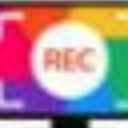OBS Studio是一款电脑专属的OBS直播软件。在电脑上进行OBS直播你需要在电脑上下载一个OBS Studio。该软件旨在为用户提供简单而专业的视频和实时流录制解决方案。您可以快速添加和记录图像,图像幻灯片,场景,媒体源,监视器捕获,浏览器,游戏捕获,窗口捕获,视频捕获设备和其他源,并为用户提供全面的设置以满足用户的实时记录需求,以及它还具有丰富的工具,例如自动配置向导,Decklink输出,字幕,自动场景切换器,输出计时器,脚本。该程序具有简单直观的界面,绿色且无需安装。这是非常方便和实用的。需要它的朋友可以快速下载它!
软件特色:
高性能实时视频/音频捕获和混合,无限制的场景,您可以通过自定义过渡无缝切换
用于视频源的过滤器,例如图像遮罩,颜色校正,色度/颜色键控等。
直观的混音器,具有噪声门,噪声抑制和增益等滤波器功能
强大且易于使用的配置选项。添加新资源,复制现有资源并轻松调整其属性
改进和简化的“设置”面板,用于快速配置广播和录制
可以根据您的喜好选择浅色和深色主题
使用说明:
设定值
总体而言,大多数设置是不言自明的。这不会涵盖所有内容,但将概述基础知识以及您在每个部分中可以做什么。
一般
更改主题(亮/暗)
启用/禁用
系统任务栏图标(隐藏到任务栏时需要)
显示开始/停止流程的确认
启用/禁用源捕获
启用/禁用流式传输时的自动录制
流
选择其中包含的服务之一(选中“显示所有服务”以查看下拉列表中的完整列表)或设置“自定义流服务器”
选择服务器(或为自定义流服务器输入其URL)
输入您的流密钥
输出量
注意:本节介绍简单输出模式。如果需要,高级输出模式为您提供了更多选项来独立配置流和录制。我们不会在本指南中介绍高级选项。通常,除非您知道为什么需要更改它,否则建议使用默认选项。
对于流量:
设置视频比特率。这取决于您的上传速度和所使用服务的限制(例如,Twitch.tv的最大速度为6000kbps)
设置音频比特率。流媒体的传输速度约为160kbps;如果上传速度慢,可以降低传输速度
记录:
设定您的录音路径
使用预设(与流相同,高质量,无差别的质量且无损)和其他编码器(如果可用)进行记录
选择一个硬件编码器(如果有)(仅当您使用与“流”相同的其他预设并且有硬件编码器时)[QuickSync,NVENC或AMD VCE]
除非您选择与流相同的录制质量,否则不会显示编码器选项
启用重播缓冲区(您必须在“热键”部分下设置一个热键以保存缓冲区)
音讯
更改采样率
选择最多两个桌面音频设备
选择最多选择三个麦克风/辅助设备
启用为每台设备启用PTT静音或PTT(“热键”部分中配置的键)
视频
基本(画布)分辨率
这是您必须适合您的来源的空间量。通常,您希望它与显示器的显示分辨率匹配,或者,如果您正在玩游戏,则要与游戏分辨率匹配。默认值为您的主监视器。
输出(缩放)分辨率应为流输出分辨率(720p,480p等)
这是使用所选缩减过滤器的流/记录输出的分辨率。如果您有1080p信号源,但想以720p流播放,则可以在此处进行设置
常规FP值应与所需的输出FPS相匹配(例如30/60)
请注意,与30fps相比,以60fps进行流式传输可能会给系统带来沉重负担。预先进行测试,并确保系统具有足够的可用资源。
快捷键
这里您可以设置热键来执行各种操作。一些例子:
开始/停止流/录制
隐藏/显示来源
切换到特定场景
PTT /静音
活动捕获游戏捕获的活动窗口
开始停止/保存重播缓冲区
支持键盘按键。要将操纵杆用作Linux和Windows上的热键,可以使用antimicro将操纵杆键映射到常用键盘键,然后在OBS中使用它们。
高级
除非您确切知道为什么需要更改它们,否则大多数这些设置都不应更改。但是,某些设置可能对新功能区有用,例如:
更文件名格式(或使用以下文件夹:%CCYY \%MM \%DD \%hh-%mm-%ss = 2016 \ 07 \ 10 \ 12:35:25.flv)
将鼠标悬停在字段上将弹出一个窗口,解释每个可命名变量
激活流程延迟
配置自动重新连接
除非您确切知道自己在做什么,否则请勿触摸“高级”中的其他任何内容。真的,我们是认真的。如果您有任何疑问,请搜索或跳至支持聊天区并询问!
场景和来源
场景和资源是OBS Studio的本质。您可以在此处设置视频流布局,添加游戏,网络摄像头以及所需的任何其他设备或媒体。
如果未列出任何场景,请右键单击“场景”下的框(或使用底部的加号)以添加场景。您可以根据需要创建任意多个场景,并命名它们以轻松区分它们。例如:欢迎,桌面,游戏,休息,结束。箭头按钮可用于更改顺序。应该注意的是,所有场景和源在OBS Studio中都是全局的,因此它们不能共享名称。这意味着,如果您命名源游戏,则不能有一个名为game的场景。
创建场景后,右键单击“源”框(或使用底部的加号)以添加要捕获的内容。无论是特定的窗口,捕获的捕获卡还是捕获的游戏,图像,文本还是整个显示,OBS Studio中都有几种不同的来源供您选择。尝试一下!
您可以使用列表中的拖放操作,也可以使用向上和向下箭头按钮在预览中重新对齐源并更改其顺序。列表中另一个“源”上方列出的“源”将位于顶部,并可能在其下方隐藏内容。这在某些内容显示在其他来源(例如网络摄像头)上的情况下也很有用。每当您看到眼睛图标时,
n单击它以显示或隐藏与其相关的项目(这也适用于过滤器)
选择在“源”列表中选择“源”后,您将看到一个红色框,周围有一个显示。这是一个边界框,可用于在预览中定位源以及放大或缩小源。
如果需要裁剪源,请按住Alt键并拖动边界框。边缘将变为绿色,表示已被裁剪。您可以在此处看到两种技术都用于裁剪和放大我们要显示的屏幕部分:
如果将来要更改OBS Studio的“基本(画布)分辨率”,则必须调整源的大小或大小。更改输出(缩放)分辨率不会产生此效果。
可以在预览中使用以下热键来调整源位置和大小:
按住CTRL禁用源/边缘捕获
按住ALT以启用裁剪
CTRL + F适合屏幕
CTRL + S拉伸到屏幕
CTRL + D到屏幕中心
CTRL + R重置源大小/位置
您也可以右键单击列表中的每个源以访问其他选项。这也是访问过滤器的方式,将在下一部分中进行讨论!
编辑转换菜单:
过滤
可以将滤镜添加到每个源/音频设备甚至场景。您可以通过右键单击列表中的所需“源”或“场景”并选择“过滤器”来添加过滤器。对于音频设备,请单击音频混合器中音量栏旁边的小齿轮,然后选择一个过滤器。单击添加的过滤器旁边的眼睛图标将启用/禁用过滤器,类似于显示/隐藏源。请参阅过滤器指南链接,以获取有关过滤器及其特定功能的更深入的指南。
效果过滤器列表:
图像遮罩/混合
作物/垫
色彩校正
缩放比例
滚动
色键
锐化
色度键
音频/视频过滤器列表:
得到
延迟视频延迟(不适用于窗口,显示或游戏捕获)
噪声抑制
隔音门
工作室模式
Studio模式可能有点令人困惑。首先,让我们了解Studio模式的目的是什么。
激活Studio模式可让您更改背景场景,而观众看不到您进行了这些更改。单击“工作室模式”按钮后,您将在右侧看到当前的实时场景(观众看到的场景),在左侧看到编辑场景。
完成场景编辑后,您可以单击“过渡”(或使用“快速过渡/热键”(如果添加了快捷键))左右切换,以便编辑实时场景的场景。如果要更改场景,最后一个活动场景将显示在左侧的编辑区域中。完成所有操作并转换到更改的场景后,可以停用Studio模式,直到需要再次编辑它为止。启用Studio模式后,观看者看不到。
场景过渡
首次启动时,OBS Studio中的某些过渡可用:淡入和淡出过渡。您可以使用“场景过渡”部分中的加号按钮添加更多内容当前可以使用“轻扫”,“轻扫”,“淡入淡出”和“亮度消除”(具有多个消除选项)。将来可能还会有更多。
您可以使用下拉菜单切换当前活动的过渡并更改其持续时间。
配置转换后,您还可以在Studio模式下将其添加为快速转换。对于快速过渡,您还可以配置过渡的持续时间(长度)。例如,您可以根据需要向500ms和1000ms快速转换菜单中添加相同的淡入
in。此外,您可以配置向左滑动和向右滑动过渡,然后将它们添加为快速过渡,并使用它们在场景A中向左滑动以更改场景B,然后在向右滑动时向右滑动以返回到新的场景。
软件功能:
创建使用台式机上的OpenGL或Direct3D创建高质量的记录,并使用此直观的软件解决方案将它们流式传输到Internet。
使用可与多种流服务一起使用,包括Twitch
设置快速流畅,因此在此阶段您不太可能遇到任何问题。在启动时,简单但简洁直观的界面将为您提供欢迎,其中显示了所有可用功能。
应该应该知道该程序允许您连接到主要的流媒体服务,例如Twitch,YouTube或DailyMotion。或者,您可以添加自定义流服务或以高质量格式(MOV,FLV,MKV,MP4,TS和M3u8)将记录保存在本地驱动器上。
如您所料,该应用程序允许您配置流,以确保观看实时录制的观众获得高质量。因此,您可以更改分辨率,调整FPS,更改延迟并设置最大比特率,以使其适用于更广泛的设备。
使您轻松将多媒体文件添加到流中
尽管初始版本的主要目标是使应用程序在多个平台上运行,但它与Open Broadcaster软件之间还是存在一些重大差异。
初学者对于初学者,该程序带有一个更动态的API,使开发人员可以创建自己的插件,以便他们可以更有效地控制流媒体体验。此外,Studio版本允许您在流中包含更多类型的文件,例如音频输入和输出捕获,显示捕获,图像和浏览器。
也许最显着的不同是Studio模式,它允许您只需单击几下即可比较场景并自定义转场。值得一提的是,这两个应用程序都允许您录制来自各种来源的视频,并将文本,媒体,桌面录制,游戏捕获或网络摄像头流集成到内容中。
工具该工具可让您更好地管理流传输过程
无论您是要创建要上载给游戏玩家朋友的教程,还是想展示即将在不久的将来推出的产品的重要功能,OBS Studio都可以使您轻松地进行实时录制并在本地流化或保存。
使用说明:
1.运行OBS Studio,然后进入软件主界面,如下所示。

2.用户单击设置。在设置界面中,用户可以设置流,输出,音频和视频等参数。
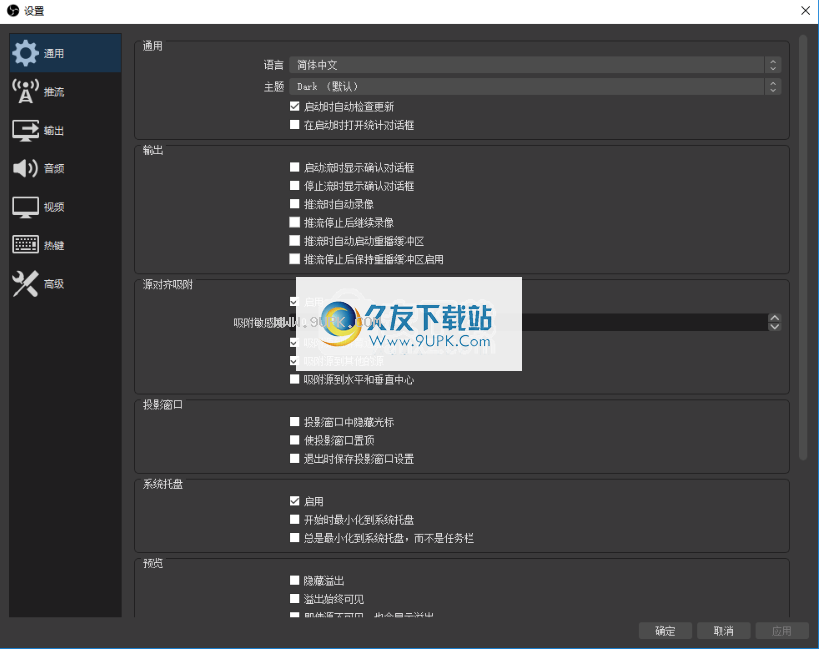
3.用户可以在“源”列中快速添加源。
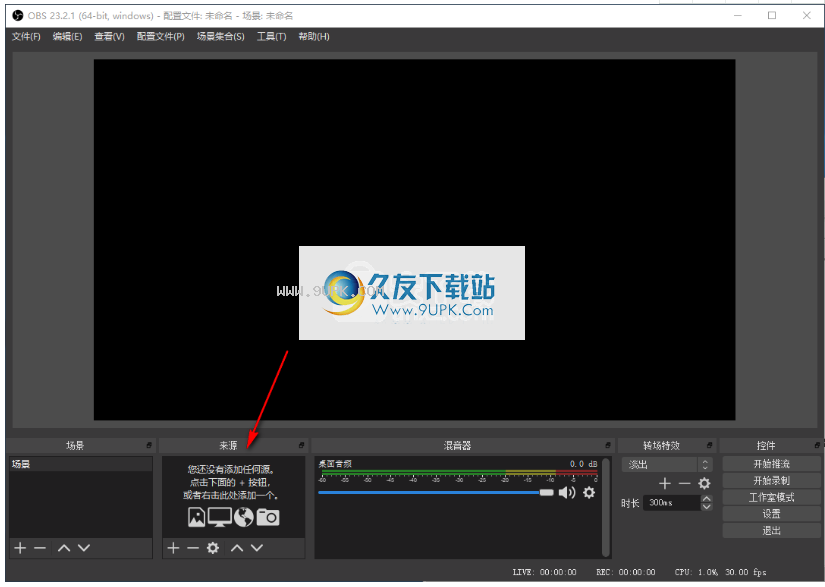
4.创建一个新源,您可以快速创建或选择一个源。

5.用户可以设置捕获模式,缩放分辨率和其他选项。
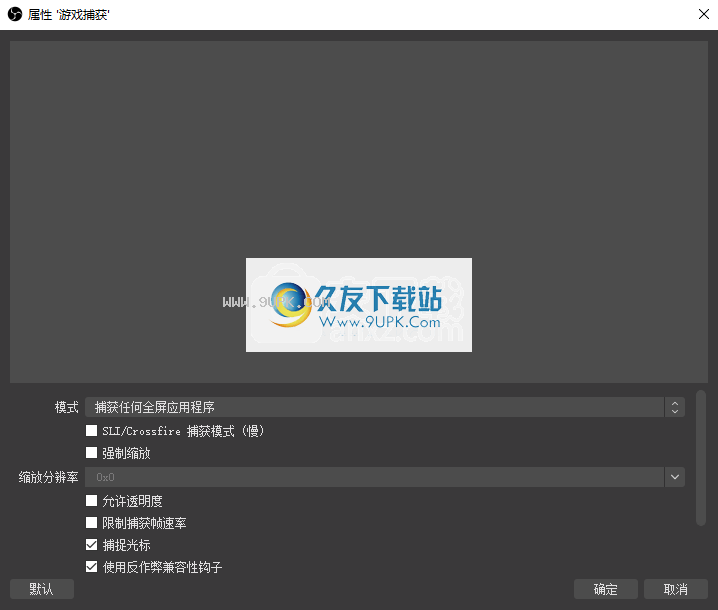
6.场景,用户可以根据需要添加场景。
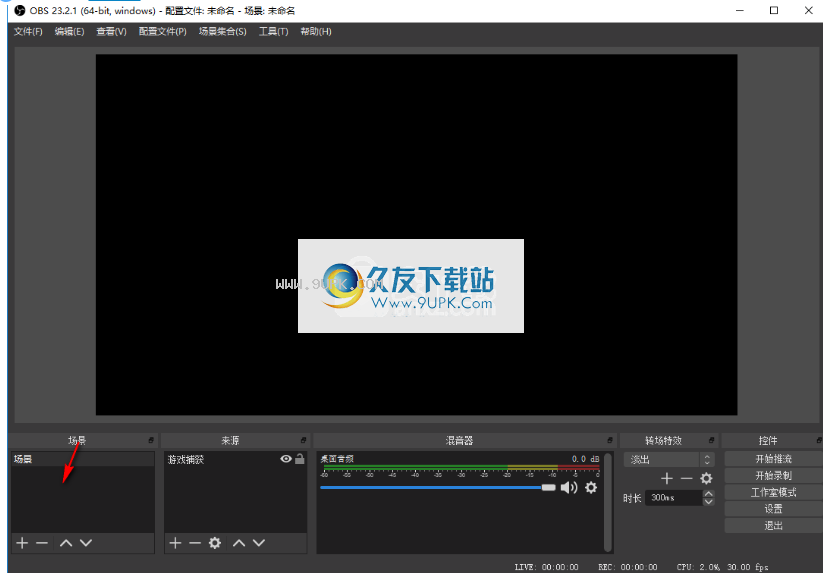
7.提供调音台功能,用户可根据需要使用调音台功能。
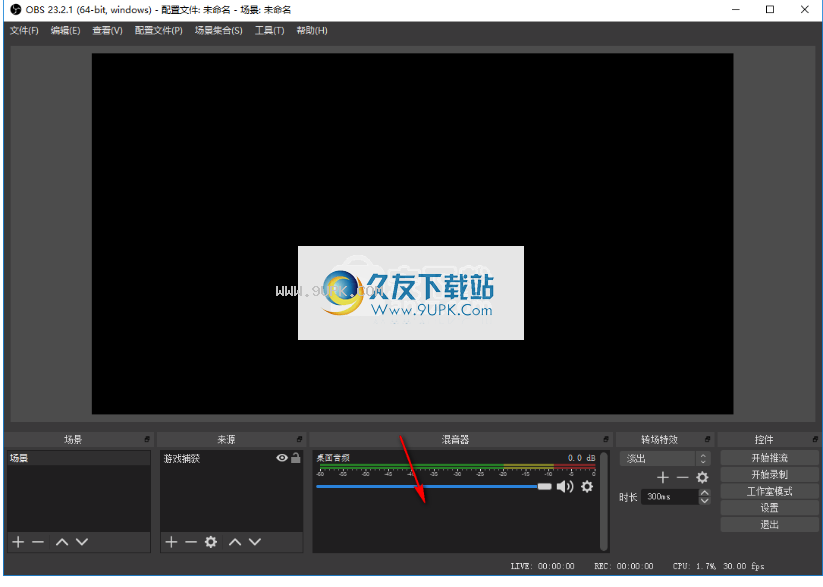
8.用户可以开始/停止录制。
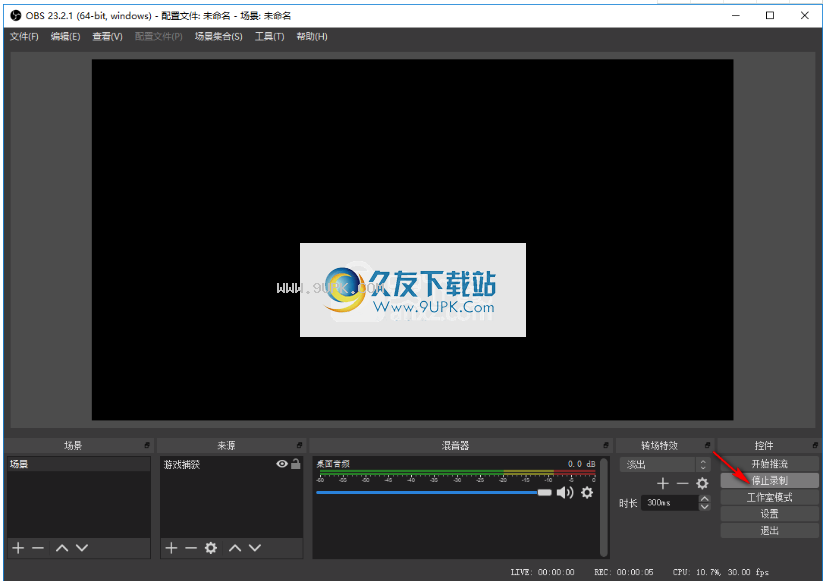
9. Studio模式下,您可以更快地添加转场和其他操作。
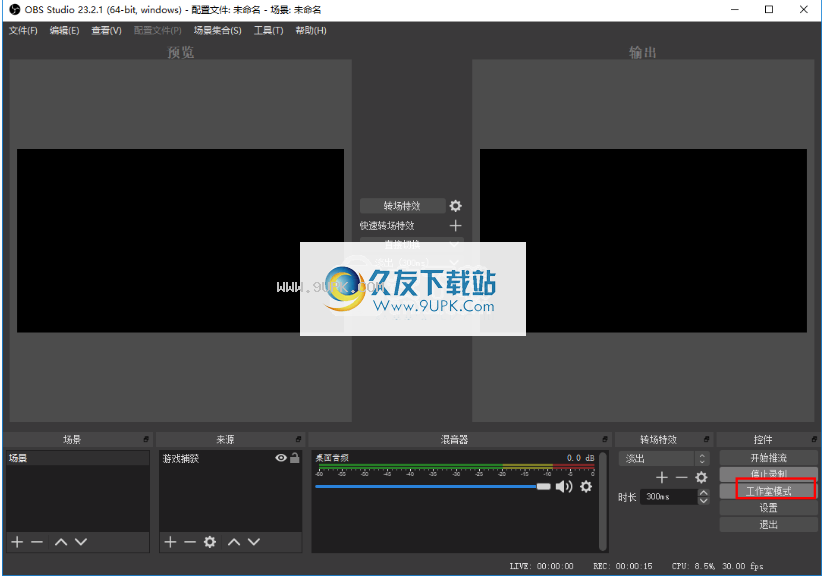
10.具有各种工具,例如自动配置向导,Decklink输出,字幕,自动场景切换器,输出计时器,脚本等。
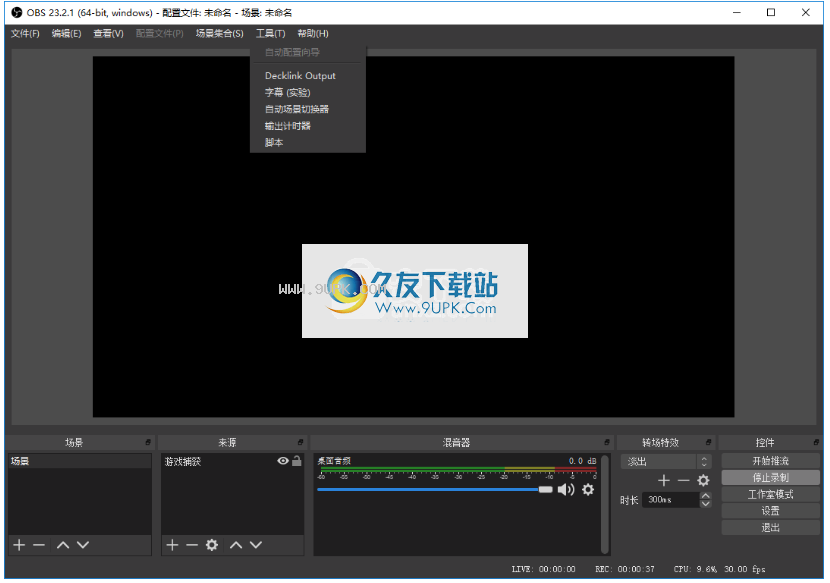

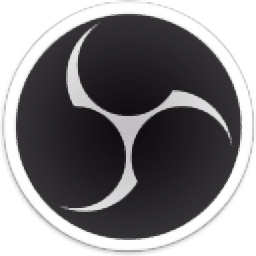












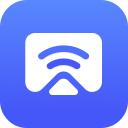







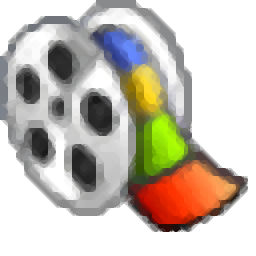
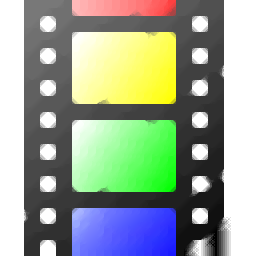
![Dictater for Mac[文本转语音软件] 1.1.1 Mac官网版](http://pic.9upk.com/soft/UploadPic/2015-9/201592511295693424.gif)