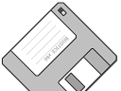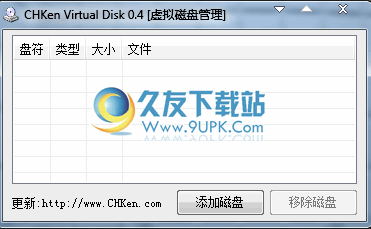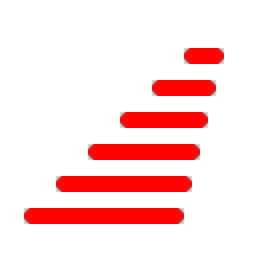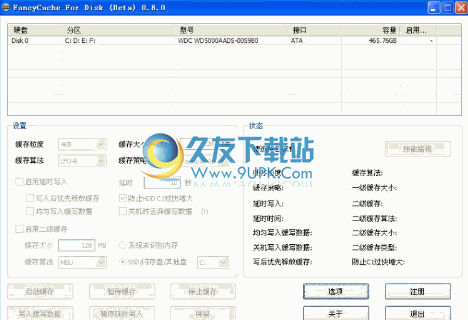TreeSize Professional是一款专业的电脑硬盘空间管理软件。管理清理电脑磁盘空间久友下载站小编推荐TreeSize Professional。用户可以使用该应用程序来管理和清理磁盘空间,提供可视磁盘使用情况,对所有目录级别的详细分析以及支持功能,例如查找和删除冗余文件以及多种导出和报告功能;该程序支持管理磁盘空间并扫描硬盘,用户可以使用它查找驱动器上的最大文件夹并还原宝贵的磁盘空间。使用TreeSize作为硬盘清洁工具:查找空间占用并删除相应的数据。图形分析可以快速显示磁盘空间使用情况;当用户使用该程序时,该程序支持显示有关文件夹大小和分配的磁盘空间以及所有者和权限,上次访问日期,NTFS压缩率以及所选文件夹或驱动器的更多信息。功能强大且实用,需要它的用户可以下载体验。
安装步骤:
1.有需要的用户可以单击本网站上提供的下载路径下载相应的程序安装包
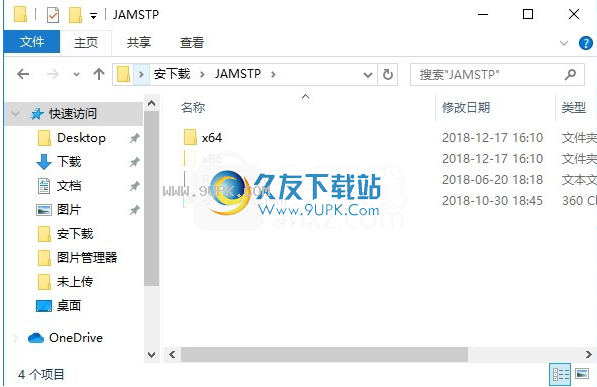

2.通过t打开压缩包解压缩功能,找到主程序,双击要安装的主程序,然后单击下一步按钮
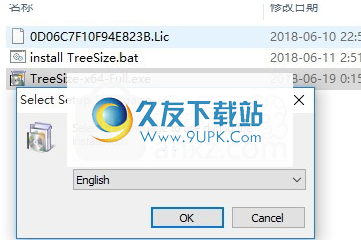
3,您需要完全同意以上协议的所有条款才能继续安装应用程序,如果没有异议,请单击“同意”按钮

4.提示输入要安装的序列号,不理会它,打开安装包
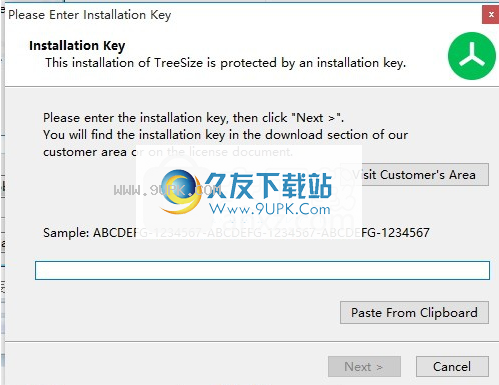
5.返回下载的数据包并运行破解补丁“ install TreeSize.bat”,双击运行补丁
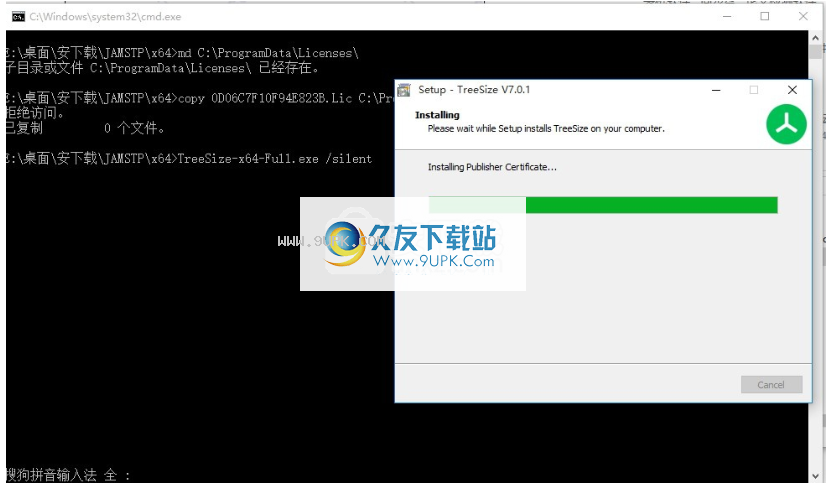
6.根据提示单击“安装”,弹出程序安装完成界面,单击“完成”按钮。
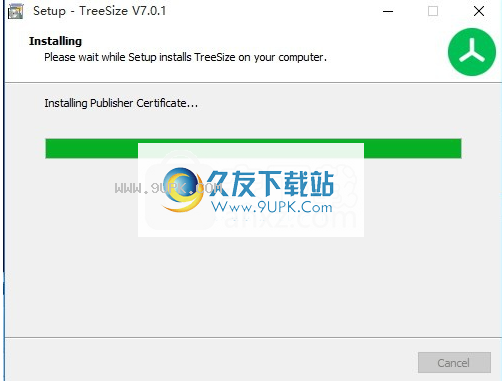
软件特色:
重复搜索:您现在可以选择使用组导出重复项。现在可以将此类文本文件正确导入重复搜索中。
重复搜索:在“仅检查最新”按钮的下拉菜单中,我们现在提供更多功能来修改结果的检查状态。在这里,您可以激活一个选项以确保删除重复项后至少保留一个副本。
重复搜索的输出已加快了10倍。
安排搜索的新选项仅在实际找到搜索结果时才发送电子邮件。 (仅限专业版)
命令行引入了命令行选项/ SORTBY,TreeSize文件搜索现在也支持该选项。 (仅限专业版)。
添加了新的命令行选项/ COPYTO,与现有的/ MOVETO函数相似,但是复制了搜索结果。 (仅限专业版)
兼容性更改:
Windows XP和Windows Server 2003不再受支持。
Windows在Windows Core Server上,仅支持命令行界面,并且用户界面不再可用。如果仍然需要,可以使用V6.3.7。 V7.0将结果以文本形式打印到控制台上的给定路径。这也适用于文件搜索,该搜索可以使用/ SEARCH参数启动,此外,搜索模式可以通过/ FILTER提供,或者可以将先前保存的搜索选项提供为XML文件。 (仅限专业版)
常见问题:
问:运行TreeSize的操作系统是什么?系统要求是什么?
答:TreeSize可以在Windows XP / Windows Server 2003(32位和64位版本)上的任何Windows操作系统上运行。应该安装最新的补丁。没有其他系统要求。个人版不能在Windows服务器系统上运行!
问:TreeSize是否支持Unicode?
答:是的,TreeSize的所有部分都支持Unicode。
问:TreeSize可以删除只读文件吗?
答:如果使用管理权限启动TreeSize,则从磁盘删除受写保护的文件时,它将尝试删除受写保护的文件。如果这不可能(例如,由于文件被另一个应用程序锁定),则该文件将被标记为删除。这意味着Windows将在下次系统重新启动时尝试删除该文件。请注意,将文件移动到回收站(快捷方式“ Del”)和从磁盘删除文件(快捷方式“ Shift” +“ Del”)之间是有区别的。
问:如何订购TreeSize?什么……费用?
答:有关定价问题,请参阅我们的价格表和订购常见问题解答。
问:专业版和个人版有什么区别?
答:个人版本与专业版本具有相同的功能,但不支持Windows Server系统,Windows域中的网络驱动器,计划的扫描和命令行选项。
问:评估版和完整版有什么区别?会有其他功能吗?
答:评估版允许您在购买软件之前对其进行测试。最长时间是30天。在此期间之后,将不允许进一步使用该软件,这是违法的。为了使我们的客户能够全面测试我们的软件产品,评估版本不包含功能限制,但文件searc中除外
h,“删除/移动/存档”操作一次只能处理一定数量的已检查文件,并且软件可能会不时提醒您,请在测试完成后购买软件。
问:我刚买了你的产品。如何激活试用版?
答:您必须从我们的客户区域(//m.jam-software.com/customers/)下载该软件的完整版本。购买后,您可以在收到的电子邮件或打印许可证中找到登录数据。如果您不再拥有登录数据,则可以请求将其发送到购买该软件时所用的电子邮件地址。
问:为什么不使用激活码将试用版转换为完整版?
答:我们不使用激活码,因为您可以在Internet上轻松找到它们。通常,软件制造商使用在线激活来防止此问题,但这使客户依赖于我们的激活服务器和Internet连接的可用性。
我们使用的是单独的试用版和完整版,完整版不能免费下载,必须安装在试用版上。购买我们的软件后,客户可以在我们的客户区获得一个帐户,在那里可以下载完整版本至少12个月。我们还将收取额外费用的CD(可单独订购)。我们的客户还将收到个性化的安装密钥,可用于安装完整版本。登录数据和密钥应存储在安全的地方。在试用版上安装完整版将保留您现有的数据和设置。
问:尽管我已经购买了软件产品的完整版,但窗口标题中仍显示“ Unregistered”。为什么?
答:仍然存在“未注册”的三个可能原因:
1.您没有从我们客户的区域下载并安装完整版本
2.您不小心再次安装了试用版。 (有人在安装过程中要求安装密钥吗?)
3.您已将完整版安装到磁盘上仍与试用版不同的文件夹中。
问:如何升级到最新版本?
答:在“帮助”选项卡上,您可以使用“检查更新”来在线检查更新。在维护期间,您可以从我们的客户区域下载最新版本的TreeSize。购买后,已通过电子邮件将我们客户区域的登录详细信息发送给您,并打印在许可文档中。要升级旧版本,只需运行安装文件。您的用户设置将在升级期间保留。
问:如果软件安装在一台计算机上,但是有两个或三个用户可以访问该软件,那么一个用户许可证是否足够?
答:基本上,您需要与可以对其执行我们的软件的PC,服务器或客户端一样多的许可证。如果这三个用户在不同时间在同一台PC上工作,则一个许可证就足够了。如果它们可以在三台不同的PC上工作并在那里启动软件,则您将需要三个许可证。您可以在我们的网站上找到完整的许可证信息。
问:我可以使用TreeSize扫描我的Linux / Unix服务器或基于Linux的NAS吗?
答:TreeSize可以使用SSH协议扫描Linux / UNIX服务器(请参阅“扫描目标”)。或者,如果Samba已安装并在Linux / UNIX系统上运行,则我们的工具可以使用其UNC名称访问该系统上的共享,例如:\\ computername \ sharename。如果可以通过NFS访问Linux / UNIX系统上的文件系统,则在安装Windows对NFS的支持后可以访问该文件系统。对于Windows XP / 2003,请安装Windows Services for UNIX,其中包括NFS客户端。对于Windows 7(专业版和Ultimate版)和Windows 8(企业版),请转到“控制面板”并在“程序和功能>打开或关闭Windows功能”下激活“ NFS服务”。然后,可以使用以下命令将NFS共享安装到驱动器号:
挂载\\ ComputerName
\ ShareName N:
如果在连接NFS驱动器时遇到问题,则可能需要创建以下注册表值:
KEYHKEY_LOCAL_MACHINE \ SOFTWARE \ Microsoft \ ClientForNFS \ CurrentVersion \ Default \ AnonymousUid为DWORD,十进制值为10011。
KEYHKEY_LOCAL_MACHINE \ SOFTWARE \ Microsoft \ ClientForNFS \ CurrentVersion \ Default \ AnonymousGid为DWORD,十进制值为10012。
新的功能:
现在可以使用TreeSize扫描您的Amazon S3存储。
现在可以使用TreeSize通过SSH协议扫描Linux / Unix服务器。
现在,您可以使用上下文菜单将单个文件类型或用户作为列添加到“详细信息”视图中。这样,可以在整个文件夹层次结构中轻松监视它们,也可以将其包含在报告中。
现在可以使用其上下文菜单作为一列将文件间隔的统计信息添加到“详细信息”视图中。
现在可以在“选项”对话框中配置前100个列表中的文件数。另外,您可以在此处根据其正常文件大小或它们实际占用的磁盘空间来选择它们。
功能区“视图”上的新复选框允许隐藏空文件夹。如果存在大量此类文件夹,则此功能特别有用,因为已应用了过滤器。
用户在用户和文件扩展名统计信息下方,我们现在显示一个树状图,因为它可以在与旧条形图相同的区域上传输更多信息。
我们添加了两种显示用户名的格式:全名和用户名(全名)
新的工具提示选项使您可以查看文件夹,而无需实际展开目录树中的文件夹。
破解说明:
1,完成以上步骤破解应用程序

软件功能:
一旦完成了长时间运行的扫描或文件搜索,TreeSize现在可以选择在Windows系统托盘中显示一条消息。
树形图扩展了许多新的显示选项:
现在可以显示单个文件。
除了文件类型,现在可以选择文件类型组,例如“ Office文件”或“视频文件”,以显示为中间级别。如果显示,它们将按类型而不是按文件夹的级别着色。
您可以选择将可用空间显示为单独的图块。
(可选)标签可以隐藏,这样您就无需为标签保留空间。
在“选项>扫描>过滤器”中,您现在可以选择整个文件类型组,例如“ Office文件”或“视频文件”作为过滤器,就像现在在“自定义搜索”中一样(请参见下文)。
现在,在计划扫描时,您可以选择每月间隔。 (仅限专业版)
加载或与以前保存的XML文件进行比较时,不再阻止用户界面。
现在可以在“选项”对话框中配置PDF导出的列宽。
现在可以使用KB,GB和MB以外的字节来配置“隐藏小于文件夹”功能。
使用说明:
快速开始
安装后,您可以使用Windows的“开始”菜单/屏幕或文件夹或驱动器的上下文菜单启动TreeSize。这些是TreeSize主窗口的重要元素:

1.功能区栏提供对TreeSize的所有命令的访问。它分为多个逻辑部分,例如包含常用功能和元素的“主页”选项卡或“视图”选项卡,允许您自定义TreeSize的外观。右侧的彩色选项卡取决于上下文,具体取决于当前活动的视图。使用“选择扫描目录”开始驱动器或文件夹扫描过程。
2.本部分包含一个下拉列表,可让您选择要扫描的驱动器或文件夹。您可以直接在控制字段中输入路径。按Enter或单击右侧的扫描按钮开始扫描输入的路径。 TreeSize将记住最近使用的路径并将其添加到列表中。
3.扫描的文件夹或驱动器的目录树可以立即勾勒出每个文件夹的大小。
4.驱动器列表概述了所有本地和映射的网络驱动器。您可以使用上下文菜单添加其他网络驱动器。双击驱动器以开始以TreeSize进行扫描。
5.本节提供有关扫描路径的其他信息(例如,其总大小和包含的文件夹数量)。
6.视图部分包含几个不同的选项卡,每个选项卡都提供当前所选驱动器或文件夹的高度专业化的数据视图。激活视图后,相应的上下文选项卡将变为活动状态,您将在该选项卡上找到用于该视图的有用命令。这些是TreeSize的可用视图:
图表“图表”视图将文件夹信息可视化为“饼图”,“条形图”或“树形图”。
·“详细信息”视图将为您提供有关目录树中当前所选项目中包含的所有文件和文件夹的详细信息
·“扩展”视图显示按文件类型分组的大小信息。因此,您将了解大多数磁盘空间不足的文件类型。
·“用户”视图显示按用户分组的尺寸信息。您将一目了然地看到哪个用户正在使用该文件夹中的足够空间。
·“文件期限”视图显示基于特定日期属性的扫描文件的期限分布。
·“前100个文件”视图列出了扫描路径中最大的100个文件以及其他一些详细信息。
·“历史记录”视图在折线图中显示扫描路径的更改。
7.快速访问工具栏是TreeSize的许多有用功能的可自定义快捷方式。
应用菜单
应用程序菜单(或“文件”菜单)使您可以选择用于扫描,加载,保存,导出或比较收集的数据的文件夹。它还提供对应用程序设置的访问,并允许您退出TreeSize。

最近扫描的最近扫描的路径和驱动器列表。单击该路径将开始扫描该路径。
选择扫描目录将显示一个对话框,允许您选择要扫描的文件夹。确认选择后,TreeSize开始扫描所选路径。您也可以直接在工具栏的驱动器组合框中输入路径。
从XML加载扫描从XML文件加载保存的TreeSize扫描。这样,您可以查看较早的结果,而无需再次执行整个扫描。
保存将扫描保存为XML将当前扫描保存为XML文件。该文件可以再次加载到TreeSize中,或者以后可以用于进行比较。请注意,有关单个文件的信息不会保存到XML,因为这会大大增加XML文件的大小。该文件仅包含有关文件夹的信息。如果您需要报告文件级别,我们的软件SpaceObServer可能对您有用。
比较当前扫描将当前扫描与以前保存的扫描(XML文件)或快照(仅支持本地NTFS驱动器)进行比较。比较之后,
相同的大小将显示为0,而已增长的文件夹将显示一个大于0的值并以红色显示。与加载的报告相比较小的文件夹将具有负值,并以绿色显示。
发送电子邮件通过电子邮件发送目录树(左窗格)。
导出将目录树,图表或列表的内容导出到文件。请参阅导出子菜单一章。
打印报告打印目录树,图表或列表的内容。请参阅打印子菜单一章。
选项打开TreeSize的“选项”对话框。子菜单还包含允许您导入/导出和重置当前选项的命令。
关于显示版本号和联系信息。
退出以关闭TreeSize。
导出子菜单
导出子菜单中的菜单项允许您以许多不同方式导出收集的扫描数据。您可以使用TreeSize的“选项”对话框来自定义要导出的数据(列)的类型以及其他导出选项。您还可以选择是仅导出目录树中当前可见(展开)的文件夹还是所有文件夹。使用“主页”或“扫描”选项卡(或目录树的上下文菜单)上的“扩展”按钮可以将文件夹扩展,折叠或扩展到特定级别。
纯文本将目录树导出为制表符分隔的文本文件。要配置文本导出的行为,请转到选项->文本。
CSV文件将目录树导出为CSV文件(逗号分隔的值)。要配置CSV导出的行为,请转到选项-> CSV。
Excel文件将目录树导出到Microsoft Excel文件。支持的格式是传统的.XLSX文件格式(Excel 2007引入)和前者使用的.XLS(Excel 97-2003)。路径将导出为可单击的超链接。这使您可以快速跳至Windows资源管理器中的相应路径。要配置Excel导出的行为以及应包含的图表,请转至“选项”->“ Excel”
HTML文件允许您将报告另存为HTML文件,以后可以使用任何HTML浏览器进行查看。 HTML文件比文本文件更易于阅读,并且不需要MS Excel等特殊应用程序。 HTML文件将以UTF8编码,因此包含Unicode字符。要配置HTML导出和应包含的图表的行为,请转至选项-> HTML。您还可以在那里定义用于HTML导出的自定义CSS样式表。
PDF文件可让您将报告另存为PDF文件,以后再使用任何PDF查看器进行查看。 PDF文件比文本文件更易于阅读,您所需要的只是一个免费的PDF查看器,该查看器包含在Windows 8及更高版本中。要配置PDF导出的行为以及应包含的图表,请转至“选项”->“ PDF”。
复制到剪贴板将目录树以文本格式复制到剪贴板。
复制文件列表将当前文件夹(及其子文件夹)中所有文件的列表复制到剪贴板。您可以将此列表粘贴到您喜欢的电子表格或文字处理程序中。选项对话框中的文本导出设置确定哪些列将包含在列表中。
自定义打开“选项”对话框,使您可以自定义不同导出格式的输出列。
设置标题允许您设置当前所选扫描的标题,将在打印或导出文件夹数据时使用。默认标题包括扫描文件夹的路径和该文件夹所在的驱动器的卷名。允许使用环境变量。
打印菜单
TreeSize提供各种灵活的打印功能。例如,您可以打印目录树的内容,所选文件夹的内容或任何可用的地图
表格(图表视图,历史记录视图等)。
以下在“打印机”子菜单中提供以下命令:
快速打印在默认打印机上打印当前扫描的报告,而无需打印对话框或预览。
快速打印右窗格在没有预览的情况下,在默认打印机上打印显示在窗口右窗格中的图表或列表。
打印报告打印当前所选扫描的报告而不预览。
打印右窗格打印当前显示在窗口右窗格中的图表或列表。
使用“预览打印”显示当前所选扫描的报告的打印预览。
所有打印报告打印当前在目录树(左窗格)中列出的所有扫描报告。
设置标题允许您设置当前所选扫描的标题,将在打印或导出文件夹数据时使用。默认标题包括扫描文件夹的路径和该文件夹所在的驱动器的卷名。允许使用环境变量。
页面设置更改页面布局设置。
打印设置更改打印机设置。
自定义报告自定义导出列,包括图表等。
快速工具栏
快速访问工具栏是可自定义的工具栏,其中包含独立于当前显示的选项卡的一组命令。您可以将“快速访问工具栏”移动到两个可能的位置之一,并且可以在“快速访问工具栏”中添加代表命令的按钮。
移动快速访问工具栏
快速访问工具栏可以位于以下两个位置之一:
·左上角的TreeSize图标旁边。
下方·功能区栏下方。
要在这些位置之间切换快速访问工具栏,请单击小的下拉箭头,然后分别选择“在功能区下方显示”和“在功能区上方显示”。
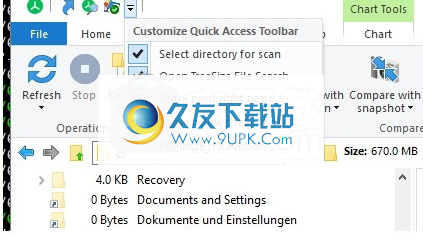
将命令添加到快速访问工具栏
您可以将TreeSize中显示的任何命令添加到快速访问工具栏。
1.在功能区上,单击适当的选项卡或组以显示要添加到快速访问工具栏的命令。
2.右键单击该命令,然后在快捷菜单上单击“添加到快速访问工具栏”。
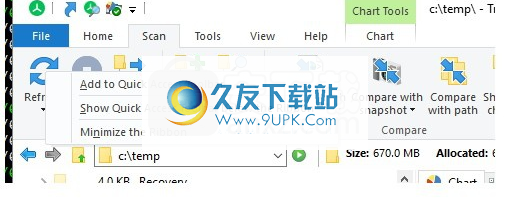
注意
·您不能将快速访问工具栏分成多行。
主页标签
功能区选项卡主页包含最常用的TreeSize操作和元素。
MainWindow_RibbonTab_Home
选择扫描目录将打开一个对话框,您可以在其中选择要扫描的文件夹。确认选择后,TreeSize将开始扫描所选路径。您也可以直接在工具栏的驱动器组合框中输入路径。
停止停止当前选择的扫描。这将中止当前的扫描过程,但不会将其从目录树中删除。
刷新新当前选择的扫描。 “刷新”按钮还提供了一个下拉菜单,可访问“全部刷新”和“自动更新”按钮。全部刷新将触发对TreeSize的所有扫描的完全刷新。启用自动更新后,TreeSize会跟踪Windows更改通知并自动更新大小和其他信息。如果该文件夹在详细信息表中列出,它也会更新该文件夹的大小。如果您不想在扫描完成后更改尺寸信息,则应关闭“自动更新”。可以为单个扫描启用或禁用此选项。
删除扫描从TreeSize窗口中删除当前选择的扫描
大小显示文件和文件夹的大小。
分配空间显示硬盘上已占用的磁盘空间。
件数显示所选文件夹中的文件数。
百分比显示每个文件夹占用的父文件夹的百分比。
光学介质显示CD和DVD等光学介质上的文件和文件夹占用的存储空间。
自动如果激活此选项,TreeSize将自动选择最合适的尺寸单位。其他单位可以通过下拉元素(小箭头)获得。
GB以GB为单位显示大小值。
MB显示大小值(以兆字节(MB)为单位)。
KB显示以KB为单位的大小值。
展开使用“展开”按钮可以将目录树展开或折叠到特定目录级别。您也可以使用此菜单触发“完全扩展”,以便可以看到当前扫描中可用的任何文件夹。有关“扩展”按钮的更多信息,请参见此处。
电子邮件通过电子邮件发送目录树。这将使用当前电子邮件设置创建包含目录树内容的电子邮件。可以使用MAPI客户端(例如Microsoft Outlook)或SMTP(推荐)发送电子邮件。可以在TreeSize选项对话框中配置电子邮件设置。
导出此按钮提供许多不同的导出选项,例如“ Excel”,“纯文本”或“ HTML文件”。您也可以将目录树或“详细信息”视图的内容复制到剪贴板。使用下拉菜单来自定义任何导出类型
打开树大小F
ile Search使用当前选定分支的所有可用文件搜索类型(最大文件,最旧文件等)开始TreeSize文件搜索。有关TreeSize文件搜索的更多信息,请参见使用TreeSize文件搜索一章。
以管理员身份启动以管理员权限重新启动TreeSize。
请注意:仅当没有使用管理员权限启动TreeSize时,此按钮才可用
选项打开TreeSize的“选项”对话框。下拉按钮还提供对菜单的访问,允许导出/导入和重置应用程序设置。
扫描标签
功能区选项卡扫描包含与当前扫描相关的所有操作和元素。

刷新刷新当前选择的扫描。 “刷新”按钮还提供了一个下拉菜单,可访问“全部刷新”和“自动更新”按钮。全部刷新将触发对TreeSize的所有扫描的完全刷新。启用自动更新后,TreeSize会跟踪Windows更改通知并自动更新大小和其他信息。如果该文件夹在详细信息表中列出,它也会更新该文件夹的大小。如果您不想在扫描完成后更改尺寸信息,则应关闭“自动更新”。可以为单个扫描启用或禁用此选项。
停止停止当前选择的扫描。停止扫描后,TreeSize将中止当前的扫描过程,但不会将其从目录树中删除。
删扫从TreeSize窗口中删除当前选择的扫描。
展使用“展开”按钮可以将目录树展开或折叠到特定目录级别。您也可以使用此菜单触发“完全扩展”,以便可以看到当前扫描中可用的任何文件夹。您也可以使用此菜单仅显示超过特定大小值的文件夹。
搜索在目录树中搜索文件夹。
比较与保存的扫描进行比较从XML文件加载保存的扫描,并将其与当前扫描进行比较。大小差异将在用户界面中显示为正值和负值。
与快照比较选择此选项可扫描驱动器的快照,以将其与当前数据进行比较。大小差异将在用户界面中显示为正值和负值。
与路径比较在极少数情况下,将当前扫描与另一个路径进行比较可能很有用,例如,如果另一个路径是当前显示路径的副本或备份。使用目录选择器对话框选择其他路径时,大小差异在用户界面中显示为正值和负值。
显示大小更改在目录树中显示大小更改,而不是当前值。如果将当前扫描与XML报告或快照进行比较,则可以切换此视图选项。
安排此扫描以为当前活动的扫描创建计划的Windows任务
功能此功能仅在专业版中受支持。
压缩项目使用NTFS压缩来压缩此文件或文件夹。
例如,解压缩项目以关闭此文件或文件夹的NTFS压缩。

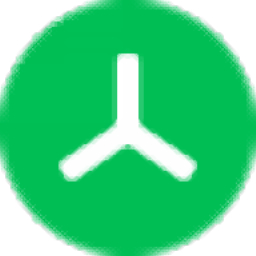


















![一键硬盘引导器 2.0免安装最新版[硬盘引导程序]](http://pic.9upk.com/soft/UploadPic/2013-6/201361612452512611.gif)

![Ext4Explore 1.7英文版[ext4分区查看程序]](http://pic.9upk.com/soft/UploadPic/2013-5/201353010434782604.jpg)