Metes and Bounds是一款专业的契据图编辑器。好用的契据图编辑器能够帮到用户不少Metes and Bounds。该软件旨在帮助用户计算平方英尺,英亩,公顷,各种周长和图纸。它提供了一个简单直观的用户界面,并提供了设置比例尺,测量工具,移动背景,对齐工具,合并的图层和数据输入方法。 ,将视图设置为数据输入模式,数字键盘输入模式,自动中心转换为图形中心,当前图层转换单位类型,当前图层替换单位类型,经纬度转换为图层以及其他强大功能,并且它具有向导操作选项帮助您逐步完成该过程。需要它的朋友可以快速下载它!
使用说明:
背景图片
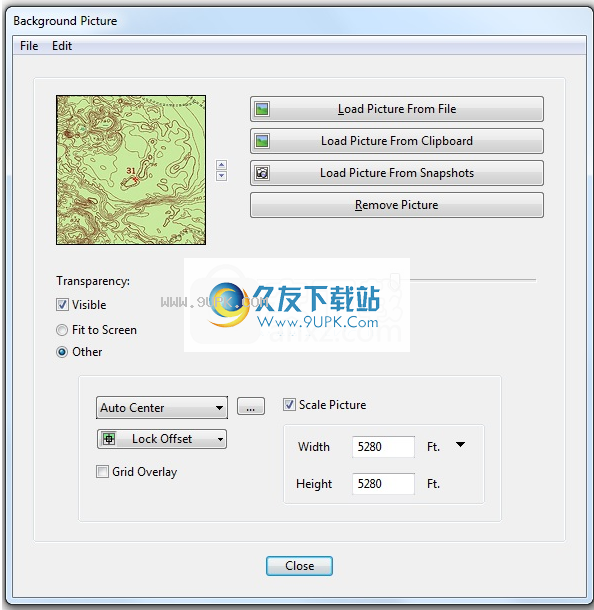
您可以通过按“图片”按钮,然后从弹出菜单中选择“背景图片”,将背景添加到图形中。这将显示“背景图片”表格。您也可以通过右键单击图形主窗口并从弹出菜单中选择“更改背景”来调出此表单。
单击从文件加载图片按钮以选择图片作为背景。
单击“从剪贴板加载图片”以将图片粘贴到剪贴板中作为背景图像。
单击“从快照加载图片”按钮,弹出“快照”表单。
您也可以从“零件查找器”中设置背景图像。
单击删除图片按钮以从背景删除图片。
您可以使用“透明度”滑块调整图片的透明度。
可见复选框可用于使背景可见或不可见,而无需加载或删除图片。
向上/向下箭头可用于将背景图片旋转+/- 0.1度。
适合屏幕
此选项使背景图像拉伸到工程图的大小。
其他
此选项将允许您选择绘制背景的位置。您可以从弹出菜单中选择一个选项,或按[...]按钮调出视觉选择器。
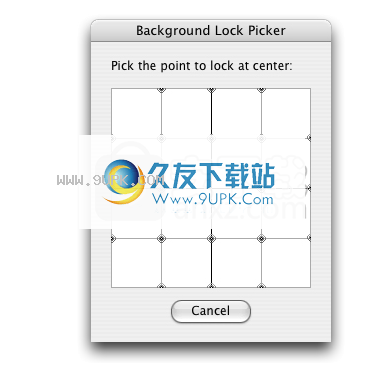
部分
自动居中-将背景保持在形状的中心。
上左上角-这会将背景图像的左上角固定到图形的左上角。
上右上角-这会将背景图像的右上角固定到图形的右上角。
下左下-将背景图像的左下角固定在图形的左下角。
下右下-将背景图像的右下角固定在图形的右下角。
上左上角居中-固定背景图像在图形中心的左上角。
右上角居中-将背景图像的右上角固定在图形的中心。
下中心的左下角-将背景图像的左下角固定在图形的中心。
下中心的右下角-将背景图像的右下角固定到图形的中心。
节
居中居中-将背景图像的左侧居中于图形中心。
右侧居中-这将使背景图像的中心固定在背景图片右侧的中心。
居中居中-这将使图形的中心居中于背景图像的顶部边缘。
底部中心-将背景图像底部边缘的中心固定到形状的中心。
四分之一季度
NW / 4居中顶部中间-将背景图像西北四分之一的顶部中间位置固定到图形的中心。
NW / 4居中左中针-将背景图像西北四分之一的左中至图形中心。
NW / 4中心中间将背景图像西北四分之一的中心固定到图形的中心。
NW / 4中间中间底部-将背景图像的西北底部边缘的中心固定到图形的中心。
NE / 4中心到中心-将背景图片东北四分之一的上边缘的中间到图的中心。
NE / 4以NW / 4为中心
NE / 4居中居中居右居中,使背景图像的东北角右侧位于图形的中心。
NE / 4底部中间中心-将背景图像东北角的底部边缘的中间固定到图形的中心。
SW / 4以NW / 4为中心
SW / 4向左居中-将背景图像西南四分之一的左中间固定在图的中心。
SW / 4中心右击将背景图像西南四分之一的中心固定到图形的中心。
SW / 4中间中间底部-将背景图像西南四分之一的底部边缘的中间固定到图形的中心。
SE / 4以NE / 4为中心
SE / 4以SW为中心居中/ 4
SE / 4中心中间将背景图片的东南四分之一中心固定到图形的中心。
SE / 4中间中间底部-将背景图像东南四分之一的底部边缘固定到图形的中心。
NW / 4 Center in Center-Pin将背景图像的西北四分之一中心设置为图形中心。
NE / 4 Center at Center-Fix t东北四分之一中心
他将图片居中放置在图的中心。
/ SW / 4 Center at Center-Pin将背景图像的西南四分之一中心设置为图形的中心。
居中SE / 4居中-将背景图像东南四分之一的中心固定到图形的中心。
放大图片
选中此框可按比例绘制背景。输入背景图像的宽度的英尺数和背景图像的高度的英尺数。可以从弹出菜单箭头中找到常见的比例,例如1平方英里。
锁偏移
选项使用此选项可以将背景的偏移量锁定为其背景,也可以将其偏移量锁定为图层的偏移量。如果将背景锁定为图层的偏移量,则手动移动图层时背景会随图层一起移动。
网格覆盖此选项将在背景图像上绘制网格。此选项最适合方形背景图像。
如果未选择背景图片,则网格仍将显示。

消除偏移
单击此按钮将删除用鼠标移动背景时创建的背景x,y偏移。
保存图片
通过从“文件”菜单中选择“保存图片”,可以将背景图片导出为常规图片文件。
编辑图片
选择此菜单选项将在新窗口中打开当前选定的背景图像。此窗口将允许您裁剪,调整大小和旋转背景图像。

单击并拖动图片以将其选中。
将图片设置为背景
选择此菜单会将当前图片设置为背景图片。
保持选择方块选择
在此菜单中,进行选择时,选择将自身限制为正方形。进行选择时按Shift键也将选择限制为正方形。
回转
选择任何“旋转”菜单将使图片顺时针或逆时针旋转1/10度。
浮动图片
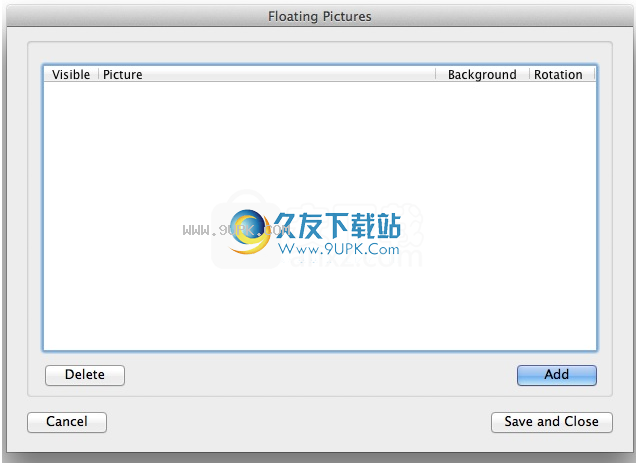
此功能使您可以将图片放置在图形上。通过单击图片,您可以移动图片并调整其大小。
添加要添加浮动图片,请单击添加按钮,然后选择您的图片。图片将添加到图形的左上角。
选中“背景”复选框将使图片绘制在背景图层的图层绘图后面。
单击“旋转”字段以输入旋转此图片的度数。
删除要删除浮动图片,请从列表中选择图片,然后按Delete键。
第三方图片
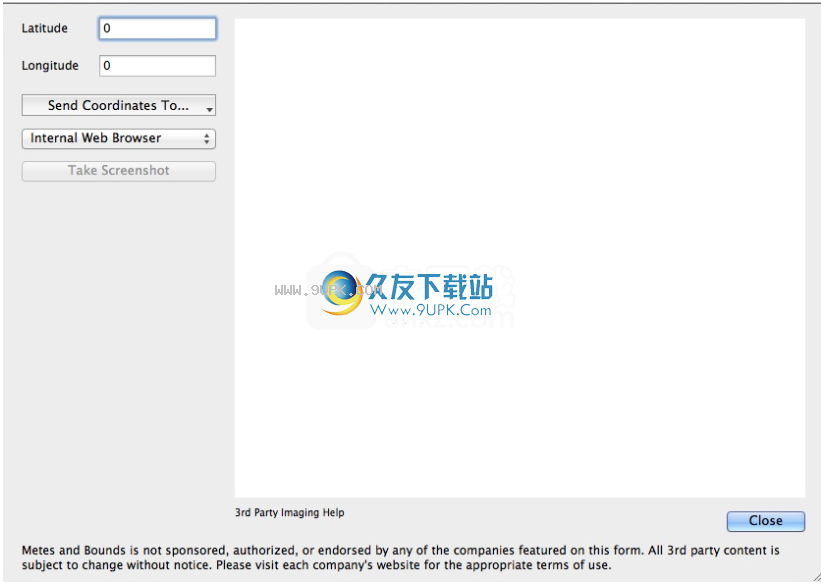
3rd Party Imaging帮助自动从3rd party网站下载图像并将这些图像集成到Metes和Bounds工程图中。
如何使用第三方图片:
输入在相应字段中输入纬度和经度。
单击将坐标发送到按钮,然后选择所需的第三方网站。这会将适当的URL发送到内置的Web浏览器,以显示输入的纬度/经度。
按下“获取屏幕截图”按钮以获取当前屏幕的屏幕截图。
如果将URL发送到内部Web浏览器,则屏幕截图将自动裁剪到内置Web浏览器包含的区域。
如果将URL发送到外部Web浏览器,则屏幕截图将捕获整个屏幕。
屏幕截图将自动发送到“编辑图片”表单,您可以在其中裁剪屏幕截图,使其仅包含您感兴趣的区域。
打开,保存,打印,导入和导出
新图形
创建要创建新图形,请从“文件”菜单中选择“新图形”。这将打开一个新的空白窗口。
打开
:要打开保存的图形,请从“文件”菜单中选择“打开”。您可以从“打开最近的文件”菜单中选择最后5个打开或保存的文件。您还可以使用“打开”打开Metes的移动版本,然后
界限发送的文件。
打开为图层
通过从“文件”菜单中选择“作为图层打开”,可以在当前图形中将现有保存的文件作为新图层打开。
保存
保存要保存图形,请从“文件”菜单中选择“保存”。
若要保存图形的副本,请从“文件”菜单中选择“另存为”。
图片
图形也可以另存为图片。若要完全保存图形在屏幕上显示的图片,请从“文件”菜单中选择“另存为图片(屏幕)”。若要保存图形的全尺寸图片,请从“文件”菜单中选择“另存为图片(完整)”。此选项对于大于屏幕的图片很有用。
当前图形的图片也可以复制到剪贴板。要将图形复制到剪贴板,请从“编辑”菜单中选择“将图形复制为图片”。
打印通话清单
将打印所有可见图层的呼叫列表。
进口
导入呼叫列表:使用此选项,您可以选择以Metes and Bounds样式(N 12:34:56 E 100)或其他样式之一导入呼叫列表。备用样式可用于从其他第三方程序导入呼叫列表。

导入X,Y点:此选项将允许您导入x,y点的列表并从中创建一个新层。
导入DXF文件:此选项将允许您导入DXF文件。
导入纬度/经度:此选项将允许您导入以下类型的纬度/经度文件:
逗号分隔的纬度/经度值列表
GPX曲目
GPX航路点
KML文件
导入Shapefile:此选项将允许您导入Shapefile(.shp)。
导入GeoJSON:此选项将允许您导入GeoJSON文件。
出口
DXF:图形数据可以导出为DXF文件。
要将当前图层仅导出为DXF,请从“文件”菜单中选择“导出为DXF”。
通常,第三方应用程序要求DXF文件采用特定格式才能正确导入。选择最适合您的第三方应用程序的DXF格式。
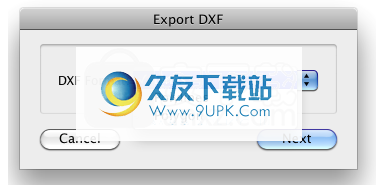
要将所有可见图层导出为DXF,请从“文件”菜单中选择“将所有图层导出为DXF”。导出单个图层将使用POB X,Y设置(如果有)作为坐标。导出所有图层将使用其自己的坐标,以便DXF看起来与在屏幕上绘制的图层相同。
点坐标:这将使您可以将点坐标另存为定界文本文件,如使用“工具”菜单下的“显示层点坐标”菜单所示。点将以POB X,Y设置(如果有)保存。选择此菜单选项将打开以下窗口:
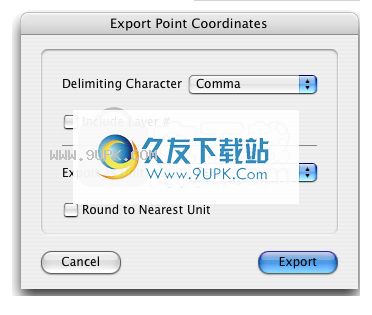
选择从弹出菜单中选择一个逗号,制表符或空格,以选择用于分隔文件的字符。
如果要在文件中包含层号作为附加字段,请选中“包括层号”复选框。
选择量单位并将坐标保存在其中。
选中“舍入到最接近的单位”复选框,以将导出的值舍入到最接近的单位。
KML格:这会将当前图层另存为KML文件格式。选择此菜单将弹出以下对话框,该对话框可让您修改某些KML设置。
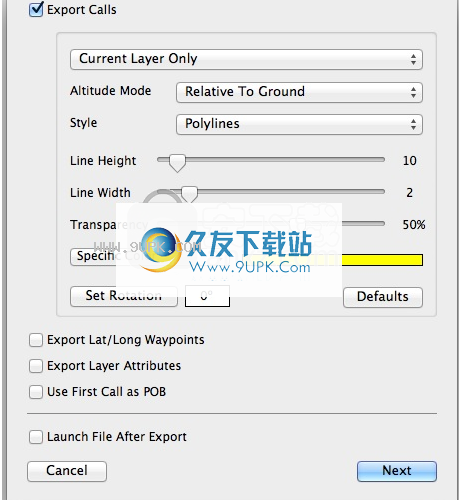
通话清单:这将使您可以将通话清单导出到文本文件。呼叫列表可以导出为Metes and Bounds样式(N 12:34:56 E 100)或其他样式(n12.3456e 100)。可以使用其他样式来导出呼叫列表,以导入到其他第三方程序中。当前层可以两种样式导出。只能以其他样式导出所有图层。
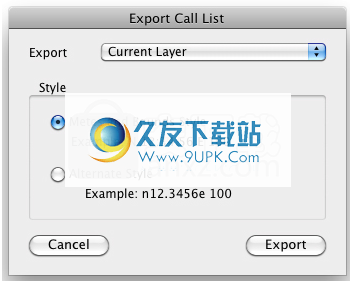
纬度/经度航点作为GPX:这将允许您将任何图层的纬度/经度航点导出为GPX文件。
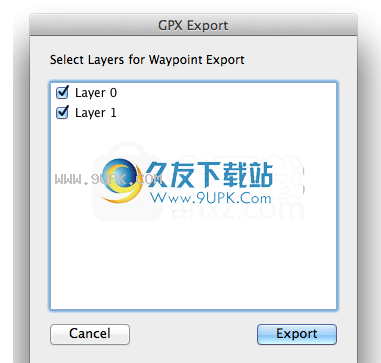
导出Shapefile:
当前图层:这将允许您将当前图层导出为经度/纬度shapefile。
所有可见层:这将允许您将所有可见层导出到经度/纬度shapefile。每个层将是其自己的实体。
导出将当前图层导出为SVG:这将允许您将当前图层导出为SVG文件。
导出罗盘规则:
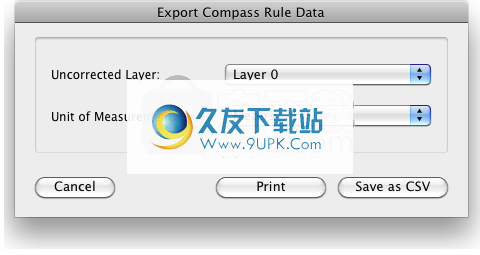
选项此选项将允许您保存或打印一张表,其中显示选定图层的罗盘规则数据。
打印
页面设置
这将为您的打印机预设页面设置对话框。这些设置将由下面的“打印机的尺寸窗口”和“显示打印机水印”功能使用。这还允许您设置“以打印机为中心”的图纸的纸张尺寸。
丝网印刷
这些功能可帮助您设置以屏幕为中心的图形以进行打印。
调整打印机窗口的大小这将调整绘图窗口的大小,以便绘图区域代表一张纸。使用与打印机设置相同大小的绘图窗口进行打印将产生最高质量的打印。
显示打印机水印
这将导致绘制代表水印的水印
一张纸。
打印
这将为您提供打印选项表。该表使您可以预览如何使用几种不同的打印选项来打印图形。
使用箭头帮助使图形居中。
按下“缩放”按钮来调整打印比例。
按重置按钮清除所有打印调整。
打印以打印机为中心进行打印。这将打印图形,就像将图形设置为“以打印机为中心”一样。这与选择“打印机的尺寸窗口”选项相同。
打印机水印。这将打印在“显示打印机水”覆盖下显示的图形区域。
打印按比例打印。这将缩放绘图以适合单张纸。
以打印机为中心的打印
由于打印机已配置了图纸,因此将自动打印以打印机为中心的图纸。因此,不需要诸如“调整打印机窗口大小”和“显示打印机水印”之类的功能。
打印
这将打印当前图形。
打印图片
屏幕(屏幕)调整可见绘图的大小以适合单张纸,然后将绘图打印为图片。
完整(完整)将以原尺寸打印图形,并根据需要在任意数量的纸张上打印。
软件特色:
您可以创建图并执行周长距离等各种计算。图形向导附带有一个帮助创建新图形轮廓的工具。
该应用程序具有包含许多工具的简单界面,并专注于当前图形。
前面提到的“图形向导”会询问您一些有关您要创建的计划类型的问题。向导会根据提供的答案预设一些值,以帮助您实现目标。
与使用类似向导的其他应用程序不同,此应用程序不会将您锁定在特定的工作流程中,而是使您可以访问所有工具,并且可以更改任何选项以更好地满足您的需求。
可以将一些项目添加到计划中,例如图片,标签和文本以及标题栏。
指定可以通过指定精确的位置,方向和与另一点的距离将直线,曲线和角度添加到图形中。
该程序可以在同一图形中处理多个图层,并提供使用缩放的背景图像的选项,例如剖面或地形图。
最重要的是,“ Metes and Bounds”是一个很好的工具,如果您经常使用绘图,它会派上用场。凭借其直观的界面,经验不足的个人使用该实用程序应该不会有任何问题。
软件功能:
执行计算:平方英尺,英亩,公顷,周长等。
易于使用的数据输入表单:输入直线或曲线数据。
图层:图层使您可以在单个图形上执行多个任务。图层可以自由浮动或锁定到一个共同的起点。
多种测量类型:可以使用英尺,米,杆,链,varas和许多其他测量类型输入数据
易于使用的测量工具。估计屏幕上任意两点之间的距离。
自动标记:每行可以自动标记长度和呼叫。可以标记端点以便于识别。端点也可以标记内外角等信息。
创建自定义标签和背景。标签可以旋转90度。
您可以将背景设置为与绘图成比例。
将单个图分成多个图。手动拆分图形,或者选择一个起点,然后让Metes and Bounds软件自动为您找到最接近的一半。
创建一个配置文件视图。
导出:Metes和Bounds数据可以导出为DXF文件,KML文件,CSV文件等。
打印:打印输出可以包括边框,呼叫清单,向北箭头和标题栏。
实际的X,Y坐标。导出实际的X,Y坐标以与其他地图软件(例如GIS软件)集成。
自定义X和Y点。使用自定义X和Y点在边界图上标记和标记唯一特征。
坐标现实世界中的纬度和经度坐标。输入图的POB的纬度和经度,然后使用边界方法软件计算每个端点的纬度和经度。
安装方式:
1.下载并解压缩该软件,双击安装程序以进入Metes and Bounds安装向导,然后单击[下一步]。
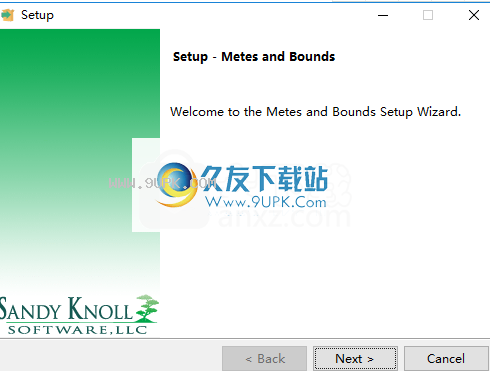
2.阅读许可协议,选中选项[我接受协议],然后继续进行下一个安装。
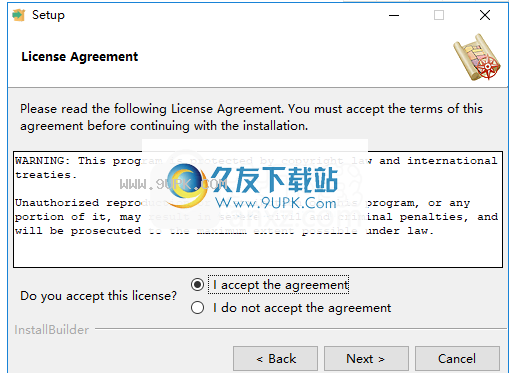
3.选择安装位置,用户可以选择默认安装路径C:\ Program Files(x86)\ Sandyknoll \ Metes and Bounds,也可以自定义它。
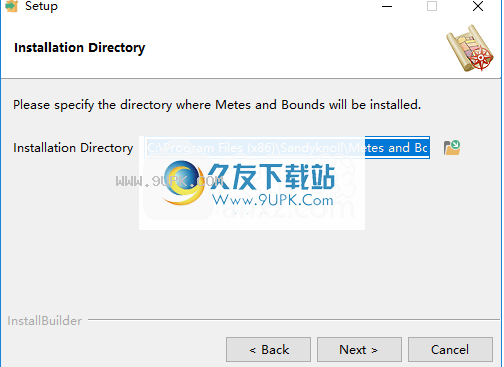
4.准备安装,单击[下一步]按钮开始安装。
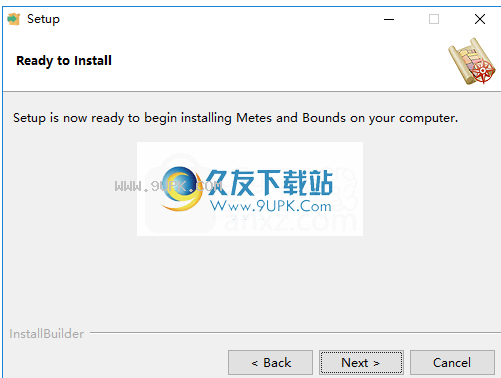
5.弹出以下成功安装Metes and Bounds的提示,单击[完成]结束安装。
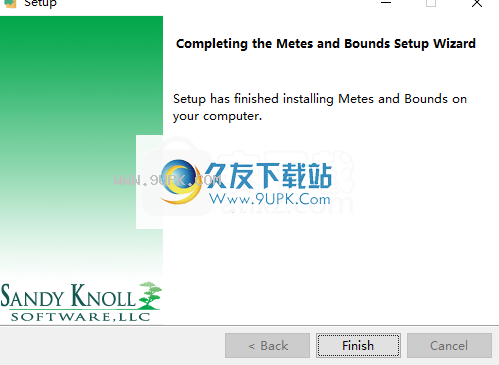
6.运行Metes and Bounds进入界面,如下所示。
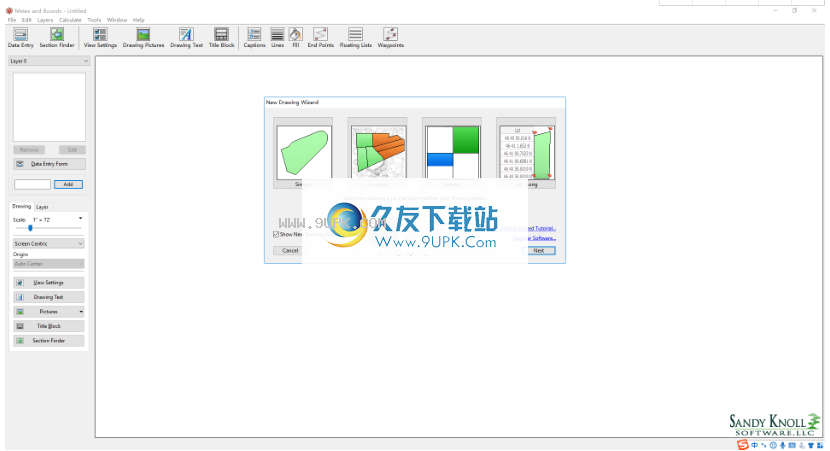
7.单击菜单栏上的[帮助]按钮,然后选择[关于边界和边界]。
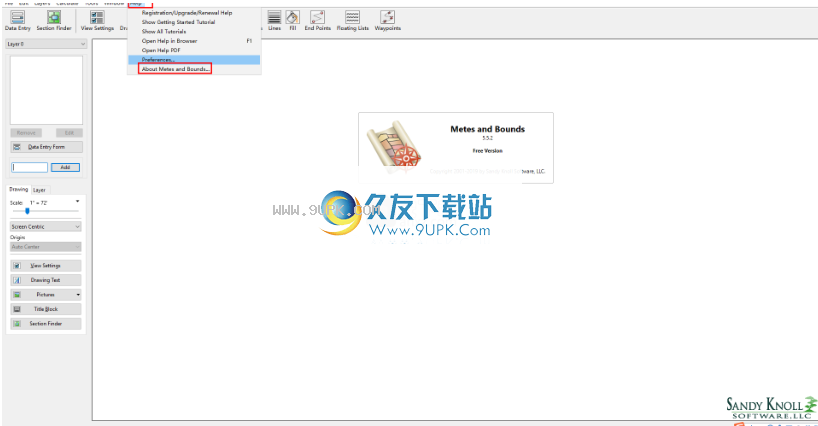
8.单击[高级]按钮,然后选择[注册]。

9.进入注册界面后,运行注册机程序“ keygen.exe”,单击[生成]按钮生成注册码,然后将生成的注册码复制到软件注册码中e列,然后单击[更新]按钮。
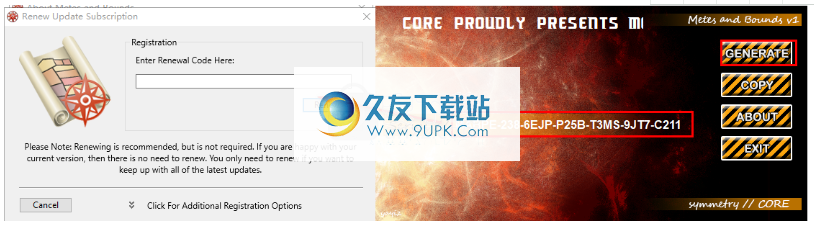
10.弹出以下激活成功提示,以完成破解。
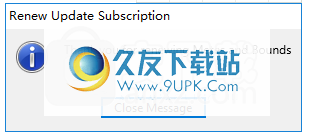

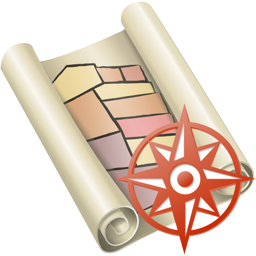



















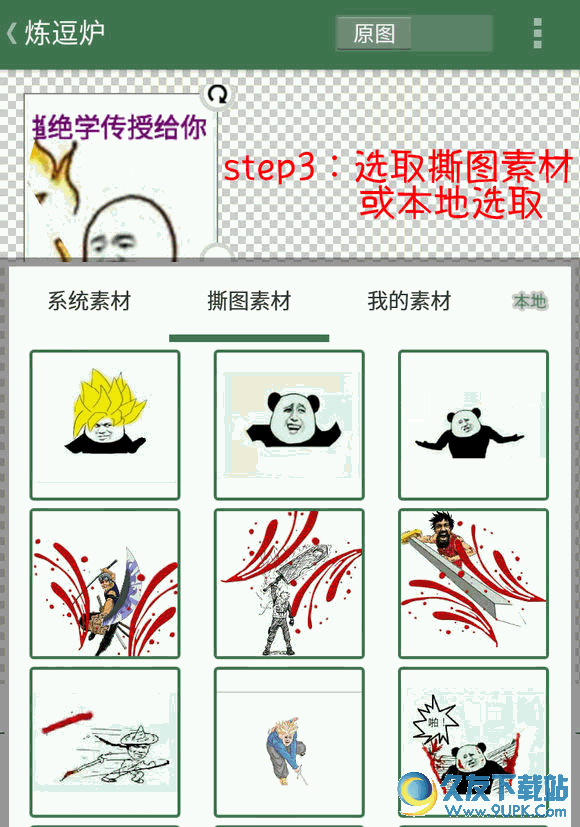

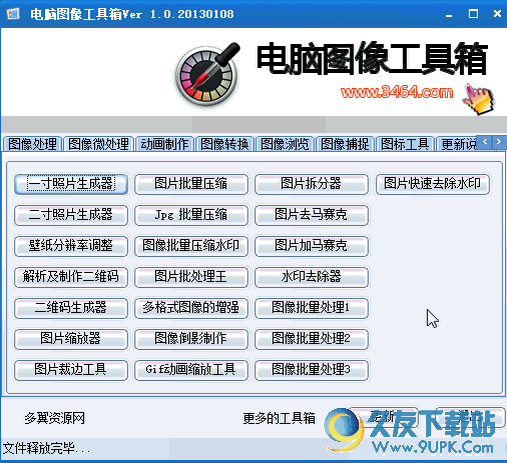


![ACDSee Pro[数字图象处理软件] v7.1.163 汉化特别版](http://pic.9upk.com/soft/UploadPic/2015-9/2015998434154487.gif)
