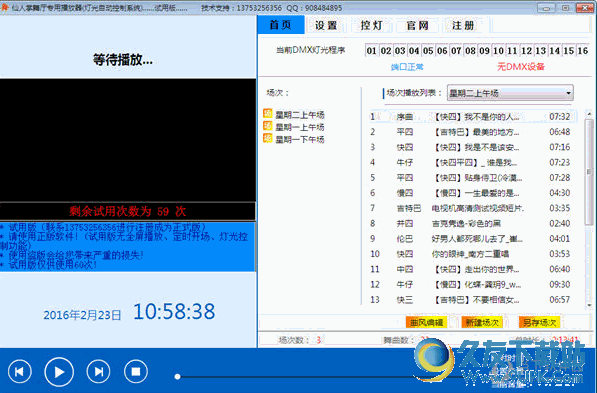WinCam是一款能够轻松进行屏幕录像的软件。对电脑进行屏幕录像就来使用WinCam吧。它提供了全屏录制和自定义屏录制两种模式。您还可以选择是否录制系统音频,麦克风,摄像机和鼠标光标。该程序具有简单直观的操作界面。打开软件后,可以在配置栏下调整显示光标,加亮光标,动画效果水印,FPS,视频质量等参数,以获得最佳的录制效果。录制完成后,您还可以打开编辑器进行基本的编辑和处理。通常,WinCam为您提供了全面的屏幕录制解决方案。有需要的朋友可以从本网站快速下载!
软件特色:
教程使用视频录制工具创建教程
它支持多台监视器,因此您可以选择要从中抓取视频片段的屏幕。该应用程序可以记录和保存1080p或720p高清视频,包括系统音频,麦克风或网络摄像头,并可以应用各种效果。
停止录制会话后,将在主窗口中显示媒体控件。预览视频时,您可以找到特定的位置,调整音量,甚至剪切掉不想保留的部分以进行最终剪切。
应用效果并配置录制设置
就效果而言,您可以包括鼠标光标并为其添加高光(容易分散注意力),允许单击动画并应用文本或图像水印。记录的区域可调整大小,因此可以设置自定义的宽度和高度,除非要从全屏模式或直接从窗口捕获。
录制在录制之前,您还可以设置视频的FPS和质量级别。所有视频均以MP4格式保存。您可以设置文件命名模式,选择首选的保存目录,并更改用于开始和停止记录的默认热键。
实用直观的录像机
软件该软件应用程序在我们的测试中运行顺利,同时重点关注资源消耗。考虑到其清晰的界面和实用的选项,WinCam应该能够满足许多寻找可靠录像机的用户的需求。
软件功能:
实时预览:
CamWinCam使用与WinSnap(我们的屏幕截图创建者)相同的设计理念。在右窗格中,您可以调整视频源,帧频和后处理效果,并立即预览这些更改,而无需开始录制。
光标缩放,加亮并单击动画:
创建教程后,可以通过调整光标大小,添加突出显示效果并单击鼠标动画来弹出光标。
WinCam-光标缩放:
在WinCam中,这是一个快速选项,您可以单击几下进行调整。
系统音频和麦克风:
使用WinCam,您可以同时录制系统音频,麦克风或两者。选定的音频信号将自动重新采样以获得最佳质量,并与视频实时混合并实时编码。
基本视频编辑:
录制后,您可以预览它并直接在WinCam中进行一些基本编辑。双击时间轴或使用相应的工具栏按钮来设置视频的开始和结束时间。然后单击“保存”按钮将您的剪辑另存为副本或覆盖原始视频。
WinCam-修剪视频:
设置环境或切换到WinCam停止记录时,几乎每个屏幕记录都包含不必要的部分,因此非常有用。
使用说明:
1.运行WinCam进入操作界面,如下图所示。
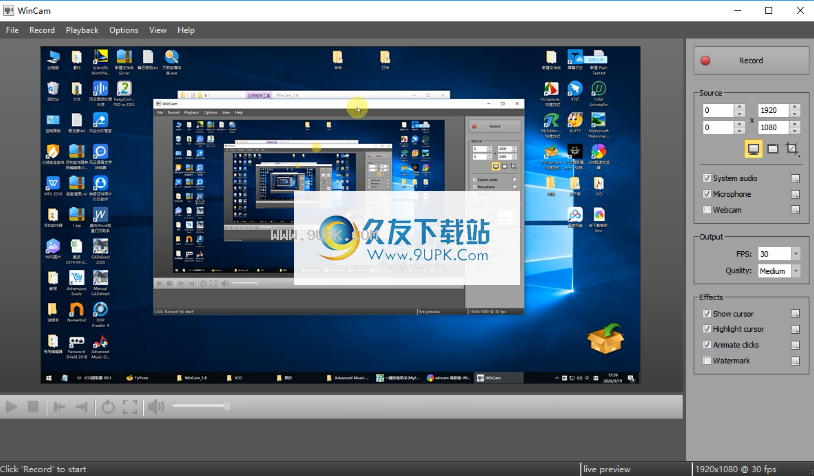
2.您可以自定义录制范围。
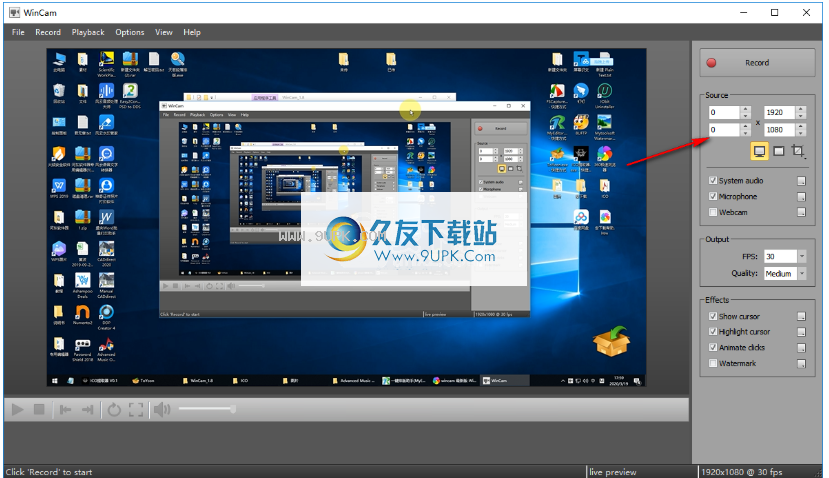
3.支持录音系统的音频,麦克风,摄像头,可以根据需要进行检查。
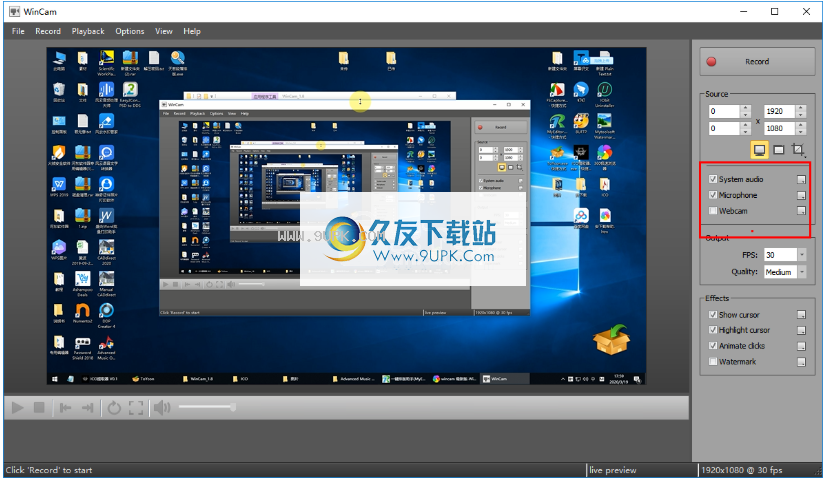
4.您可以设置FPS和视频质量等参数。
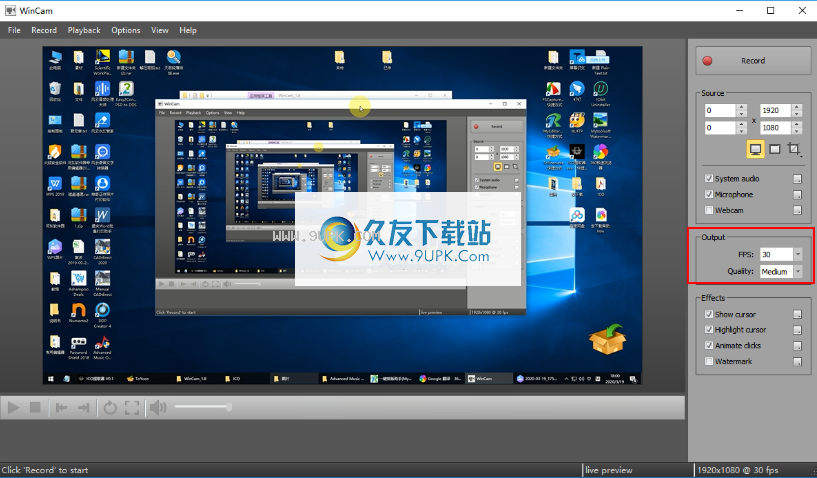
5.勾选显示光标,加亮光标,动画水印。
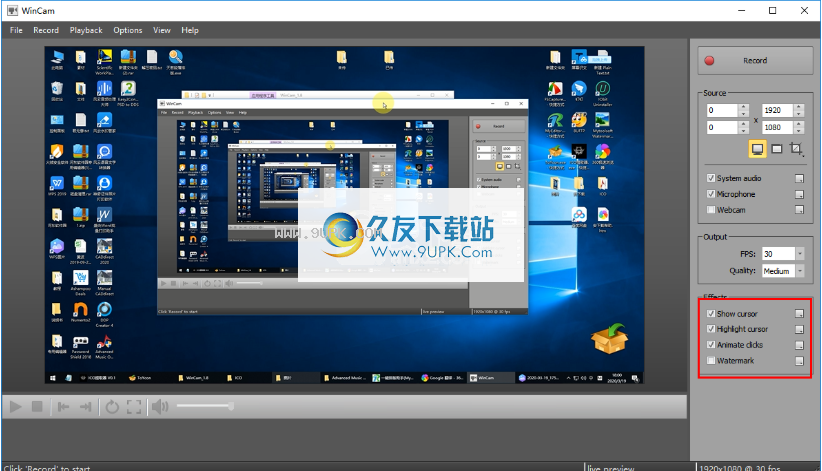
6.单击[记录]按钮,然后开始记录。
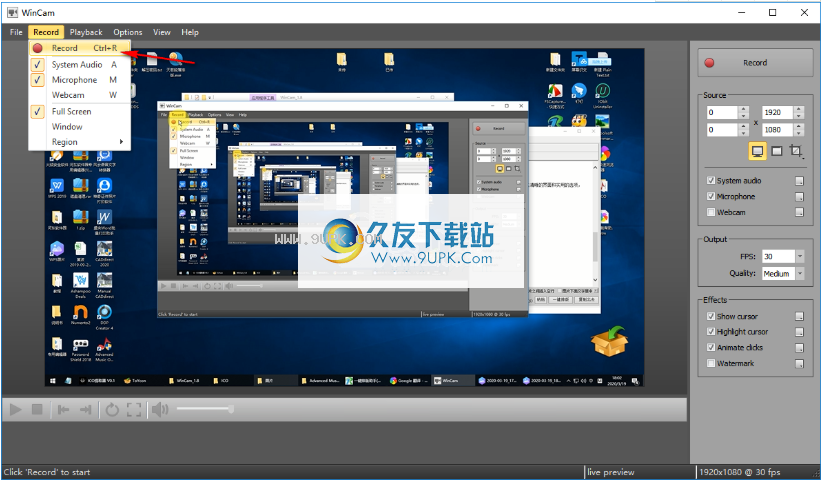














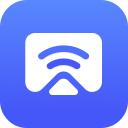









![FlowPlayer 5.4.4正式版[flash播放器源码软件]](http://pic.9upk.com/soft/UploadPic/2013-11/2013111413514642504.gif)