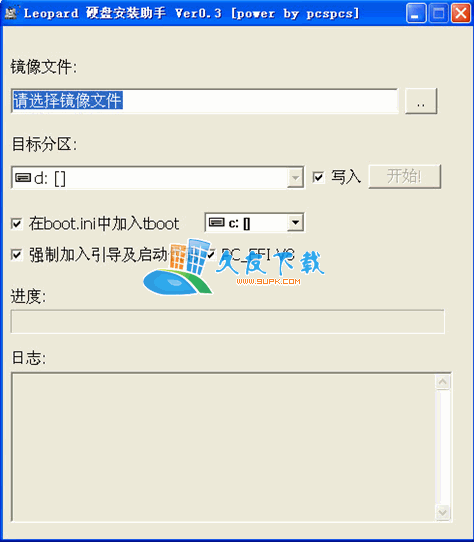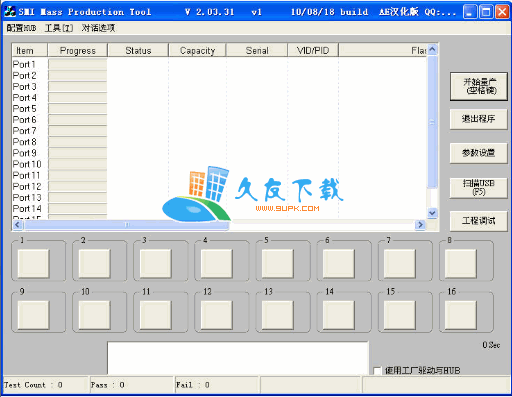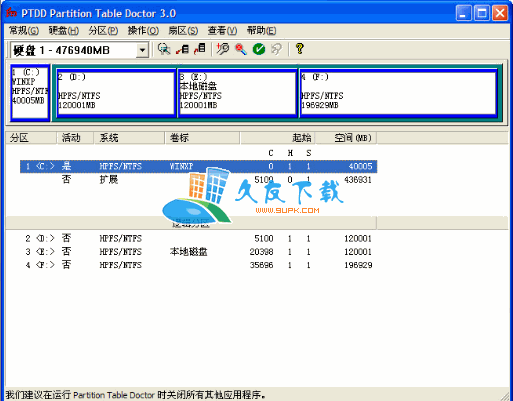gparted是一款能够轻松进行电脑磁盘分区的软件。最好用的磁盘分区工具gparted。该程序具有多个内置功能模块,可以为用户提供一系列磁盘管理操作。用户可以使用该程序调整磁盘分区,也可以通过此工具直接调整或移动分区。标尺更新还进一步改进了新的PXE引导方法,并增加了4K显示器的引导菜单项。该系统还添加了Clearlooks Phenix GTK主题和Oxygen 18 White鼠标光标,使用户更方便地进行编辑;该程序是用户提供多个分区标志管理模块。更新后的ESP表示用于引导具有统一可扩展固件接口(UEFI)2类的计算机的EFI系统分区,其中包括与BIOS功能的兼容性(包括MBR分区结构)支持,该程序还更新了其他功能模块,这些功能模块可以直接使用中经验丰富;需要它的用户可以下载体验。
软件特色:
菜单栏
状态栏显示有关当前gparted活动或待处理操作数的信息。
设备信息窗格
设备信息窗格显示有关所选磁盘设备的详细信息。
设备默认情况下,不显示设备信息窗格。要显示设备信息窗格,请选择查看→设备信息。
待处理操作窗格
待处理操作窗格显示队列中分区操作的当前列表。
默认情况下,当有0个挂起操作时,不显示挂起操作窗格。要显示挂起的操作窗格,请选择“视图”→“挂起的操作”。
当您在任何显示区域中单击鼠标左键时,将选择要用于分区编辑操作的分区。
右键单击任何显示区域时,应用程序将显示一个弹出菜单。弹出菜单包含最常用的分区编辑操作。
与其他GNOME应用程序一样,可以通过以下方式来执行gparted中的操作:使用菜单,使用工具栏或使用快捷键。
软件功能:
PartGParted使您可以轻松管理磁盘分区:
创建一个分区表(例如,msdos或gpt)
创建,移动,复制,调整大小,检查,标记,设置新的UUID并删除分区
启用和禁用分区标志(例如,引导或隐藏)
对齐使分区与兆字节(MiB)或传统圆柱边界对齐
尝试从丢失的分区中抢救数据
PartGParted可与以下存储设备一起使用:
硬盘驱动器(例如SATA,IDE和SCSI)
闪存设备,例如USB记忆棒,固态驱动器(SSD)和非易失性高速存储设备(NVMe)
RAID设备(硬件RAID,主板BIOS RAID和Linux软件RAID)
所有扇区大小(例如,具有512,1024,2048,4096字节扇区及更多的设备)
使用教程:
使用分区
基本分区操作
这些操作不会更改磁盘设备上的分区。
选择一个分区
要选择一个分区,请使用以下方法之一:
单击图形显示区域中的分区。
单击文本显示区域中的部分。
该应用程序突出显示gparted窗口的图形显示区域和文本显示区域中的分区。
分区操作(例如删除,移动,复制,格式化,检查,标记以及经常调整大小)需要卸载分区。
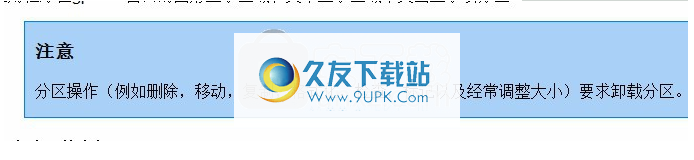
选择未分配的空间
选择若要选择未分配的空间,请使用以下方法之一:
在图形显示区域中,单击“未分配”。
在文本显示区域中,单击“未分配”。
该应用程序在gparted窗口中的图形显示区域和文本显示区域中突出显示未分配的空间。
如果没有任何未分配空间的磁盘设备,则可以尝试以下操作:
将新的磁盘设备添加到您的计算机。
减少包含未使用空间的分区。

查看分区信息
要查看有关分区的信息:
选择一个分区。
选择:分区→信息。该应用程序将打开“有关/分区路径对话框的信息”。
关闭要关闭有关“ /分区路径”对话框的信息,请单击“关闭”。
分区mount partition
挂载分区:
选择一个已卸载的分区。
选择:分区→挂载,然后从列表中选择一个挂载点。应用程序将分区安装在安装点上,并在gparted窗口中刷新设备分区布局。
如果看不到Partition→Mount,则gparted不知道应将分区安装在何处。

卸载分区
卸载分区:
选择一个已安装的分区。
选择:分区→卸载。该应用程序从安装点卸载分区,并在gparted窗口中刷新设备分区布局。
如果分区→卸载失败,则该分区可能正在使用中。
卸载卸载所有分区并执行分区编辑操作
从Live CD引导并使用gparted。

打开加密分区
要打开LUKS加密分区:
选择一个关闭的LUKS加密分区。
选择:分区→打开加密。
如果gparted还不知道LUKS密码,它将打开LUKS密码/分区路径对话框。在密码短语文本框中输入LUKS密码短语,然后单击解锁。
该应用程序将打开加密分区,并在gparted窗口中刷新设备分区布局。
只要运行,gparted就会记住计算机内存中的每个LUKS Passphrase。这样,当再次重新打开相同的加密分区时,不需要提示。关闭gparted时,所有记忆中的LUKS密码短语都会从内存中清除并被遗忘。

关闭加密分区
要关闭LUKS加密分区:
选择一个已卸载的LUKS加密分区。
选择:分区→关闭加密。该应用程序关闭LUKS加密并刷新gparted窗口中的设备分区布局。
中级分区操作
这些操作将更改磁盘设备上的分区。这些操作不会修改现有分区的开始或结束边界。
创建一个新分区
要创建一个新分区:
选择在磁盘设备上选择一个未分配的空间。
选择:分区→新建。应用程序将显示“创建新分区”对话框。
指定分区的大小和位置。
指定分区的对齐方式。
指定分区的类型。
启用此字段后,
指定分区的文件系统类型。
指定分区的文件系统标签。
单击添加将创建分区操作添加到操作队列。该应用程序在gparted窗口的Pending Operations窗格中显示创建分区操作。
删除分区
删除分区:
选择一个已卸载的分区。
选择:分区→删除。该应用程序在“挂起操作”窗格中显示删除分区操作。
如果删除逻辑分区,则删除的逻辑分区之后的所有现有逻辑分区都会进行设备名称更改。
例如,扩展分区包含四个逻辑分区A,B,C和D。操作系统可以通过以下方式访问这些逻辑分区:
分区A是/ dev / sda5。
分区B是/ dev / sda6。
分区C是/ dev / sda7。
分区D是/ dev / sda8。
分区如果删除了分区B,则操作系统将按以下方式访问其余的逻辑分区:
分区A是/ dev / sda5。
分区C是/ dev / sda6。注意设备名称的更改。
分区D是/ dev / sda7。注意设备名称的更改。
如果使用设备名称挂载分区,则更改设备名称可能会导致问题。装入分区时,可以通过使用文件系统标签或分区的通用唯一标识符(UUID)避免此问题。
设备名称的更改可能会对以下文件产生不利影响:
Etc / tc / fstab-包含要挂载的文件系统的列表。
/Boot/grub/menu.lst-包含grub引导加载程序的操作系统引导说明。
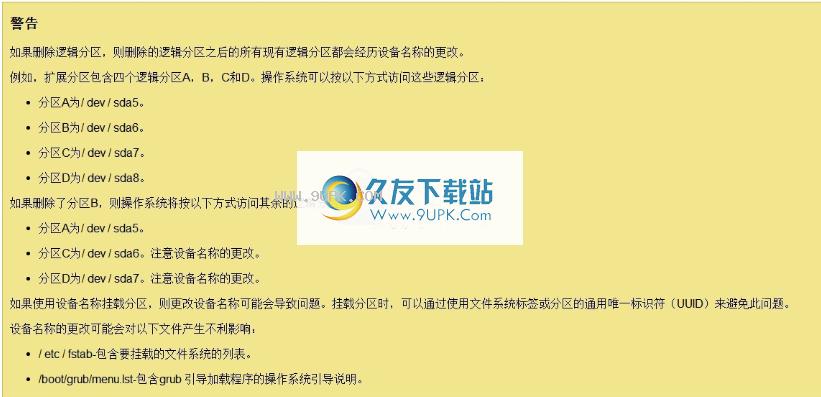
磁盘具有圆形分区表或没有分区表的磁盘不包含分区表或分区。磁盘上没有分区表的文件系统在GParted中由虚拟分区表示
删除要删除文件系统和虚拟分区,请选择要清除的格式。

命名分区
分区命名仅适用于GUID分区表(GPT)。

设置分区名称:
选择一个已卸载的分区。
选择:分区→名称分区。该应用程序在/分区路径对话框中打开“设置分区名称”。
在“名称”文本框中键入分区名称。
单击确定。该应用程序在“操作挂起”窗格中显示设置的分区名称操作。
格式分区
格式化分区:
选择一个已卸载的分区。
选择:分区→格式为,然后从列表中选择文件系统。该应用程序在“挂起操作”窗格中显示格式分区操作。
关于删除的文件系统类型的含义,
设置分区文件系统标签
要在分区中设置文件系统的标签或卷名称:
选择一个已卸载的分区
选择:分区→标签文件系统。该应用程序在“ /分区路径”对话框中打开“设置文件系统”选项卡。
在“标签”文本框中键入标签名称。
单击确定。该应用程序在“操作挂起”窗格中显示设置的文件系统标签操作。
更改分区UUID
更改要更改分区的通用唯一标识符(UUID),请执行以下操作:
选择一个已卸载的分区
选择:分区→新建UUID。该应用程序在“待处理的操作”窗格中显示一组新的随机UUID操作。
改变t
UUID可能会使Windows产品激活密钥(WPA)无效。
在FAT和NTFS文件系统上,卷序列号用作UUID。更改Windows系统分区上的卷序列号(通常为C :)可能会使WPA密钥无效。无效的WPA密钥将阻止登录,直到您重新激活Windows。
为避免使WPA密钥无效,仅将NTFS文件系统上UUID的一半设置为新的随机值。在FAT文件系统上,这种预防措施是不可能的。
更改数据分区或可移动媒体分区的UUID不会影响WPA密钥。在极少数情况下,引导时存在的分区可能是该规则的例外。
无需更改UUID可能会导致GNU / Linux系统无法启动或挂载文件系统。
U仅在复制分区后才需要更改UUID。在同一台计算机上同时使用分区的源和副本时,需要更改UUID以防止重复的UUID。
如果发生启动或安装问题,则可能需要编辑配置文件(例如/ etc / fstab)并重新生成grub菜单,以确保指定了正确的UUID。
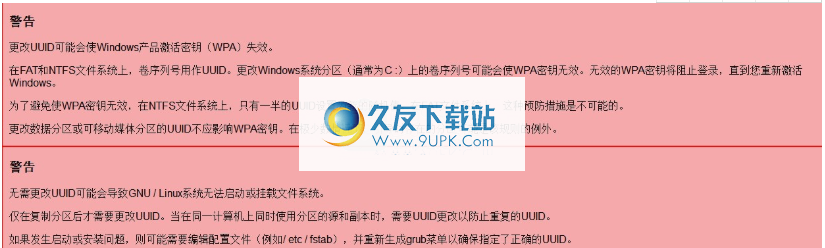
指定分区详细信息
指定执行诸如创建,调整大小和移动之类的操作时,指定分区详细信息很有用。
指定分区大小和位置
指定要指定分区的大小和位置,请使用以下一种或多种组合:
单击并按住图形区域两端的箭头。在显示范围内向左或向右拖动箭头。
单击并按住图形区域中分区的中间位置。将分区拖动到显示范围内的左侧或右侧。
单击旋转按钮箭头,或键入数字值以调整以下字段:
可用空间优先
新尺寸
跟随自由空间
将刷新图形区域中三个字段标签旁边的数字。
指定分区对齐
指定要指定分区的对齐方式,请单击“对齐到”箭头按钮,然后从列表中选择。
使MiB与现代操作系统保持一致。此设置将分区对齐,以精确的兆字节(1,048,576字节)边界开始和结束。与RAID系统和USB闪存驱动器等固态驱动器一起使用时,MiB对齐可提供增强的性能。
圆柱使用圆柱对齐方式可保持与2000年之前发行的操作系统(例如DOS)的兼容性。此设置可在磁盘圆柱体边界的起点和终点对齐分区。
现代磁盘设备报告的“圆柱/磁头/扇区”值不再与存储在磁盘设备上的数据有直接的物理关系。因此,使用此对齐设置来增强性能不再有效。
使用仅当您对磁盘结构,分区表和启动记录有深刻的了解时,才使用“无”。此设置将分区
边框相对于磁盘设备上任何分区的末端放置。不能保证此设置保留或尊重开始录制所需的空间。
指定分区类型
指定要指定分区类型,请单击“创建为”箭头按钮,然后从列表中选择。
Msdos分区表对分区的限制如下:
最多4个主分区。
最多3个主分区和1个扩展分区。
扩展分区可以包含多个逻辑分区。一些GNU / Linux发行版支持访问磁盘设备上的15个分区。
分区的最大大小为2 TB,扇区大小为512字节。分区也必须从磁盘设备的前2 TB开始。

主分区提供了更好的数据可恢复性,因为分区边界存储在磁盘设备上的已知位置。

指定分区名称
适用于GUID分区表(GPT)。因此,仅在使用GPT分区的磁盘设备上启用此字段。

指定要指定分区名称,请在“分区名称”文本框中键入名称。
指定分区文件系统
要指定分区的文件系统类型,请单击“文件系统”箭头按钮,然后从列表中选择。
示例文件系统用法的一些示例如下:
Ext2,ext3和ext4文件系统可用于挂载GNU / Linux和数据。
Linux交换可与GNU / Linux一起使用,以增加计算机的虚拟内存。
Fat16和fat32文件系统可用于在免费和商业操作系统之间共享数据。
清除可用于清除任何现有的文件系统签名,并确保该分区被识别为空。
未经格式化的文件只能用于创建分区,而无需编写文件系统。

指定分区文件系统标签
指定要在分区中指定文件系统标签(也称为卷标签),请在“标签”文本框中键入标签名称。
文件系统标签可用于帮助您记住分区中存储的内容。
唯一的标签可用于通过GNU / Linux操作系统挂载文件系统。

高级分区操作
这些操作将更改磁盘设备上的分区。这些操作可能会修改现有分区的开始或结束边界。这些操作可能会导致操作系统无法启动。