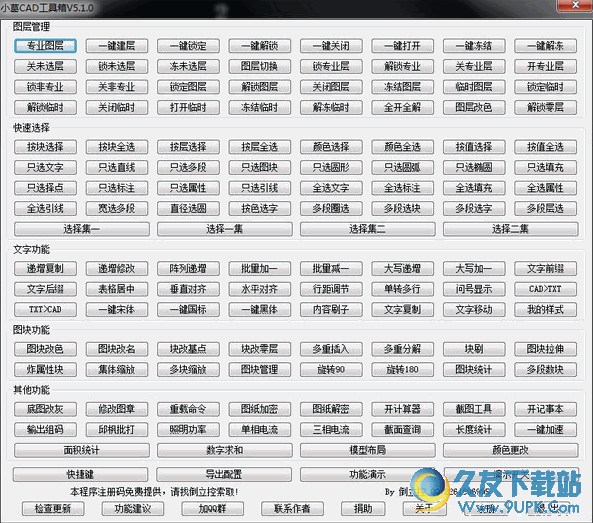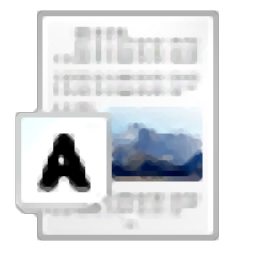BackToCAD CADdirect 2020是一款专业的CAD绘图软件。CAD绘图软件中的佼佼者BackToCAD CADdirect 2020。它具有三个功能:处理图形,创建简单实体,创建复杂实体,查看图形,使用坐标,获取图形信息,修改实体,处理文本,图形尺寸,处理图形中的其他文件,打印图形以及绘制图形三个功能。尺寸,与其他程序和计算机一起使用,命令参考,系统变量和其他强大的功能可以帮助您轻松编辑CAD文件或创建新的CAD工程图,并与大多数主要的CAD程序文件格式有效兼容。这是您共享的破解版本,需要它的朋友们快下载吧!
软件特色:
AutoCAD®兼容性:
AutoCAD DWG旧式图形作为本机格式
无与AutoCAD的无与伦比的兼容性,同时使用大多数相同的文件格式,包括图形(.dwg文件)的文件格式,命令,线条样式,图案填充样式和文本样式。
DWG尺寸标注:
完整的2D和3D尺寸标注和样式
标注线性,对齐,角度,旋转,圆弧,引线,半径,直径,基线,链条,公差的尺寸。
支持的输出格式:
DWG和DXF作为本机格式(保存)
导出:DWG,DXF(12-2020),PDF,SVG,WMF,STL,DWT,DXB,DGN,CEL,DAE,DGN,EPS,BMP和eTransmit。
支持的输入格式:
AutoCAD®DWG旧式图形作为本机格式
导入:DWG,DXF(12-2020),DWT,DXB,DWF,DGN,CEL,DAE,RDL,DGN,DGNLIB,JPEG(Underlay),TIFF(Underlay)和ACIS(.sat)。
专业的程序员界面:
捕捉通过捕捉测量2D和3D功能
查询距离,面积,ID坐标,更改单位,比例和拉伸图形,定义自己的坐标系并编辑长度。
视图:
高速2D观看和3D渲染
所有缩放功能,视口,视图管理器,动态视图,3D轨道,3D隐藏线,带有材质和照明的3D渲染。
使用说明:
打开损坏的图纸
文件可能由于多种原因而损坏。例如,如果图形
在停电,系统崩溃或硬件故障期间进行处理时,图形文件可能会损坏。 CADdirect 2020可让您打开和检查损坏的文件以尝试恢复它们。
恢复文件将尝试打开以下文件类型之一:
•扩展名为.dwg的标准图形文件。
•绘制带有.dxf文件扩展名的Exchange格式文件。
•设计带有.dwf文件扩展名的Web格式文件。
•具有.dwt文件扩展名的图形模板。
您还可以审核任何打开的文件以检查错误。您可以指定是否要CADdirect 2020修复所有自动发现的错误。 CADdirect 2020修复了尽可能多的错误,并在“提示历史记录”窗口中将所有不可修复的错误报告为“忽略”。
打开损坏的文件
1使用以下方法之一:
•在菜单上,选择文件>恢复。
•键入resume,然后按Enter。
2在“文件类型”中,选择要还原的文件类型。
3选择包含损坏的文件的目录。
4选择要恢复的损坏文件。
5单击打开。
如果要在打开所有工程图时自动检查错误,请选择“工具”>“选项”>“常规”选项卡,然后选择“使用恢复来打开工程图”复选框。
检查图形文件中的错误
1打开要检查的图形,请执行以下操作之一:
•在菜单上,选择文件>审核。
•键入audit并按Enter。
2选择是否要IntelliCAD自动修复所有发现的错误,然后按Enter。
ASCII文件描述审核
如果AUDITCTL系统变量设置为On,并且在文件恢复或审核期间发现错误,则将创建一个描述审核的ASCII文件。 ASCII文件与审核的图形保存在相同的文件夹中,并且与图形文件具有相同的名称,但扩展名为.adt。
设置当前实体颜色
实体的颜色决定了其显示方式。如果您使用的是彩色打印机,它将决定如何打印。实体以当前颜色创建。
当您打开一个新图形时,将使用BYLAYER颜色创建一个实体,该实体采用当前图层的颜色。最初,第0层既是唯一的层,也是当前层。它的默认颜色是白色,因此您的实体显示为白色。
有索引颜色,其中包含另外两个颜色属性,通常称为颜色,真实颜色和色簿颜色。其他两个颜色属性是BYLAYER和BYBLOCK。这些颜色属性使实体采用其所属的图层或块的颜色。
设置当前实体颜色
1执行下列操作之一以选择“图纸设置”():
•在菜单上,选择工具>图形设置。
•在“工具”工具栏上,单击“图形设置”工具。
•输入设置,然后按Enter。
2单击“实体创建”选项卡。
3单击以选择一种颜色。
4在“颜色”对话框中,单击以下选项卡之一,然后选择一种颜色:
•索引色-单击BYBLOCK,BYLAYER或255个索引色之一。您也可以在索引框中输入色号。
•真彩色单击的基本颜色,单个
单击调色板中的颜色,然后输入色相,饱和度和亮度(HSL)值,或输入红色,绿色和蓝色(RGB)值。您可以选择超过1600万种原色。
色簿-从列表中选择一个色簿,然后单击一种颜色。您可以选择“仅显示工程图中使用的色簿颜色”以将选择范围限制为仅在当前工程图中使用的那些色簿颜色。
5单击确定。
6再次单击确定。
使用状态栏快捷方式。
在状态栏上,右键单击当前颜色,然后从列表中选择用于新实体的颜色。您也可以单击“选择颜色”以选择其他颜色。
设置图纸单位
使用CADdirect 2020,通常以全尺寸(1:1比例)绘制,然后在打印或绘制工程图时设置比例系数。但是,在开始绘图之前,需要确定绘图单位与实际单位之间的关系。
例如,您可以决定线性图形单位代表英寸,英尺,米还是英里。另外,您可以指定程序如何测量角度。对于线性和角度单位,还可以设置显示精度,例如显示小数时使用的小数位数或最小分母。精度设置仅影响距离,角度和坐标的显示。 CADdirect 2020始终使用浮点精度存储距离,角度和坐标。
设定线性绘图单位
1执行下列操作之一以选择“图纸设置”():
•在菜单上,选择工具>图形设置。
•在“工具”工具栏上,单击“图形设置”工具。
•输入设置,然后按Enter。
2单击“图纸单位”选项卡。
3单击线性单位选项卡。
4在“设备类型”下,选择一个设备类型。
5在“显示精度”下,根据所需的小数位数输入显示精度,或单击箭头将其选中。
螺纹该设置上方的字段显示了当前精度下线性单位类型的示例。
6单击确定。
设定角度绘图单元
1执行下列操作之一以选择“图纸设置”():
•在菜单上,选择工具>图形设置。
•在“工具”工具栏上,单击“图形设置”工具。
•输入设置,然后按Enter。
2单击“图纸单位”选项卡。
3单击“角度单位”选项卡。
4在“设备类型”下,选择一个设备类型。
5在“显示精度”下,根据所需的小数位数输入显示精度,或单击箭头将其选中。
在此设置上方的字段显示了当前精度下的角度单位类型示例。
6在“角度方向”下,选择指定正角度值时角度增加的方向。
7在“角度参考”下,将指南针位置指定为零角度。
例如,默认情况下,角度0在“三点钟”或“向东”位置。
相邻的图标显示角度参考的当前位置。
8单击确定。
设置图纸极限
您可以指定在图形周围形成不可见边框的图形限制。您可以使用图纸限制来确保以特定比例打印时不会打印超出特定纸张尺寸的图纸。
例如,如果您计划在36“ x 24”纸张上的1/8“ = 1'-0”(换句话说,使用比例因子96)上打印图形,则可以设置图形以限制最大宽度到3,264单位(即34 x 96),最大高度为2,112单位(22 x 96),在打印图像的边缘周围留有1英寸的空白。
设置图纸极限
1执行下列操作之一以选择“图纸设置”():
•在菜单上,选择工具>图形设置。
•在“工具”工具栏上,单击“图形设置”工具。
•输入设置,然后按Enter。
2单击“坐标输入”选项卡或“显示”选项卡。
3单击“限制”选项卡。
4指定右上限值和左下限值的x和y坐标。
您也可以单击“选择”以通过在工程图中选择点来指定工程图限制。
5要将工程图限制在这些工程图限制内,请单击“禁止超出边界的输入”复选框。
6单击确定。
软件功能:
加工图纸
工程CAD工程图可以帮助您组织信息并提高效率。使用CADdirect 2020,您可以在各个图层上绘制表示不同类型信息的实体,并使用这些图层来控制颜色,线型和可见性。 CADdirect 2020还包括绘图辅助工具,可帮助您精确绘图。
打开图纸
您可以打开图形(.dwg)文件,图形交换格式(.dxf)文件,设计Web格式(.dwf)文件和图形模板(.dwt)文件。
您也可以打开并检查怀疑已损坏的工程图。
设置图纸
在创建新图形或修改从模板创建的图形中的设置时,可以指定各个设置。
使用颜色
实体的颜色决定了其显示方式。如果您使用的是彩色打印机,它将决定如何打印。使用为工程图指定的当前颜色创建实体。
图层也可以控制固体的颜色。当您打开一个新图形时,将创建一个颜色为BYLAYER的实体,该实体采用当前图层的颜色。最初,第0层既是唯一的层,也是当前层。它的默认颜色是白色,因此您的实体显示为白色。
使用网格,对齐方式和光标限制
网格和捕捉设置是在图形中使用以确保准确性的有效工具。尽管许多用户发现将栅格点与快照设置进行匹配很方便,但是它们彼此独立,不应混淆。网格点仅供参考;它们不会影响您的绘图,也不会打印。捕捉点本身不可见。但是,设置后,它们会约束新实体的创建。
此外,您可以限制光标仅正交移动,也可以以指定的极角增量自动在屏幕上显示参考线。
使用实体捕获
使用实体捕捉,您可以快速在现有实体上选择精确的几何点,而不必知道这些点的确切坐标。使用实体捕捉,可以选择直线或圆弧的端点,圆的中心点,任何两个实体的交点或任何其他几何上重要的位置。您也可以使用实体捕捉来绘制与现有实体相切或垂直的实体。
当程序提示您指定点时,例如绘制线或其他实体时,可以使用实体捕捉。您可以通过以下两种方式之一使用实体捕捉:
•通过在没有其他命令处于活动状态之前选择一个实体捕获来启用活动的实体捕获,直到将其关闭。
•通过在另一个命令处于活动状态时选择一个实体捕捉来启用一次实体捕捉。您还可以使用一次性实体捕获来覆盖正在运行的实体捕获。
如果输入实体捕获的名称,则无需输入完整名称。
仅键入快照名称的前三个字母。
实体使用实体捕获时,程序仅识别可见实体或实体的可见部分。您无法在封闭层上捕获实心或空白白线。
指定一个或多个实体捕捉时,实体捕捉目标框将添加到十字线中。此外,十字准线附近会出现一个图标,指示活动实体进行捕捉。选择实体时,程序将捕捉到最接近目标框架中心的捕捉点。
保存图形
保存工程图时,您的工作将保存在工程图(.dwg)文件中。
后第一次保存图形后,可以使用新名称进行保存。除了图形(.dwg)文件,您还可以将图形另存为图形交换格式(.dxf)文件或图形模板(.dwt)文件。
如果使用模板创建图形,则保存图形不会更改原始模板。
如果您需要更高级别的图形文件安全性,则可以使用密码保存图形,以便只有您和知道密码的任何人都可以打开图形。
创建简单的实体
简单实体包括线(有限和无限),圆,弧,椭圆,椭圆弧,点和射线。此外,CADdirect 2020包括一个手绘草图工具,可用于创建简单实体。
某些情况下,创建实体有很多不同的方法。在这
指南中,大多数情况下会给出一两个。请参阅联机帮助中的“命令参考”以了解如何使用其他方法创建实体。使用工具或绘图命令时,程序会提示您输入坐标点,例如端点或插入点。您可以使用鼠标或在命令栏中键入坐标值来输入点或距离。绘制时,IntelliCAD还会显示一个上下文相关的提示框,其中包含要绘制的实体类型的适当其他选项。创建实体后,您可以使用实体修改工具对其进行修改。
创建复杂的实体
复杂实体包括折线(包括矩形,正方形和多边形),样条线,甜甜圈和平面。此外,IntelliCAD包括用于为工程图添加擦除,修订云,引线,阴影线和渐变的工具。
某些情况下,创建实体有很多不同的方法。在本指南中,大多数情况下将给出一两个。请参阅联机帮助中的“命令参考”以了解如何使用其他方法创建实体。
在键入绘图命令或选择工具时,程序会提示您输入一个坐标点,例如终点或插入点。绘制时,程序将显示一个上下文相关的提示框,其中包含要绘制的实体类型的适当附加选项。
创建复杂实体后,您可以使用实体修改工具对其进行修改。这些实体类型中的几种需要特殊的编辑命令。
查看图纸
DirctCADdirect 2020提供了多种显示和查看图形的方式。您还可以更改各种显示设置,以加快图形的显示或打印速度。
使用座标
为了确保图形的准确性,可以在绘制或修改实体时通过输入坐标来定位特定点。创建2D实体时,输入2D坐标。对于3D实体,可以指定3D坐标。
您还可以指定相对于工程图中其他已知位置或实体的坐标。特别是在处理3D工程图时,通常更容易指定相对于2D工作平面的坐标,即用户坐标系(UCS)
软件功能:
1.下载并解压缩软件,双击安装程序以进入以下语言选择界面,选择语言并单击[确定]。

2,然后进入CADdirect 2020安装向导,单击[下一步]按钮继续。

3.阅读软件的重要信息,然后单击[下一步]继续。

4.阅读许可协议,选中[我同意这些条款...]的选项,然后继续进行下一个安装。

5.选择默认安装位置,然后单击[安装]按钮开始安装。

6.弹出以下成功安装CADdirect 2020的提示,单击[完成]结束。

7.将破解补丁“ backtocad.caddirect.2020.v.9.x.x-patch.exe”复制到软件的安装目录。默认路径为C:\ Program Files \ CADdirect 2020 x64。

8.在安装目录中运行破解补丁程序,进入以下界面,然后单击[补丁]应用补丁。

9.您可以开始使用CADdirect 2020。