Blue Explorer是一款双窗口的文件管理器。非常好用的双窗口资源管理器Blue Explorer。该软件使用最有效的双窗口管理模式,该模式可以同时管理两个磁盘驱动器。它具有Windows管理器的任何功能。同时,它还集成了映射网络驱动器,文件窗格,标签,自定义键盘和验证。 (MD5,碎片文件,设置属性,同步等许多强大的工具,为用户带来全面的管理解决方案。此外,该应用程序具有FTP功能,可以快速连接到服务器,方便您快速上载并下载文件,此应用程序简单,易用,功能全面等,需要它的用户可以快速下载!
软件特色:
单击[搜索/过滤器]工具栏上的搜索按钮时,搜索状态将显示在状态栏中。
在[Quick Go Address]工具栏中支持拼音匹配,并在[Search / Filter]工具栏中进行搜索。
使调整蓝色资源管理器时,保持分光器比率(垂直和水平)。
支持匹配[Quick Go Address]列中用“”分隔的多个字符串。
支持当前foder下的匹配子文件夹。输入“。”作为实现此目标的首要角色。
右键单击ftp文件列表以显示快速栏。
选择在ftp列表中选择一个项目,按回车键自动下载文件,然后双击打开它。
添加菜单以清除搜索文件选项卡上的文件选项卡上下文菜单以及上下文菜单中的搜索列表。
支持UTF8 ftp服务器。
支持两种布局模式。这使您可以自由地在两个自定义布局之间切换。
搜索输入框中的[[Shift + Enter]设置搜索模式下的文件列表。
将“打开发送到”添加到ftp列表上下文菜单。
QuickGo列表和收藏夹列表支持[F2]重命名该项目。
Suppprts为ftp传输类型定义Binary / Ascii。
[F1]触发与焦点窗口有关的帮助主题。
快速当下拉列表中的项目更改时,将调整“快速转到”列表的大小。
通过[Shfit + Dray]从nexplorer拖动到Excel,仅复制完整路径。
使用说明:
文件清单

有两个窗格显示文件夹的内容,左窗格和右窗格。每个窗格都有多个选项卡。每个选项卡都有一个文件列表。左窗格是主窗格。
每个窗格都有一个“搜索”选项卡,用于显示搜索结果。
标签
您可以通过单击工具栏上的“添加选项卡”按钮或“视图” |“手动”将选项卡手动添加到每个窗格。新标签页菜单。
不建议添加太多选项卡。许多选项卡会导致程序缓慢启动。我们建议您使用地址栏在文件夹之间切换。
当程序关闭时,将记录打开的选项卡。下次程序启动时,先前打开的文件夹将被自动加载。
锁标签
右键单击选项卡,可以通过上下文菜单锁定该选项卡。当选项卡被锁定时,选项卡的标题标记有“ *”,并且标题不变。
您可以导航到其他文件夹。然后,双击选项卡将自动返回到锁定的路径。如果删除或重命名锁定的路径,则锁定的选项卡将自动取消。
简介超级视图介绍:
这不仅是简化文件操作的设计,而且还可以提高文档管理效率。
例如,多年来,您需要管理大量文件。最简单的方法是将文件保存在其他文件夹中。如果文件夹很多,则将需要大量时间在文件夹之间进行切换。
以这种观点,这不再是问题。您可以组织同一文件夹下的相关文件夹,并同时打开多个文件夹。然后快速浏览所有文件。
在同一列表中显示多个文件夹
您可以查看列表中显示的多个文件夹,如下所示。自由打开文件夹或子文件夹。如果您需要经常管理不同文件夹中的多个文件,这将很有用。您可以获取不同文件夹中所有文件的完整图片,而无需经常在它们之间切换。
您也可以使用“搜索/过滤器”栏搜索/过滤不同文件夹中的文件。加快访问速度。
组文件
您也可以将文件分组在一起。
这在某些情况下非常有用。例如,您有一个包含多个版本的文件。此文件已被修改多次,您想保留所有版本。您可以如下所示命名文件。例如,Design_01.txt,“ Design”是组名,“ _”是分隔符,“ 01”是版本。具有此类名称的文件将被分组。最新文件将显示为root,因此您可以轻松访问最新文件。
您也可以通过“工具|选项”将分隔符设置为“-”。可以通过“工具” |“启用”或“禁用”此功能。选项。
超级查看图片。
其他
为了保持Super View的效率,最大显示项目被限制为500个项目。因此,包含超过500个项目的文件夹不会显示和更新。该视图用于管理具有频繁访问权限的文件。使视图更快,更轻松。
如果要管理包含数千个文件的文件夹,请使用详细信息视图。

地址栏(Quick Go地址栏)

地址栏旨在让您直接打开文件夹或文件。
在地址框中输入路径的一部分,相应的路径将相应显示。选择此匹配的输入,然后按Enter键直接进入该文件夹。
ftp地址触发ftp连接对话框。无效的输入不会触发任何操作。
使用Quick Go List。
地址栏与“快速转到列表”配合使用,可以更快地在文件夹之间切换。由于它与“快速转到列表”结合使用,因此也称为“快速转到”地址栏。
您可以将常用的文件夹和文件添加到“快速转到列表”中。您可以通过将文件夹或文件从“文件列表”拖到“快速转到列表”来完成此操作。您也可以通过快速转到列表上下文菜单来执行此操作。
添加文件夹和文件后,您可以直接从“快速转到列表”访问该文件夹或文件。
您也可以将快速访问列表与地址栏一起使用。您可以在地址栏中输入路径的一部分,下拉列表将自动完成匹配项。
选择所需的文件夹,然后按Enter键直接切换到该文件夹。
如果在地址栏中输入一个文件夹,它将在Blue Explorer中打开。如果在地址栏中输入文件,则该文件将直接与其关联的应用程序一起打开。
地址栏支持多个关键字过滤器。您可以输入两个以“”分隔的关键字,然后将过滤出与这两个关键字匹配的项目。
地址栏还支持自动匹配当前文件夹下的子文件夹和文件。输入。作为该框的第一个输入,然后输入“”并输入关键字,匹配的子文件夹和文件将显示在下拉列表中。
选择您要转到文件夹或打开文件的项目。
有时您需要打开一个文件夹,然后打开它下面的子文件夹。您可以输入关键字并选择匹配的文件夹,然后按[Shift + Enter]打开文件夹,这将使输入焦点保持在地址栏中。
然后输入。和子文件夹关键字一起,继续进行下一个选择。
没礼貌
请确保[Shift + Enter]将打开该项目并将焦点保持在地址输入框中。
行命令
您也可以在地址栏中输入命令,然后直接运行命令。您可以输入“ cmd”并尝试。
区分大小写
区分大小写用于标记区分大小写或不区分大小写。绿色表示已启用,灰色表示已禁用。如果启用,则仅精确匹配项将显示在下拉列表中。
更改地址栏的宽度
您可以通过输入地址栏的宽度来将地址栏的宽度更改为其附近的编辑框。这使您可以灵活地控制工具栏布局。使您的工具栏更加方便。
暗示:
对于某常用程序,例如word或excel,可以将word.exe或excel.exe添加到列表中,然后可以通过输入程序名称直接打开该程序。
对于国内用户,地址栏支持PINYIN,您可以输入PINYIN并显示带有中文字符的匹配路径。
收藏列表

列表收藏夹列表属于向导窗格。您可以通过单击“收藏夹”选项卡来激活它。您还可以通过右键单击选项卡,然后从上下文菜单中选择“浮动”来停靠窗口。
它旨在保存您喜欢的文件和文件夹以便快速访问。通过单击“收藏夹”文件夹,您可以直接转到该文件夹。通过单击收藏夹文件,您以立即使用关联的应用程序打开文件。
这是Quick Go List的补充。快速转到列表的主要目标是保留地址栏列表。收藏夹列表旨在维护常用文件夹的简单列表。
文件夹可以分为几类,例如虚拟树。
您可以组织多个类别的收藏夹。将您喜欢的物品归为一组,以备将来使用。只有两个级别树可用于简化操作。
关闭程序时,“收藏夹”选项卡的树将自动保存。另外,将保存文件夹的展开/折叠状态。下次您启动该程序时,该树将自动加载。
将文件或文件夹添加到选项卡。
您可以通过从文件窗格中拖动文件或文件夹来添加项目。您也可以从Windows资源管理器中拖动文件或文件夹。
您也可以复制文件夹以首先添加项目,然后通过上下文菜单“粘贴”粘贴到收藏夹列表。
您可以通过窗口的上下文菜单添加当前活动的文件夹。选择“添加当前文件夹”来执行此操作。
删除从选项卡中删除文件或文件夹。
您可以通过快捷菜单或删除键删除文件和文件夹。
您可以通过选项卡的上下文菜单浮动窗口。标题栏的上下文菜单使您可以再次将窗口停靠在指南栏上。

快速清单
快速搜索列表属于指南窗格。它维护可直接访问的文件和文件夹的列表。
列表程序关闭时将保存列表。下次启动Blue Explorer时,将自动加载保存的列表。

打开列表中的项目
有几种方法可以立即打开文件夹。
1.单身
单击列表中的文件夹可直接转到该文件夹。
2.通过地址栏中路径的输入部分转到文件夹。地址栏将自动完成下拉列表中的完整路径。通过输入或单击项目来选择路径。地址栏中的下拉列表与快速转到列表同步。
3.直接从下拉列表中选择文件夹,然后转到所需的文件夹。
您也可以从“快速转到列表”中打开文件。如果单击列表中的文件,将使用其关联程序打开该文件。
以下是地址栏。
排序项目
您可以通过单击列标题对项目进行排序。排序的列用三角形标记。
删除项目
从列表中删除项目的几种方法。
1.在列表中选择一个项目。从“快速转到列表”的上下文菜单中删除一个项目。右键单击所选项目,然后从上下文菜单中选择“删除”。
2.选择项目,然后按“删除”键。
新增项目
有几种方法可以将项目添加到列表中。
1.您可以通过直接从文件窗格或其他文件管理器将文件夹或文件拖到窗格中来添加项目。
2.您可以通过上下文菜单“添加当前文件夹”添加活动文件夹。
3.通过复制文件夹并将其粘贴到列表中来添加文件夹。
浮窗
您可以通过窗格上下文菜单浮动窗口。
浮动窗口标题上下文菜单使您可以再次将窗口停靠在指南栏上。

目录树

目录树位于指南窗格中。您可以通过单击目录选项卡来激活它。
目录树类似于Windows资源管理器的左树视图。它包含计算机上文件夹的树形表示。它用于浏览文件夹。对于Windows资源管理器,这是浏览文件夹的快速方法。 Blue Explorer提供了一种通过地址栏和快速转到列表直接转到文件夹的更好方法。
通过双击树中的文件夹,可以转到任何文件夹。您可以通过单击文件夹前面的+/-号来展开或折叠文件夹。树的使用与Windows资源管理器完全相同。
拖放
您可以从文件列表中拖动文件和文件夹,然后将它们拖放到文件夹中。拖动项目时,将鼠标移动到文件夹后,突出显示目标。如果释放鼠标,文件和文件夹将移动到目标位置。这些操作与Windows资源管理器相同。
您还可以将文件和文件夹从其他文件管理器拖到目录树中的任何文件夹。
上下文菜单
右键单击项目时,上下文菜单被激活。上下文菜单与Windows资源管理器相同。
搜索对话框

您可以通过单击搜索选项卡切换到搜索窗格。
搜索窗格旨在设置搜索条件。它的工作原理类似于Explorer的搜索窗格,但是您无需扩展窗格即可显示日期和大小选项。
支持通配符来设置文件名。
设定搜寻目录
您可以通过单击“ GetDir”来设置搜索文件夹,此文件可以获取活动文件窗格的目录。如果您搜索活动窗格,则不会发生任何事情。
您也可以将文件夹拖到搜索对话框中以设置搜索文件夹。您可以按“ Ctrl”添加更多文件夹,然后将文件夹拖到搜索窗口。您也可以手动添加文件夹。文件夹之间用“;”分隔。
用文件中的单词搜索搜索文件
您可以搜索包含字符串的文件。通过输入字符串来设置搜索字符串。您还可以通过单击区分大小写按钮的复选框来设置区分大小写。
软件特色:
功能强大且可靠的文件管理器,旨在替代Windows资源管理器,并为您提供其他功能,例如文件粉碎。
轻巧且易于部署
眨眼间即可完成设置过程,这意味着您不需要太多的工作。您的计算机没有太多压力,因为硬盘驱动器仅占用很少的空间,并且您不必担心所使用的系统资源量。
导航使用多个面板进行快速导航
整个界面的布置巧妙,无论经验如何,任何人都可以快速适应。默认情况下,您的工作区分为两个导航面板,您可以使用树形视图轻松访问硬盘驱动器上的任何位置。
您可以通过排列面板甚至添加更多内容来稍微自定义视图。右键单击文件或文件夹时,操作系统的上下文菜单可用。
轻松同步文件夹的内容
此外,集成功能使您可以同步文件夹的内容,这在需要不断更新文档时非常方便。此外,您可以在碎纸机的帮助下永久删除文件,从而使文件无法恢复。
连接到其他计算机
此应用程序允许您自定义热键以增强可操作性,甚至可以突出显示具有各种颜色的重要文件或文件夹。轻松访问连接到同一网络的计算机。
考虑到所有因素,我们可以说Blue Explorer是一个功能强大的应用程序,您可以将其用作默认文件浏览器的替代产品。
安装方式:
1.下载并解压缩该软件,双击安装程序以进入Blue Explorer安装向导,然后单击[下一步]按钮。

2.阅读许可协议,选中选项[我接受协议],然后继续进行下一个安装。

3.选择安装位置。用户可以选择默认的C:\ Program Files(x86)\ Blue Explorer或对其进行自定义。

4.选择开始菜单文件夹,用户可以选择默认的蓝色资源管理器。

5.选择其他任务,可以选中“创建桌面”图标和“创建快速启动”图标。

6.准备安装,单击[安装]按钮开始安装。

7.弹出成功安装Blue Explorer的提示,单击[完成]结束。

























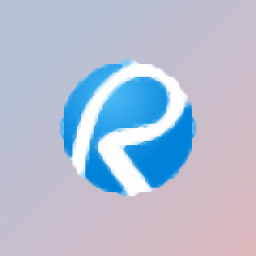

![风越批量文本提取器[程序代码生成工具] v3.84 免安装版](http://pic.9upk.com/soft/UploadPic/2015-12/20151288503657920.gif)

