Universal Explorer是一款专业的资源管理器。什么资源管理软件最好用?当然是这款Universal Explorer。该软件具有树状结构,可帮助您查找特定项目,例如文本和HTML文件,视频,曲目,照片,演示文稿或电子表格。它还集成了丰富的工具,例如文本编辑,图片编辑和系统信息查看,为您提供了完整的资源管理解决方案。简而言之,Universal Explorer是一款可靠的软件,可以帮助您使用提供的树结构来查看和组织和编辑图像,视频,演示文稿,文档和文本文件。它还带有一个简单的计算器,存档管理器,应用程序启动器和幻灯片创建器。
软件特色:
从存档中提取数据并将文件移动到另一个文件夹
修改图片并进行调整
查找记录,采取行动并创建幻灯片
功能丰富的文件和目录管理器
比较两个相似的项目并设置一个快速启动图标
简单直观的用户界面
查看和编辑文本文档
完善的资源管理解决方案,满足高级用户的需求
软件功能:
Universal Explorer是一个全面的文件管理器,对于想要从一个位置移动,复制,粘贴和删除图像,草稿,目录或歌曲的人们来说非常方便。它还具有图像编辑器,计算器,存档转换器和管理器等功能。
该应用程序提供了用户友好的布局,分为文件树系统和预览区域。图片和纯文本文档会在基本编辑器中打开,您可以在其中应用进一步的更正。
您可以通过更改背景样式(例如纯色,水平线,十字线)来编辑图像,将其调整为自定义大小,应用滤镜(波形,凹凸贴图,镜头)并进行调整(颜色级别为负)。
另外,您可以通过选择其他字体类型,样式,大小和颜色以及使用项目符号列表自定义来修改纯文本和富文本文件。
Universal Explorer允许您选择所需的视图模式(大,小,列表,详细信息),隐藏网格,工具栏和状态栏,以及在单面板样式或双面板样式之间进行选择。
该应用程序还提供了用于查找特定项目,将文件拆分为小块,批量重命名以及加密或解密重要文档的选项。此外,您可以使用内置计算器进行基本的算术运算,生成幻灯片并捕获屏幕。
您可以访问颜色和ASCII列表,查看系统信息并比较两个文件,以及归档多个记录并从归档中提取数据。最后但并非最不重要的一点是,您可以使用最常用的程序自定义启动栏。
使用说明:
菜单命令和功能

UE中的大多数主要功能可以通过菜单命令获得,并且大多数还具有键盘快捷键。以下是每个功能的简要说明。
档案|编辑查看|去吧工具|档案|选项|显示预览|窗口救命
文件-用于文件管理器功能
新建-用于创建新文件/文件夹或新文本/图像/存档文件。您必须选择驱动器,文件夹或子文件夹才能使用此功能。
打开-打开现有文件。
创建快捷方式-将为同一驱动器/文件夹中的所选项目创建快捷方式。
重命名-以重命名模式放置文件夹或文件名。
属性-将显示所选项目的当前属性。
关联-将打开“打开方式”对话框,以设置所选项目的关联。
回收站-选定的文件或文件夹将被删除(发送到回收站)。
编辑文件-所选文件将在记事本中打开。
运行DOS-将启动DOS窗口。
退出-程序将关闭。
通过文件管理器功能进行编辑使用
剪切用于删除所选项目并将其放置在剪贴板中。
复制-用于复制所选项目并将其放置在剪贴板上。
粘贴-用于将剪贴板中的项目粘贴到选定的驱动器/文件夹中。
复制到-用于将所选项目复制到另一个文件夹。
移至-用于将所选项目移至另一个文件夹。
选全选-将选择右侧文件管理器窗口中显示的所有项目。
反向选择-将反向当前选择。
将复制路径复制为文本-复制名称会将所选对象的名称复制到剪贴板。复制路径+名称将复制所选对象的完整路径。使用复制当前文件夹路径将选定的文件夹路径复制到剪贴板。
查看-用于文件管理器功能
大图标,小图标,列表,详细信息-显示驱动器或文件夹内容的四种方法。
排图标-允许您按名称,类型,大小或日期重新排列显示的文件夹或文件。
显示网格-显示在列表视图面板中分隔各项的网格线。
全行选择-当详细视图样式处于活动状态时,在文件列表视图面板中设置要选择的整行。
单面板-将显示一个双面板文件管理器窗口。
单面板(堆叠)-双面板滤光片
将示“文件管理器”窗口,其中目录窗格垂直“堆叠”。
双面板-将显示两个双面板文件管理器窗口。
主工具栏,状态栏和其他工具栏-这些显示将被打开和关闭。
缩略图-使用底部/侧面板上的缩略图图标显示图像文件。
最大化文件列表-将文件管理器扩展到全屏。
最大化预览-文件管理器将被隐藏,预览窗口将全屏显示。
新-所选驱动器/文件夹的显示将刷新(每当内容更改时自动完成)。
与文件管理器功能一起使用
“转到”对话框将打开,您可以在其中键入要访问的驱动器,文件夹或文件的路径。
转到根目录-将转到当前文件夹(驱动器)的根目录。
转到驱动器-对话框将打开,您可以在其中选择要浏览的驱动器。
转到“路径选择”,然后转到系统定义的文件夹。
返回-返回到当前显示的上一个驱动器/文件夹。
转发-将转到历史记录列表中的驱动器/文件夹显示。
上移将显示更改为文件/文件夹/驱动器树中的下一个最高级别。
完全展开-当前所选项目的显示将展开以显示每个文件夹/子文件夹和文件。
完全折叠-将所选项目的显示收缩回显示驱动程序和Window的项目。如果在C驱动器上打开了很多文件夹/子文件夹,则可以选择C驱动器,“完全折叠”选项将关闭所有打开的文件夹/子文件夹,直到C驱动器的根目录。
工具-提供对许多特殊工具的快速访问
Universal Explorer附带了各种有用的工具或实用程序。
有关使用这些特殊工具的完整说明,请参见本用户手册的“特殊工具”部分。
UE专用工具包括:
查找文件,替换文本,比较文本,行内容,分割文件,加密/解密,磁盘复制,目录大小,目录打印机,目录比较,设置属性,批处理重命名,幻灯片显示,屏幕截图,计算器,Ascii列表,颜色列表,系统信息...
存档-提供对所有存档工具的访问以使用压缩文件
管理器-启动存档管理器以打开,创建和编辑压缩文件。
转换器-用于将压缩文件转换为另一种压缩文件类型。
查找文件-将在压缩文件中搜索特定的单个文件。
搜索文本-将在压缩文件内搜索包含特定文本字符串的文件。
快速压缩-将启动“快速压缩”窗口,以压缩文件管理器列表中的选定文件并将其存储在默认存档目录中。
选项-用于设置UE首选项
配置-用于设置基本程序选项。
字体-用于为UE控件设置所需的字体。
筛选器-用于设置通过板载查看/编辑窗口打开哪种类型的文件。
快速启动栏-允许您在UE主工具栏的右侧添加常用的应用程序图标。
保存设置-当前会话中的所有设置将被保存。
除历史记录-在整个会话期间访问的驱动器/文件夹/文件的整个历史记录列表将被删除
显示-控制在文件管理器窗口中显示的文件类型
所有文件-无论文件类型或扩展名如何,所有文件都会显示。
图像-电子表格-单击这些选项中的任何一个将仅显示与以上选项中设置的过滤器匹配的文件。
文件夹-打开和关闭文件夹显示。
要进行更多自定义显示,请使用历史记录工具栏中的“过滤器”框。
预览-控制查看/编辑窗口。
无预览-如果选择此选项,则在文件管理器中单击单个文件时,不会启动查看/编辑窗口。
十六进制电子表格-您可以打开或关闭任何或所有类型的查看/编辑窗口。如果未选择图像,则单击该图像文件后,查看器将不会启动。
关闭-关闭当前选择的(活动的)“查看/编辑”窗口。
关闭全部关闭-将关闭所有打开(或最小化)的视图/结束窗口。
最小化所有-将最小化所有打开的查看/编辑窗口。
全部最大化-将所有最小化的查看/编辑窗口最大化。
使用ActiveX-设置lanuch配置窗口,文件格式将使用ActiveX / OLE技术在其中显示在UE中。
多个实例-允许同时查看/编辑多个窗口。
窗口控制打开,最大化查看/编辑窗
级联多个窗口将以级联格式显示。
平铺-可用的查看屏幕将在打开的窗口中划分。
排列图标-所有最小化的查看/编辑窗口将沿着查看区域的底部排列。
文件列表-显示所有打开(甚至最小化)的查看窗口的列表。您可以通过单击文件名切换到任何列出的窗口。显示复选标记以指示当前活动的窗口。
工具栏按钮和功能

UE工具栏提供对许多功能的快速访问,以及文件管理器中的历史记录列表,可快速返回到先前打开的文件。工具栏按钮的功能按显示顺序在下面进行了描述,所有UE工具栏都使用鼠标悬停的弹出标签来方便识别:
指针左侧的指针将显示驱动器/文件夹/子文件夹和/或在UE File Manager会话中最后打开的文件的列表。您可以单击任何列出的项目以立即返回该显示。
后使用上一个列表前进指针后退后,将变为活动状态,使您可以返回到最近的显示。
向上箭头文件夹按钮将使文件/子文件夹/文件夹/驱动器/系统树向上移动。
剪切-当前选择的项目将被删除并放置在剪贴板中。
复制-当前选择的项目将被复制并放置在剪贴板上。
将剪贴板中当前存在的任何项目粘贴粘贴到选定的驱动器/文件夹/子文件夹中。
“删除”按钮将所选项目发送到WasteBasket。
属性“属性”按钮将显示任何所选驱动器,文件夹,子文件夹或文件的窗口属性。
大图标-在右侧的文件管理器窗口中以大图标显示项目,并在下面显示名称。
图标-如上所述,但小图标除外。
列表-每行显示一项,并带有非常小的文件类型图标和名称
详细信息-如上所述,添加了文件大小,文件类型和修改日期。在此视图中,您可以通过单击列名称按任何列对显示的项目进行排序。
最大化文件视图-这会将文件管理器窗口切换到全屏。再次单击以返回到文件管理器和预览区域之间的上一个拆分。
最大化预览-这会将预览窗口切换到全屏。再次单击以返回到文件管理器和预览区域之间的上一个拆分。
打/关闭文件预览-“ P”按钮将打开(黑色按钮)和关闭(红色按钮)文件预览。如果要移动或复制文件,并且不想让每个选定的文件都打开到查看/编辑窗口,这是一种快速禁用文件预览的便捷方法。
压缩/解压缩/制作.exe
Universal Explorer提供了一个完整的存档管理器,使您可以创建,查看,编辑,文件和文本搜索,使用多种格式(bh,cab,qz,jar,lha,lzh,tar,zip,zoo)转换和提取压缩文件。包括Make .Exe选项可将压缩文件转换为可执行文件(.exe),以进行Windows自解压缩。
不确定目标收件人是否有减压程序?没问题-您可以使用任何UE创建的归档文件并创建自解压窗口可执行文件。收件人需要做的就是双击您创建的.exe文件,并为他们提取文件:
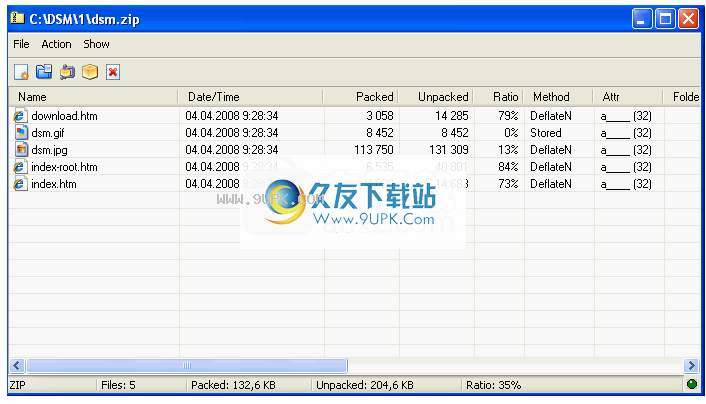
查看/编辑HTML文件
:使用此UE查看器打开的文件类型或扩展名是一个选项
-与此查看器关联的过滤器中的任何文件。只需在文件管理器中单击任何文件,文件就会将文件启动到关联的UE查看器中,然后双击左键将文件启动到与其关联的Window应用程序中。
此外,大多数查看/编辑窗口都使用Universal Explorer打印机预览打印机驱动程序,或者可以直接从与Window应用程序联的文件中进行打印。有关更多信息,请参见打印文件。
像所有UE窗口上的所有工具栏一样,将鼠标悬停时将显示按钮的标签。
默认情况下,在“选项过滤器”中选择关联的Web文件会将文件启动到UE板载浏览器窗口中。尽管不支持Java或Java Applet,但UE浏览器窗口具有全部功能,可以立即访问源代码编辑器和默认浏览器。
通用浏览器板载浏览器
UE机载浏览器”窗口可完全调整大小,并提供以下工具栏按钮:
后退/前进:一旦开始浏览网站的硬盘副本,这些箭头就会变为活动状态。
重新加载页面:用于在对源代码进行更改之后重新加载当前显示的页面。
文档源:这将在Web代码编辑器中启动网页的源代码。为了快速进行并确认对网页的更改,源代码将启动到单独的源代码窗口中。您可以更改代码,保存更改,然后返回“浏览器”窗口并重新加载页面以查看更改。
复制:复制网页上的所有选定文本或网页上的所有文本(如果未选择任何文本)。
查找/替换:启动标准的Windows查找/替换对话框。
打印:提供打印,打印预览和打印应用程序选项(请参阅打印文件)。
在应用程序中打开:将当前页面启动到默认浏览器。
历史记录:显示当前会话期间您在此窗口中打开的所有页面。
右键单击“查看/编辑”窗口中的任意位置,将显示以下选项:复制,全选,查找,打印,文档来源。
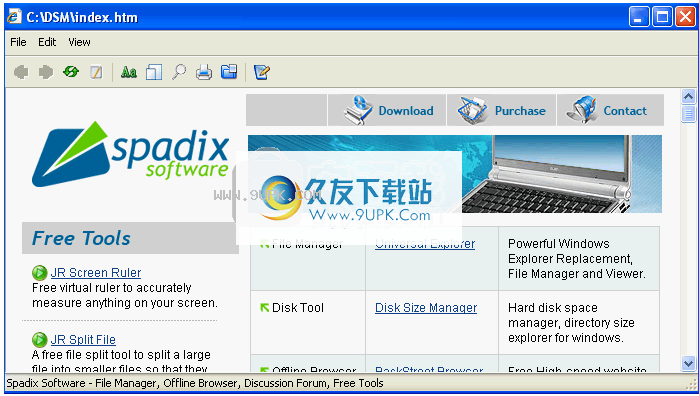
查看/编辑图形文件
用此UE查看器打开的文件类型或扩展名是一个选项-与该查看器关联的过滤器中的任何文件。只需在文件管理器中单击任何文件,文件就会将文件启动到关联的UE查看器中,然后双击左键将文件启动到与其关联的Window应用程序中。
此外,大多数查看/编辑窗口都使用Universal Explorer打印机预览打印机驱动程序,或者可以直接从与Window应用程序关联的文件中进行打印。有关更多信息,请参见打印文件。
像所有UE窗口上的所有工具栏一样,将鼠标悬停时将显示按钮的标签。
板载图形查看/编辑窗口支持以下文件格式:
.bmp,.cur,.dib,emf,.gif,.ico,.jpeg,.jpg,.pbm,.pcx,.pgm,.png,.ppm,.rle,.tga,.tif,.tiff和WMF。
查看查看器还支持GIF动画文件。
编辑功能包括旋转,翻转,调整大小,重新采样以及全色调整和特殊效果。
与所有查看/编辑工具栏一样,工具栏按钮可能显示在一行或多行上,具体取决于窗口的水平大小。以下是工具栏功能的简要说明。应该注意的是,所有可用选项都可以通过查看窗口中的右键菜单获得。
缩放滑块和下拉控件:显示的图像尺寸可以是实际尺寸的1到2000%。默认情况下,它将以100%或实际大小显示。您可以通过三种方式调整大小:向左或向右移动滑块控件,通过百分比下拉框使用预设大小之一,或在框中选择当前显示的百分比,然后重新输入任何所需的大小。
保存:显示“保存”和“另存为”选项。另存为选项使您可以将当前图形另存为各种文件类型。
撤消:在图形上执行任何操作后,撤消将变为活动状态,并且先前的操作将被撤消。
剪切,复制,粘贴:当光标位于显示的图形上时,它将变为“ +”十字线。然后,您可以单击鼠标左键并拖动选择区域。剪切将删除图形的该部分并将其放置在剪贴板中,从而保留选择所在的“孔”。复制会将所选区域复制到剪贴板。 “粘贴”将展开画布,并将所选区域粘贴到原始图形旁边-您必须将光标置于原始图形之外,然后单击才能使用粘贴。

编辑项目:提供以下选项:
负-反向负以呈现图形。
灰度-像将以256灰度渲染。
全部清除的图形将从画布中删除。
调整大小-显示“调整大小”对话框-“调整大小”会将图像裁剪到左上角。
重采样-显示分辨率
放大对话框以调整整个图像的大小。
减少颜色-使您可以将图像中的颜色数量减少到4到256之间。
Background as-Rendering颜色选择器允许您选择任何颜色作为画布背景。
旋转:允许您按度旋转图形。
水平翻转:从左向右翻转图形。
垂直翻转:从上到下翻转图形。
颜色调整:激活颜色调整功能(见下文)。
效果:激活特殊效果功能(见下文)。
动画:加载动画gif文件时,只有第一帧会出现在查看窗口中。单击动画按钮将开始图形的动画。
打印:打印,打印预览和通过应用程序选项进行打印(请参阅打印文件)。
在应用程序中打开:这会将文件启动到与Windows关联的本机应用程序中。
色彩调整
颜色调整功能使您可以修改应用于图形的所有颜色。它提供了一个实时预览窗口,显示您所做修改的效果。要将任何更改应用于图形,请单击“源”预览和“结果”预览之间的双箭头按钮,然后单击“确定”。
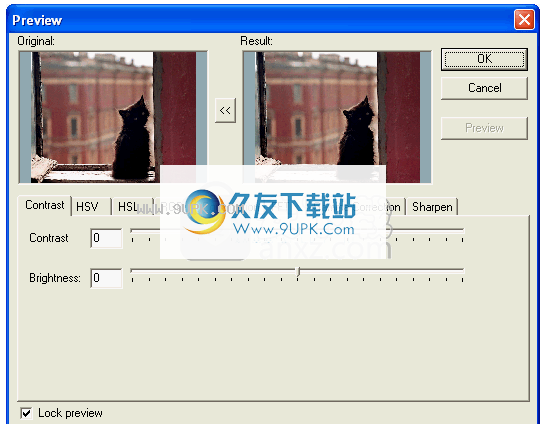
特殊效果
使用特殊效果功能可以对图形应用特殊效果,例如“模糊”,“查找边缘”,“浮雕”等。要对图形应用任何更改,请单击“源”预览和“结果”预览之间的双箭头按钮,然后单击确定。
您还可以将特定设置保存到* .flt文件,该文件以后可以加载并与任何图形一起使用,而无需再次重置所有修改。
转换图片文件
JPEG将JPEG(RGB,GrayScale,YCbCr,CMYK,YCbCrK)保存到文件(以及1 / 2、1 / 4和1/8子范围以进行快速预览)。
将RGB,CMYK,B / W,CIELab颜色空间保存到文件中,然后保存TIFF(版本6.0,Packbits,LZW,CCITT G.3和G.4)。
使用各种压缩级别保存PNG。
压缩将压缩和未压缩的BMP保存到2,16,256或16M颜色的文件中。
压缩将压缩和未压缩的PCX保存为2,16,256或16M颜色的文件。
将2,4,8,16,32,64,128或256个彩色GIF保存到文件中。
保存DIB,RLE,TGA(TARGA,VDA,ICB,VST,PIX)。
保存便携式位图PBM,PGM和PPM
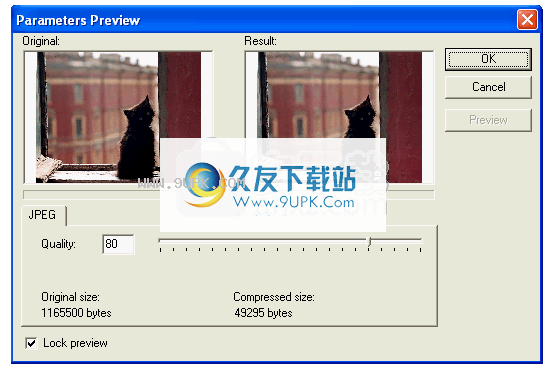
查看/编辑源文件
用此UE查看器打开的文件类型或扩展名是一个选项-与该查看器关联的过滤器中的任何文件。只需在文件管理器中单击任何文件,文件就会将文件启动到关联的UE查看器中,然后双击左键将文件启动到与其关联的Window应用程序中。
此外,大多数查看/编辑窗口都使用Universal Explorer打印机预览打印机驱动程序,或者可以直接从与Window应用程序关联的文件中进行打印。有关更多信息,请参见打印文件。
像所有UE窗口上的所有工具栏一样,将鼠标悬停时将显示按钮的标签。
源代码查看/编辑窗口对程序员和Web设计人员特别有用,因为在显示相关文件的内容时,它使用颜色编码的语法文本颜色。这使得查找特定的编码示例更加容易。下图显示了在源代码窗口中打开的Java源文件。
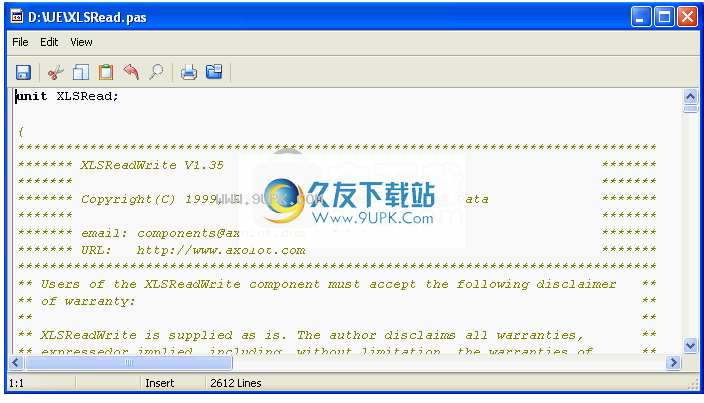
您可以通过Options-Filter菜单项指定要在源窗口中打开的文件扩展名。
您可以通过选择源程序并编辑显示在屏幕底部的扩展名行中的扩展名来编辑每种类型的源代码的扩展名。例如,您的系统上可能有一些扩展名为.cgi的Perl文件。这必须添加到Perl行中。
每种程序类型都可以使用不同的配色方案来实现特定于程序的语法。要编辑这些设置,只需右键单击主源代码查看/编辑窗口中的任意位置,然后选择选项。
您可以通过语言下拉框选择各种受支持的程序类型。该编程语言中可用的特定语法类型显示在“元素”框中。只需选择任何元素,然后在源窗口中单击要用于该元素的颜色。
查看/编辑其他文件
用此UE查看器打开的文件类型或扩展名是一个选项-与该查看器关联的过滤器中的任何文件。只需在文件管理器中单击任何文件,文件就会将文件启动到关联的UE查看器中,然后双击左键将文件启动到与其关联的Window应用程序中。
此外,大多数查看/编辑窗口都使用Universal Explorer打印机预览打印机驱动程序,或者可以直接从与Window应用程序关联的文件中进行打印。有关更多信息,请参见打印文件。
像所有UE窗口上的所有工具栏一样,将鼠标悬停时将显示按钮的标签。
除了专业文字之外,
HTML,存档,图形和源代码编辑器,Universal Explorer还包括查看窗口或用于查看/编辑多媒体文件,Word / Excel文件以及二进制或十六进制文件的窗口:
多媒体查看器-UE包括用于播放多媒体文件的机载播放器,包括.au,.avi,.mid,.midi,.mpeg,.mpg,.rmi和.av。
后将支持的文件加载到适当的播放器中后,它将自动启动。如果没有,您可以使用底部的控制按钮(开始,停止,暂停)或滑块控件在文件中来回移动。
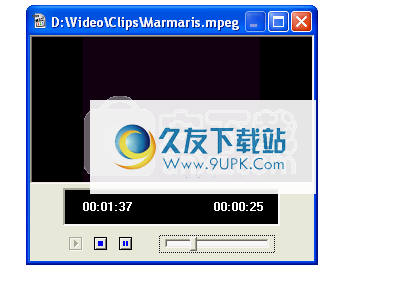
Word和Excel查看器-无需实际启动这些程序即可查看Word和Excel文档。 UE具有用于Word和Excel文件的本机未格式化查看器。请注意:某些极其复杂的文档可能无法在“视图”窗口中正确加载或显示。但是,这些窗口主要用于帮助您查找所需的文件,而不必启动Word或Excel。
注意:UE 3.0+支持ActiveX技术。因此,您可以在UE中查看Word / Excel文件,而无需启动Word / Excel。尽管速度很慢,但它可以为您提供准确且可显示的信息。要启用此功能,请转到“预览使用ActiveX”菜单,然后选中“ Word和Excel”选项。
查看Word / Excel查看窗口的屏幕快照(本机和默认)
二进制/十六进制代码查看器/编辑器-每个人都想知道二进制文件中的内容吗?
如果在选项过滤器设置中文件扩展名与另一个查看器无关,则UE将在十六进制窗口中显示该文件。十六进制窗口主要用于查看和编辑二进制文件。
它可以处理每行不同的字节,每列不同的字节值以及多次撤消。
十六进制窗口将文件显示为一系列十六进制(以16为基数)数字和相应的ASCII字符等效项。每行的前8位数字代表文件中相应行的十六进制地址和偏移量(或位置)。
接下来是最多16个十六进制数字(或字节),它们对应于文件数据。视图的右侧包含相应文件数据的ASCII字符表示。如果十六进制字节与可打印的ASCII字符不对应,则显示为“。”。 (点)。十六进制窗口中的行从不包装。
工具栏按钮:
保存:显示“保存”和“另存为”选项。
如果我修改并保存文件,将自动创建备份副本。 (也就是说,“ iderty.exe”的副本将被命名为“ iderty.bak”)。如果使用“另存为”选项以其他文件名保存文件,则不会进行备份。在十六进制窗口中添加新内容:
剪切,复制,粘贴和撤消:标准编辑功能。
编辑项目:显示许多编辑选项作为菜单项。
网格视图:将列和线放置在网格中。
ASCII-> ANSI:将相应的ASCII字符转换为ANSI,反之亦然。
跳转:输入要向后或向前跳转的跳转量。它应该在1..total文件大小的范围内
转:转弯
转到在“转到文件位置”输入框中指定的文件位置。要以十六进制形式输入金额,请使用前缀0x或$。
行大小:每行应包含多少个字节?在这里每行设置不同的字节值。 (支持3个值,分别为16、32、64;默认值为16)
列宽:一列应收集多少字节?在此为每列设置不同的字节值。 (支持3个值1,2,4;默认值为1)
偏移显示:如何在每行上显示前8位(偏移)?可能的值:十六进制(默认),十进制,无。
查找:启动标准的“查找/替换”对话框。但是,只有查找操作可以在十六进制窗口中运行。
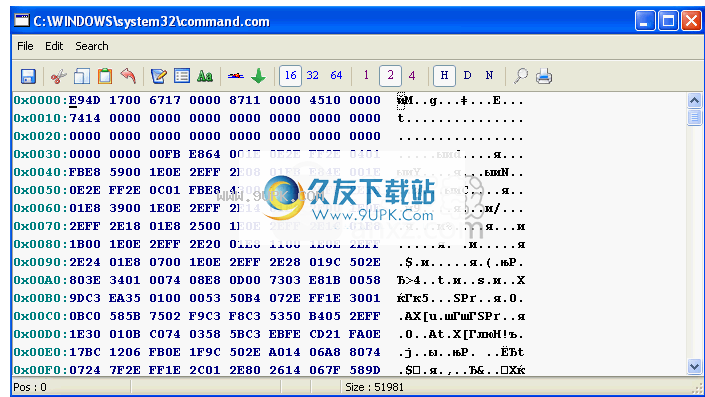
文件管理器
存档管理器可用于打开现有存档,创建或编辑现有存档,并提供对大多数其他存档功能的访问。您可以使用以下菜单命令:
文件:
新档案-用于创建新档案。单击后,将显示“打开/保存文件”对话框,允许您选择新档案的目录和文件名。之后,再次出现“打开/保存文件”对话框,允许您选择要添加到新档案的基本文件或文件夹。您可以在此后出现的“添加文件”对话框中编辑此列表,并在“添加文件”部分下有更好的描述。
打开存档-显示“打开/保存文件”对话框,以便您找到要打开的存档。选择后,存档中的所有文件将显示在存档管理器主窗口中。您可以使用“预览”菜单选择大或小图标,列表视图或详细信息视图
转换存档-将启动“转换存档”对话框,使您可以将存档转换为不同的压缩格式,例如bh,cab,gz,jar,lzh,tar和zip。
UUEncode-允许您使用UUEncode或XXEncode进行存档。当您的电子邮件客户端未自动在附件上提供此类转换时,请使用此选项(大多数后续电子邮件客户端会执行此操作)。请参阅下面的更多细节。
过滤存档-允许您仅查看存档中可能包含的指定文件类型。除非在设置过滤器后另存为,否则原始存档中的任何内容都不会更改。
关闭存档管理器将关闭
行动:
添加-将打开“打开/保存文件”对话框,允许您通过“添加文件”对话框将其他文件/文件夹添加到打开的存档中,如下节所述。
删除-所选文件将从存档中删除。
提取-允许您将所有压缩文件实际提取到指定的驱动器/目录。
查看-您可以使用“查看”选项将存档中的所有选定文件启动到关联的应用程序中。
选全选将选择存档中的所有文件。
选择None-任何,所有选定的文件都将被取消选择。
撤消选择-将撤消当前选择/未选择的选项。
Make .exe-将从打开的存档中创建一个自解压缩的可执行文件(* .exe)。 .exe文件将在打开存档的目录中创建。有关更多信息,请参见下面的制作.exe文件。
检查完整性-将存档提取到RAM中并检查每个文件的完整性,然后在“输出”窗口中显示结果。
刷新-文件列表视图将刷新。
程序:
预览-默认情况下处于选中状态,这会将打开的存档中的每个选定文件启动到其关联的UE查看/编辑窗口中。
空白目录切换显示或不显示存档中可能存在的空目录。
经过的时间-将显示任何操作(例如,提取,压缩或转换档案)的经过时间。
上一个输出-将显示“输出”窗口,其中包含您执行的上一个输出的内容。
大,小,列表,详细信息-控制如何在打开的存档中显示文件列表。
“存档管理器”主屏幕中时,可以通过右键单击菜单获得上述许多选项。
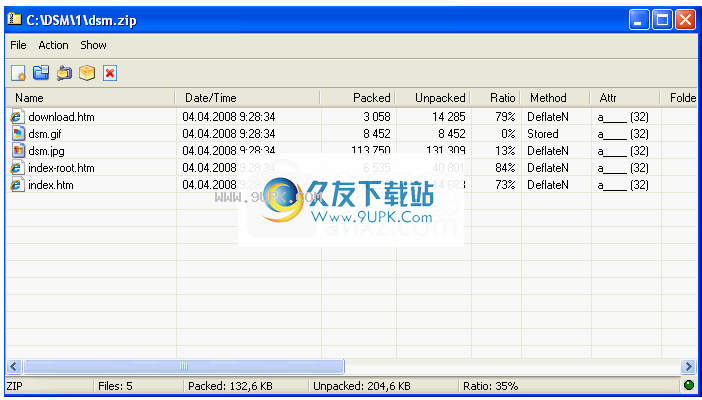
添加文件-创建新档案或编辑档案
创建新归档或要编辑现有归档时,在“打开/保存文件”对话框之后会出现“添加文件”对话框。如果在“打开/保存文件”对话框中选择文件或文件夹,则该文件或文件(包括目录结构)将显示在“添加文件”显示区域中。您可以使用“基本过程”使用“添加文件夹”和/或“添加文件”按钮添加其他文件或文件夹以添加其他项目,这也将显示在文件列表显示区域中。
创建一个新的存档:使用存档管理器中的File-New Archive菜单项。这将启动上述功能,使您可以选择要包含在新存档中的文件。您可以通过选择不需要的文件并使用右键菜单中的“删除所选文件”或“全部删除”选项来删除它们。
一旦所有
等价的文件,您可以选择其他选项并创建新的存档。
方法:
压缩-根据您在“压缩”区域下的选择,将文件压缩为最小文件大小。
存储-这将仅将所有文件存储到存档中,而不压缩它们。
行动:
添加(和替换)文件-这将添加新文件以存档或替换现有文件。
移动文件-这实际上会将所选文件从当前位置移动到存档中。
储存目录:
无-文件来自(驱动器/目录)的任何位置-文件路径数据未存储在存档中。因此,在提取过程中,所有文件都被提取到单个用户定义的目录中。
绝对文件的绝对路径,用于存储压缩文件。如果此路径包含从中提取存档的另一台计算机上不存在的驱动器,则可能会导致问题。
AbsoluteNoDrv-这将存储多个目录文件路径,但不存储驱动器号。提取期间,可以使用它在用户定义的驱动器上创建多个新目录。
相对-这将仅存储彼此相对的目录/文件夹路径,例如子目录。当您需要子目录数据(例如网站的档案文件)时,这对于创建档案文件很有用,其中所有图形都包含在包含HTML文件的根目录下的/ images子目录中。根目录中的文件将不包含何目录/仅包含路径信息的子目录,而根目录下的子目录将包含此数据。
RelativeStoreStart-与上面相同,除了根目录中的文件将包含根目录名。
日期属性:
FileDate-这将在存档中保留每个文件的原始日期。
SystemDate-将存档中每个文件的文件日期更改为系统的当前系统日期。
MaxFileDate-这将使用最新(最新文件日期)作为存档中所有文件的日期。

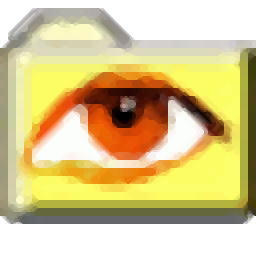



















![Folder Size 3.4英文免安装版[大文件管理器]](http://pic.9upk.com/soft/softico/2014-3/20143199312798824.jpg)
![FinePrint PdfFactory Pro[PDF文档生成工具] v5.31 最新版](http://pic.9upk.com/soft/UploadPic/2015-11/20151161474453559.gif)


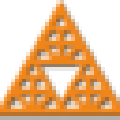
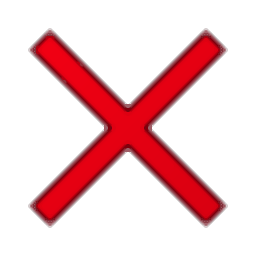
![IObit Unlocker 1.0 英文绿色版[文件解锁工具]](http://pic.9upk.com/soft/UploadPic/2011-3/201132710571069239.gif)
![iSkysoft PDF Editor 4.0.2汉化特别版[pdf文件编辑软件]](http://pic.9upk.com/soft/UploadPic/2014-6/20146157351648023.gif)