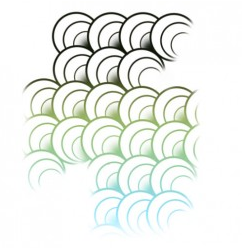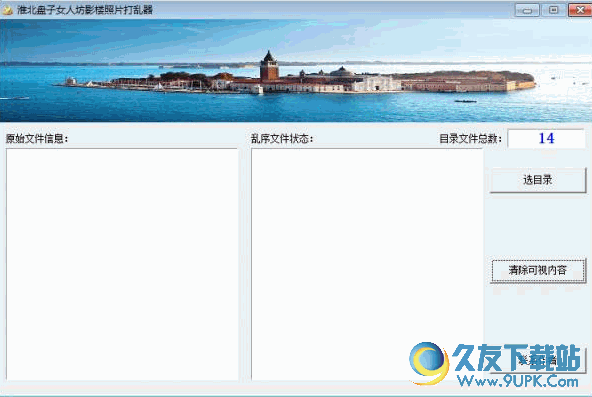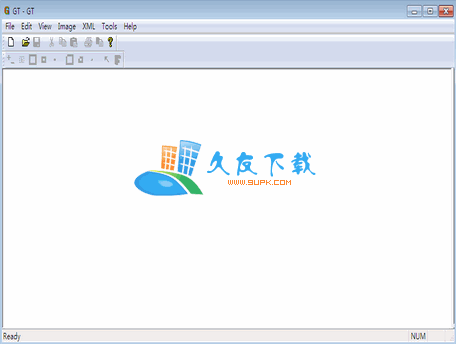Adobe Camera Raw是一款专业的raw处理软件。编辑RAW文件久友下载站小编推荐Adobe Camera Raw。一个功能强大的工具,可在PS软件中专业编辑RAW文件。新版本与旧版本的功能和优点兼容,同时还优化和增强了系统。功能模块也在增加。此版本增强了GPU功能模块。根据用户的编辑需要,加快图片的编辑速度,不仅可以缩短图片的处理时间,而且可以在360度全景图中加快边缘感知的编辑速度;不仅如此,系统还增加了对新相机的支持;新版本添加了特定于GPU的设置面板。此面板对于具有多种调整和高分辨率显示的照片非常重要。 GPU的主要目的是加快图片编辑速度,因此您可以根据需要自动启用它。从此版本开始,即使用户调整清晰度或去除雾气,他们也可以无缝编辑360度全景照片;功能强大且实用,需要它的用户可以下载体验。
官方教程:
模拟胶片颗粒
“效果”选项卡的“颗粒”部分包含用于模拟胶片颗粒以实现特定电影的艺术效果的控件。打印时
g大尺寸时,也可以使用“颗粒”效果掩盖不自然的放大效果。
大小“大小”和“粗糙度”控件共同确定颗粒的特性。在不同的缩放级别上检查纹理,以确保获得所需的效果。

颗粒未应用颗粒效果(顶部),未应用颗粒效果(底部)。
数字控制应用于图像的粒子数。向右拖动以增加数字。设置为零以禁用粒子。
尺寸控制粒径。指定25%或更高的值可能会导致某些图像模糊。
粗糙度控制颗粒的均匀性。向左拖动以使粒子更对称。向右拖动可使粒子更不均匀。
裁剪后应用渐晕
要将渐晕效果应用于裁剪后的图像以获得艺术效果,请使用裁剪后的晕影功能。
在``效果''选项卡的裁剪的小插图区域中,选择一种样式。
高光优先在保护高光对比度的同时应用裁切的渐晕,但是它可能导致图像暗区的颜色改变。适用于具有重要高光区域的图像。

颜色优先在保留色调的同时应用裁切的渐晕,但可能会导致明亮高光部分的细节丢失。
油漆覆盖通过将原始图像颜色与黑色或白色混合来应用裁切的小插图。适用于需要柔和效果但可能会降低高光对比度的情况。
通过调整以下任一滑块来优化效果:
正值会使拐角变亮,负值会使拐角变暗。
更高的中点值将调整范围限制在更靠近拐角的区域,而较低的值将调整范围应用到拐角附近的较大区域。
正的圆度可增强圆形效果,而负的值可增强椭圆效果。
增加羽化值将增加效果及其周围像素之间的柔和度,而减小该值将降低效果与其周围像素之间的柔和度。
高光(当``数量''为负数时,此滑块可用于高光优先或色彩优先效果)控制图像的明亮区域中高光``穿透''的程度,例如在路灯或其他照明条件下明亮的光源。
除雾
Adobe Camera Raw可让您轻松调整照片中的雾度或薄雾量。单击右侧的“调整”面板以查看基本面板并调整除雾滑块控件。

应用在照片中去除雾气。
数量控制照片中的雾度。向右拖动以去除雾气;向左拖动以添加雾气。
径向滤镜Adobe Camera Raw中的径向滤镜引起人们对图像特定部分的注意。要了解更多信息,请参阅Camera Raw中的径向滤镜。
注意:除雾功能现在可以作为本地调节使用。使用径向滤镜,渐变滤镜或调整刷时,请调整“除雾”滑块控件。
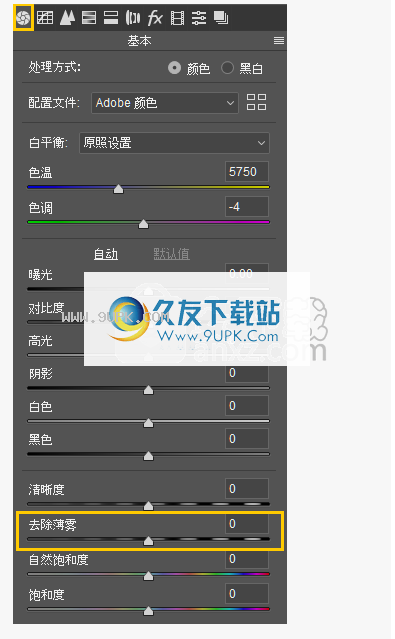
使用不正确的镜头或相机震动可能会导致照片的视角倾斜。视角可能会失真,这在包含连续垂直线或几何图形的照片中更加明显。
Adobe Camera Raw具有四个“直立”模式,可用于自动修复透视图-自动,水平,垂直,完整和引导模式。应用“直立”模式后,您可以通过手动修改可用的滑块变换设置来进一步调整图像。
注意:
您在应用这五个“垂直”预设之一之前,请确保您应用了可用于相机和镜头组合的任何镜头校正配置文件。应用镜头校正配置文件可以更好地分析图像以进行畸变校正。
使用“垂直”预设手动校正镜头失真
请执行以下任一操作:
打开相机原始文件。
时在Photoshop中打开图像时,单击“滤镜”>“ Camera Raw”滤镜。
可选(可选)在Camera Raw对话框中,导航到镜头校正面板。在配置文件选项卡上,选中启用镜头轮廓校正复选框。
注意:
强烈建议在使用“垂直”预设处理照片之前,根据您的相机和镜头组合启用镜头轮廓校正。
导航到转换面板。在此面板中,有五个“竖立”模式可用。点按一个模式以将校正应用于照片。
自动应用一组平衡的透视校正。
应用水平应用透视校正以确保图像水平。
垂直应用水平和垂直透视校正。
完全应用水平,垂直和水平透视校正。
参考线可让您在照片上绘制两个或更多参考线以自定义透视校正。操作方法:
1.画一个
参考线直接在照片上标记需要与水平或垂直轴对齐的图像特征。
2.绘制至少两个参考线后,将对照片进行相应调整。
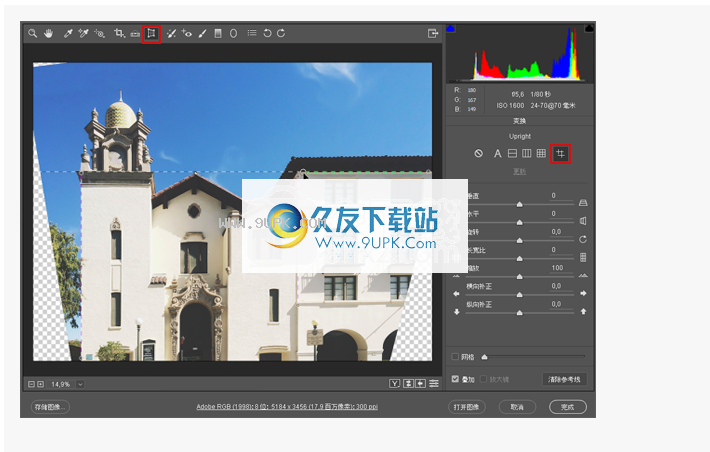
注意:
试用这些五种“垂直”模式时,如果选中或清除“启用镜头轮廓校正”复选框(“透镜校正”>“轮廓”),请单击“垂直”预设按钮下方的更新链接。
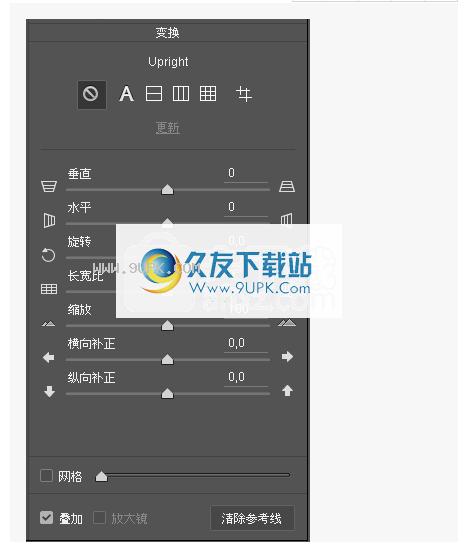
选择“垂直”模式,然后使用滑块进行进一步调整
在立式模式下循环,直到找到所需的设置。
注意:
所有这五个“直立”模式均可校正和管理变形和透视误差。没有推荐或最佳设置。每张照片的最佳设置都不同。在为照片确定最佳的竖立模式之前,请尝试这五种竖立模式。
除了自动校正选项外,您还可以手动调整照片的视角。使用滑块调整垂直,水平,旋转,宽高比,缩放,水平校正,垂直校正的透视校正。
样本图片

未校正的图像(左),“自动”校正的图像(中)和“水平”校正的图像(右)

未校正的图像(左),“垂直”校正的图像(中)和“完全”校正的图像(右)
Camera Raw中的径向滤镜
要完全控制观众所关注的照片部分,请突出显示图像中的主题。一些可以创建渐晕效果的滤镜可以帮助您实现这一目标。但是,此类滤镜要求被摄体位于照片的中央。
Adobe Camera Raw 8.0中的“径向滤镜”工具可将注意力转移到图像的特定部分。例如,可以使用“径向滤镜”工具在对象周围绘制一个椭圆形,然后增加该形状区域的曝光度和清晰度以增加对对象的聚焦。拍摄对象可能不在照片的中央,也可能不在照片的任何地方。
这是使用径向滤镜修改照片的主要工作流程:
在Adobe Camera Raw中打开照片。
确定一个或多个您要吸引观众注意力的区域。
设定:
(可选)减少背景焦点的径向滤镜
径向滤镜突出显示主题
其他径向滤镜(如果要突出显示多个主题)

原始照片(左),并使用径向滤镜清晰突出显示对象(右)
应用径向滤镜以增强照片
请执行以下任一操作:
打开相机原始文件。
时在Photoshop中打开图像时,选择“滤镜”>“ Camera Raw滤镜”。
选择在工具栏中选择“径向过滤器”工具。
注意:
按J切换径向过滤器工具。
使用“新建”和“编辑”单选按钮选项选择是要创建过滤器还是要编辑现有过滤器。
请执行以下任一操作:
创建要创建径向滤镜,请在整个区域上单击并拖动鼠标以绘制圆形或椭圆形。此形状决定了修改将影响哪些区域而不是哪些区域。
要编辑径向滤镜,请单击照片上的任何灰色手柄。选择后,手柄变为红色。
确定要确定照片的哪些区域已被修改,请选择“效果”选项(在滑块下方)。
外部更将应用于所选区域的外部。
所有内部修改将应用于所选区域。
调整添加的径向滤镜的大小(宽度和高度)和方向。选择一个过滤器,然后:
单击并拖动过滤器的中心以移动并重新定位它。
将指针悬停在四个过滤器手柄中的任何一个上。当指针图标更改时,单击并拖动指针以更改过滤器的大小。
将指针悬停在滤镜边缘附近。当指针图标更改时,单击并拖动滤镜的边缘以更改方向。
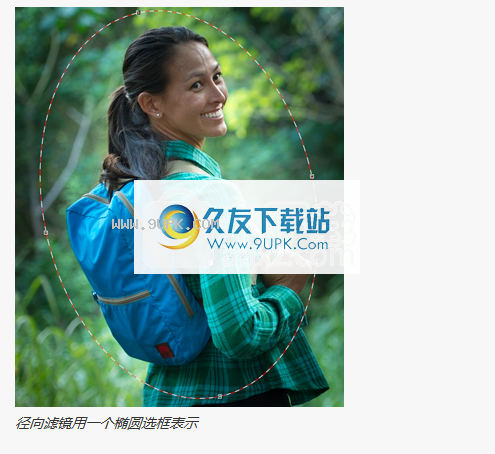
径向滤镜由椭圆选框表示
使用滑块修改选定的径向过滤器区域。羽化滑块可调整所施加效果的衰减。

径向滤镜工具选项允许您将效果应用到椭圆蒙版。
重复步骤3到6,继续添加或编辑径向滤镜。
清除“覆盖”复选框以查看完成照片的效果。如果要删除所有径向过滤器并重新开始,请单击“全部清除”(此操作无法撤消)。
使用遮罩选项可启用遮罩可视化。或者,按Y键切换遮罩设置。
使用画笔控件修改“径向过滤器”实例
使用画笔控件修改“径向过滤器”蒙版。添加蒙版后,要访问画笔控件,请选择“新建/编辑”旁边的“画笔”选项。或者,按Shift +K。
根据需要使用+和画笔。
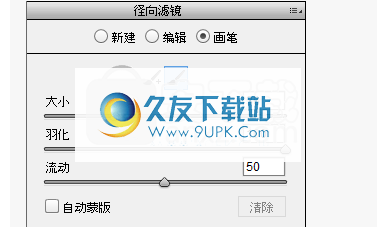
径向滤镜的刷子控制
径向过滤器工具的键盘快捷键和编辑器
新调整
按住Shift并拖动以创建限制为圆形范围的调整。
拖动时,按住空格键移动椭圆;释放空格键以恢复新定义的形状。
编辑调整
时在调整范围内拖动以进行移动时,请按住Shift键将移动限制在水平或垂直方向。
拖动四个手柄之一以重新定义调整范围时,请按住Shift键以保持调整形状的纵横比。
拖动调整后的边沿旋转时,按住Shift键可将每次旋转的角度固定为15度。
选择调整后,按X键反转效果方向(例如,从外到内)。
删除调整
时选择了调整项,然后按Delete键删除调整项。
选项Option-Alt-单击现有调整以将其删除。
最大调整范围
按住Command / Control并双击空白区域以创建可聚焦并覆盖裁切图像区域的调整。
按住Command / Control并双击现有的调整,以展开调整以覆盖裁剪的图像区域。
在Camera Raw中打开,处理和保存图像
处理,比较和评价多幅图像
最处理多个相机原始图像的最简单方法是在Camera Raw中使用胶片视图。使用Adobe Bridge中的Camera Raw打开多个图像时,默认情况下会打开“胶片”视图。
注意:
将多个图像导入After Effects中时,胶片视图不可用。
在Filmspane中,图像可以具有以下三种状态:未选中,选中(但不处于活动状态)和处于活动状态(并处于选中状态)。通常,调整将应用于所有选定的图像。
同步您还可以同步设置以将活动图像的设置应用于所有选定图像。您可以对整个图像集进行快速调整(例如,在相同条件下拍摄的所有照片),然后确定要用于最终输出的照片后,对每个照片进行微调。您可以同步全局调整设置和本地调整设置。
要选择图像,请单击其缩略图。要选择图像范围,请按Shift,然后单击两个缩略图。要将图像添加到所选图像,请按住Ctrl(Windows)或Command(Mac OS)并单击其缩略图。
要更改活动图像而不更改所选图像,请单击预览窗格底部的浏览箭头。
要将活动图像的设置应用于所有选定的图像,请单击Filmspane顶部的“同步”按钮,然后选择要同步的设置。
应用若要应用星级,请单击图像缩略图下方的等级。
要将选定的图像标记为删除,请单击“标记为删除”。
红色在标记为删除的图像的缩略图中,显示红色X。关闭“ Camera Raw”对话框时,文件将发送到“回收站”(Windows)或“废纸rash”(Mac OS)。 (如果决定保留标记为删除的图像,请在“胶片”窗格中选择它们,然后关闭“ Camera Raw”对话框,然后再次单击“标记为删除”。)
自动图像处理
您以创建一个操作以使用Camera Raw自动执行图像文件处理。您可以自动执行编辑过程以及以PSD,DNG,JPEG,大文档格式(PSB),TIFF和PDF等格式存储文件的过程。在Photoshop中,还可以使用“批处理”命令,图像处理器或“创建快速批处理”命令来处理一个或多个图像文件。在同一处理会话中以不同文件格式存储图像文件时,图像处理器特别有用。
以下是自动处理相机原始图像文件的一些技巧:
记录录制动作时,首先进入“ Camera Raw”对话框中的“ Camera Raw设置”菜单
在屏幕上选择“图像设置”。这样,您可以使用特定于每个图像的设置来播放动作(来自Camera Raw数据库或附加的XMP文件)。
如果您打算将动作用于“批处理”命令,则可能要使用“保存”
as”命令,然后在存储相机的原始图像时选择文件格式。
当使用操作打开相机原始数据文件时,“ Camera Raw”对话框会反映记录该操作时生效的设置。您可能需要创建不同的操作才能使用不同的设置打开相机原始图像文件。
使用“批处理”命令时,请在覆盖操作中选择“打开”命令。操作中的任何“打开”命令都将对批处理文件进行操作,而不是对操作中名称指定的文件进行操作。仅当您要对打开的文件使用该动作或该动作使用“ Open”命令来检索所需的信息时,才取消选择“覆盖动作'Open'命令”。
使用“批处理”命令时,选择“禁止文件打开选项对话框”以防止在处理每个相机原始图像时显示“ Camera Raw”对话框。
使用“批处理”命令时,如果要在操作中使用“批处理”命令中的“另存为”指令,而不要在操作中使用“另存为”指令,请选择操作“另存为”命令。如果选择此选项,则该操作必须包含“另存为”命令,因为“批处理”命令不会自动保存源文件。取消选择“覆盖动作'另存为'命令”将把由“批处理”命令处理的文件存储在“批处理”对话框中指定的位置。
创建创建快捷方式批处理时,在``创建快捷方式批处理''对话框的``播放''区域中选择``禁止显示文件显示对话框''。这样可以防止在处理每个相机原始图像时出现“相机原始图像”对话框。
开启图片
要在Camera Raw中处理原始图像,请在Adobe Bridge中选择一个或多个照相机原始数据文件,然后选择“文件”>“在Camera Raw中打开”,或按Ctrl + R(Windows)或Command + R(Mac OS)。在“ Camera Raw”对话框中进行调整后,单击“完成”以接受更改并关闭对话框。您也可以单击“打开图像”在Photoshop中打开调整后的图像副本。
要在Camera Raw中处理JPEG或TIFF图像,请在Adobe Bridge中选择一个或多个JPEG或TIFF文件,然后选择“文件”>“在Camera Raw中打开”,或按Ctrl + R(Windows)或Command + R(Mac OS)。在“ Camera Raw”对话框中进行调整后,单击“完成”以接受更改并关闭对话框。在Camera Raw首选项的JPEG和TIFF处理部分中,您可以指定使用Camera Raw设置在Camera Raw中自动打开JPEG图像还是TIFF图像。
简介要在Photoshop中导入相机原始图像,请在Adobe Bridge中选择一个或多个相机原始数据文件,然后选择“文件”>“打开方式”>“ Adobe Photoshop CS5”。 (您也可以在Photoshop中选择“文件”>“打开”命令,然后浏览以选择相机原始数据文件。)在“相机原始”对话框中完成调整之后,单击“打开图像”以接受更改,然后在Photoshop中打开调整后的图像。按Alt(Windows)或Options(Mac OS)以打开调整后图像的副本,而不保存对原始图像元数据的调整。按住Shift键并单击“打开图像”以在Photoshop中将图像作为智能对象打开。您可以随时双击包含原始数据文件的智能对象层,以调整Camera Raw设置。
提示:按住Shift键并双击Adobe Bridge中的缩略图,无需打开Camera Raw对话框即可在Photoshop中打开相机原始图像。按住Shift键并选择“文件”>“打开”以打开多个选定的图像。
要使用Adobe Bridge将相机原始图像导入After Effects,请在Adobe Bridge中选择一个或多个相机原始文件,然后选择“文件”>“打开方式”>“ Adobe After Effects CS5”。 (您也可以在After Effects中选择“文件”>“导入”命令,然后浏览并选择相机原始数据文件。)在“相机原始”对话框中进行调整后,单击“确定”以接受更改。
要使用Camera Raw将TIFF和JPEG文件导入After Effects,请在After Effects中选择“文件”>“导入”命令,然后在“ After Effects导入文件”对话框中,选择“启用”菜单(Mac OS)或“文件类型”菜单(Windows ),选择所有文件。选择要导入的文件,然后从格式菜单中选择Camera Raw,然后单击打开。
要将Camera Raw图像按顺序导入到After Effects中,请选择“文件”>“在After Effects中导入”。选择图像,选中Camera Raw Sequence选项,然后单击Open。导入期间应用于第一个摄像机原始数据文件的Camera Raw设置将应用于序列中的其余文件,除非序列中包含XMP辅助文件的后续文件。在这种情况下,XMP文件或DNG文件中的设置将应用于序列中的特定帧。所有其他框架均应用序列中第一个文件指定的设置。
以其他格式存储相机原始数据图像
您可以从“ Camera Raw”对话框中以PSD,TIFF,JPEG或DNG格式保存相机原始数据文件。
使用在“ Camera Raw”对话框中使用“保存图像”命令时,该文件将放置在
队列进行处理和存储。如果要在“ Camera Raw”对话框中处理多个文件并以相同格式存储它们,此功能很有用。
在“ Camera Raw”对话框中,单击对话框左下角的“保存图像”按钮。
注意:
按住Alt键(Windows)或Option键(Mac OS),然后单击“保存”以防止在保存文件时出现“ Camera Raw存储选项”对话框。
在“存储选项”对话框中,指定以下选项:
目标位置指定文件的存储位置。如有必要,请单击“选择文件夹”按钮,然后导航到所需位置。
文件命名使用包含日期和相机序列号等元素的命名约定来指定文件名。您可以通过使用基于命名约定并包含很多信息的文件名来帮助组织图像文件。
从“格式”菜单中选择一种文件格式。
数码负片以DNG文件格式存储相机原始数据文件的副本。兼容性指定可以读取文件的Camera Raw和Lightroom版本。如果选择“自定义”,请指定是否要与DNG 1.1或DNG 1.3兼容。默认情况下,转换使用无损压缩,这意味着在减小文件大小的同时不会丢失任何信息。如果选择线性(去马赛克),则图像数据以插值格式存储。这表示即使该软件没有用于捕获图像的数码相机的配置文件,其他软件也可以读取该文件。 JPEG预览将JPEG预览嵌入到DNG文件中。如果决定嵌入JPEG预览,请选择预览尺寸。如果嵌入JPEG预览,则其他应用程序可以查看DNG文件内容,而不必解析相机原始数据。嵌入原始原始文件将所有原始相机原始图像数据存储在DNG文件中。
JPEG以JPEG(联合图像专家组)格式存储相机原始数据文件的副本。要指定压缩量,请输入0到12之间的值,或从菜单中选择。如果输入更多
较高的值或选择“较高”或“最大”将应用较低的压缩率,增加文件大小并改善图像质量。 JPEG格式通常用于在网络照相馆,幻灯片放映,演示和其他在线服务中显示照片和其他连续色调图像。
TIFF将相机原始数据文件的副本存储为TIFF(标记图像文件格式)文件。 指定是应用压缩还是LZW或ZIP文件压缩。 TIFF是一种灵活的位图图像格式,几乎所有绘画,图像编辑和页面布局应用程序都支持该格式。 与PSD格式相比,TIFF提供更高的压缩率以及与其他应用程序的更好兼容性。
Photoshop以PSD文件格式存储相机原始数据文件的副本。 您可以指定是否将裁切后的像素数据保留在PSD文件中。
软件特色:
1,选择性调整
选择从顶部的工具栏中选择调整刷,将曝光度设置为+0.35,大小设置为6,不朽图片设置为56。然后,使前景中的碎石路变亮。这样做可以引导观众的视线。需要时,可以使用键盘上的“ [”,“]”键来调整画笔大小。
2,提亮雾气
选择在调整笔刷面板中选择新选项,将曝光设置为+0.10,然后在远处调整雾以适当增加其亮度。随着雾的亮度增加,更深的山脉变得更加突出。
3.去除感光污渍
选择工作工具以将屏幕放大到100%,然后选择去污工具,并将半径设置为4。按住空格键并拖动屏幕以在屏幕上找到感光体污点。单击污渍位置,将污渍替换为附近的清洁区域。
4.收拾垃圾
将污渍去除类型设置为仿制,并将半径设置为10。单击前景中石路上的垃圾,以生成红色仿制圆圈。然后将绿色采样圈拖到干净的草地上。采样点的草将覆盖原始图片中的垃圾。
5,降低噪音
放大将图像放大到100%将有助于我们更有用地判断图像降噪效果。选择详细信息调色板,并将“降低亮度”选项设置为25,以消除图片上的颗粒感。接下来,将颜色选项设置为100以消除色彩干扰。
软件功能:
1,调整曝光
打开一个文件。这张照片的主题是乌云密布的山顶,因此我们先对其进行调整,然后再处理天空。将曝光设置为+0.30以增加图片的整体亮度,然后将补光设置为+19以显示更多山脉的细节。
2,调整对比度
接下来,我们将图像的整体色调从暗调为亮。首先将黑色设置为10,以使前景岩石的阴影变暗。然后将对比度设置为+41,以增加雾度亮度并增加其与中间色调之间的对比度。
3.颜色和细节
将自然饱和度设置为+57。这样可以增强前景中暖黄色秋天草和背景中绿色山丘的色彩饱和度,从而使照片中不同场景的纹理更加突出。将色温滑块移至5600,可为冷色背景添加淡淡的色调。
4,添加渐变滤镜
拍摄拍摄时,如果能充分反映天空的细节,则需要显着减小光圈。但是这样做会使背光灯的功能变暗。选择渐变滤镜,将曝光设置为-2.15,对比度设置为-30。
5,勾勒出渐变
单击在屏幕上方直接单击,按住鼠标并垂直向下拖动到山顶以创建渐变滤镜。这样做可以使天空变暗,并恢复天空的隐藏颜色和细节。另外,这样做可以适当地使远处的山脊层变暗,使其在图片中更加突出。
安装步骤:
1.有需要的用户可以单击本网站上提供的下载路径下载相应的程序安装包
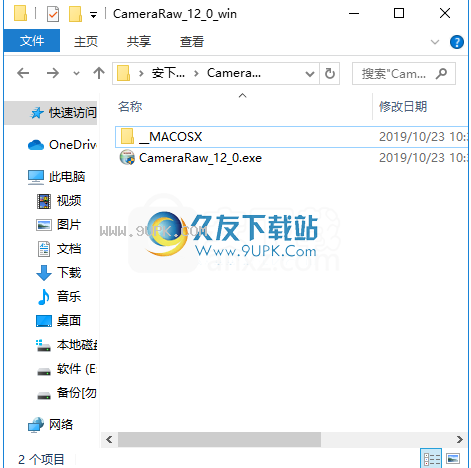
2.通过解压功能打开压缩包,找到主程序,双击主程序进行安装
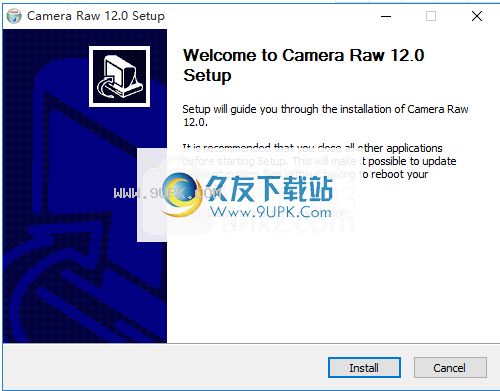
3,等待应用程序安装进度栏加载,需要等待一段时间
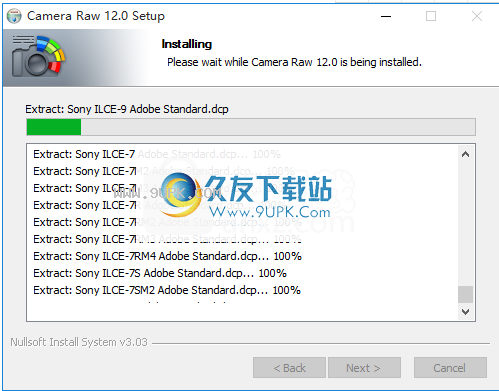
4.根据提示单击“安装”,弹出程序安装完成界面,单击“完成”按钮。
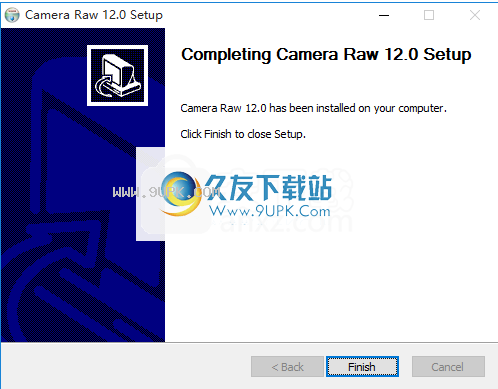






















![XnRetro 1.26最新免安装版[照片复古特效处理器]](http://pic.9upk.com/soft/UploadPic/2013-4/201342213282677071.gif)
![Hornil Photo Resizer 1.0免安装版[图片批量调整器]](http://pic.9upk.com/soft/UploadPic/2014-1/2014111465111764.jpg)