NexusFile是一款专门用来管理电脑文件的软件。如果你有一大堆电脑文件需要管理你可以来试试NexusFile。该软件使用高效的双窗格管理方法。您可以创建和组织收藏夹列表,设置工作文件夹,复制完整路径,使用特定掩码选择所有文件。使用搜索功能,更改界面语言和外观以及禁用双窗口模式,更改列表样式和排序文件。此外,它还具有多种工具,例如FTP连接,映射网络驱动器,跳转到文档,音乐或图片,完全自定义界面(例如文件夹树,颜色),重新配置键盘快捷键,设置默认文件夹路径,等,为您带来完善的文件管理解决方案,感觉用户需要下载它!
软件特色:
强大而强大的文件管理器,具有用于执行文件操作的全面功能,包括内置的归档工具
一个功能强大的文件管理器,支持两个窗格和多个选项卡。
文件管理器的吸引力和易于浏览的界面。
您可以使用资源管理器上下文菜单中的功能,编辑文件,以及将其复制或移动到特定位置。
但是,您还可以更改文件的属性,添加或编辑注释,压缩文件或切碎和删除它们,使用高级重命名工具以及计算文件的校验和。
软件功能:
ExNexusFile是功能丰富的文件管理器,特别强调简单的界面和迷人的外观。例如,它针对所有想要尝试使用不同于Windows资源管理器的用户。
主应用程序窗口分为两个面板,用于无缝浏览硬盘上的文件,类似于Total Commander。
您可以使用功能键来重命名文件,将文件复制或移动到其他位置,刷新数据,应用高级重命名选项(例如插入位置,编号,扩展名),创建新文件夹并将选定的项目发送到回收站。
NexusFile包含一个自己的上下文菜单,为您提供有用的选项,例如更改文件时间和属性,创建档案(ZIP,RAR,7Z,ALZ或ARJ格式,带有或不带有密码保护),以及执行自动提取作业。您也可以切换到经典资源管理器右键单击菜单。
NexusFile的其他选项使用户可以添加或编辑注释,计算SHA1,MD5或CRC校验和,创建收藏夹列表,使用具有文件名和/或格式的高级选择工具,或选择具有相同名称或扩展名的所有项,通过FTP,分割或连接文件等等。
NexusFile使用中低内存和低CPU。它具有良好的响应时间,可以平稳地集成到更新的操作系统中。我们的测试显示没有错误,程序没有挂起或崩溃。总而言之,NexusFile提供了全面的选项,可通过引人入胜的界面执行各种文件操作和备份。
使用说明:
选择文件/文件夹
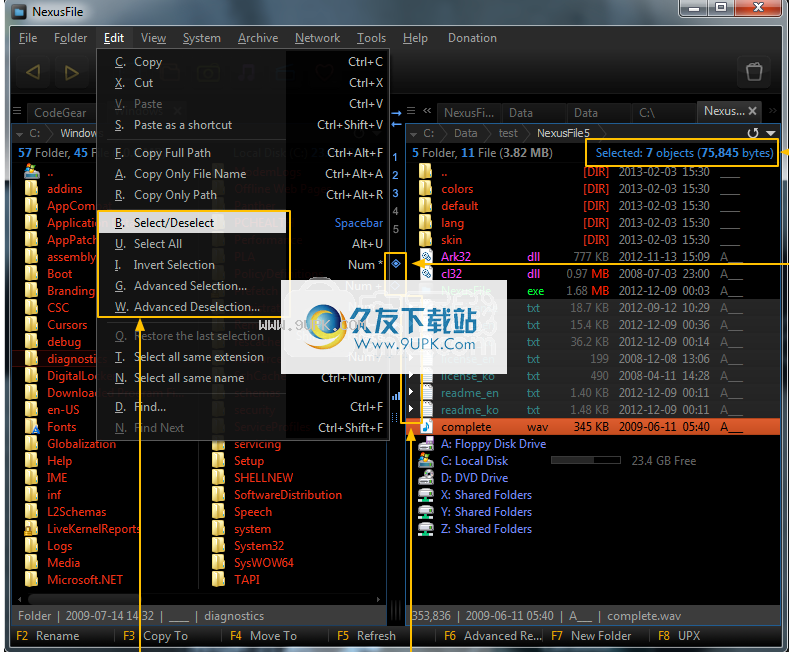
选择
键盘快捷键
-空格键:选择/取消选择文件/文件夹
-Alt + U:一次选择全部,再次选择所有包含的文件夹,再一次取消选择所有
鼠
-单击或拖动文件/文件夹图标左侧的空白区域。
-Ctrl +单击:选择/取消选择文件/文件夹
-Shift +单击:在当前关注的文件/文件夹之间选择所有文件/文件夹,然后单击其中之一。
*“编辑”主菜单中有相关菜单。
复制/移动
复制/移至
1.选择要复制或移动的文件/文件夹。
2.选择菜单[文件>复制](Alt + C)或[文件>移动](Alt + M)
3.在“目标选择”对话框中选择目标。
您也可以像在资源管理器中一样使用Ctrl + C / Ctrl + X / Ctrl +V。
提示1>
如果要在操作后立即转到目标文件夹。
尝试Ctrl +退格键
当您错误地复制/移动/提取到未知目的地时,也可以使用它。
提示2>
如果使用双面板模式
-Ctrl +左/右箭头键=>复制到左/右
-Ctrl + Alt +左/右箭头键=>向左/向右移动

删除
有三种不同类型的删除功能
1.发送到回收站(删除或Alt + D):您可以从回收站中恢复已删除的文件
2.删除(Shift + Delete或Alt + D再单击Delete按钮):您无法恢复已删除的文件。
3.切碎并删除(Shift + Alt + Delete또는Shift + Alt + D):删除文件内容为0,并将文件名更改为随机名称。然后删除它。
选择目标文件夹
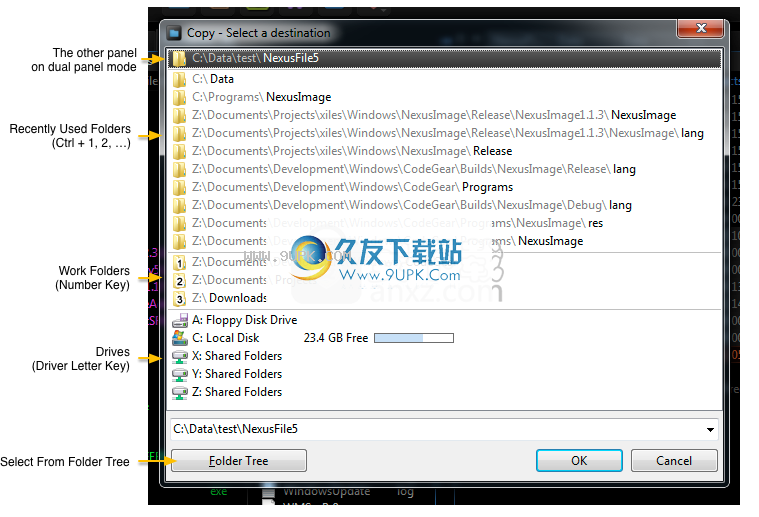
工作文件夹
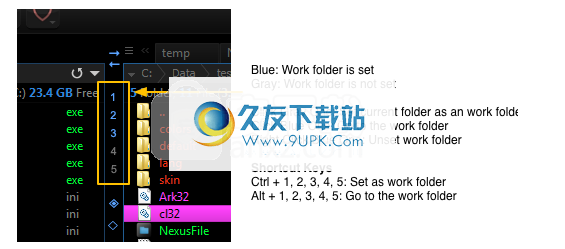
如果设置工作文件夹,则可以非常快速地访问它们,或者将其复制/移动/提取到工作文件夹中。
例)工作文件夹1设置为“ d:\ projects \ mywork \ images”
如果要复制到此文件夹,
1.选择文件/文件夹
2. Alt +C。
3.按钮1(工作文件夹编号)
高级重命名
可以通过特殊操作重命名多个文件
1.选择文件
2. [文件>高级重命名](Shift + Alt + R)
3.选择操作选项卡并设置选项
4.单击“添加”按钮
重复
ps 3和4以及其他动作。
5.在预览列表中签入
6.单击“重命名”按钮重命名
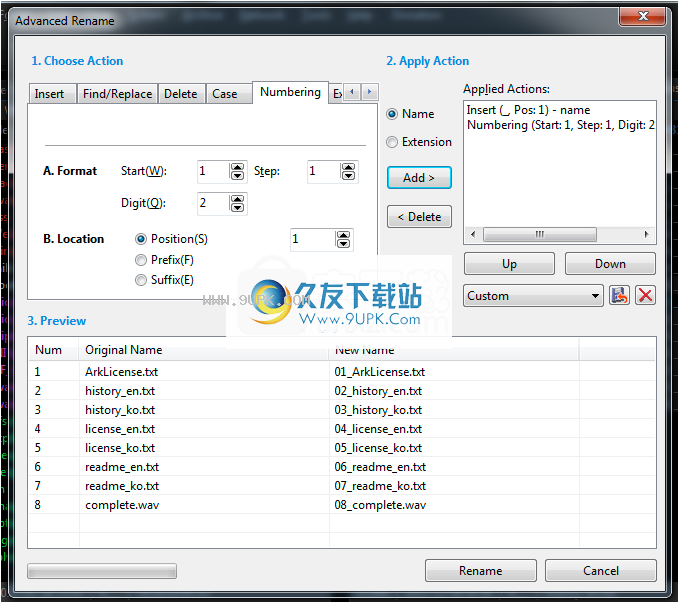
文件
压缩
自压缩仅支持ZIP格式。格式的其余部分必须链接到外部程序,可以在{工具>选项:外部程序)中进行设置。
添加到档案
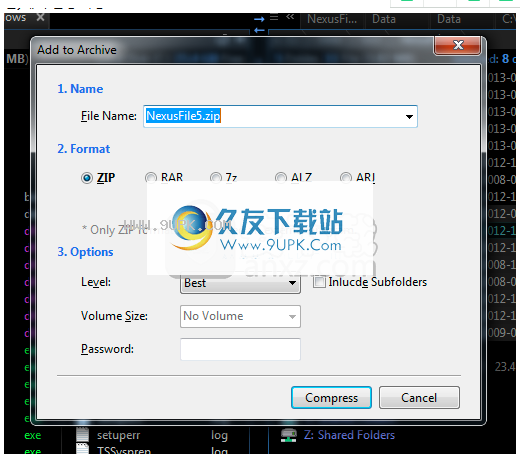
第一种基本方法
1.选择要提取的文件
2.运行主菜单{Compress>提取(Ctrl + E)}
3.如果选择要提取的目标文件夹,则将提取该文件夹
1.选择要提取的文件
2.运行主菜单{压缩>解压缩(Alt + Q)}
=>在当前文件夹中创建一个包含压缩文件名的文件夹,并将其解压缩到该文件夹中。
(如果压缩文件中只有一个文件夹,请不要创建单独的文件夹,而是将其解压缩到当前文件夹中)
-选择并仅提取压缩文件的一部分
在压缩文件上按Enter,如下所示,然后选择处于压缩状态的所需文件/文件夹。
运行{Compress>提取(Ctrl + E)}仅提取选定的文件/文件夹。
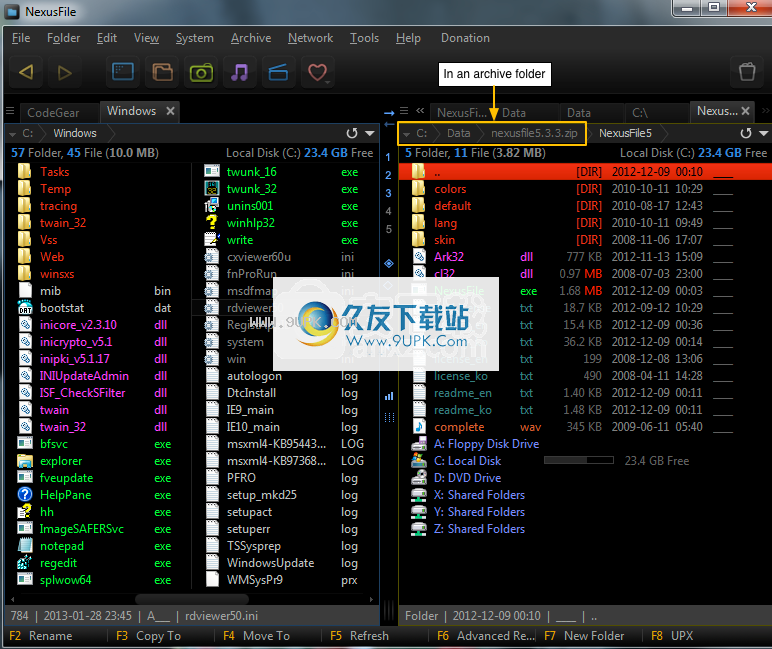
保存文件/文件夹列表
1.选择文件/文件夹另存为列表
2.从主菜单中,选择{工具>保存文件列表}。
=>出现以下对话框,您只能选择和保存所需的项目。
*您可以直接在预览区域中编辑和保存或选择所有它们,然后将它们复制并粘贴到Excel中。
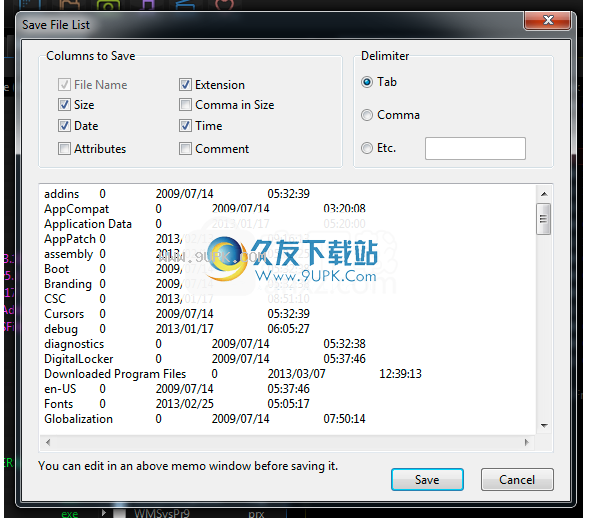
文件夹树
NCD或Mdir中使用的MCD样式的文件夹树窗口,它曾经是很多旧的DOS。
您可以使用它来查找作业中的目标文件夹,例如复制/移动,或仅转到特定文件夹。
主菜单{文件夹>文件夹选择窗口(F10)}将出现在以下文件夹选择窗口中。
第一次搜索需要一些时间,但是由于搜索了整个文件夹,因此您可以通过键盘键入所需的文件夹名称来轻松导航至所需的文件夹。
使用箭头键可以轻松移动,因此无法使用右箭头打开子文件夹,而可以使用Ctrl +右箭头打开子文件夹。 (Ctrl +向左键关闭子文件夹)
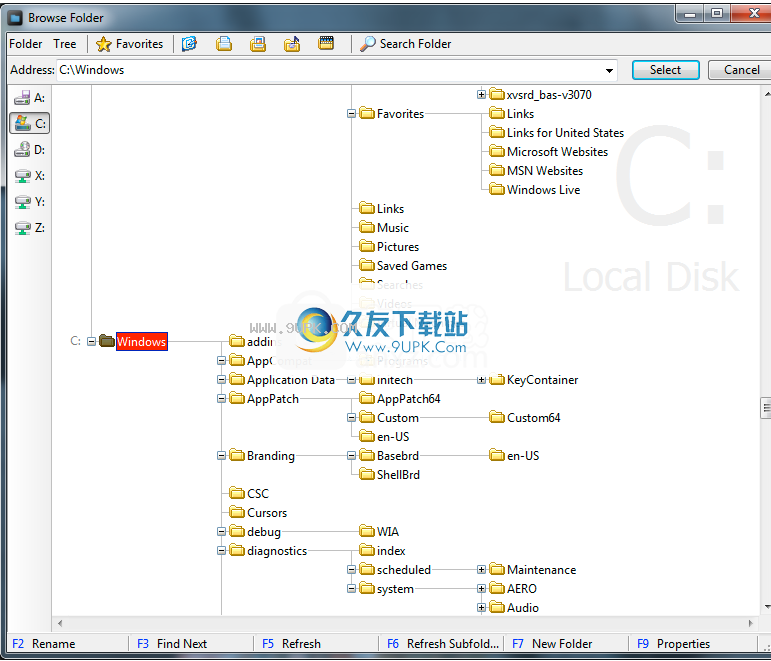
键盘快捷键
运行主菜单{Help>快捷方式指南(F12)},查看NexusFile可用的快捷方式,如下所示。 NexusFile与键盘一起使用,因此了解快捷键可以帮助您快速轻松地管理文件。
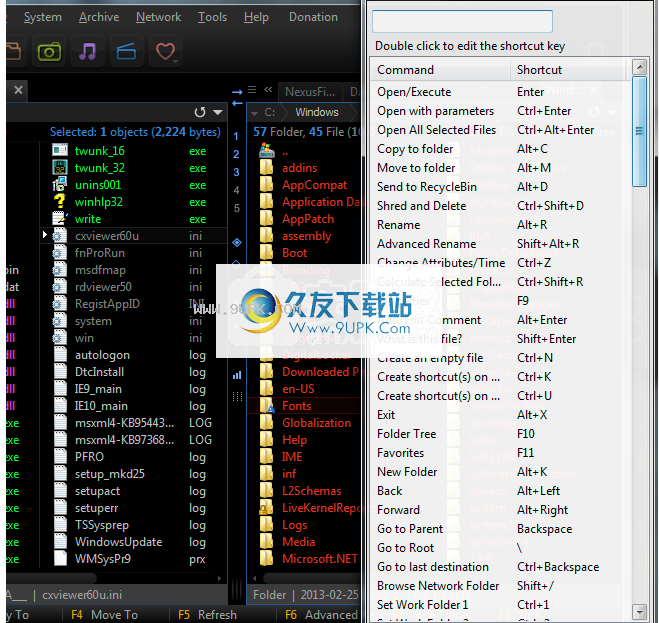
收藏夹
您可以将收藏夹注册为收藏夹,然后快速转到该文件夹。收藏夹菜单快捷方式:F11
(通常为每个文件夹分配一个热键)
的FTP
目前,FTP尚未完全实现,并且可能存在许多不稳定因素。
支持Beta中支持的功能包括重命名,删除,创建新文件夹,上载和下载。 (上传和下载不能被接管或覆盖,因此可以将它们用于非常简单的任务或测试。)
-如果执行主菜单{网络> FTP快速连接},将出现以下连接窗口,您可以在输入信息后立即连接到FTP。 (运行断开连接主菜单{网络>断开FTP}}
*如果选择“添加到FTP站点列表”,则输入的站点信息将被存储并注册在菜单中,如下所示,您可以通过按相应的菜单直接进行连接。
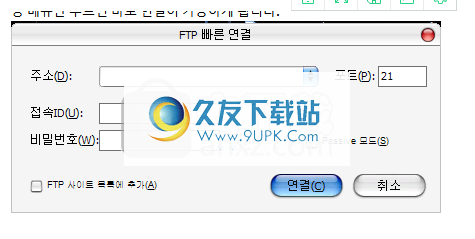
该菜单通过上方的“添加到FTP站点列表”显示已保存站点的列表。
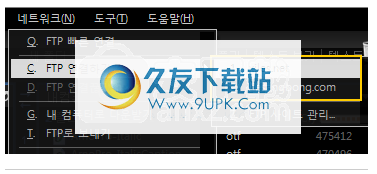
FTP下载/上传
目前,FTP尚未完全实现,并且可能存在许多不稳定因素。
支持Beta中支持的功能包括重命名,删除,创建新文件夹,上载和下载。 (上传和下载不能被接管或覆盖,因此可以将它们用于非常简单的任务或测试。)
选择要下载的文件/文件夹。一个窗口连接到“我的电脑”,另一个窗口连接到FTP。
您可以通过按垂直工具栏上的三角形按钮来下载它。
上载的文件也可以像下载一样使用。
*如果仅查看左侧的一个窗口或树,则可以通过菜单上载或下载,如下所示。
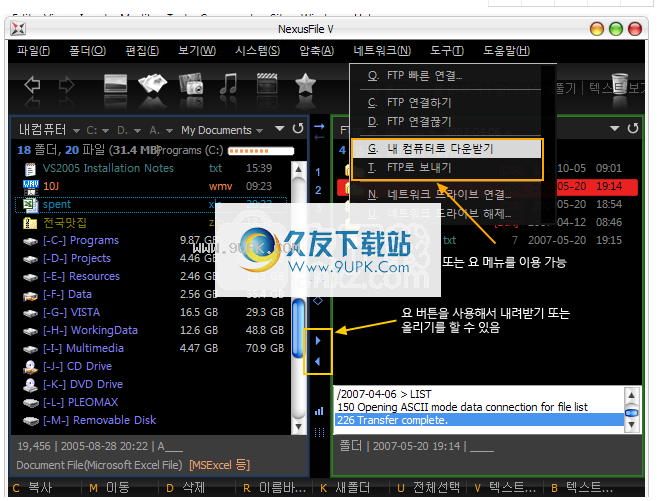



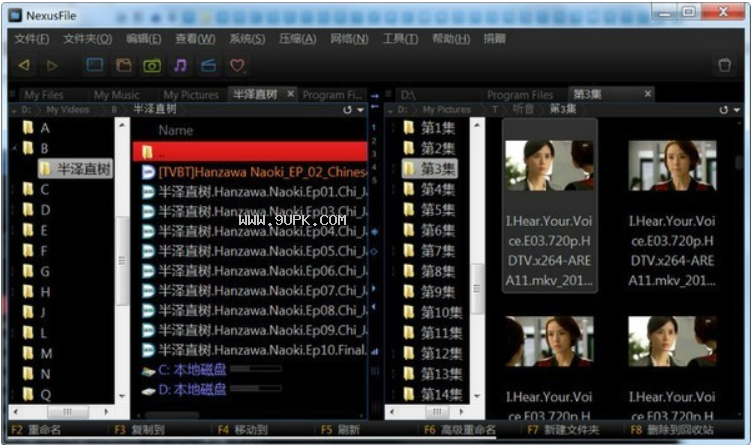



















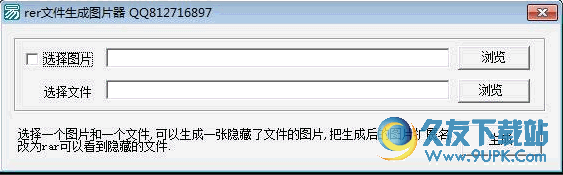
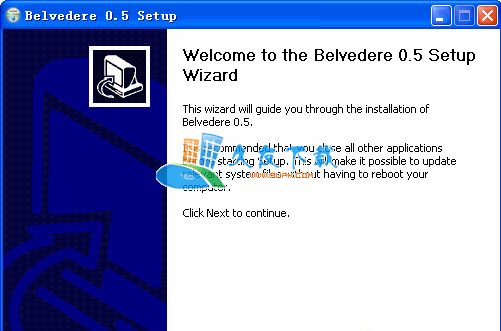
![有天文件夹监视器 0.9中文免安装版[文件夹监视器]](http://pic.9upk.com/soft/UploadPic/2013-10/201310228113430485.gif)
![Easy2Sync for Files 4.02特别版[文件同步工具]](http://pic.9upk.com/soft/UploadPic/2013-1/201313015161252540.jpg)



