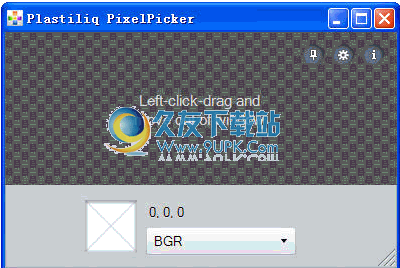Paint.net是一款拥有大量图片处理功能的软件。一款专业的图片处理工具Paint.net。该软件的操作方法与Photoshop图像编辑和处理软件非常接近。该软件为用户提供了许多图片编辑和编辑工具,可帮助用户快速执行图片处理操作。用户不仅可以使用魔术棒工具选择图片的多余部分并删除,还可以使用软件的套索功能将图片的一部分剪裁并存储在其他地方,以便随时使用;该软件可以帮助用户记录每个操作的记录,并且方便用户查看或修改。使用该软件不需要用户具有非常专业的图片编辑知识。它支持用户在图片中添加文字,使图片更加美观。如果您有此需要,请下载此软件以获取经验。
软件功能:
文件菜单功能
支持用户使用下拉列表中的open命令将图片从本地文件夹添加到软件中
支持用户在其下拉列表中使用get命令,您可以使用相机或扫描仪通过图像扫描将其添加到软件中
支持用户使用其下拉列表中的打印命令来设置要打印的参数,这些参数可以快速打印
克隆图章功能
支持用户设置要克隆的区域,支持使用快捷方式一键克隆图章
渐变功能
支持用户定义的渐变模式,例如线性,正方形和其他东西,欧式
图层取功能
支持用户随时添加新图层,并在新图层中设置各种操作
功能使用此功能可有效避免在拍摄照片时破坏原始图像
橡皮擦功能
支持用户使用橡胶檫去污或部分图片
支持用户使用橡皮擦擦除抠出图像的锯齿状边缘檫
安装方式:
1.下载软件安装包,解压缩并打开它,单击“ paint.net.4.1.4.install.exe”文件开始软件安装操作
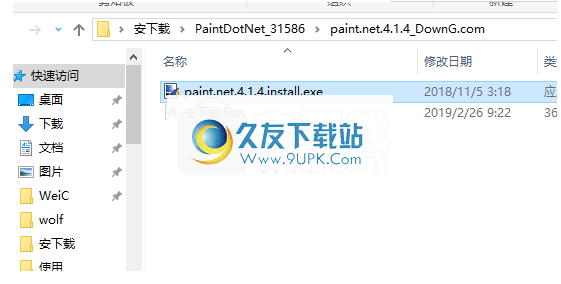
2,在如图所示的软件加载窗口中,等待它完成加载
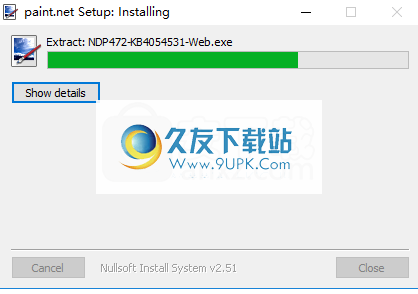
3.在如图所示的软件安装选择窗口中,选择一种自定义安装方法
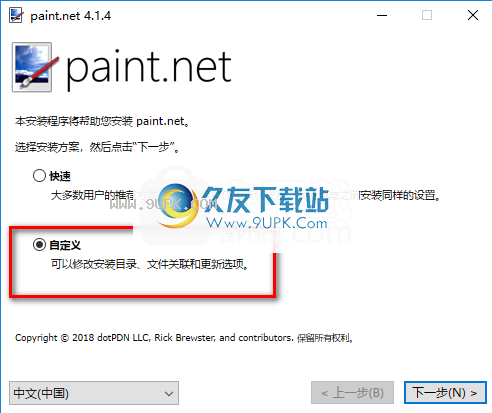
4.在软件安装窗口中设置用于软件安装的语言,如图所示
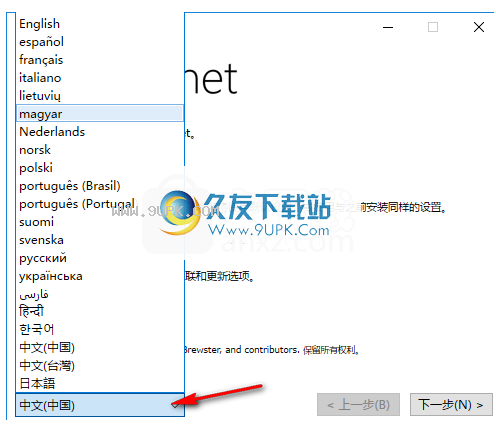
5.如图所示,显示软件安装的用户许可协议签名窗口,阅读并同意,然后单击下一步按钮。
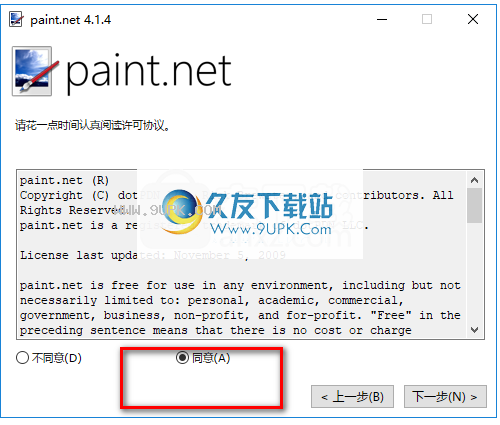
6.可以在软件安装窗口中设置用于创建软件的快捷方式,如图所示
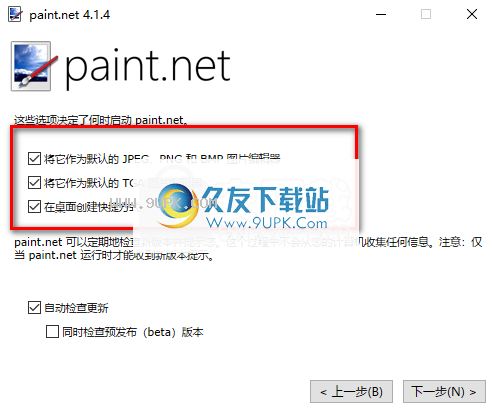
7.您可以如图所示在安装窗口中自定义设置软件的从属位置,也可以默认使用系统设置的安装存储路径。
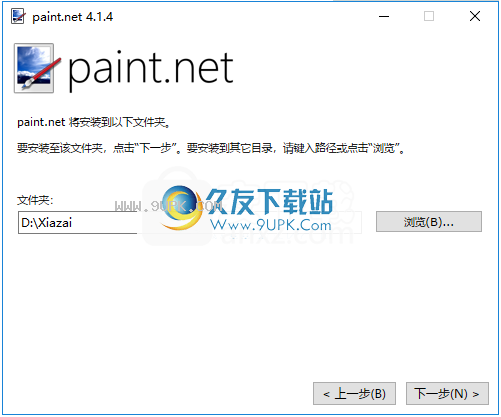
8.在如图所示的软件准备安装窗口中,单击下一步按钮进行安装
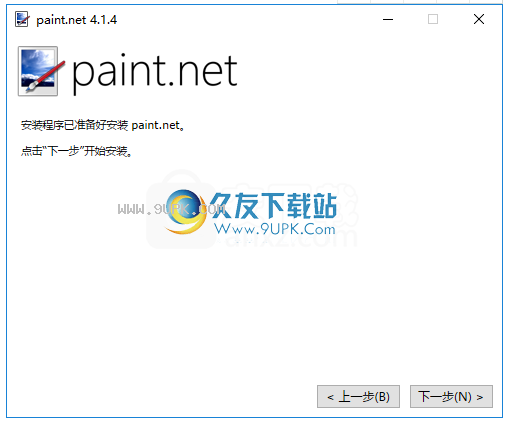
9.如图所示,将显示软件安装加载程序窗口。等待它完成加载

10.在如图所示的窗口中执行软件安装操作时,单击“完成”按钮以退出软件安装操作程序

软件功能:
该软件为用户提供了简单的图片编辑工具,可帮助用户快速处理图片
支持用户实时在线预览照片的处理效果
支持用户定义的画笔宽度和画笔硬度
支持用户使用放大镜放大或缩小图片预览
支持用户将各种格式的图片导入软件的操作窗口进行编辑操作
还支持用户将各种格式的编辑和处理过的图片导出到软件中
支持用户单击以查看编辑和处理图片的历史记录
使用说明:
1.您可以双击计算机桌面上的软件快捷方式图标以启动软件并进入软件操作界面。
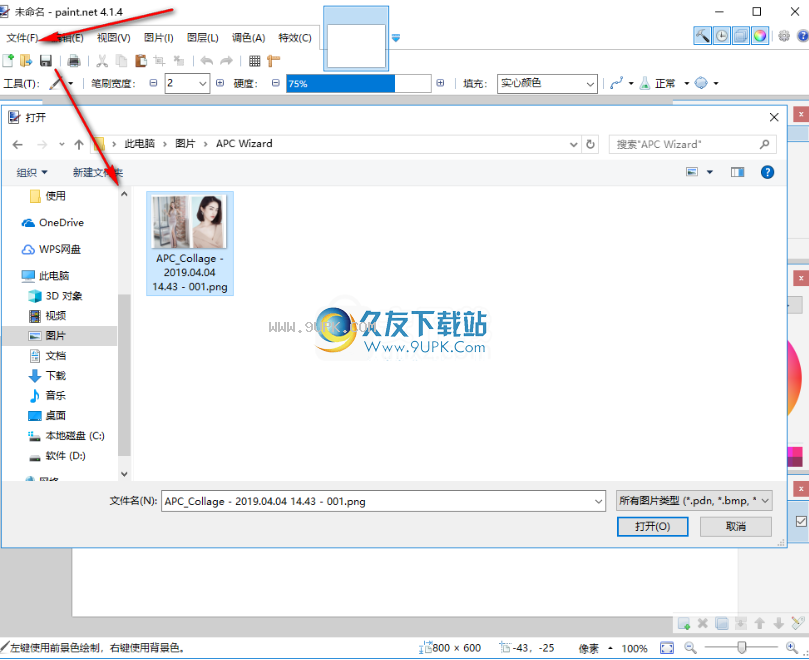
2.单击软件主界面中的文件按钮,然后单击其下拉列表中的打开按钮以从本地文件夹中添加图片以进入该软件
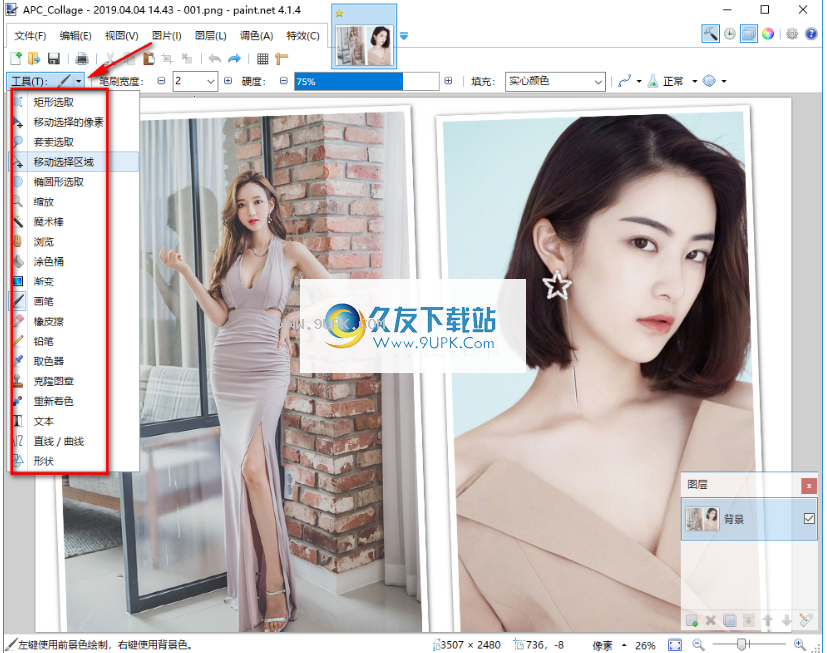
3.单击操作窗口中的工具按钮,如图所示,您可以选择使用工具编辑图片
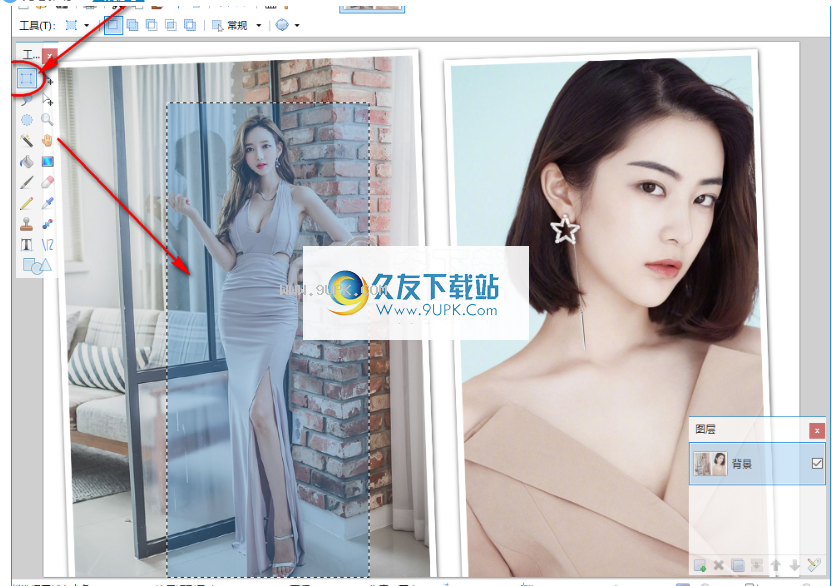
4.在如图所示的操作窗口中,单击选取框按钮并拖动鼠标以选择要选择的区域。
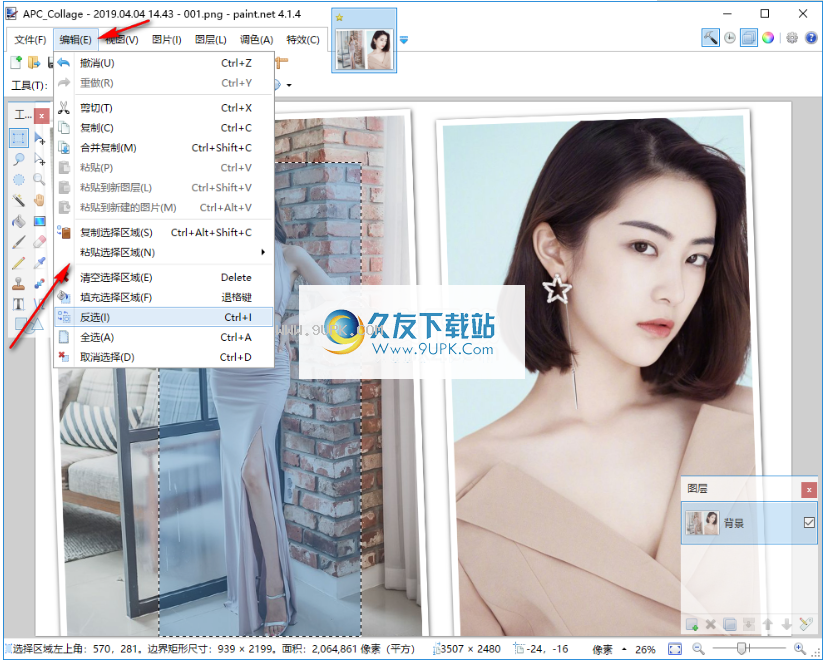
5,单击软件主界面中的“编辑”菜单按钮,可以在其下拉列表中使用反选命令来选择字符图像之外的区域
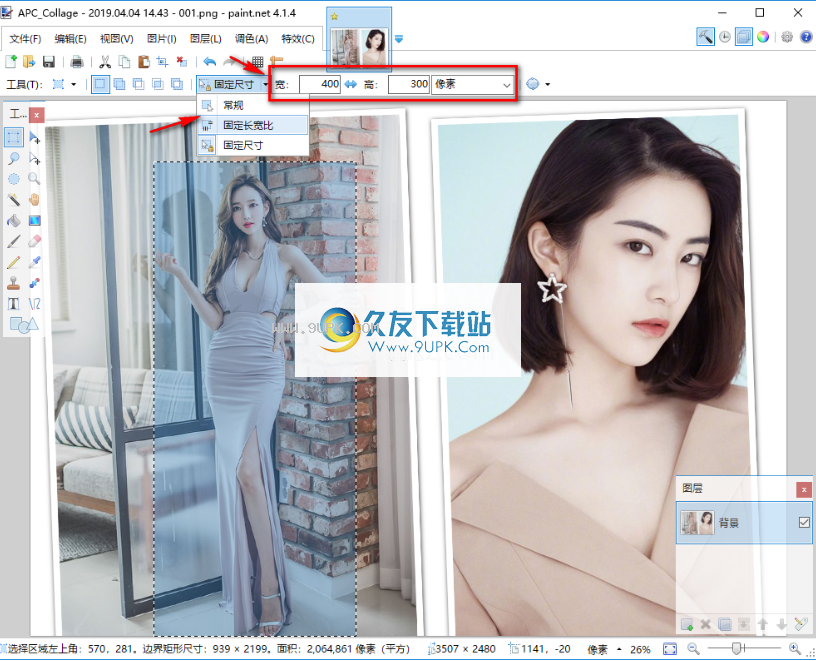
6.在如图所示的操作窗口中,您可以自定义尺寸的宽度和高度,还可以选择要使用的单位。当前单位是像素。
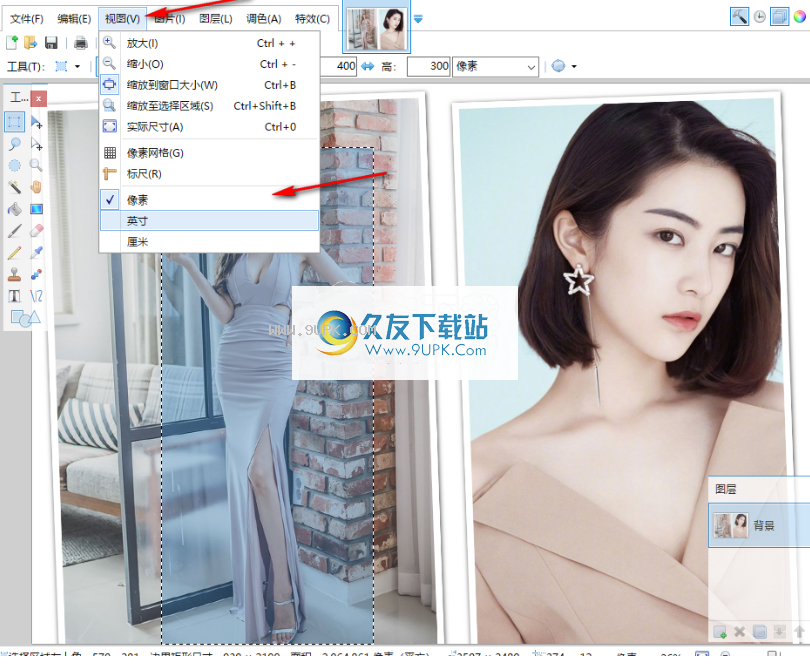
7.单击基金方的“查看”菜单按钮,如图所示,您可以在其下拉列表中设置图片显示的单位,以像素为单位。在厘米和英寸之间选择
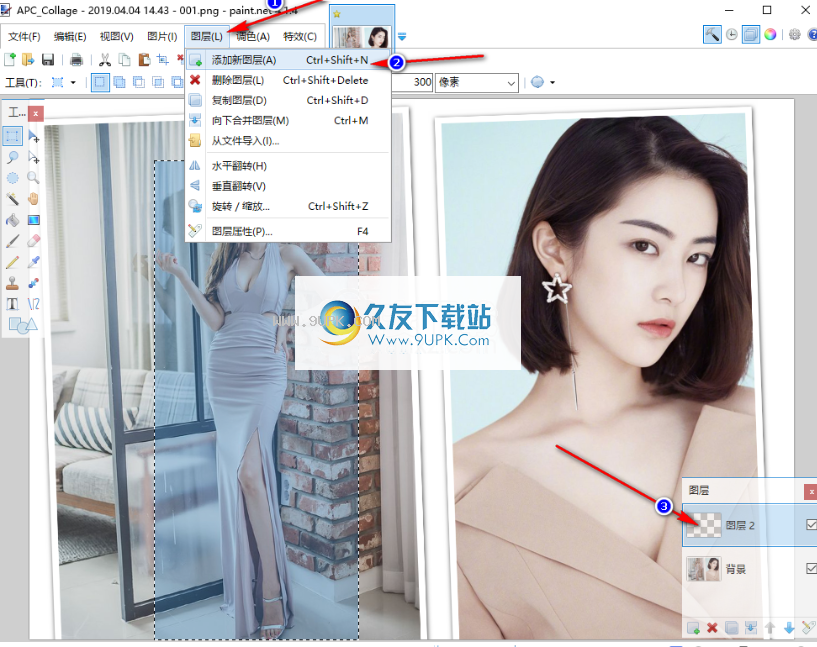
8.单击软件主界面中的图层菜单按钮,可以添加新图层,也可以组合图层。
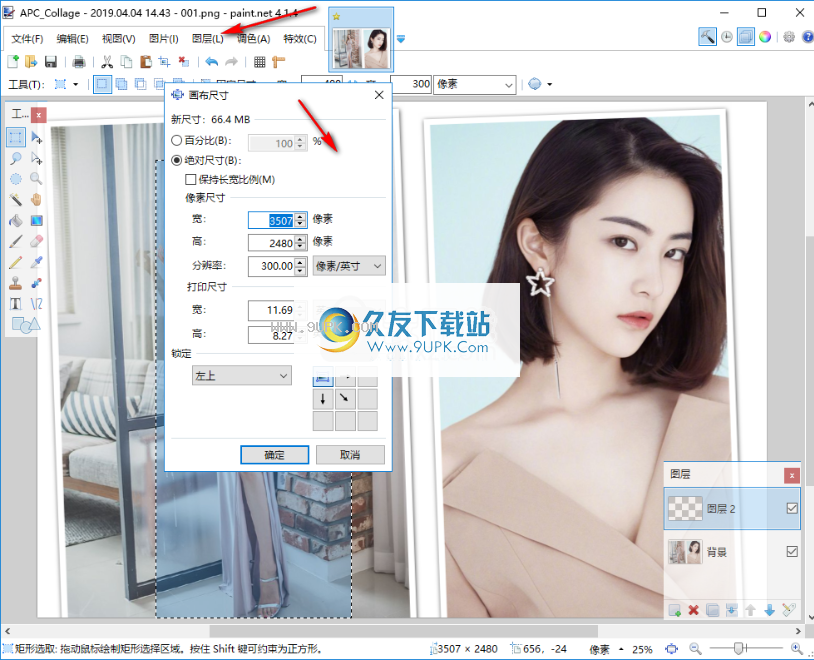
9.如图所示,可以在操作窗口中自定义画布的尺寸,也可以设置打印尺寸
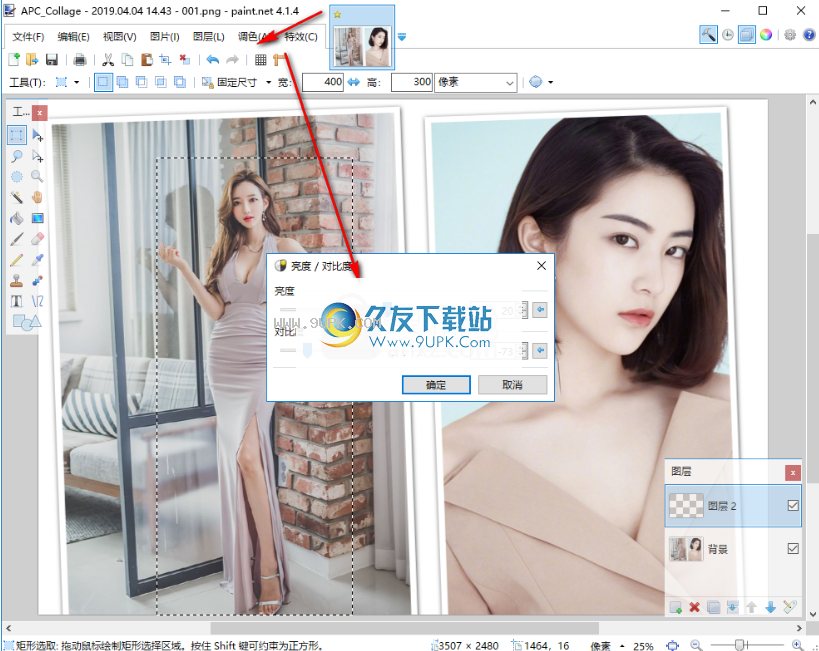
10.单击软件主界面中的色彩调整菜单,可以在操作框中设置图片的亮度和对比度,如图所示
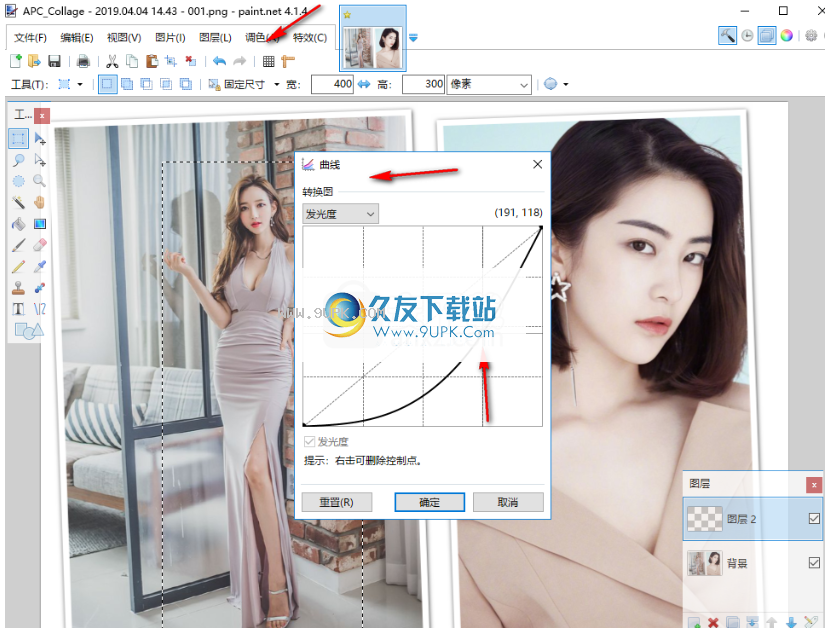
11.在如图所示的操作窗口中,如图所示手动拖动线条以设置图片的亮度
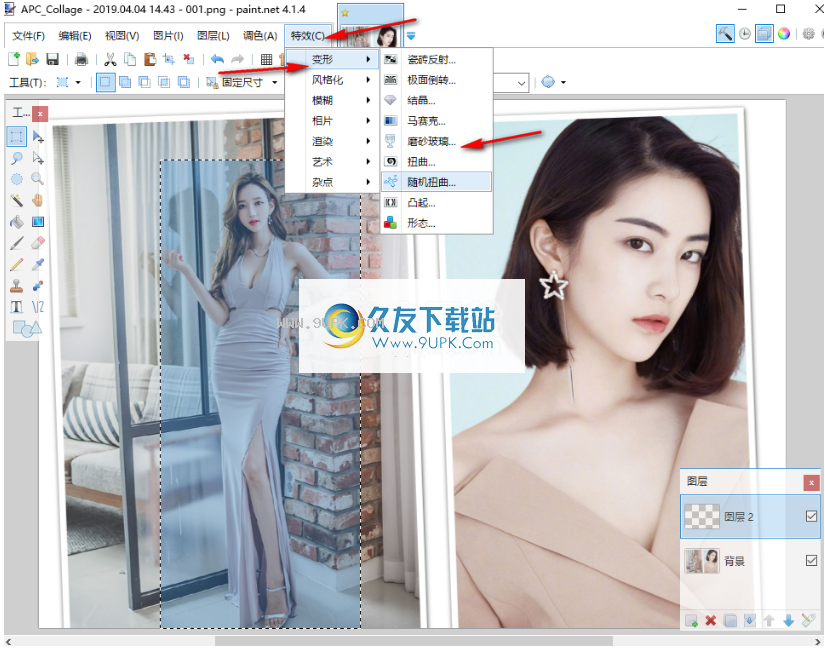
12.单击软件主界面中的特殊效果菜单按钮,可以从其下拉列表中单击变形按钮以选择使用图片的变形方法。






















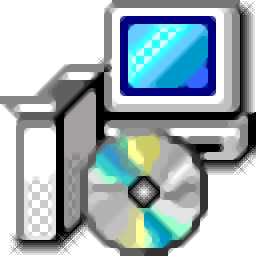
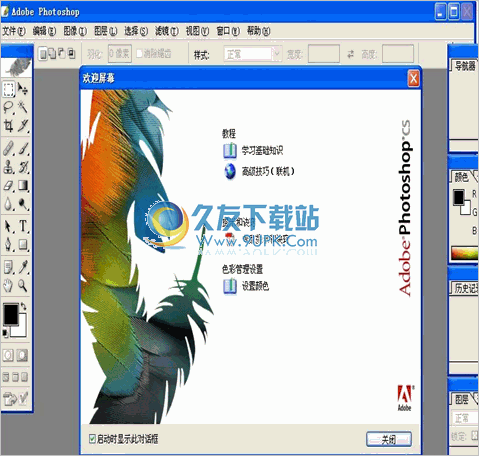
![Flame Painter Pro 2.5.0特别免安装版[电脑绘图工具]](http://pic.9upk.com/soft/UploadPic/2014-3/201433110541466864.gif)

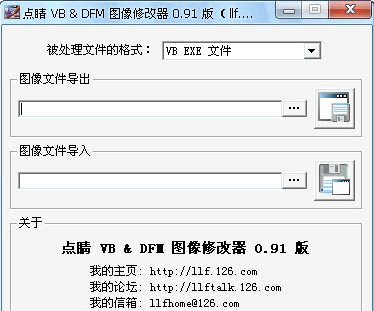

![UleadGIFAnimator下载5.05中文免安装版[动态图片制作工具]](http://pic.9upk.com/soft/UploadPic/2011-12/201112184373543663.gif)