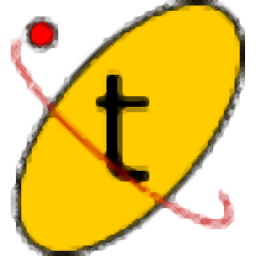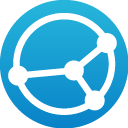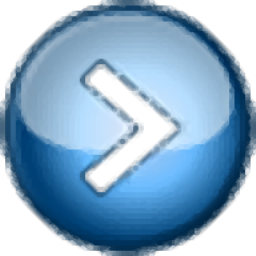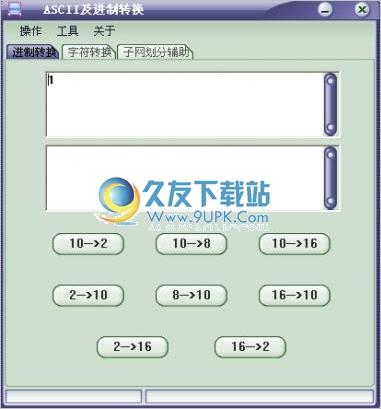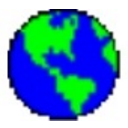Rapid CSS editor是一款专业的css代码编辑器。编程人员都在使用的css代码编辑器Rapid CSS editor。用户可以使用该程序来编辑HTML和XHTML。特殊的代码编写功能使用户可以即时创建,编辑和验证HTML和XHTML代码。该程序的内置写入算法符合标准。 Rapid CSS根据所选的HTML规范建议并生成代码。当前,支持HTML 5,HTML 4.01,XHTML 1.0,XHTML 1.1;用户可以选择要使用的首选HTML规范,也可以根据HTML文档的DOCTYPE部分自动完成。建议坚持使用HTML 5,它可以更轻松地编写HTML和XHTML代码该程序提供的工具使代码编辑变得简单而方便。 HTML代码生成器允许您插入实时HTML代码。检查器允许您快速修改HTML标签。自动完成功能有助于记忆和键入标签和属性名称。 Rapid CSS支持各种文件。类型:HTML,XHTML,CSS,JavaScript,PHP,ASP,XML,WML等;用户可以从头开始创建新文档或即时模板,不仅可以从本地磁盘打开现有文件,还可以直接从FTP服务器或网站打开现有文件。有些文件可以将文档保存到本地磁盘,也可以将“保存文件”直接保存到FTP服务器。功能强大且实用,需要它的用户可以下载体验。
破解方法:
1,程序安装完成后,打开安装包并找到破解注册机
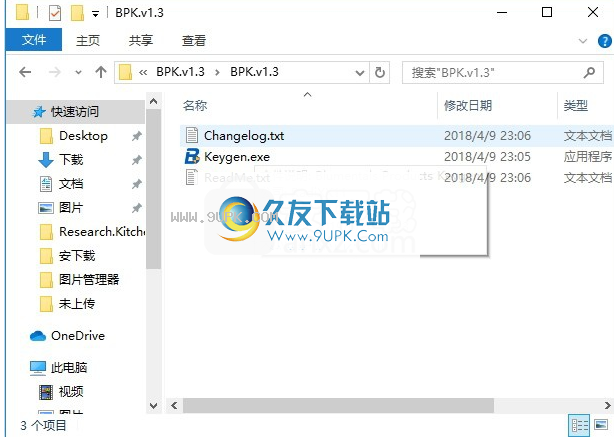
2,将应用程序注册机器复制到安装路径,然后双击打开(如果注册失败,则可以使用以管理员身份运行)
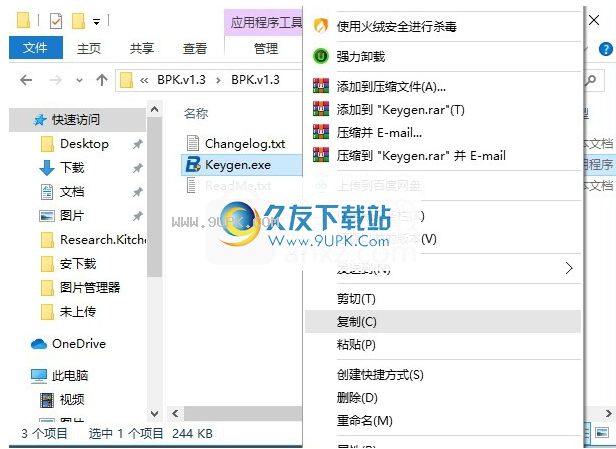
3.打开注册机“ Keygen.exe”,然后选择Rapid CSS 2018 [15.X]
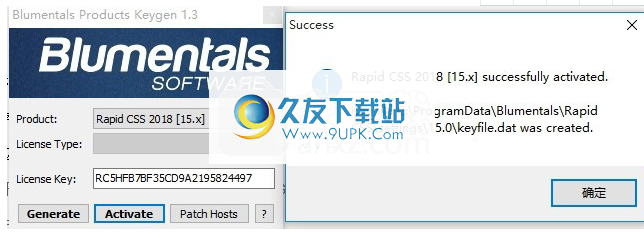
4.单击“激活”按钮,将提示破解成功。
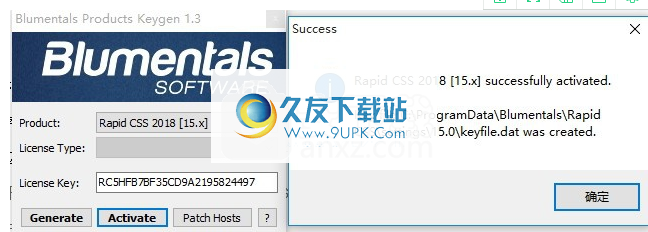
5.返回桌面,双击打开应用程序,将弹出一系列应用程序操作数据设置界面,根据需要进行编辑
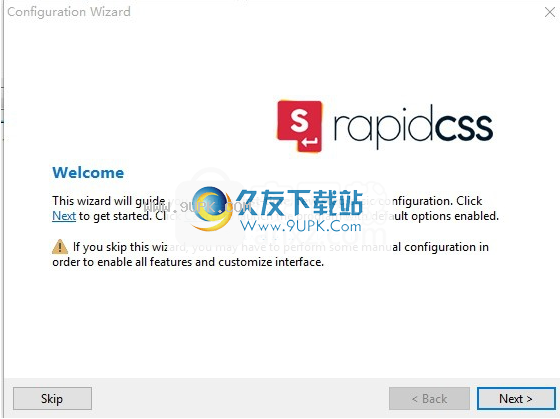
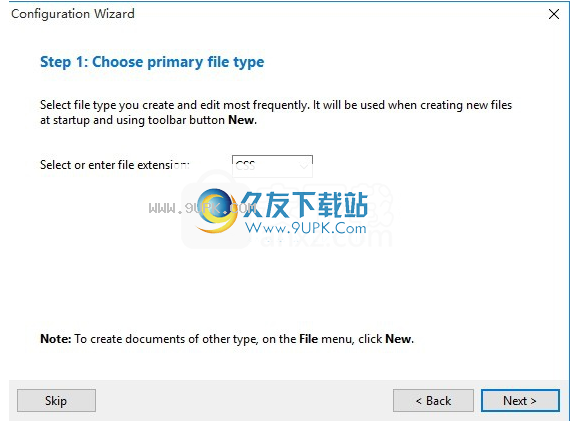
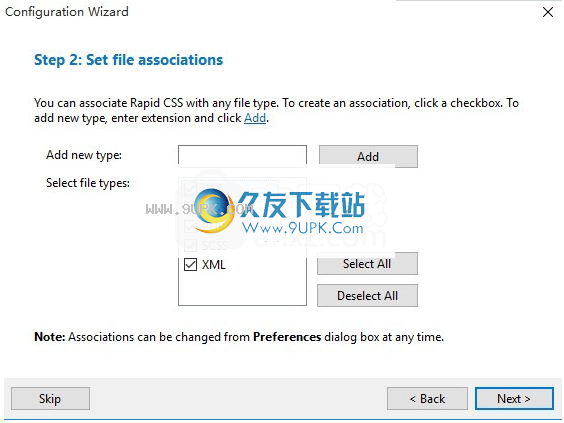
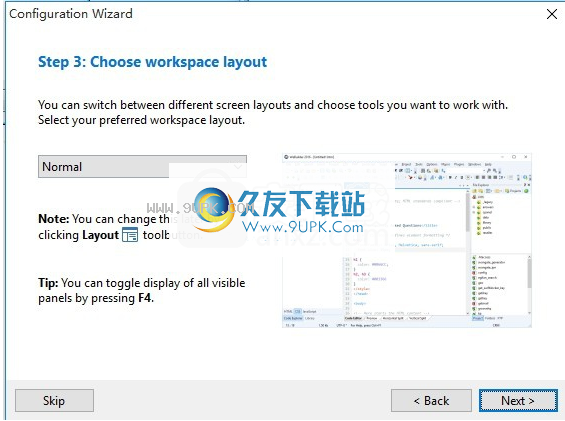
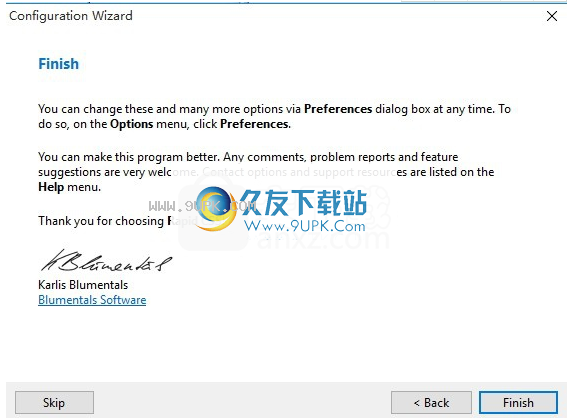
6.完成后,您可以弹出免费应用程序的主界面,开始工作
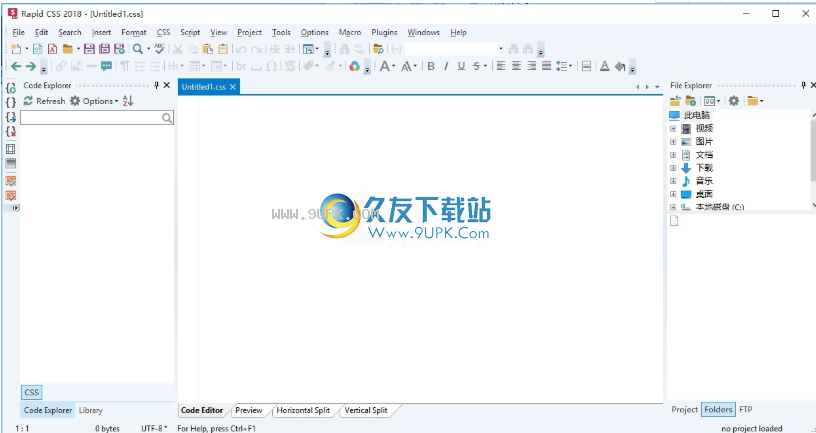
软件特色:
1.手机网站开发
媒体查询,视口助手,屏幕尺寸预览
2,高级索和替换
转到任何内容,快速搜索,详细搜索,文件搜索,正则表达式,详细结果等。
3.强大的CSS工具已更新!
兼容性手表,前缀,阴影助手,框助手,网络字体助手等
4.浏览器预览
内置多浏览器预览,分屏模式,屏幕尺寸测试,XRay
5.强大的色彩选择
具有项目颜色管理的高级颜色选择器
6.集成验证更新!
拼写检查器,CSS检查器,W3 HTML和CSS验证器
软件功能:
1.快速轻巧
加载速度比其他任何具有类似功能的CSS编辑器或IDE都要快
2.强大的语法高亮显示更新!
支持HTML,CSS,LESS,SASS,JavaScript,PHP,XML,ASP,Perl等
3.智能代码更新!
智能HTML和CSS代码完成,导航和建议功能
4.智能代码重用
具有可分配快捷方式的代码段库和代码模板
5.HTML5和CSS3准备更新!
编码功能符合现代标准
6.直接FTP / SFTP / FTPS更新!
直接在您的Web服务器上进行编辑,或单击以发布本地开发副本更新
安装步骤:
1.浏览到这一点,需要它的用户可以通过单击本网站上提供的下载路径来下载相应的程序安装包。
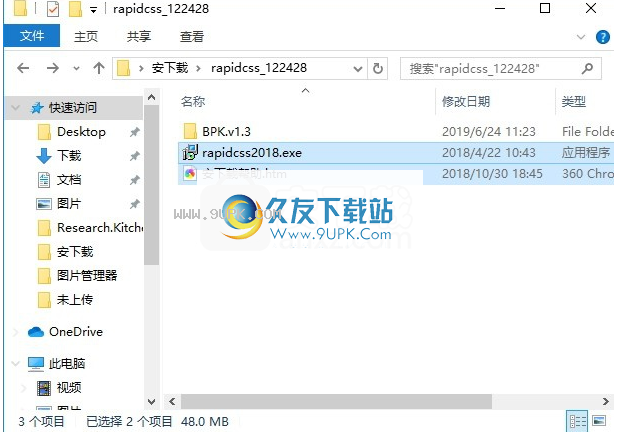
2.通过解压功能打开压缩包,找到主程序,双击主程序进行安装
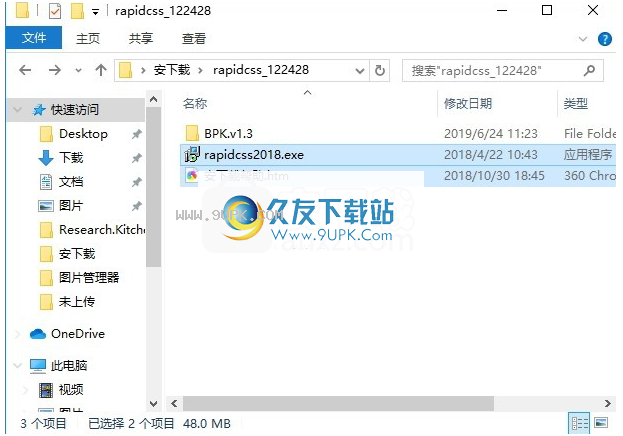
3,您需要完全同意以上协议的所有条款才能继续安装应用程序,如果没有异议,请单击“同意”按钮;
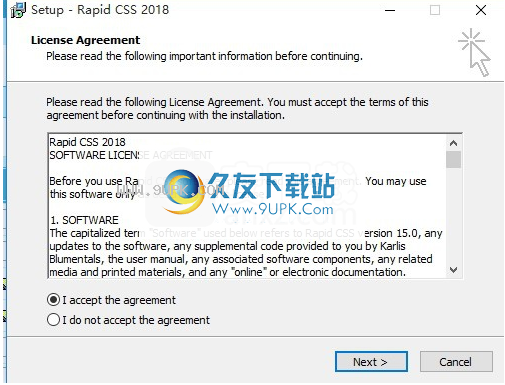
4.用户可以根据需要单击浏览按钮更改应用程序的安装路径。
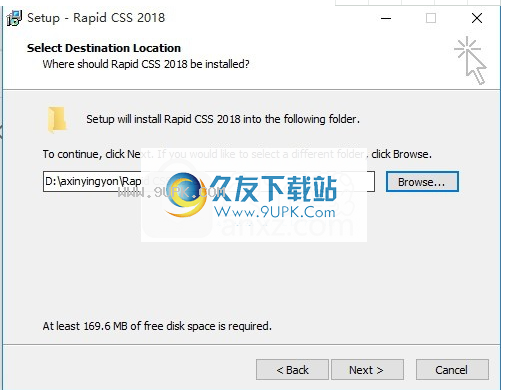
5.弹出以下界面,只需用鼠标单击下一步按钮,该界面就是程序信息界面,您可以根据需要选择
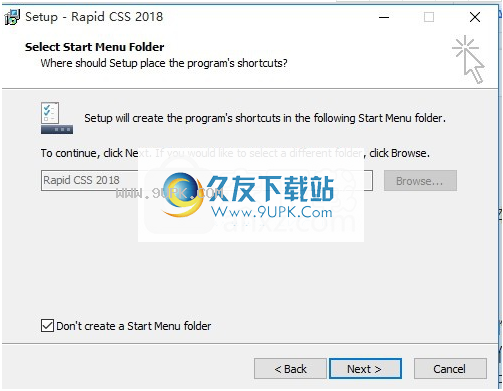
6.快捷键选择可以根据自己的需要选择,也可以选择不创建
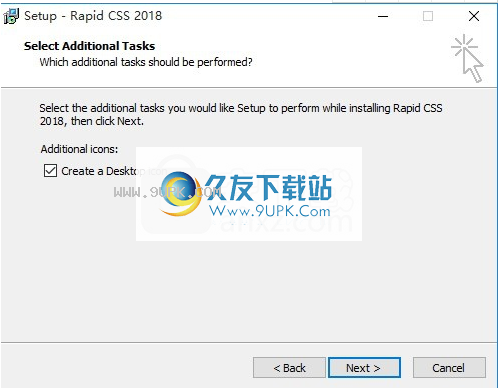
7.现在,您可以安装主程序了。单击“安装”按钮开始安装,或单击“后退”按钮重新输入安装信息。
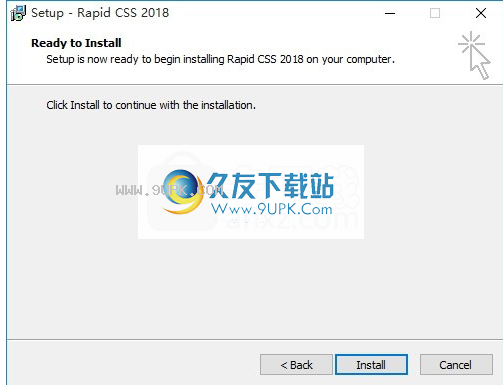
8,等待应用程序安装进度栏加载,需要等待一段时间

9.根据提示单击“安装”,弹出程序安装完成界面,单击“完成”按钮。
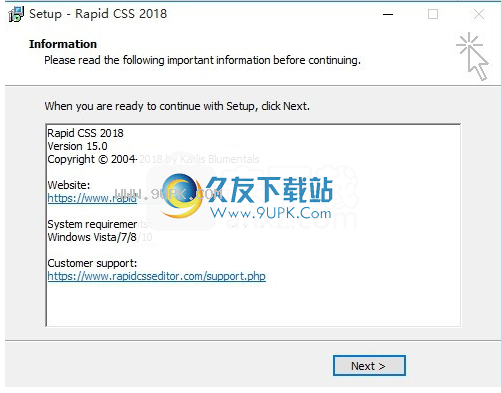
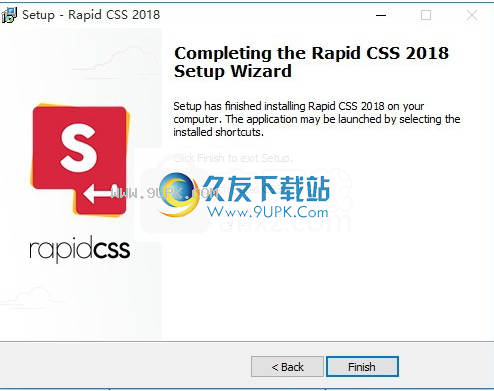
使用说明:
文件浏览器中的文件夹文件夹模式允许浏览所有本地文件
der和文件。
您可以通过双击打开文件。您可以使用弹出菜单来剪切,复制,删除和重命名文件,可以通过在文件上单击鼠标左键来激活它。您可以使用文件夹执行相同的操作。
FTP模式
FTP通过文件资源管理器中的FTP FTP模式可以浏览FTP服务器帐户的文件和目录。
连接若要连接到FTP站点,请在站点列表中双击FTP站点名称。如果您的FTP帐户不在列表中,则需要添加它。
创建一个新文件
您可以从头开始创建新的HTML,XHTML,CSS,JavaScript,PHP,WML,ASP,XML,Perl或其他文档或即时模板。
创建一个空文件
在文件菜单上,单击新建。
单击您要创建的文档类型。
单击确定。
从模板创建新文件
在文件菜单上,单击从模板新建。
在“从模板新建”窗口中,找到并单击要用于新文档的模板。
单击确定。
笔记
要创建默认类型(在“首选项”中指定)的空文档,只需在工具栏上单击“新建”
“。您可以使用工具栏按钮“新建”附近的箭头
快速创建特定类型的空文件。
保存存档
快速要快速保存文档,请单击工具栏上的“保存”。
保存文件副本
在文件菜单上单击另存为。
在“文件名”框中,输入文件的新名称。
单击保存。
注意
要一次保存所有打开的文件,请单击工具栏上的“全部保存”
:从FTP打开文件
:从FTP服务器打开文件
在“文件”菜单上,单击“从FTP打开”。
在“站点”列表的“ FTP浏览器”对话框中,选择一个FTP站点,或单击工具栏上的“新建站点”以添加新的FTP站点。
列出并选择FTP站点后,单击“工具栏上的连接
查找您要打开的文件。
单击打开。
注意
如果无法建立与FTP站点的连接,请确保为FTP站点输入了正确的属性,存在Internet连接并且FTP服务器已启动并正在运行。
将文件保存到FTP
要快速保存已从FTP服务器打开的文件,请单击工具栏上的“保存”。
将新文件或本地文件保存到FTP服务器
在文件菜单上,单击保存到FTP。
在“站点”列表的“ FTP浏览器”对话框中,选择一个FTP站点,或单击工具栏上的“新建站点”以添加新的FTP站点。
列出并选择FTP站点后,单击“工具栏上的连接
在“文件名”框中,键入文件的名称。在文件名中包含扩展名(例如,.htm)。
单击保存。
注意
如果无法建立与FTP站点的连接,请确保为FTP站点输入了正确的属性,存在Internet连接并且FTP服务器已启动并正在运行。
将文件发布到FTP
发布功能使您可以在本地保存文件,并将副本上传到FTP服务器。
将本地文件发布到FTP服务器
在文件菜单上,单击发布到FTP。
在“浏览FTP”对话框中,从“站点”列表中选择一个FTP站点,或单击工具栏上的“新建站点”。
“添加新的FTP站点。列出并选择FTP站点后,单击工具栏上的“连接”
选择要覆盖的远程文件,或在“文件名”框中键入文件名。确保文件名包含扩展名(例如,index.htm)。
单击保存。
注意
无法建立与FTP站点的连接,请确保为FTP站点输入了正确的属性,存在Internet连接并且FTP服务器已启动并正在运行。
链接文件窗口
“发布到FTP”命令将打开“链接文件”窗口。它显示链接到文档的文件列表(图像,样式表,Java脚本),并允许您选择要上传到FTP服务器的文件。
文件清单
显示链接文件列表。您可以通过在文件名旁边打勾来选择要上传的文件。
标记全部
标记所有列出的文件以上传。
跳跃的
跳过链接文件上传。只能发布活动文档。
很好
接受标记的文件进行上传。
保存或加载文件列表
有时,打开和使用一组特定的文件很方便。使用Rapid CSS,您可以轻松加载或保存文件列表。
保存文件列表
在文件菜单上,单击保存文件列表。
生成一个特殊列表文件,其中引用了所有当前打开的文件。
开启档案清单
在文件菜单上,单击加载文件列表。
选择先前生成的列表文件。
单击打开。
关于文件资源管理器
就像在Windows资源管理器中一样,文件资源管理器允许浏览文件和文件夹。
要用文件浏览器,请在“视图”菜单中单击“资源管理器”。
文件资源管理器提供三种不同的模式-项目,文件夹和FTP。您可以使用“文件资源管理器”面板底部的按钮切换文件浏览器模式。
以下主题提供了更多信息:
浏览项目文件的项目模式
模式文件夹模式,用于浏览本地文件
的FTP模式,用于浏览FTP
项目模式
项通过文件资源管理器中的项目模式,您可以浏览活动项目中包含的目录和文件。您可以选择活动的p
在项目菜单上滚动。
您可以通过双击打开文件。 您可以使用弹出菜单来剪切,复制,删除和重命名文件,可以通过在文件上单击鼠标左键来激活它们。 您可以使用文件夹执行相同的操作。
记
改要更改文件和文件夹的视图,请单击“文件资源管理器”工具栏上的“查看”。
按钮 您可以在文件资源管理器工具栏上使用发布
用于将项目发布到FTP的按钮。

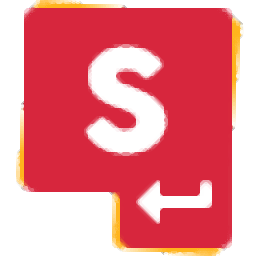

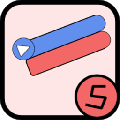
















![MyCode代码生成器 1.0免安装版[数据库代码生成器]](http://pic.9upk.com/soft/UploadPic/2014-1/201411313214932348.gif)