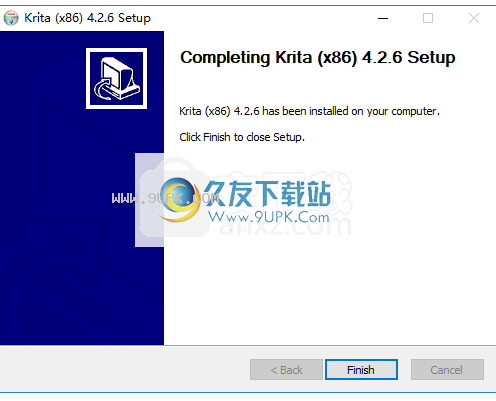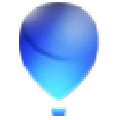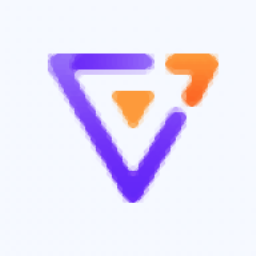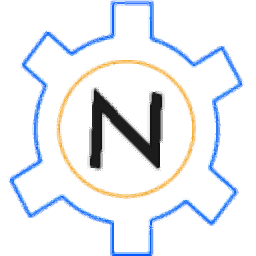Krita是一款专业的数字绘画软件。对于经常需要在电脑上进行绘画的你是不是非常需要一款好用的数字绘画软件呢?Krita为许多图形艺术家提供令人印象深刻的功能,并将所有内容打包到一个现代化,直观且可自定义的界面中。为了在很大程度上自定义任何数字艺术家中最重要的工具画笔,该应用程序提供了总共九个独特的画笔引擎。可以修改许多参数以满足单个用户的需求。 Krita提供了另一个有趣的功能,环绕模式(Wrap-Around Mode),它使您可以创建无缝的纹理和图案,同时实时查看参考更新。它还具有有用的绘图辅助工具和镜像工具,其综合的图层管理系统使组织项目变得容易。此外,Krita支持通过OpenColor IO(对于EXR)和LCMS(对于ICC)进行颜色管理,并且可以使用OpenGL改善画布的质量并提高缩放速度。该应用程序的深色主题UI既引人入胜又易于使用,其布局非常简单,以至于过去使用过类似程序的任何艺术家都可以轻松找到所需的工具。说到易用性,我们还应该提到方便的弹出式调色板,您可以通过右键单击画布上的任意位置来弹出该调色板。您经常使用的所有工具以及一些最近使用的颜色都可以存储在这里。
软件特色:
动画Python API:
控制和创建处理动画的自定义工作流。
已经创建了几个使用其中一些功能的插件。节点/层API的另一个修复方法是“ scaleNode”调用传递了错误的参数。
配置文件备份:
选项用于控制备份方法的选项。您甚至可以控制是否要将备份文件存储在其他位置。这些设置位于“常规”部分下的“配置Krita”主菜单中。
如果文件很大并且保存时遇到问题,则可以启用Zip64选项。
色域遮罩:
新一个新的色域泊坞窗,您可以在其中限制显示的颜色。新贡献者Anna Medonosova添加了此内容。此功能可用于美术功能的颜色选择器和圆形高级颜色泊坞窗显示器。注意:默认的三角形选择器不允许使用此功能。
您也可以使用滑块旋转色域蒙版。创建一个新蒙版,并从“色域蒙版”泊坞窗中编辑现有蒙版。您可以使用顶部的选择器图标禁用遮罩,如r的左侧所示。
otation滑块。
改进的艺术色彩选择器:
更多选项,并清理了“艺术色彩选择器”。现在有一个“连续模式”(无限符号),允许您删除具有某些属性的步骤。新色域蒙版的其他选项。 Anna Medonosova添加了此强大功能。
使用移动工具撤消操作:
移动工具操作现已成为撤消历史的一部分。这意味着您可以在使用移动工具时连续撤消多个移动。
移动和变换选项:
轻松移动,旋转或变换选择。您甚至可以编辑锚点以及如何进行选择以处理圆角。
改进了内存使用情况的显示:
当计算机内存不足时,请提供更好的说明。设置动画时这也很有用,因为您将没有足够的内存来实际渲染它。此栏已存在于状态栏中,但应有助于更好地警告人们。
概述Docker改进:
快速从docker快速旋转并镜像画布。现在,“概述”泊坞窗还可以更好地保留长宽比,并且在隐藏某些图层时不会拉。
调整图层缩略图的大小:
图泊坞窗上的新滑块可让您调整图层缩略图的大小以查看较大的缩略图。该大小将在您下次返回Krita时保存。
多刷改进:
更好显示多个轴时更好的预览。
还有一个新的“副本翻译”模式。这使您可以在屏幕上指定多个光标以同时绘制或绘制。可以像其他任何模式一样通过“工具”选项来访问和使用它。
选择常见的笔刷创建选项:
您可以使用“全局选择”选项使用普通笔刷创建选择。到目前为止,这一直是一个缓慢的领域。现在它们明显更快了。还对工作流程进行了较小的更改。如果显示全局选择遮罩而没有选择,则默认情况下将选择所有内容。
选不透明的改进:
在图层泊坞窗中,按住Ctrl键并单击图层的缩略图以选择图层内容。这与右键单击选项“选择不透明”相同。也有选择图层的新方法。 Select Opaque现在已重命名为Select Opaque(替换)以说明新功能。
清晰度变化:
锐度选项(在当前画笔笔尖上设置阈值过滤器)现在允许通过压力控制此阈值,从而可以像任何画笔一样轻松地从像素画笔创建刷毛。
流量/不透明度变化:
现在,“流程”和“不透明”之间的交互更像其他程序。上面的gif显示了如何修改使用新行为恢复为旧行为的画笔。新的为将使更容易制作精致的笔画。现在,您仍然可以通过配置Krita→常规→工具→流模式,回到全局使用旧行为
克隆笔刷重置原点:
新的选项已添加到克隆笔刷,允许您在每次笔刷笔触后重置原点。
简单的噪声发生器:
添加了向文档动态添加噪音的功能。还有一些选项可以平铺噪音。
新的混合模式:
添加了新的混合模式类别以创建有趣的效果。
SVG格式的矢量工具:
Krita对矢量形状和路径使用OpenDocument图形格式(ODG)。这原本是Office文档文件格式,而不是为图稿设计的格式。 ODG无法与其他应用程序(例如Inkscape)配合使用。我们从头开始在Krita中重建了矢量工具,以使用SVG。 SVG是W3C标准,可以通过许多不同的程序打开。将来与其他应用程序一起使用时,这将提供更多的可能性。当前,Krita支持大多数SVG 1.1标准。将来,还将支持SVG 2。
软件功能:
涂装解决方案
使用功能强大的绘画软件解决方案创建全面,逼真的插图和艺术品。
Krita是为插画家,概念艺术家,漫画创作者,磨砂画家甚至游戏艺术家设计的。这种应用程序值得更多关注。
简而言之,Krita是功能强大的数字绘画和插图工具,主要是由于其工具集,旨在为您提供尽可能多的创作自由。
简单直观的界面
应用程序该应用程序的黑色主题用户界面与大多数数字编辑器或设计器应用程序采用的现代风格完全一致。 Krita的主窗口几乎包含了应用程序中所有可用的功能。
启动该工具后,您将意识到所有内容似乎都在界面上。尽管乍看之下似乎有些令人生畏,但经过一段时间的调整,事情看起来很自然。
强大的刷子
使用Krita,您将获得CMYK支持,HDR绘画,透视网格,绘画助手,泊坞窗,以及最全面的可用画笔组之一(每个画笔都有自己的模式,设置和字符)。
笔刷引擎包括像素化,污迹,重复,滤镜,头发,阴影,纹理,粉笔,颜色污点,曲线,变形,喷雾和许多其他效果。
另一个好处是,您可以保存画笔的预设并尝试多种混合模式。此外,Krita还提供了现代而复杂的蒙版和选择工具。
广泛支持图层和方便的对称工具
您可以选择并绘制形状或颜色,添加透明度和不透明度级别,如果要对插图进行无损更改,此功能非常强大。
毫不奇怪,诸如Krita之类的应用程序同时支持滤镜和图层。您可以选择添加图层和效果,例如波浪,油,油漆和浮雕,并调整其亮度和对比度。
最后但并非最不重要的一点是,为了提高创造力,对称工具远远不只是为您提供基本的镜像功能。您可以确定参数(例如角度和轴),修改中心位置以及使用其他高级设置进行播放。
数字艺术家的绝佳选择
尽管目前它可能不像其他数字绘画应用程序那样流行,优化或外观漂亮,但Krita包含许多工具和功能,这使其成为数字绘画师和插图画家非常有趣且易于使用的解决方案。
可以肯定的是,Krita可以为您做很多事情,因为它们主要受您自己的技能和才能的限制,而不受应用程序本身的限制。
使用说明:
绘图板
绘图与铅笔和纸相比,用鼠标进行绘制可能不直观且困难。
。更糟糕的是,长时间使用鼠标会导致腕管综合症。这就是为什么大多数使用数字绘图的人都使用称为图形输入板的专用硬件。

绘图板是可以插入计算机的硬件,就像键盘或鼠标一样。它通常看起来像是带有手写笔的塑料垫。另一种流行的格式是带有手写笔的计算机显示器,可直接在屏幕上绘图。这些工具比鼠标更易于使用,因为使用手写笔绘制更为自然,通常对手腕也更好。
借助正确安装的数位板手写笔,Krita可以使用诸如压力敏感度之类的信息,使您可以根据施加在其上的压力来增加或减少笔划,以创建更丰富,更有趣的笔划。
注意
有,人们会将手指触摸笔与适当的平板电脑混淆。您可以分辨出两者之间的区别,因为数位板手写笔通常具有尖的笔尖,而用于手指触摸的手写笔具有像橡胶一样的大橡胶状圆形笔尖。这些片剂可能不会产生良好的效果,建议使用压敏片剂。

驱动和压力敏感度,因此您购买了一款数位板,一款真正的绘图板。您想将其与Krita一起使用!因此,您插入USB电缆,启动Krita,然后...这不起作用!或者,您可能会中风,但是您听到的太多压力敏感性似乎不起作用。
这是因为您需要安装一个称为“驱动程序”的程序。通常,您可以在平板电脑随附的CD上或制造商的网站上找到驱动程序。开始安装它,在您等待期间,我们将介绍它的含义!
运行在计算机上运行是一个基本系统,可以为您提供运行计算机的所有繁琐工作。这是操作系统或OS。大多数人使用称为Windows的操作系统,但是Apple设备上的人们使用名为MacOS的操作系统,并且包括许多开发人员在内的某些人使用名为Linux的系统。
基本所有这些系统的基本原理是相同的。您想要在计算机上运行诸如Krita之类的程序(称为软件),并且希望Krita与诸如图形输入板之类的硬件进行通信。但是要使这两个对象进行通信确实很困难-因此操作系统可以充当两者之间的粘合剂。
每当您启动Krita时,Krita都会首先与操作系统建立连接。

加载和保存画笔在现实世界中,绘画或绘图时不仅可以使用一种工具。您使用铅笔,橡皮,刷子,不同类型的油漆,墨水,蜡笔等。它们的标记都不同。
在像Krita这样的数字程序中,您有类似的东西。我们称其为刷子引擎。就像汽车有不同的引擎在驾驶时产生不同的感觉,或者铅笔和圆珠笔如何产生明显的标记一样,不同的刷子引擎也具有完全不同的感觉。
画笔引擎也有许多不同的设置。因此,您可以将这些设置保存为预设。
与Photosop不同,Krita在笔刷笔尖和笔刷预设之间有所不同。笔尖只是各种标记,并且预设使用笔尖和许多其他设置来创建完整的笔刷。
画笔设置下拉列表首先,您可以在工具栏右侧的“混合模式”按钮和左侧的“图案”按钮之间访问“画笔设置编辑器”面板。或者,您可以使用F5键打开它。
您打开“画笔设置编辑器”面板时,将看到与以下内容相似的内容:
笔刷设置下拉列表
拖动画笔设置下拉列表分为六个区域,
第A节-常规信息它包含“预设图标”,“实时画笔预览”,“预设名称”,“引擎名称”以及几个用于保存,重命名和重新加载的按钮。
RitKrita的笔刷设置存储在200x200
在png(KPP文件)的元数据中,png文件中的图像成为预设图标。该图标可在Krita中的任何地方使用,并且以实时预览无法做到的方式用于区分笔刷。
实时预览将当前笔刷的笔划显示为S形曲线摆动,左侧没有压力,右侧逐渐增加到最大压力。因此,它可以显示“压力”,“绘制角度”,“距离”,“淡入”和“模糊” Dab传感器的效果,但没有其他效果。对于某些画笔引擎,它无法显示任何内容。对于颜色污迹,滤镜画笔和克隆工具,它显示交替的线条图案,因为这些画笔引擎使用画布上已经存在的像素来更改其效果。
预设名称之后,有一个用于重命名画笔的按钮。这会将画笔另存为新画笔,并将黑名单列入黑名单。
引擎笔刷引擎是用于从笔刷生成笔划的基本程序。这意味着不同的画笔引擎具有不同的选项和不同的结果。您可以看到这是使用蜡笔,铅笔和墨水的区别,但是由于计算机是数学设备,因此我们大多数的画笔引擎都以更数学的方式生成不同的事物。
大多数对于大多数艺术家而言,数学性质与每个画笔引擎的不同纹理和标记无关。每个画笔引擎都有自己独特的样式和目,可以通过修改选项进行进一步自定义。
重新安装如果您更改预设,则引擎名称后会出现一个图标。这是重新加载按钮。您可以使用它来恢复原始的画笔设置。
保存预设的右侧是“保存新画笔预设”和“覆盖画笔”。
覆盖刷
仅在进行任何更改时启用。按下此按钮将使用新设置覆盖当前预设,并且名称和图标保持不变。它将始终向资源文件夹添加时间戳。
保存新的画笔预设
当前预设及其所有更改将被保存并保存为新的预设。如果未进行任何更改,将复制当前预设。
保存新的预设将打开以下窗口,其中包含迷你便签本和用于更改预设图标的各种选项:
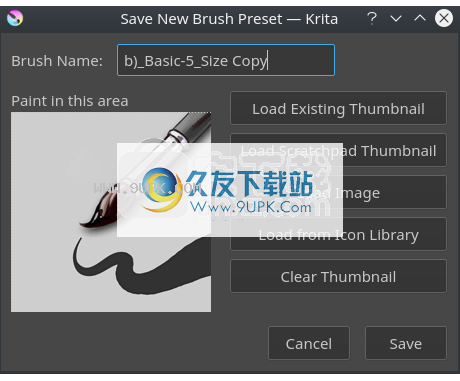
左侧的图像是一个迷你暂存器,可用于使用当前画笔进行绘制,因此可以即时进行一些小的更改。
刷子名称
画笔的名称。这也用于KPP文件。如果已经有该名称的画笔,它将有效地覆盖它。
加载现的缩略图
这会将现有的缩略图加载到预设中。
加载笔记缩略图
这会将虚线区域从较大的暂存区域(C节)加载到缩略图区域。
载入图片
这样,您可以从磁盘中选择一个图像作为缩略图加载。
从图标加载
这将打开图标库。
清除缩略图
这会使迷你便签本变白。
图标库为了加快预设图标的速度,Krita提供了一个图标库。
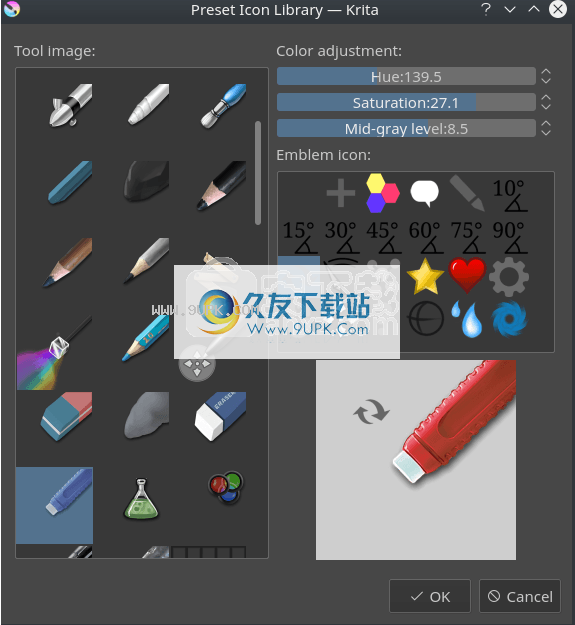
它允许您选择工具图标和可选的小标志。当您按OK时,它将生成的组合加载到迷你便签本中,并且您可以绘制笔触。
如果转到资源文件夹,则有一个名为“ preset_icons”的文件夹,并且在此文件夹中有“ tool_icons”和“ emblem_icons”。您可以在此处添加半透明的png,Krita还将它们加载到图标库中,以便您可以进一步自定义图标!
在图标库的右上方,有三个滑块。它们允许您调整工具图标。前两个与HSL调整中的色相和饱和度相同,而最低的滑块是一个超级简单的电平滤波器。这样做是因为级别过滤器可以保留工具图标上最暗的阴影和最亮的高光,使其更适合快速调整。
完成所有操作后,您可以通过按Save保存新的笔刷预设对话框,Krita将保存新的笔刷。
B部分-预设选择器预设选择器与预设docker和F6键上的预设下拉菜单非常相似。它的独特之处在于它允许您按引擎进行过滤,这是从头开始为引擎创建画笔的地方。
默认情况下它是折叠的,因此您需要单击画笔引擎左上方的箭头以显示它。
默认情况下,顶部下拉菜单设置为“全部”,这表示它显示了所有引擎。然后,它显示一个标签部分,您可以在其中选择标签,预设列表和搜索栏。
加号下面有一个加号图标,当按下时,它将为您提供Krita引擎的完整列表。从列表中选择一个引擎将显示该引擎的画笔。
垃圾桶图标的功能与预设泊坞窗中的功能相同:将其删除或将其列入黑名单,这样它就不会出现在列表中。
C节-便签本调整画笔时,您希望能够检查每个设置的功能。因此,在设置博士的右边
op-down菜单中有一个键盘。
默认情况下它是折叠的,因此必须按画笔设置右上角的箭头才能显示它。
保存新的预设时,可以选择从便笺本中获取图标,该图标会将虚线区域加载到“保存新画笔预设”对话框的迷你便笺本中
四个在暂存器下方有四个按钮。这些是为了:
显示当前的画笔图像
梯度在粘滞便笺上添加渐变色(用于涂抹刷)
填充背景色
擦除暂存器上的所有内容
D部分选项列表如上所述,每个画笔引擎的选项都不同。它们代表不同的参数,拨动和旋钮,您可以旋转这些参数以使笔刷预设唯一。对于几个选项,要更改的主要内容是滑块和复选框,但是对于许多选项,它们改用曲线。
如旁边的小复选框所示,可以切换某些选项,但其他选项(如流动性和不透明度)对于画笔的工作方式至关重要,因此始终启用它们。
小选项旁边的小挂锁图标可锁定笔。这有它自己的页面。
E部分选项配置小部件,其中D部分是选项列表,E部分是可更改内容的小部件。
绘画使用传感器曲线绘制样式是使创作者与众不同的重要艺术之一。笔触不同,因为它们在笔上施加的速度,旋转,方向和压力不同。由于这些是如此重要,因此我们希望自定义如何详细了解这些价值的方式。最好的方法是使用曲线。
例如,使用尺寸小部件显示曲线。我们要用墨水刷将尺寸映射到压力。只需在选项列表中切换尺寸选项。
但是,不同的人有不同的手腕,因此他们按压触控笔的方式也不同。轻拍的人倾向于发现容易做出细笔画,但很难做出粗笔画。相反,自然压下笔的人很难制成细笔,但是很容易制成粗笔。
情况可通过使用曲线绘制压力以输出较细或较粗的线来改善这种情况。
笔刷设置曲线甚至在顶部都有一个快速曲线按钮。使用小笔触困难的人应该尝试倒数第二个凹形按钮,而使用粗笔触困难的人应该尝试第三种按钮S形状。
底部在曲线小部件下方,还有两个选项:
曲线在所有设置中共享曲线
这是传感器列表。切换此设置将使所有传感器使用相同的曲线。如果未选中,则所有选定的传感器将具有单独的曲线。
您可能知道,Krita的“画笔编辑器”是F5的关键。但是,有时您只想快速修改单个参数。甚至可以在纯画布模式下使用。画布上的画笔编辑器或画笔HUD允许您执行此操作。可以通过选择右下箭头按钮从弹出面板访问它。
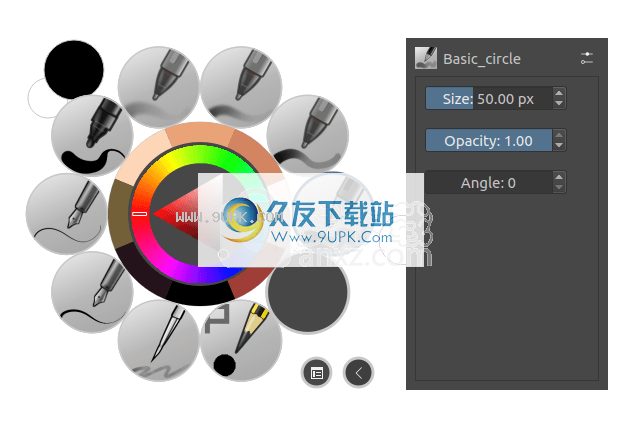
您可以通过单击笔名旁边的设置图标来更改可见设置的数量及其顺序。
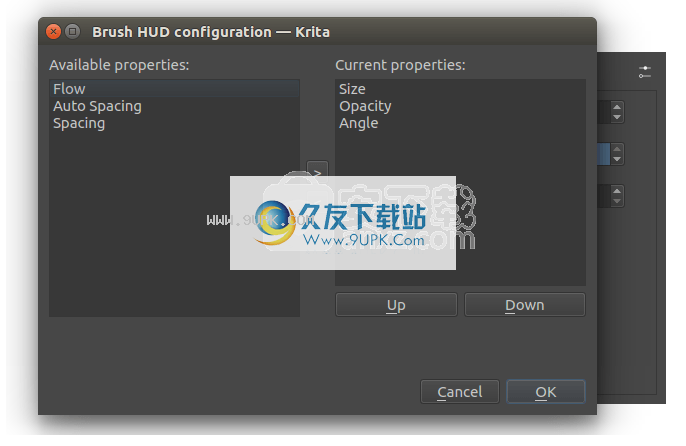
左侧是所有未使用的设置,而右侧是所有已使用的设置。您可以使用>和<按钮在两列之间移动设置。当您认为流量比大小更重要时,可以使用“向上”和“向下”按钮来调整使用顺序设置。
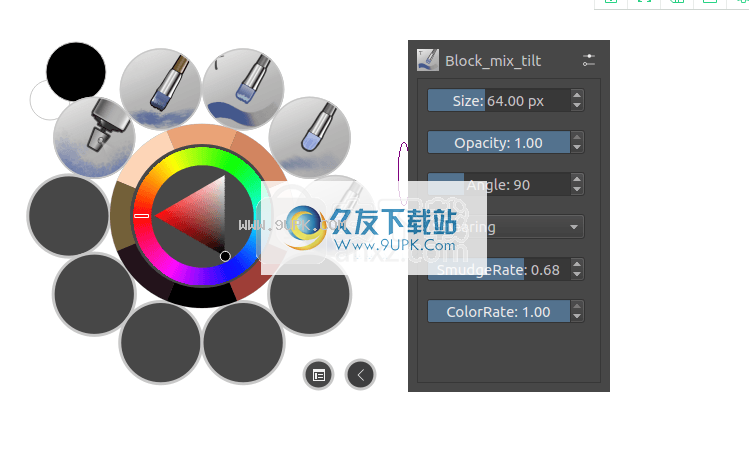
这些设置是PER画笔引擎,因此不同的画笔引擎可以具有不同的配置。
辅助绘画助手系统可以帮助您在绘制直线或圆弧时获得一些帮助。
它们可以用作预览形状,也可以使用手绘笔刷工具捕获它们。在手绘画笔工具选项中,您可以切换“捕捉到助手”以启用捕捉。

Rit Krita的“消失点行动助手” Krita提供以下助手:
类型Krita中有几种类型。您可以通过工具选项泊坞窗选择帮助程序类型。
椭圆绘制椭圆和圆形助手。
手助手包括三个点:前两个是椭圆的轴,最后一个是确定椭圆的宽度。
同心椭圆
相同的椭圆,但允许制作同心椭圆。
如果在按住前两个手柄的同时按下Shift键,它们将捕获完美的水平或垂直线。按住Shift的第三个手柄的同时按键,它将捕捉到一个完美的圆圈。
透视图此标尺有四个点,并创建了透视图网格。
网格此网格可以与“透视”传感器一起使用,该传感器可能会影响画笔。
如果在按住Shift键的同时按住Shift键的同时按下此键,则它们将成组插入另一个角落的手柄中。
该组中有三名助手:
木偶尺
帮助在两点之间创建一条直线。
无限尺
一条直线超出了Canv上的两个可见点
如。
平行尺
使用此标尺在画布上任意位置绘制与两点之间的线平行的线。
如果在按住前两个手柄的同时按下Shift键,它们将捕获完美的水平或垂直线。
样条线使用此助手可以找到并调整四个点以创建三次贝塞尔曲线。然后,您可以沿着曲线绘制并将笔触直接捕捉到曲线上。每次都完美曲线!
如果在按住前两个手柄的同时按下Shift键,它们将捕获完美的水平或垂直线。按住Shift的第三个或第四个手柄并按下键时,它们将相对于它们所连接的手柄对齐。
消失点使用此助手可以创建消失点,通常用于地平线。绘制预览线,并将所有捕获的线绘制到该线。
这是一个具有四个辅助点的点,以使其与之前创建的透视线对齐。
它们由“辅助工具”制造和操纵。
如果按住Shift的同时按住Shift键,则它们将根据之前的位置捕捉到完美的水平或垂直线。
在版本4.1中进行了更改:Vanishing Point Assistant还显示了几行常规内容。
当您仅创建或移动消失点助手时,它将被选中。这意味着您可以修改助手工具的工具选项中显示的行数。
fish鱼眼点就像消失点助手一样,它是3d空间中的每组平行线。因此,要有效使用它,请使用两个,其中第二个与第一个成90度角,并在两者的中心添加一个消失点。或将其中一个与平行标尺和一个消失点组合,甚至将其中一个与两个消失点组合。这很有可能。
助手助手不仅在消失点之间提供反馈/捕获,而且还向助手的左侧和右侧提供反馈。这使得在全景等边缘情况下使用它相对容易。
如果在按住前两个手柄的同时按下Shift键,它们将捕获完美的水平或垂直线。按住Shift的第三个手柄的同时按键,它将捕捉到一个完美的圆圈。
为类似的技术图纸设置透视图现在您已经看到了Krita提供的各种绘图助手,下面是一个示例,说明如何使用这些助手为技术图纸设置Krita。
以下教程应向您展示如何为特定类型的技术视图设置助手。
如果您想进行真实的投影,请检查投影类别。
正交正交是一种模式,您尝试从左或前看东西。通常,您尝试使所有内容彼此之间保持精确的比例,这与透视变形不同。
您想在这里使用的关键助手是平行尺。您可以水平或垂直设置它们,因此您始终可以访问网格。
所有这些都使用三个平行标尺设置。

斜
对于倾斜,将两个平行标尺设置为水平和垂直,将一个平行标尺设置为代表深度的角度。

等轴测图
等轴透视图从技术上将所有三个标尺设置为彼此成120度角。除非是游戏等轴测图,否则它是对角线投影类型,其中对角线值为距主角116.565°。通过将助手捕捉到网格,可以轻松设置后者。

三坐标
当所有角度略有不同时。它通常看起来像是稍微倾斜的等轴视图。
线性透视
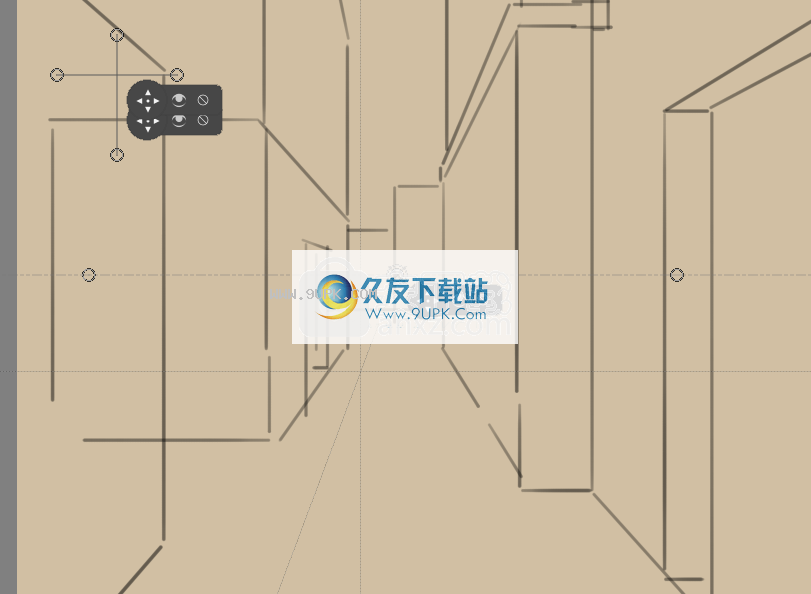
1个观点
设置使用1个消失点和两个交叉的垂直平行刻度来设置1点透视图。

2点钟
设置使用2个消失点和一个垂直平行标尺设置2点透视图。通常,将消失点放在框架的外面会降低强度。

三点透视
设置使用3消失点标尺设置3点透视图。
关于消失点的逻辑透视图教程并不总是告诉您一个秘密,即消失点是任意两条平行线相交的点。这意味着1点透视图和2点透视图实际上是相同的。
我们可以通过一个小实验来证明这一点。那个好老问题:画一条铁路。
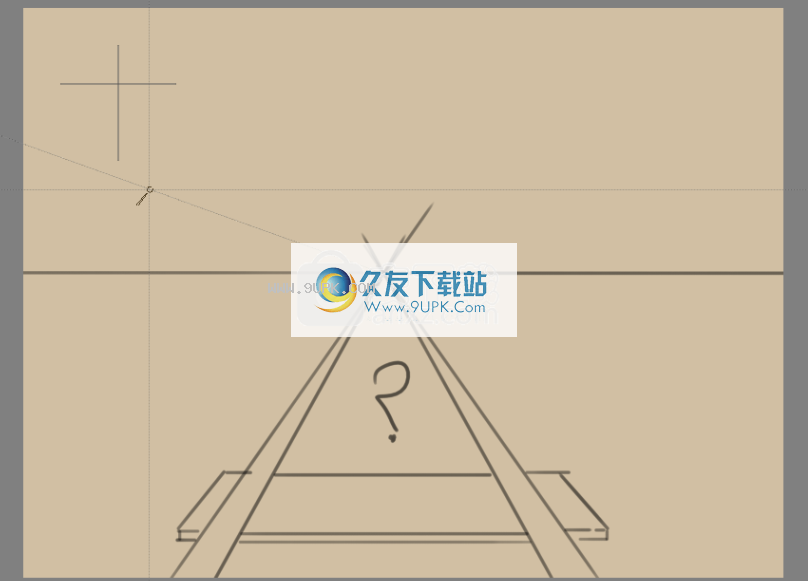
可能您可能已经熟悉此问题:如何确定下一个光束的位置,因为透视投影使它们看起来更近。
通常,解决方案是在中间画一条线,然后沿对角线画一条线。毕竟,这
这些线是平行的,这意味着使用了完全相同的距离。

但是因为它们是平行的,所以我们可以使用消失点辅助,并且可以使用对齐手柄将其与光束的对角线以及水平线(此处标记为红色)对齐。
然后可以使用对角线确定光束的位置:

因为任何给定的线组都具有消失点(在视平面上的平线点之外),所以在线性透视图中可以有无限多个消失点。因此,Krita允许您自己设置消失点,而不是强迫您仅使用其中的几个。
鱼眼透视鱼眼透视的工作原理与线性透视基本相同。最大的区别在于,从鱼眼角度看,任何一组平行线都有两个消失点,每个消失点都在一侧。
因此,设置它们的最简单方法是在中间有一个水平,一个垂直和消失点辅助。
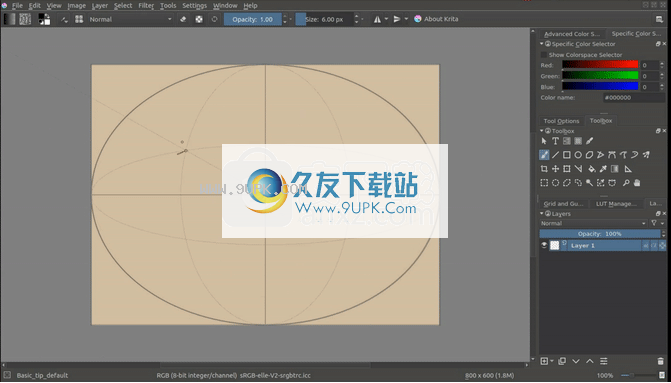
新的功能:
更改使用新的文本工具可以进行一些更改和操作:
内部使用SVG
支持除字形和旋转外的所有SVG 1.1文本功能的90%
编辑字体大小,行高,颜色,字体粗细,斜体等。
文本编辑器弹出窗口支持输入双向文本
文本编辑器弹出窗口同时具有富文本编辑器面板和SVG源代码编辑器面板,您可以在其中输入文本元素内部有效的任何SVG。
Python脚本:
去年Kickstarter的大目标!现在,您可以创建用于创建和处理图像的脚本,将docker和条目添加到菜单,等等。请注意,这是具有脚本功能的Krita的第一个版本,因此我们希望每个人都可以提供有关脚本可以做什么,不能做什么以及API的哪些部分有效以及哪些部分无效的反馈。
我们还包括许多脚本,因此您可以看到示例的工作方式。在Krita的设置对话框中,您可以启用或禁用Python插件并查看脚本手册。 Krita将需要重新启动以显示或禁用python脚本。
Pyton插件管理器:
管理哪些python脚本处于活动状态。转到“设置”->“配置Krita”->“ Python插件管理器”。激活的插件可以通过工具->脚本访问。
请注意,在Windows 7和8上,您需要单独安装Universal C Runtime。请参阅手册。
我们已从论坛和社区中获得了一些希望,并将其变成了python脚本。希望通过这些示例,您可以看到使用Python脚本可以完成的事情的类型。创建这些插件还使我们能够测试自己的API。让我们看看其中的一些。
重点包括的脚本重点:
Krita中的内部脚本控制台运行脚本。当您测试事物或只想编写小的脚本时,这非常重要。 python编辑器配有语法高亮显示和一个小型调试器,可在代码不合理时告诉您。由Eliakin Almeida在他的2017 Summer fo Code项目期间创建。
十个画笔–将特定的画笔预设分配给快捷方式。您可以通过将预设拖放到快捷方式插槽中来执行此操作。当然,您可以打开脚本并修改其工作方式以适合您的需求!
快速设置Docker-在笔刷大小,不透明度和流量值之间快速切换...如果您使用其他一些应用程序会很熟悉。启用后,可以在“设置”>“ Docker”中找到它。由Wolthera编码。
漫画项目管理工具-一个功能强大的插件,用于管理Wolfthera创建的漫画项目的多个页面。这是一个很好的示例,说明了如何处理管道脚本中的常见任务:打开,保存,裁剪,缩放和批处理更改。它甚至具有自定义导出格式,例如CBZ,EPUB和ACBF。大量记录了python文件,可帮助您逐步创建自己的管道!
着色遮罩工具:
简化复杂线条艺术(例如漫画艺术)的着色。使用新的“ Colorize Mask”图层,您可以快速绘制线条以填充线条艺术...并使Krita弄清楚如何填充它。正常过程是制作线条,在工具箱中切换到“着色蒙版”工具,然后在该区域中进行一些快速描边。
按图层工具箱中的更新按钮。该层应进行更新并填充所有内容。您可以稍后将其转换为绘画层,或将其分为颜色组。
节省背景:
等待时,Krita每15分钟自动保存一次,不再冻结。我们不仅有后勤人员来保存文档,而且在导出动画时也有。这样,您可以导出大型动画并继续工作,而Krita继续在后台导出动画。而且,通过充分利用CPU上的所有内核来计数帧,您可以更快地导出动画!
新的KPL调色板格式和改进的调色板Docker:
ita中的调色板泊坞窗只能处理8位sRGB。我们现有的GPL苍白
tte格式是在一个看起来似乎过时的时代设计的。我们尝试并设计了一种新的调色板文件格式。 KPL文件格式可以存储Krita可以处理的任何颜色。这种新的文件格式还允许您对颜色进行分组!文件格式包含一个内部带有xml的ZIP文件。 (如果没有,我们什么都不是!)
Palette泊坞窗还进行了以下改进:
拖放支持
重命名颜色
颜色分组
能够加载Swatchbooker(SBZ)调色板(LE Segovia补丁)
能够加载Scribus XML调色板(LE Segovia补丁)
改进画笔编辑器的编辑器改进和实时预览:
我们对“画笔预设编辑器”进行了重大改进,使其更易于使用和理解。笔刷编辑器具有预览区域,供您在更改设置时查看实时更新。这将使创建和编辑画笔比仅使用暂存器更容易。注意:由于技术限制(形状和速度),某些画笔引擎不具有预览功能。
轻松重命名画笔。在画笔编辑器中查找铅笔图标
现在,覆盖笔刷将保留当前的预览图像。
创建画笔会弹出一个新对话框,可让您修改预设图像或加载自定义图像
您可以折叠/展开预设,设置和暂存区域。添加此功能是为了帮助显示较小的人
使用画笔编辑器设置(例如S曲线)时添加了一组曲线预设。这些按钮在曲线区域下方
现在,曲线的效果可以使用不同的算法以不同的方式彼此交互(请参见曲线设置的底部)。
创建笔刷预设时,有一个可以用作基础的笔刷图标库。这些是您可以在应用程序的共享区域中自定义的资源。
改进多线程电刷的性能改进:
我们一直在努力提高Krita在各个领域的表现。去年最大的性能项目是对像素画笔引擎进行多线程处理。 Krita现在非常聪明,可以让您的每个计算机核心分别计算DAB并使它们一起工作。您可以在性能设置中决定Krita将尝试使用多少个内核!这些更改当前仅影响像素画笔引擎,但是我们以后可以将其扩展到其他引擎,例如色块。
说到性能改进,所有画笔现在都具有“即时预览阈值”属性。这听起来可能令人困惑,但是它可以加快许多较小的笔刷的速度,并且Instant Preview没有任何性能改进。当笔的大小足够大时,即时预览会自动打开。您可以右键单击画笔设置底部的“即时预览”复选框以更改此设置。
多线程笔刷工作由英特尔赞助。
较大的画笔大小:
K在Krita中,笔刷大小限制为1,000像素。在Krita 4中,您可以通过配置删除限制并将限制提高到10,000px!此更改需要重新启动才能生效。大尺寸时要小心,因为10,000像素的笔刷与在您要绘制的图像的位深处复制并粘贴10kx10k图像一样重。确保您的计算机可以处理该问题!
面膜刷:
在笔尖上添加遮罩以创建各种画笔。这始于Kickstarter众筹目标“堆积画笔”。遮罩笔刷允许您选择第二个笔刷笔尖,并定义大小,旋转,镜像,散布和其他属性,以决定它应如何与主笔刷混合。您还可以将混合模式分配给蒙版。此处的示例使用屏幕混合模式创建水彩外观。有关更多信息,请参见手册!
更新了画笔预设:
收许多艺术家的反馈后,我们更新了画笔预设。我们花了很多时间试图改善性能并添加更多种类的笔刷预设。一些新的预设显示了新的蒙版笔刷属性可以做什么,例如水彩笔。感谢David Revoy,Ramon Miranda,Wolthera,Pablo Cazorla,Rad,Scott Petrovic和Razvan的贡献。它也适合进行笔刷预设调查并为我们提供改进建议的任何人。画笔预设的最终集合已由David Revoy策划,该套件的画笔套件已被三分之二的受访者所使用。
可以在“资源管理器”对话框中启用KKrita的画笔束。
像素网格:
并且Andrew Kamakin添加了这个很酷的新功能:现在,当您放大800%以上时,您可以看到一个像素网格(缩放百分比和颜色是可配置的)。非常适合难以分辨像素开始和结束位置的复杂艺术。
缩放百分比和颜色可以在“设置”区域中进行配置。
等距网格:
指定每个轴的角度和间距以帮助您制作等轴测图。网格区域具有矩形或等距网格选项。关于它们如何显示颜色和样式,有一些选项。此选项在网格泊坞窗中。
的改进
o弹出面板:
反馈后,我们对弹出面板进行了一些更改
快速使用滑块缩放的快速方法
帆布旋转轮围绕预设
快速仅用于镜像和画布的快速按钮,并将缩放比例重置为100%
绘图助手的改进:
们使助手更易于使用
改进了手柄的渲染,因此更容易用于平板电脑。
助手的颜色和不透明度可以在工具选项中更改
解决了加载和保存助手问题
过滤器改进:
编写一个新的边缘检测过滤器。它支持多线程(这意味着它可以与滤镜层以及滤镜笔刷一起使用),并且具有多个选项供您选择算法,强度甚至是将其应用于Alpha通道进行酷条纹的特殊开关。手册:边缘检测
法线贴图滤镜的高度已使用同一帧添加。
旧的边缘检测和亮度/对比度曲线已被删除。
渐变贴图过滤器已更改,可以即时创建渐变,现在可以将其正确存储在kra文件中。
调整缩略图大小并在预设泊坞窗中显示画笔大小:
轻松使用新的滑块轻松调整画笔预设的大小。当您进入细节模式时,现在还可以快速在缩略图的右侧看到画笔预设的大小。
触摸绘画:
您现在可以用手指绘画。这在Krita中使用过,但是在执行Qt5端口时丢失了。回来!如果您不想这样做,则可以在设置对话框中禁用触摸绘画支持。
新的画笔预设:
我们将Radian的笔刷集添加到Krita的默认笔刷。这些刷子有助于营造强烈的绘画外观。
更多图层动作:
简的合并一热键可以统治一切!
RitKrita具有多层选择和拖放功能。我们使用此版本通过移动画布选择,合并,复制等等来扩展此功能!
快速选择图层-选择“所有/可见/锁定”图层,或通过Shift + R +单击在画布上选择它们
批量编辑图层属性-一次重命名多个图层,或更改其混合模式,不透明度或任何其他属性。
对多个图层进行分组-创建剪贴簿分组或仅使用热键取消分组。
用户界面层改进:
我们花了很长时间讨论管理层的最重要部分以及需要注意的地方。结果,我们更新了整个图层docker。这种新外观具有一些附加功能。
更清晰的图层压缩层意味着您可以一次看到更多内容
使用颜色编码-右键单击图层可以对图层进行颜色编码
过滤按颜色过滤图层–您可以选择仅查看所有蓝色或绿色图层,或者仅查看具有图层过滤功能的蓝色和绿色图层。
快捷方式改进:
切换快捷方式布局–如果您熟悉Photoshop或Paint Tool SAI中的快捷方式,则可以切换快捷方式系统。从设置→配置快捷方式访问。
保存和加载快捷方式方案-与朋友和同事共享快捷方式!
更好的快捷方式布局快捷方式现已分组!
选择快捷方式开关-首选项中有一个新设置,可让您切换Alt和Control修改器以选择快捷方式
亮度基于亮度的热键–现在可以对色彩更浅和更暗的操作进行尽可能多的色彩管理
可以使用真实的亮度。
红色/绿色/蓝色/黄色/黄色/颜色/饱和度热键-用于修改颜色的色相和饱和度以使其更红,更绿,更蓝和更黄的新可配置操作。
网格,参考线和捕捉:
网格和指南docker-网格和指南的统一Docker!
自定义网格和辅助线的外观–切换网格和辅助线的可见性以分隔和编辑其外观!
保存每个文档的网格和指南-全局网格中没有废话,您现在可以设置模板。
Sap-Most工具现在支持捕捉到网格和参考线。
快速访问快照设置! –快照设置在Shift + S上弹出。
用户界面:
改进的弹出面板-易于阅读预设图标
紧凑的新文档屏幕–已修改新文档菜单以适合便携式笔记本电脑的小屏幕。
色彩空间浏览器得到了极大的改进-您现在可以获得有关色彩查找表配置文件(例如CMYK空间中的配置文件)及其色调响应/再现/传输曲线的反馈。
加载屏幕– Krita现在在启动屏幕上显示加载的内容!
改进的GUI裁剪工具,辅助编辑工具和线条工具具有改进的用户界面,并且线条工具的画布预览也得到了改进。
过滤条件:
渐变地图过滤器(尚未计划),但Spencer Brown令我们所有人都感到惊讶并将其添加!它仍在进行中,因此暂时禁用了过滤器。
HSV调整滤波器的更多模型-HSV调整现在支持此模型的HSI,HSY和YCrCb
带G'MIC的多线程-将所有处理器内核用于所有那些精美的G'MIC滤波器。 G'MIC现在更加稳定。
安装方式:
1.下载并解压缩该软件,双击Krita安装程序以进入以下向导界面,然后单击[下一步]。
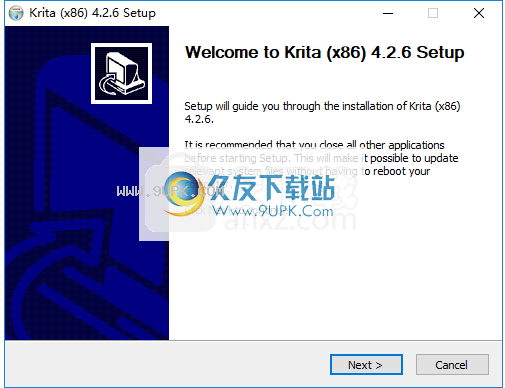
2.阅读许可协议,选中[我接受...]的选项以表示同意,然后继续进行下一个安装。
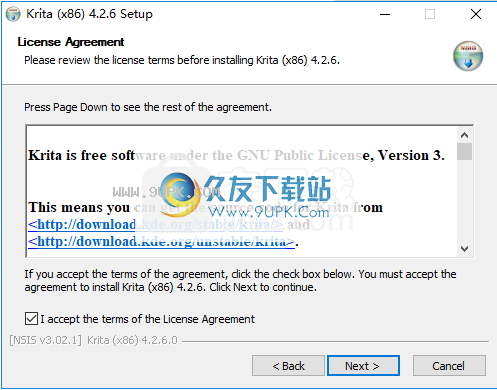
3.选择安装位置。用户可以选择默认安装路径或对其进行自定义。

4.选择安装组件,用户可以选择默认组件。
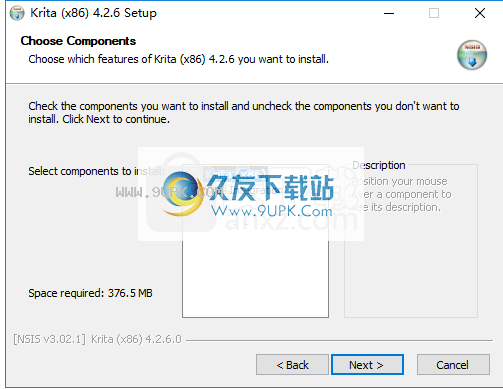
5.阅读Krita shell扩展的许可协议,然后单击[我同意]。
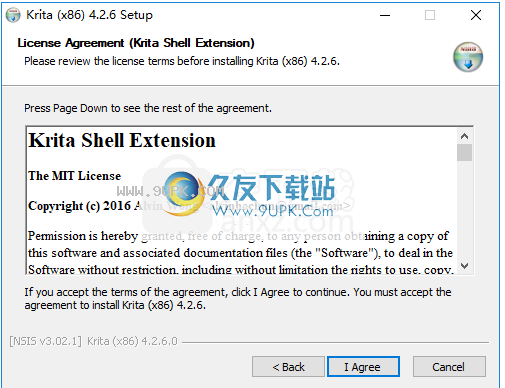
6.选择开始菜单文件夹,然后选择默认的Krita。
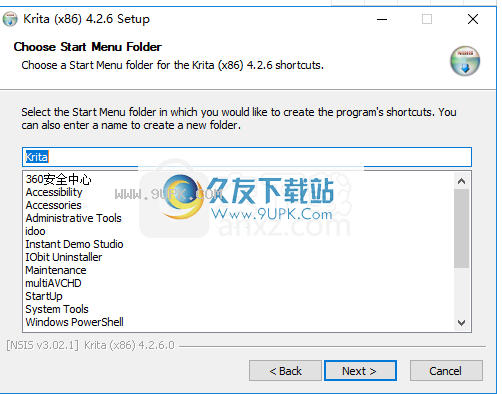
7.选择其他任务,然后勾选选项以创建桌面快捷方式。

8.准备安装,单击[安装]。
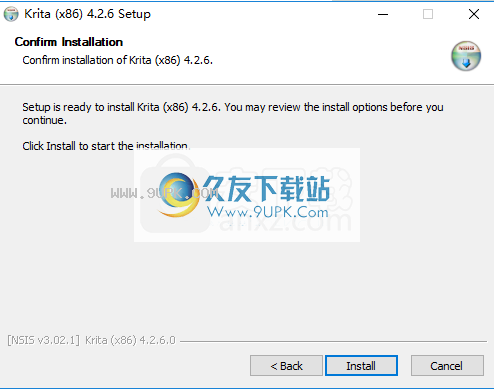
9.安装完成后,单击[下一步]。
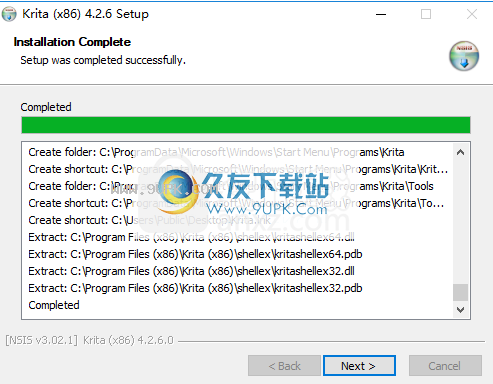
10. Krita安装向导完成,安装完成。