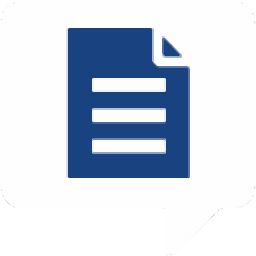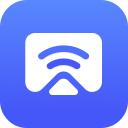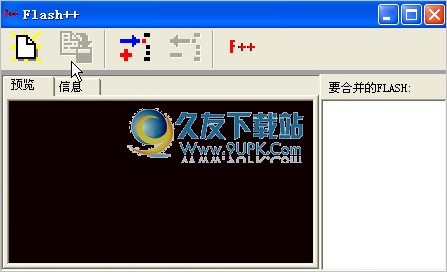NextUp TextAloud是一款能够轻松把文字转为mp3的软件。一款专业的文字转mp3工具NextUp TextAloud。该软件可以支持用户通过剪贴板,文本文件和鼠标选择来选择多个文本源。添加文本内容后,用户可以调整音高,语速,音量,语言,速度等各种参数。以获得最佳的转换效果,并提供丰富的广播声音源,用户可以选择自己喜欢的音调,值得一提的是,在转换为音频文件之前,用户可以允许用户进行试听和调整,这非常方便,这是TextAloud的破解版。如果需要,请下载!
安装方式:
1.下载并解压缩该软件,双击安装程序以进入以下TextAloud许可协议界面,选中[我接受...]选项,然后单击[下一步]按钮进入下一个安装。
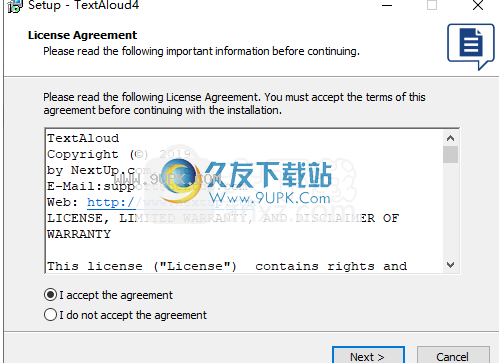
2.选择安装位置。默认安装文件夹为C:\ Program Files(x86)\ TextAloud。
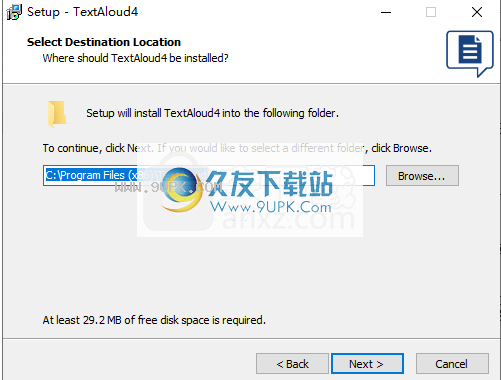
3.选择安装组件,用户可以选择默认组件。
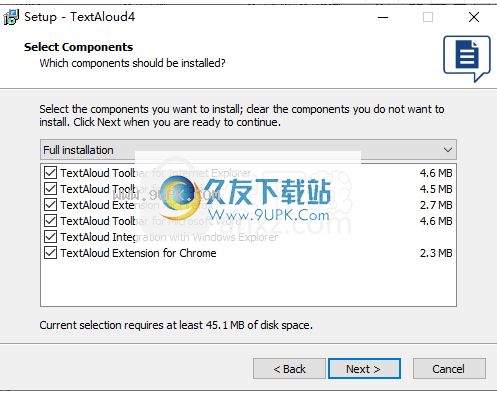
4.选择开始菜单文件夹,默认为TextAloud,无需更改。

5.选择其他任务,然后选中选项[创建桌面快捷方式]。
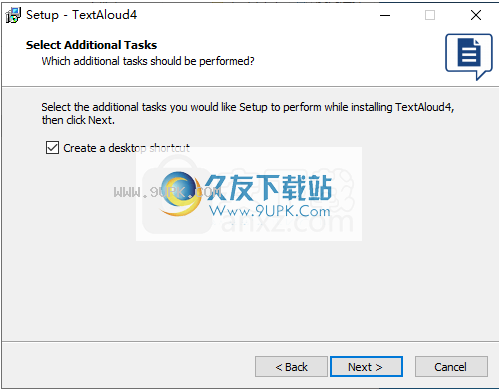
6.准备安装,单击[安装]按钮执行安装操作。
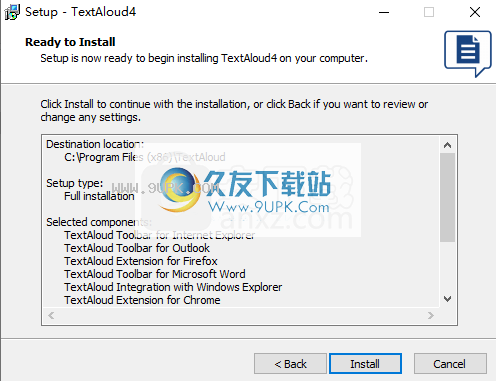
7.安装完成后,取消[launch textaloud]选项,然后单击[完成]。
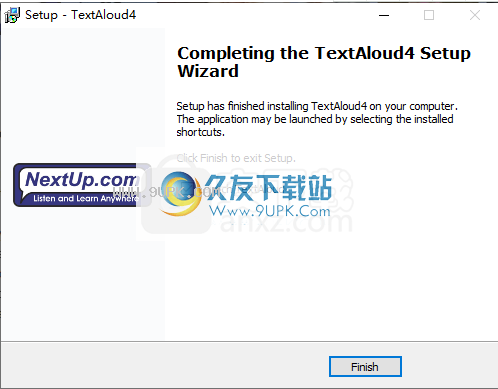
8.打开破解补丁文件夹,并将破解补丁程序复制到软件安装目录。默认安装文件夹为C:\ Program Files(x86)\ TextAloud。
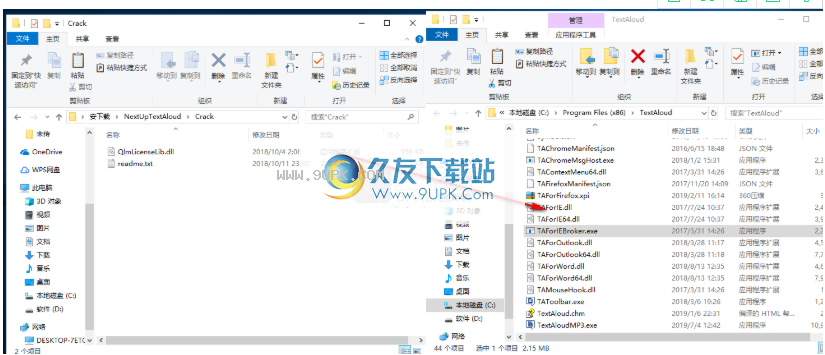
9.以下目标弹出窗口已经包含一个名为QILmLicenseLib.dll的文件,单击[替换目标(R)中的文件]。
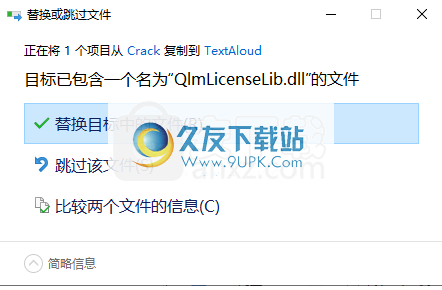
10.运行软件,输入[U123],然后单击[激活]按钮。
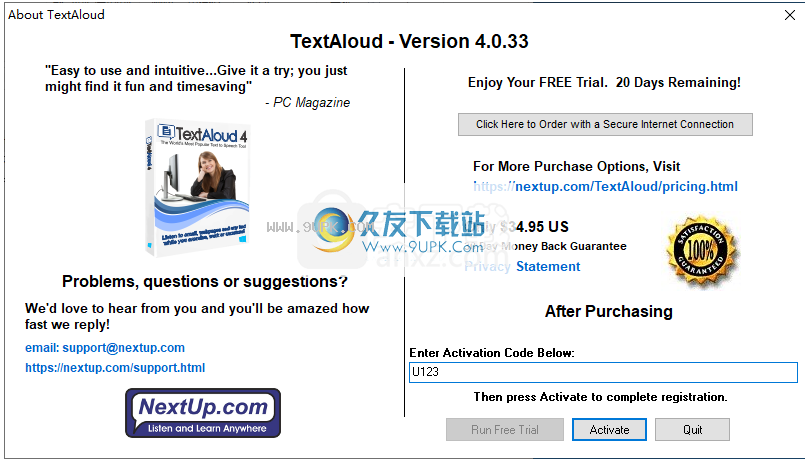
11.如果激活成功,则用户可以使用textaloud破解版。

软件特色:
用于Windows PC的文本到语音,文本到语音软件将文本从文档,电子邮件和网页转换为自然听起来的语音。可选的高级语音提供多种语言和口音。
程序该程序消耗少量到中等的系统资源,包括全面的帮助文件和日常提示,并且在测试过程中没有冻结,崩溃或弹出任何错误。
单词TextAloud中的单词突出显示有助于在您遵循时提高识别度。帮助那些阅读困难,添加和视力低下的人。
由于TextAloud可供初学者和有经验的人轻松使用,因此我们强烈建议您使用此工具。
让您的PC朗读任何文本并创建MP3或WMA文件,这些文件可以传输到任何便携式设备并随时随地欣赏故事。
使用说明:
配置用户界面
有多个选项可用于配置TextAloud用户界面的外观以及如何使用键盘。此页面概述了如何设置各种选项。
配置主工具栏和文章工具栏
配置使用“查看”菜单配置主菜单和工具栏。菜单配置选项使您可以配置:
哪些按钮可见
按尺寸
是否显示按钮标题
文章哪个文章工具栏可见。
配置语音选项
语音选项可让您配置分配给“语音”和“转到文件”按钮的默认操作
在工具栏上。可配置的默认值是:
应在按下按钮时讲话
如果当前选择了文本,则该按钮将限制对所选文本的讲话
另外,在多文章模式下,可以将自动继续到下一篇文章的语音选项配置为语音选项。首次安装TextAloud时,默认模式为多文章模式,并且禁用了“自动继续”选项。
配置浮动工具栏
浮动工具栏用于说出计算机上其他应用程序中的选定文本,或将选定的文本导入TextAloud文章中。您可以使用以下任何一种方法来显示浮动工具栏:
点击“控制中心”菜单下的“显示浮动工具栏”
配置系统围的热键以显示浮动工具栏
在TextAloud设置中,选择常规应用程序选项,并将浮动工具栏配置为在TextAloud最小化时自动显示。
当浮动工具栏可见时,单击“设置”按钮,或右键单击工具栏以配置以下设置:
哪些按钮可见
按键尺寸
是否显示按钮标题
是否显示浮动工具栏状态栏
浮动工具栏是否应保留在系统上其他应用程序的顶部
配置用户界面模式
根据使用TextAloud的方式,可以选择三种不同的用户界面模式之一:多篇文章,单篇文章和批处理。在多文章模式下,您可以选择在窗口中显示文章,在左边显示文章标题列表,或在单个选项卡中显示文章。要更改用户界面模式,请使用“控制中心”菜单下的“用户界面模式”子菜单。
首次安装TextAloud时,默认模式为多文章模式,文章列表将显示在左侧。
配置主题
主题使您可以完全更改TextAloud用户界面的外观。可用的主题包括高对比度主题,这对于视觉障碍者特别有用。您可以通过单击“视图”菜单下的“主题”来选择主题。
配置文章字体,文本大小和颜色
在TextAloud设置中,展开文章选项并选择一种字体。 “字体”面板允许您选择TextAloud文章中显示的文本的字体,文本大小,前景色和背景色。如果使用主题,则将根据所选主题设置前景色和背景色。若要在选择主题时手动选择文章的前色和背景色,请取消选中“当前主题的文章颜色”复选框。
配置Word高亮显示
您听到大声阅读文章的文本时,TextAloud可以突出显示该文本。要配置单词突出显示,请显示“ TextAloud设置”对话框,展开“文章选项”,然后单击“突出显示选项”。使用“主要突出显示”突出显示当前的“单词”,“行”或“句子”,并使用“次要突出显示”将突出显示应用于包含主要突出显示的文本块。突出显示样式允许您选择用于突出显示文本的背景颜色,而自定义样式使您可以完全控制突出显示的前景颜色,背景颜色和字体样式。
遮罩功能允许您遮罩当前未突出显示的文本。当前未说出的文本会融合到背景中,从而将焦点吸引到正在阅读的文本上。
配置热键
热键允许从其他应用程序访问TextAloud功能。可用的热键操作包括:
导入文本:将文本从外部应用程序复制到TextAloud文章。
大声阅读文本:在外部应用程序中大声阅读文本。
声音校对:使用人声校对窗口可在外部应用程序中朗读文本。
更改默认语音:在“语音选项”面板上更改默认语音设置。
更改默认语言:在“语音选项”面板上更改“默认语言”和“默认语言”设置。
暂停/继续:朗读文字时暂停或继续讲话。
停止:停止通话,并将TextAloud返回空闲状态。
切换监视剪贴板:打开或关闭TextAloud剪贴板监视。
文章使用Windows剪贴板创建文章
默认情况下,TextAloud将监视Windows剪贴板并在剪贴板更新时显示提示。有关如何控制剪贴板提示的显示的信息,请参阅剪贴板选项并在必要时禁用提示。
显示“ TextAloud控制中心”菜单,并启用“监视剪贴板”(如果尚未选择)。
使用鼠标选择/突出显示文本区域。
按Ctrl +C。
文本将显示TextAloud剪贴板提示。
在剪贴板提示下,单击“新建”按钮以创建新文章,或单击“附加”按钮以将所选文本追加到当前文章。
鼠标使用鼠标选择文本以创建文章
除了监视系统剪贴板之外,
当您在窗口中移动鼠标时,TextAloud也可以监视鼠标,并检测何时突出显示某些文本。在选择文本后释放鼠标按钮时,TextAloud将显示提示,并允许您选择要对所选文本进行的操作。
显示“ TextAloud控制中心”菜单,或启用“监视鼠标”(如果尚未选择)。
使用鼠标选择/突出显示文本区域。
显示TextAloud鼠标说话提示。
在鼠标提示符下,单击“新建”按钮以创建新文章,或单击“附加”按钮以将所选文本附加到当前文章。
文章使用文档导入创建文章(“文件”->“打开”)
按下标准工具栏上的“打开”按钮,或从菜单中选择“文件”->“打开”。
选择一个目录。
(可选)从“打开”对话框的底部选择文件类型。
选择一个或多个文件以在TextAloud中打开。
在“打开”对话框中按下“打开”按钮
文章使用导入热键创建文章
单击主工具栏上的“设置”按钮,或显示“ TextAloud控制中心”菜单,然后单击“设置”。
在“设置”对话框的左侧面板中,展开输入快捷方式和热键。
选择热键设置。
单击“新建”按钮创建一个新的热键。
在“新建热键”对话框中,选择“导入文本”作为热键操作。
使用热键字段选择要分配的热键组合。
在“文本源”下拉列表中,选择“突出显示的文本”
在“复制文本到”下拉列表中选择“新建文章”
在“语音”下拉列表中,选择要分配给导入文章的语音,或选择“使用TextAloud语音”使TextAloud为您选择语音。
点击“确定”按钮。
现在已经创建了热键,使用鼠标选择/突出显示文本区域
按导入热键。
文章使用拖放创建文章
您可以通过拖动所选文本或所选文件列表并在TextAloud主窗口中删除所选内容来创建TextAloud文章。
确保主TextAloud窗口当前可见(未最小化)。
使用鼠标选择/突出显示另一个应用程序中的文本区域,或在Windows资源管理器中选择一个或多个文件。
使用鼠标将选定的文本/选定的文件拖到TextAloud窗口中的任何位置。
释放鼠标按钮。
使用Windows资源管理器上下文菜单创建文章(“使用TextAloud打开”)
在Windows资源管理器中,选择TextAloud支持的一个或多个文档文件。有关支持的文档格式的列表,请参阅导入文档。
右键单击所选文件以显示Windows资源管理器弹出菜单。
选择从弹出菜单中选择“使用TextAloud打开”。
使用TextAloud扩展创建文章
TextAloud当前具有Microsoft Word,Microsoft
Office,Internet Explorer,Chrome和Firefox的扩展。 每个工具栏都有一个按钮,用于将文档(或文本选择)导入到新的TextAloud文章中。 在任何工具栏上,单击“添加文章”按钮。 在TextAloud窗口中创建一个新文章,并加载所选文本(如果已选择文本)或整个文档。
文章使用浮动工具栏创建文章
显示要显示浮动工具栏,请从TextAloud菜单中,单击“控制中心”->“显示浮动工具栏”。
选择在任何应用程序窗口中选择一些文本
按下浮动工具栏上的“添加文章”按钮。
软件功能:
TextAloud是可以将文本文档转换为音频文件的工具。
该应用程序的界面简单明了。您可以在主窗口中输入文本,然后按“讲话”按钮收听。
另外,您可以编辑标题以及调整音高,速度和音量。
但是,您也可以从单篇文章切换到多篇文章模式,将文章另存为文本或音频文件,并使用文件拆分器实用程序和批处理件转换器。
此外,您可以使用撤消,重做,剪切,复制,粘贴和搜索功能,插入暂停或更改声音,添加书签,启用当前文章的发言并跳至下一篇文章。
此外,您可以配置程序选项(例如,启用自动朗读新文本,将文件输出设置为多个文件,设置句子和段落暂停间隔),选择音频设备,配置键盘快捷键,设置文章的文本大小和字体,使用语音编辑器,自定义工具栏,切换到其他外观等等。
TextAloud具有内置的Chrome网络浏览器和Microsoft Word扩展。浮动工具栏使TextAloud可以从任何窗口说出所选文本。在线保存以备将来使用的用户Pocket和Instapaper可以将加书签的文章导入TextAloud。