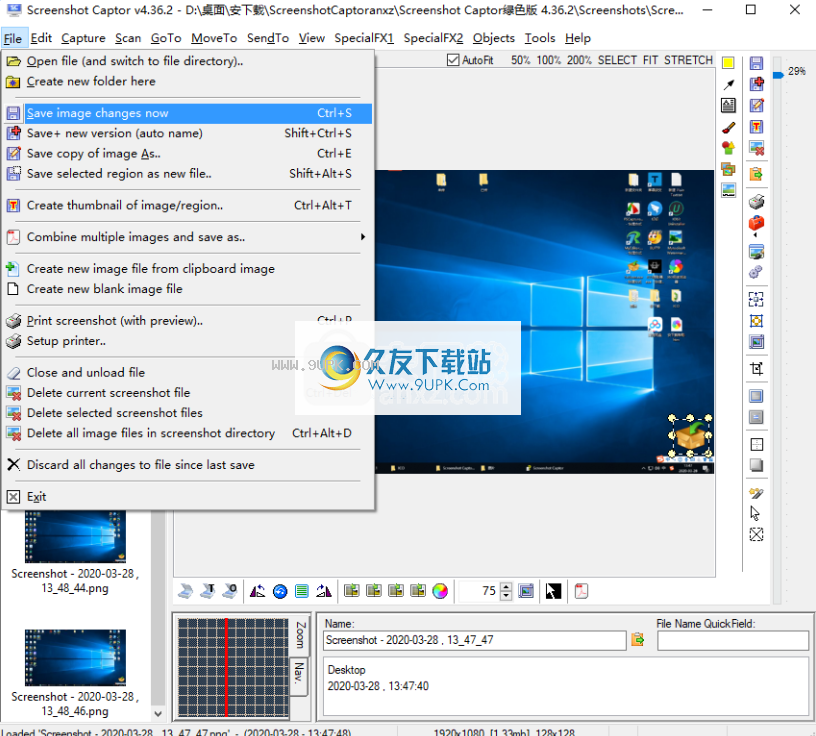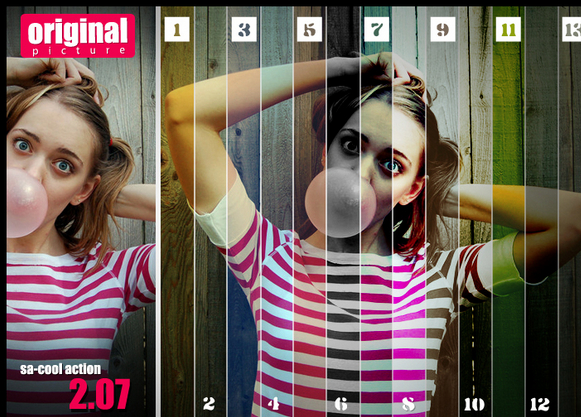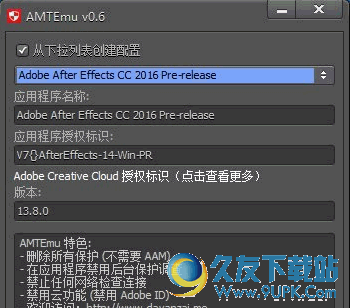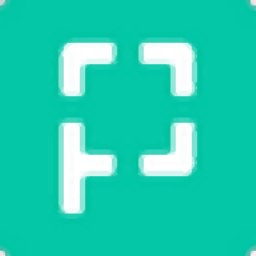Screenshot Captor是一款专业的截图工具。你一般使用什么截图软件进行截图呢?久友下载站小编推荐Screenshot Captor。该应用程序具有简单的界面和直观的布局,不仅可以帮助您截取屏幕截图,还可以使用多种工具来编辑图像。为了获取图像,您只需选择屏幕截图方法即可截取屏幕截图。这将弹出一个提示窗口,为您提供多个选项供您选择,例如丢弃图像,保留图像,打印图像或将其保存到磁盘。选择保留图像并显示它可以使您使用图像编辑器。您可以在此处添加文本框,框架,标题和箭头。此外,可以使用多种效果,例如模糊,灰色,昏暗,隔行扫描和发光...并可以应用一些颜色调整,例如,可以修改对比度和亮度级别,色相饱和度和伽玛值。该程序支持多种文件格式,例如JPG,GIF,TIF,PCX,PNG,BMP,PBM,PCX和PDF。
软件特色:
Screenshot Captor是一个工具,可以使整个屏幕捕获过程变得轻而易举。它提供了许多出色的功能来改善您的工作流程。
由于市场上已经有许多类似的工具,所以Screenshot Captor使用一种新的方法,并试图通过提供比简单的定制工具更多的新用户来吸引新用户。
快速设置和界面
安装您需要经历的安装过程不会花费很长时间,因为它不会为您提供下载任何第三方产品的机会。基本上,只需按“下一步”。
屏幕快照Captor的界面乍一看可能有点让人不知所措,但这仅仅是因为该应用程序具有许多工具。全面的文档可帮助人们了解其工作原理。
拍摄多种类型的快照
截屏显然可以通过使用一些预定义的快捷方式来完成,但是与此同时,用户也可以选择使用一些更方便的组合键来更改它们。
这意味着您可以轻松获取整个工作区,当前屏幕,活动窗口,固定大小或选定区域,并只需重复先前的大小和位置即可。
编辑选项并将结果项上传到Internet
尽管该应用程序在抓取屏幕截图方面做得很好,但在捕获后的各章中却表现出色,提供了一组非常方便的编辑工具。
例如,您可以为刚刚制作的屏幕截图添加特殊效果,以使其更加模糊,为图像添加标题文本,调整颜色,插入阴影,在图像周围创建边框,甚至将其上传到Internet。
使用说明:
TorScreenshot Captor具有一些旨在帮助您快速格式化图片以发布到Web的功能:
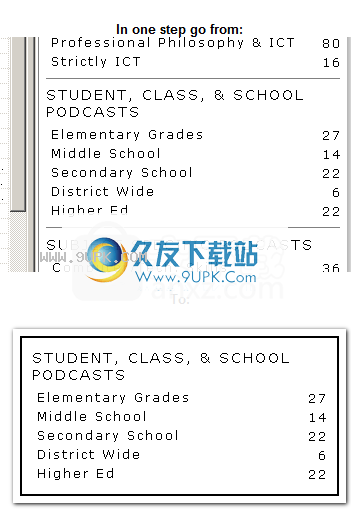
1.照常截图
2.选择您感兴趣的区域,然后单击快速缩略图按钮[button_saveas],或选择“文件”->“创建缩略图”菜单。
3.屏幕截图Captor现在将:裁剪图像,如果图像太大则调整大小,在周围放置漂亮的边框和阴影
并将其另存为新名称,然后将新图像的路径复制到剪贴板。
4.它将文件路径复制到剪贴板,以便您可以将其粘贴到上传文件表单中。您还可以配置第三方ftp,电子邮件或图像发布工具。
5.您可以从“文件”->“创建缩略图”菜单中自定义调整大小,边框,阴影和效果。
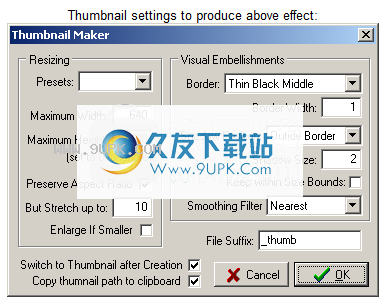
如果需要,可以使Screenshot Captor在执行屏幕截图后显示一个快速弹出对话框:
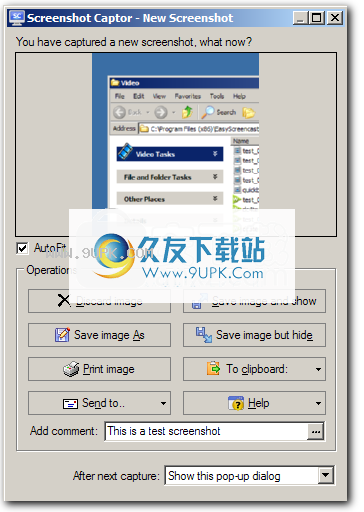
这个可调整大小的对话框使您可以快速预览屏幕快照并决定是否保存,丢弃,打印,执行剪贴板操作等,而无需打开屏幕快照捕获主窗口。
您可以从顶部附近的托盘菜单中选择一个弹出对话框,或者可以从“捕获”选项卡上的选项对话框中选择显示弹出对话框,然后可以更改是否从对话框本身显示对话框(在底部) )框架。
如果您在此处指定注释,则注释将作为文本添加到注释字段中的图像文件(可从主界面编辑),并在打印时作为图像标题的一部分打印(默认);您还可以配置Screenshot Captor以从注释向图像添加可见的标题。
除了鼠标单击按钮之外,您还可以直接按与您选择的内容对应的Alt +字母。
触发捕获的方法
屏幕快照Captor提供了许多不同的捕获模式,并且有许多种开始捕获的方法。
最初使用哪种方法取决于您的工作方式和要捕获的内容。
触发捕获的方法:
的捕获图像的最简单方法是使用全局热键。默认情况下,Screenshot Captor使用键盘右上方的PrtScr键触发对当前屏幕的捕获,因此您只需单击一下即可捕获图像。
您可以从热键配置屏幕以两种不同方式自定义全局热键。第一个是将操作分配给默认的PrtScr热键,另一个是指定您自己的自定义热键:
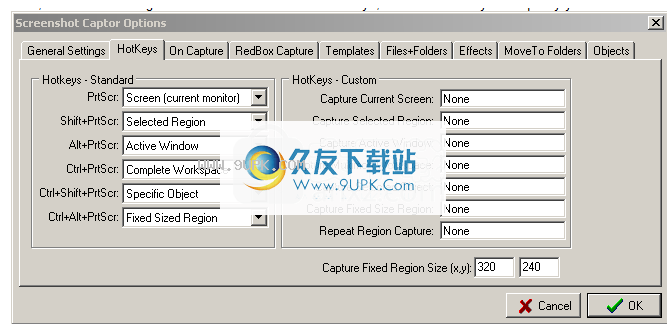
额外的拍摄选项
系统托盘菜单和“首选项”对话框中可用的“捕获捕获模式”选项:
使用延迟
如果选中,Screenshot Captor将对您捕获的所有屏幕截图使用延迟,直到您取消选中此菜单项。
注意:在“捕获前”下的“屏幕快照捕获选项”中设置延迟。该值以毫秒为单位,因此您将每1秒增加1000。 (例如1秒= 1000ms)。
捕获光标
如果选中,Screenshot Captor将捕获您捕获的所有屏幕截图的鼠标光标,直到您取消选中此菜单项。
启用自动捕获计时器
拍摄反复拍摄图像,直到从菜单停止为止。
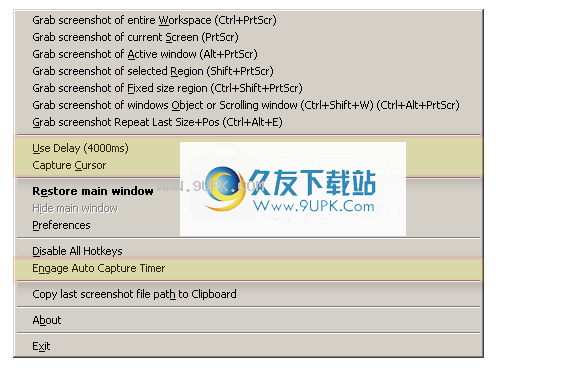
捕获对象和滚动窗口
屏幕快照Captor包含特殊功能,可帮助您捕获窗口,工具栏,菜单,面板和其他所谓的“ Windows对象”。
该功能还提供了捕获“滚动”窗口的内容的功能,这些窗口太大而无法容纳在屏幕上,例如在Internet浏览器中。
现在,Screenshot Captor中的Windows Object Capture功能使用了一个称为Red Box Capture模式的新界面。
BoxRed Box Capture使用特殊的鼠标和键盘“钩子”,即使您继续在应用程序中工作,它也可以用红色轮廓勾勒出要捕获的对象,并精确显示要捕获的内容。
您可以在“区域”模式和“对象”模式之间切换“红框捕获”操作,在其中可以手动移动轮廓并调整其大小。在“对象”模式下,轮廓随光标移动并选择Windows对象(例如菜单,工具栏,窗口,面板)。使用Shift +鼠标左键切换模式,否则只需双击红色+白色文本即可。

软件功能:
经过优化,以最少的干预即可拍摄大量屏幕截图。
超级容易添加和编辑标注箭头和文本框。
从网络摄像头拍摄快照;使用ESR插件录制视频。
新的可选快速捕获底座和捕获后操作对话框。
全套扫描仪采集工具和扫描仪图像校正。
完美捕捉Windows 7的部分透明效果。
最在该领域中最强大的滚动捕获工具。
出色的特殊效果,包括自动激活窗口增强,不规则的边缘拼接,像素化,智能文本删除等。
智能文件自动命名,轻松重命名和格式转换;自动图像文件版本控制。
能够在文件中嵌入文本注释或为图像和打印输出添加引人注目的标题。
无与伦比的多显示器支持和多种捕获模式:Multimon,桌面,活动窗口,区域,Windows对象,滚动捕获。每种模式都有可自定义的热键,可快速访问。
无与伦比的对第三方用户可配置工具的支持,包括文件浏览器和图像编辑器;通过与其他程序交互来扩展程序,以执行所需的任何操作。
标题侧栏缩略图文件浏览器提供了完整的shell操作,拖放支持以及对屏幕截图的右键单击操作。
缩略图制作器和水印机。
使用说明:
1.运行Screenshot Captor进入如下所示的界面。

2,它提供了各种不同的捕获模式,例如全屏捕获,窗口捕获,自定义捕获。

3.打开配置界面,用户可以自定义一系列参数,例如图像文件格式,以获得更好的截图效果。
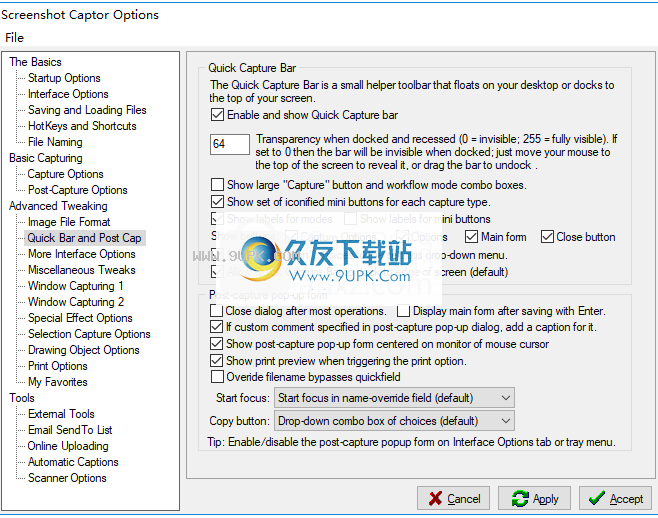
4.拍照后,您可以快速保存,打印,发送并复制到剪贴板。
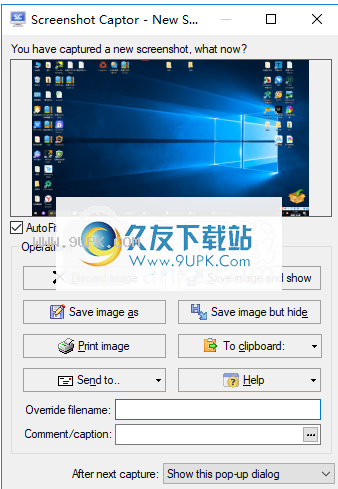
5,内置强大的编辑功能,可以直接处理捕获的图像。

6.编辑后,可以直接保存。