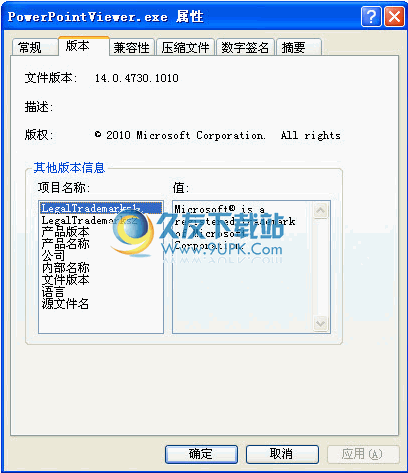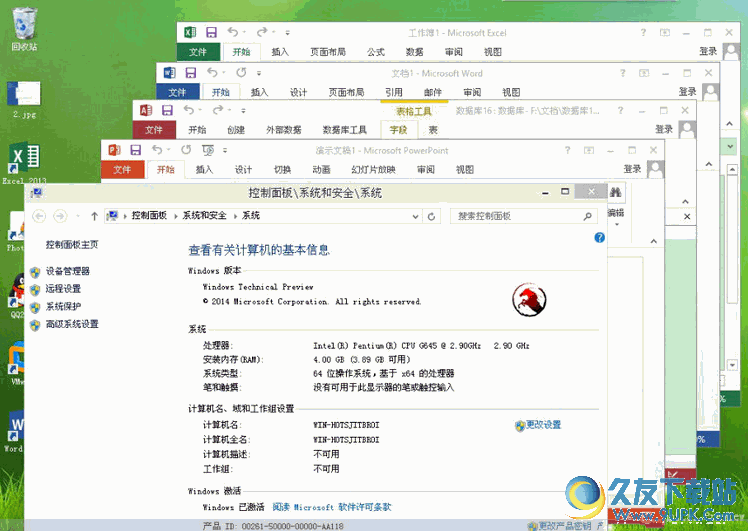Unnamed Planner是一款行业必备的项目管理软件。对于项目管理Unnamed Planner是一个非常不错的辅助工具。该程序旨在帮助用户通过甘特图和时间表有效地管理多个项目。您可以快速创建项目并根据需要输入名称,里程碑,任务完成时间,时间表,完成百分比,优先级和其他信息。 ,并根据项目进行实时更新,以方便您更好地完成管理任务,它具有简单直观的操作界面,并支持在各种图表中显示项目和数据,通常,未命名的计划程序可将您带到全面的项目管理解决方案,任何类型的用户都可以轻松使用。
软件特色:
NerPlanner是一种便捷的软件应用程序,旨在帮助个人更好地组织其项目,从而提高工作效率。
实用程序该实用程序将您的项目分为任务和资源,并且还包含许多重要信息。例如,首先提到的选项包括姓名,开始和结束日期,持续时间,成本,分配的人员,注释,前任和完成状态(以百分比表示)。资源可以指员工或材料,您可以在其中输入详细信息,例如姓名,类型,电子邮件,成本,日历和便笺。
界面该界面简单直观,使新手和高级用户都可以轻松使用Planner而不会遇到问题。除此之外,它还包含一个导航窗格,因此您可以轻松切换整个甘特图,任务和资源。
您还可以查看资源使用情况以及项目将持续的名称,任务以及小时或天数的图形表示。
程序该程序支持从XML格式导入,并且可以同时导出到HTML文件。您可以撤消和重做操作,放大和缩小图表,直接从主窗口打印项目以及在“绘图”窗口中预览打印作业。
您可以自定义日历以及日期类型(工作,不工作)和工作时间(例如,上午8点至下午17点)。
使用方法:
任务视图
任务也显示在“甘特图”视图上,但是“任务”视图显示了每个任务的更多详细信息。
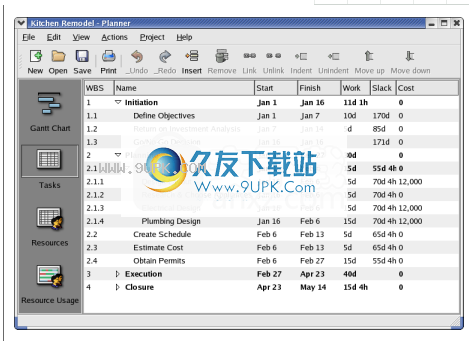
计划者任务视图
任务视图用于以下目的:
任务定义-将项目可交付成果分解为更小,更易于管理的任务
任务排序-通过任务属性对话框,“前置任务”选项卡确定任务与其他约束之间的依赖关系。任务属性中的详细信息。
估计任务持续时间-估计完成任务所需的时间
任务成本计算-估算完成任务的成本
甘特图
甘特图视图将甘特图与任务视图的简化版本结合在一起。
甘特图是组成项目的所有任务的图形显示。图表上的每个条形图都是计划执行任务的时间的图形表示。甘特图没有提供其他视图中找不到的任何功能,但是它是一种有价值的项目管理工具,可让用户查看项目数据。
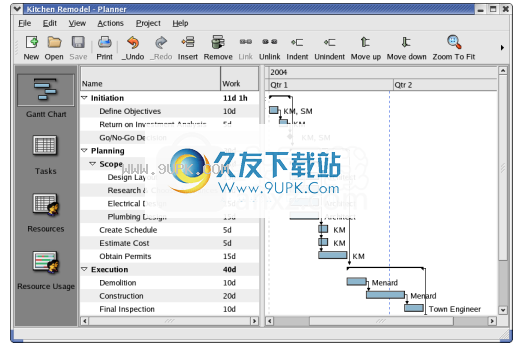
策划人甘特
甘特图视图使您能够:
查看项目进度的图形表示
使用拖放管理任务关系
使用放大和缩小功能
查看不同级别的细节
查看分配给每个任务的资源
您可以通过选择查看→编辑可见列来更改可见列。此对话框将允许您添加,删除和重新排列甘特视图中的列。其他视图提供相同的功能。
资源视图

规划器资源视图
资源视图使您可以访问以下功能:
资源库存管理,包括人力资源和材料
资源组管理
资源成本管理
资源使用情况视图

规划器资源使用情况视图
资源使用情况视图显示基于分配的任务的资源可用性。它们的布局与甘特图相似,但是此图是按资源组织的。
摘要行显示资源的可用性。可以汇总每个资源的可用性,以便通过单击资源名称旁边的三角形仅显示摘要行。
详细信息显示了分配了资源的每个任务,并且计划任务的时间由图表中的条形表示。总体分配在摘要栏中显示为红色,很容易看到任务分配在哪里排列以创建总体。
颜色编码如下:
绿色表示当时没有资源分配给任何任务
蓝色的含义根据其上下文而略有不同。在任务行上,它显示资源已部分或全部分配给任务(分配百分比显示在任务旁边),但是在资源摘要行上,它显示资源当时已完全分配。
灰色表示当时资源已部分分配
红色表示资源已过度分配
发射计划者
您可以通过以下方式启动Planner:
应用菜单
选择“办公室”→“项目管理”。
命令行
启动要从命令行启动Planner,请键入以下命令,然后按Return键:
策划人
当前没有命令行参数。
启动计划程序时
时规划器启动时,将显示以下窗口。如您所见,“甘特图”视图是默认视图。

显示“计划器”主窗口。包含标题栏,菜单栏,工具栏,显示区域和滚动条。菜单栏包含“文件”,“编辑”,“视图”和“帮助”菜单。
规划器窗口包含以下元素:
菜单栏。
的菜单栏上的菜单包含在Planner中处理文件所需的所有命令。
工具栏。
工具栏包含您可以从菜单栏中访问的命令的子集。
状态栏。
状态栏显示有关当前Planner活动的信息以及有关菜单项的上下文信息。
编辑多个项目
您可能同时打开多个项目。每个项目都有自己的Scheduler窗口。多次按“ CTRL-N”,然后尝试一下。您应该得到类似于图6的内容。多个项目正在进行中。
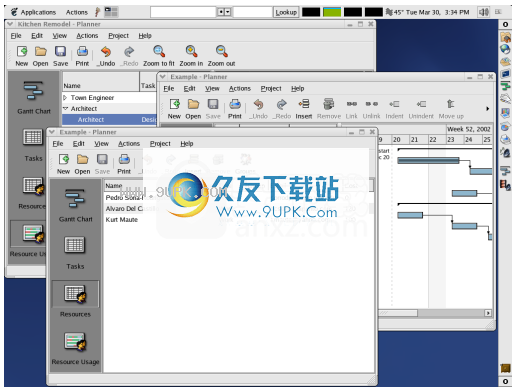
显示Gnome 2桌面并打开三个Planner窗口。
编辑项目日历
编辑要编辑项目日历,请选择项目→管理日历。项目日历通过定义何时可以在工作日和非工作日使用资源,以及在工作日有多少小时可用,来帮助我们进行计划。左侧是要显示的日历的名称,中间是日历,右侧是所选日期的工作时间范围。下面显示的默认日历描绘了一个典型的工作月,而周末则变灰以表明它们是非工作日。
注意
非甘特图中的非工作日也显示为灰色。对项目默认日历的任何更改都将反映在甘特图中。
更改要更改日历,请选择要更改的日期,然后选择3个可用的单选按钮之一:
在派生日历中使用工作时间-使用父日历来确定一天的工作时间。有关更多信息,请参见创建新日历。
将日期类型设置为:-使用选定的日期类型来确定一天的工作时间。有关更多信息,请参见“工作时间和日期类型”部分。
自定义工作时间-为特定日期定义唯一的工作时间。
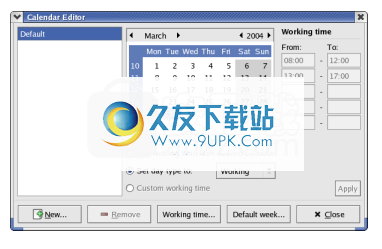
项目日历编辑器
创建一个新日历
您可以通过单击“新建”按钮来添加“新日历”,这将启动“新日历”对话框。 “新建日历”对话框的左侧包含当前日历的列表,右侧是一个文本框,可用于命名新日历。文本框下方是创建日历的三个选项:
从日历派生-创建子日历。新日历将继承在左侧选择的父日历的设置。对父项c所做的任何更改
alendar将反映在子日历中。在下面的示例中,“美国”和“美国”是子日历的示例。
复制现有日历-创建左侧所选日历的副本。复制后,对原始日历或其父日历所做的更改不会反映在副本中。在下面的示例中,“ US-Copy”是使用此选项创建的日历的示例。
创建一个空的日历-创建一个新的日历。没有设置被继承或复制。在下面的示例中,“空”是使用此选项创建的日历。
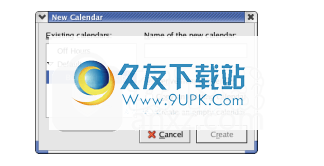
新日历对话框
更改默认星期
单击“默认周”按钮以更改默认周,这将启动“周编辑器”对话框。星期编辑器对话框包含一个下拉列表框,允许您选择星期几,另一个对话框选择日期类型。该对话框还显示为所选日期类型安排的工作时间。确保关闭前单击“应用”以保存更改。

默认星期对话框
工作时间和日期类型
您可以通过单击“工作时间”按钮来更改每天的工作时间类型,这将启动“工作时间”对话框。 “工作时间”对话框的左侧显示可用日期类型的列表,右侧显示当前所选类型的工作时间。由于不支持am / pm指示器,因此请以24小时格式输入时间(例如,输入5:00 PM作为17:00)。
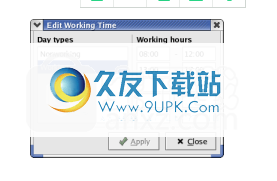
工作时间对话框
您可以通过选择项目→编辑日期类型来添加日期类型。此对话框显示日期类型的简单列表。使用添加和删除按钮来管理列表。请注意,您不能删除默认日期类型“工作”和“不工作”。
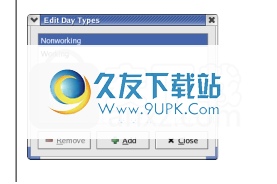
次日类型对话框
处理任务
添加任务
添加要添加任务,可以单击工具栏上的“插入”按钮,也可以右键单击任务区域,然后从弹出选项框中选择“插入任务”。这些选项在“甘特图”视图或“任务视图”中相同。
快速要快速添加多个任务,请选择操作→插入任务。这将打开“插入任务”对话框。此对话框使您可以快速输入多个任务。只需输入任务名称和工作量,然后按Enter。将添加一个新任务,该对话框将保持打开状态,并为您的下一个任务输入做好准备。详细信息可以在以后添加。

插入任务
注意
操作“操作”菜单对当前显示的视图敏感,因此,如果要使用“插入任务”对话框,则需要处于“任务”视图或“甘特图”视图中。在其他视图中不可用。
任务属性
某些您可以直接从甘特图任务视图编辑一些任务属性:任务名称和工作量。您还可以从此处启动任务属性对话框,方法是右键单击任务,然后选择“编辑任务”。
在任务视图中,与在甘特视图中相比,您可以编辑任务的更多字段,并且是开始向项目中添加任务时的首选视图。
软件功能:
用于创建任务,分配资源,监视资源使用情况以及使用直观选项生成图表。
您可以创建任务并指示名称,里程碑,固定持续时间,时间表,完成百分比,优先级,资源,注释...
对于可以分配给作业的资源,有必要编辑基本信息,例如人员的姓名,简称,类型,组,电子邮件地址。
日历使用日历,您可以监视资源以及放大和缩小。
您可以管理日历,生成和研究甘特图,编辑日期类型(工作中,不工作中)以及管理项目阶段。
可以执行撤消和重做操作,因此您可以修复任何错误。
使用Planner,您还可以打印信息,将项目保存到文件中以供以后还原,以及将它们导出为HTML或Planner格式。
安装方式:
1.下载并解压缩该软件,双击安装程序以进入Planner安装向导,然后单击[下一步]。
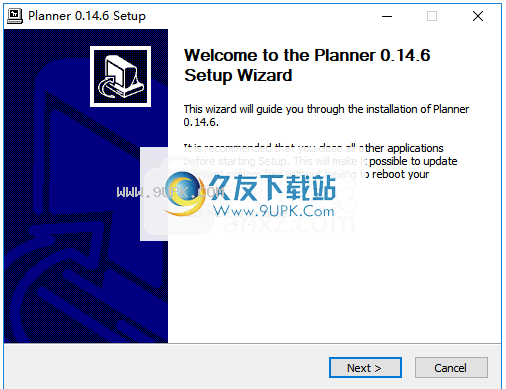
2.阅读许可协议,单击[接受]选项,然后继续进行下一个安装。
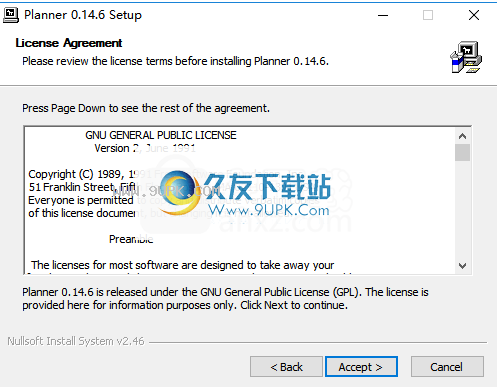
3.选择安装组件,用户可以选择模拟热量的组件。
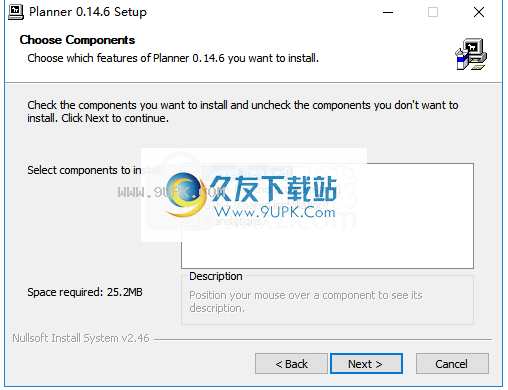
4.选择安装位置。用户可以选择默认的C:\ Program Files(x86)\ Planner,然后单击[安装]按钮开始安装。
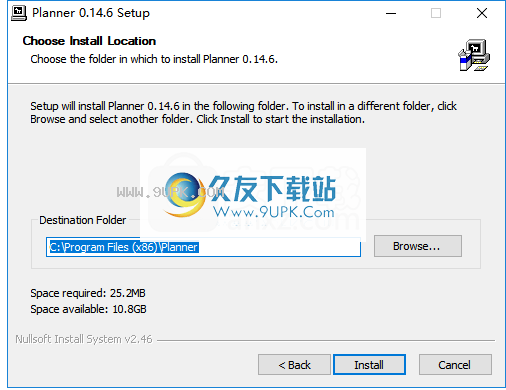
5.弹出以下成功安装Unnamed Planner的提示,单击[完成]结束。
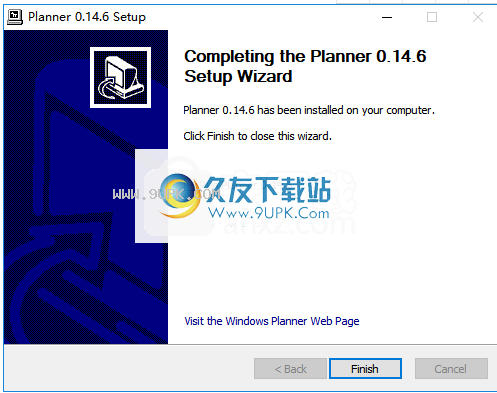


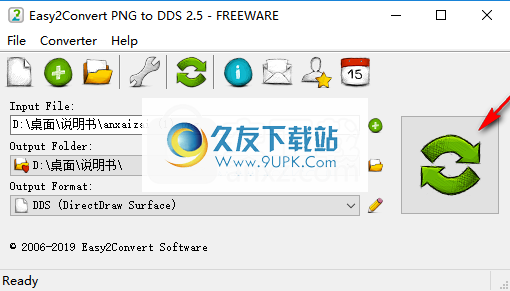



















![Gnumeric 1.12.17多语免安装版[报表制作工具]](http://pic.9upk.com/soft/UploadPic/2014-5/201451010552130917.gif)