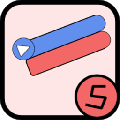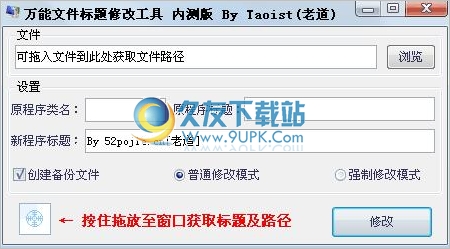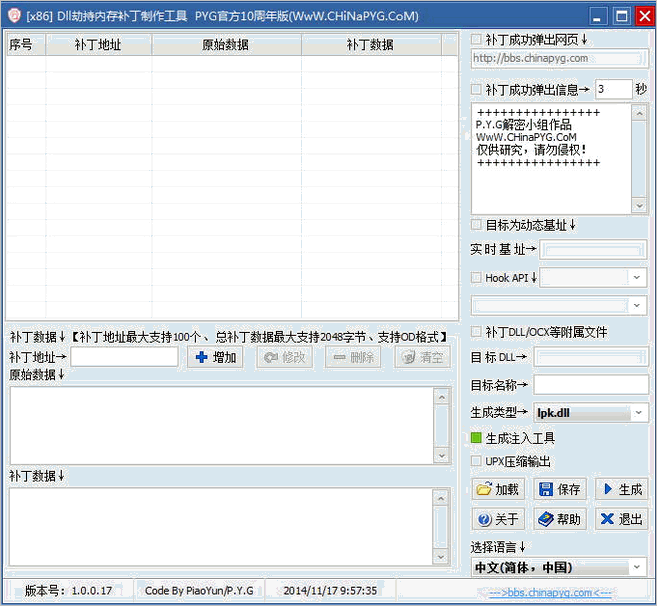TotalEdit Pro是一款专业的文本编辑工具。非常合适各大编辑使用的一款文本编辑软件TotalEdit Pro。软件包括丰富的功能,可以帮助上班族,记者,程序员和网站编辑等每个用户;非常适合编辑网站(包括PHP,HTML,Javascript,Ruby,JSP),分析数据库(包括Oracle,MS SQL Server和MySQL),文件和十六进制编辑,编程和AutoCad开发,支持AutoLISP和DCL;可以帮助用户更快地完成任务,包括自动完成,代码折叠,特定语言的语法着色,插件外部编译器(例如Javac),预览网页,完全可自定义的环境,拼写检查等;它还支持使用FTP或SSH(SFTP)连接到远程服务器,浏览和编辑文件;它还功能强大,具有内置的FTP和SSH(SFTP)文本,文件和数据库编辑器,基于Unicode的文本和代码编辑器,提供以下功能:支持Unicode文件-UTF-16,提供UTF-16 Big Endian,UTF-8十六进制编辑器;支持文件比较,正则表达式搜索和替换,多行搜索和替换;该程序集成了用户自己的工具,并提供工具输出访问,可配置的快捷键映射,支持打开文档定位器,文件系统浏览器,可配置的语法颜色突出显示,语法颜色打印,语法颜色打印预览,可配置的页眉和页脚。用于自动的简单和高级选项,用于文件备份,创建单个备份文件或多个版本;您还可以使用数据库资源管理器浏览服务器附带的所有数据库,表,视图,存储过程等。功能强大且实用,需要它的用户可以下载体验。
软件特色:
定制和配置
从快捷方式到将TotalEdit与外部工具集成在一起,自定义TotalEdit界面的各个方面
搜索并替换
更多您需要的更多搜索和替换选项,涵盖从简单查找,正则表达式到在计算机硬盘上搜索文件以及TotalEdit中的所有内容。
宏志
记录将所有文件编辑任务记录到宏中,并保存以备将来使用。查看所有保存的宏并随时重播它们,并将键盘快捷键分配给任何宏以快速访问
打印和预览
全彩色打印预览和打印,以及向打印输出添加页眉,页脚和行号的功能。另外,Internet浏览器可以预览文本文档。在任何打印输出中自动换行也可以在打印预览中看到
备份和版本比较
自动使用以下三种内置方法之一自动备份和保存编辑的文件:保存覆盖,保存替换以前保存版本的备份,并在每次保存编辑文件时最终保留历史备份
格式
富文本格式功能,包括处理行尾和空格,以及重新格式化XML和XHTML文件以提高可读性
FTPSSH(SFTP)连接
连接到支持FTP,SSH和FTPS的任何服务器,并使用内置浏览器浏览远程服务器。内置的连接管理器使您可以保存和编辑常用连接
在数据库浏览器和编辑器窗口之间拖动颜色编码的SQL语法编辑器,以在事务中执行查询。
通过单击或按钮来启用事务提交或回滚,同时连接到多个数据库
安装步骤:
1.浏览到这一点,需要它的用户可以通过单击本网站上提供的下载路径来下载相应的程序安装包。
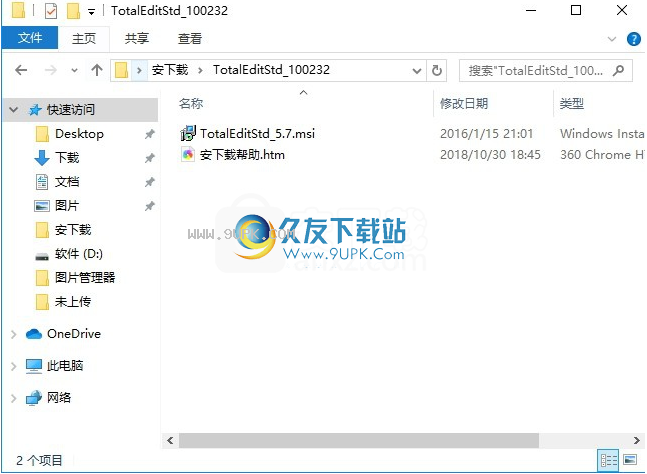
2,用户可以打开应用程序数据包,双击程序数据包以打开程序进行安装
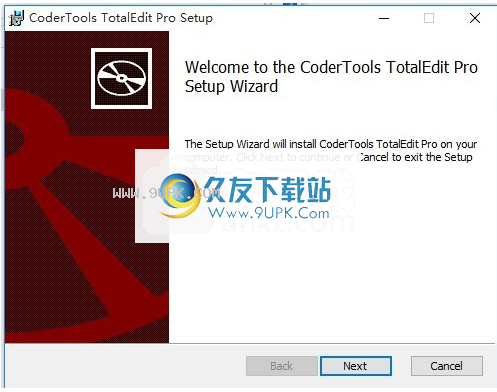
3,您需要完全同意以上协议的所有条款才能继续安装应用程序,如果没有异议,请单击“同意”按钮;
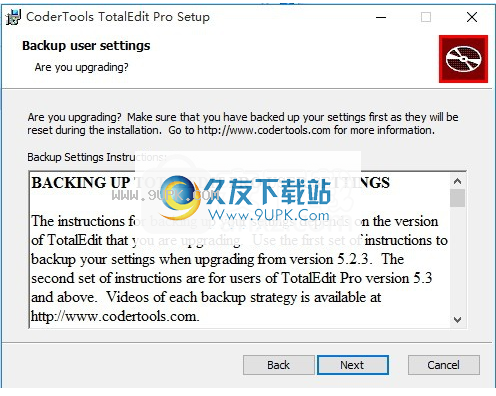
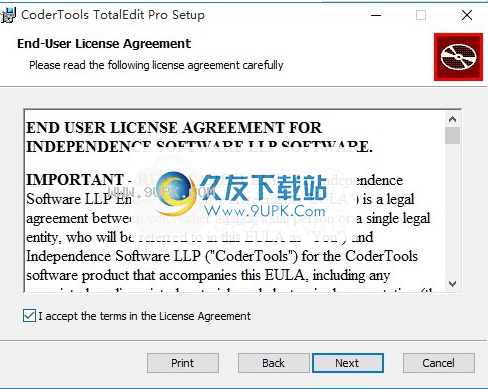
4.弹出以下界面,只需用鼠标单击下一步按钮,该界面就是程序信息界面,可以根据需要选择
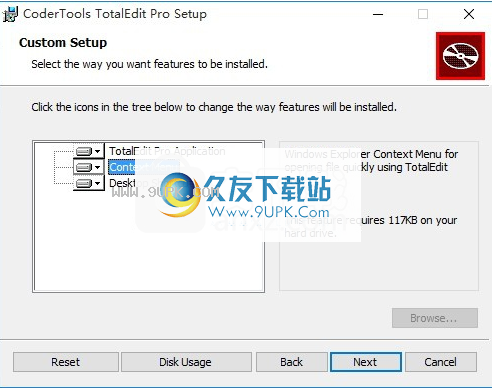
5.用户可以单击浏览按钮根据需要更改应用程序的安装路径
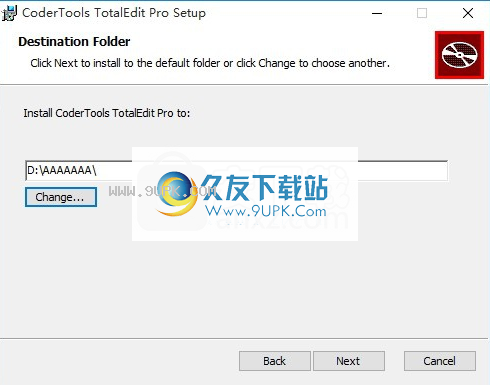
6.现在,您可以安装主程序了。单击“安装”按钮开始安装,或单击“上一步”按钮重新输入安装信息
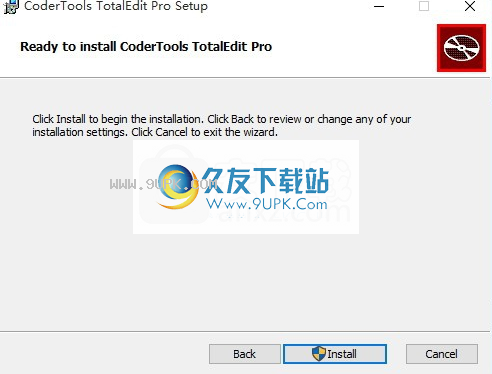
7,等待应用程序安装进度栏加载,需要等待一段时间

8.根据提示单击“安装”,弹出程序安装完成界面,单击“完成”按钮。
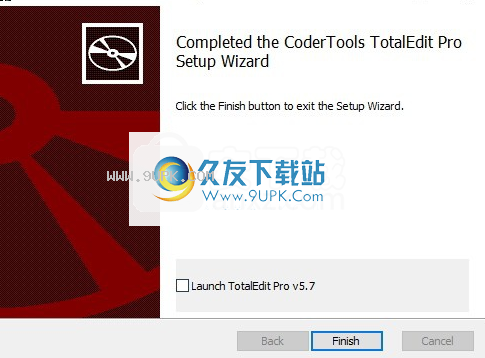
软件特色:
数据库
连接到任何Microsoft OLEDB和ODBC支持的数据库以运行SQL查询,使用内置的资源管理器导航数据库的结构,并使用拖放操作将数据库对象名称从数据库资源管理器复制到查询文档中以加快速度SQL开发。通过Microsoft Excel样式的结果窗口生成查询,并通过消息窗口读取数据库引发的消息以接收数据库通知
文件编辑和工具
编辑涵盖Unix和Microsoft Unicode格式的全范围文本文件格式,也称为Little-Endian和Big-Endian。还支持UTF-8,您可以清楚地识别要使用的脚本/字符集。例如,当您选择要声明的字体包含希伯来语或阿拉伯语附加内容时。该编辑器支持各种剪切,复制,插入,删除和粘贴功能,以满足您所有文件编辑需求
内置工具和资源管理器
丰富的内置工具可简化文本文件的编辑和管理,包括Project Manager,可用于快速访问最重要的文件,File Explorer可以从操作系统的文件浏览器复制所需的许多功能,并编写代码功能资源用于导航面向代码的文本文件,最后是用于查看SQL数据库的工具
项目浏览器
Project Management Explorer允许您查看计算机上的单个目录。您可以组织,创建,删除立即反映在计算机上的文件和文件夹
拼写检查程序
检查使用内置词典之一检查单个单词,短语或整个文档。在您自己的私人词典中添加单词以备将来使用
使用说明:
创建一个新的文本文档
以下过程将创建一个新的空白文本文档。
在标工具栏上。单击新文本文档
以现有文件为起点;
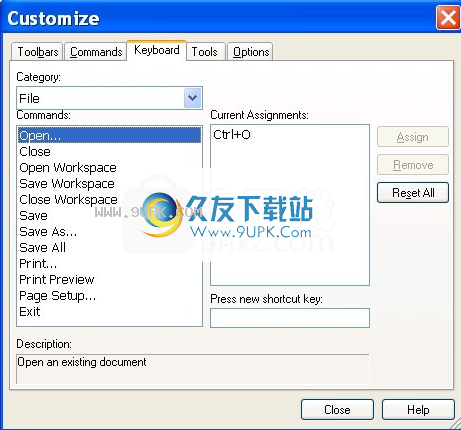
打开现有文件
创建一个新的SQL查询文档(仅TotalEdit Pro)
打开现有文件
单击“标准”工具栏上的“打开”。
在“查找范围”列表中,单击包含要打开的文件的驱动器,文件夹或Internet位置。
在该文件夹中,找到并打开包含该文件的文件夹。
单击该文件,然后单击“打开”。
要创建空白文档或在十六进制编辑器中打开文件,请执行以下任一操作;
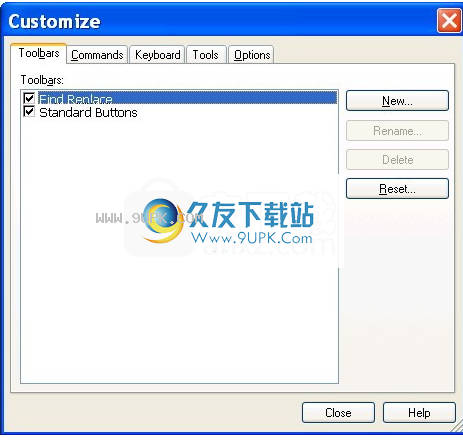
创建一个新的文本文档
使用十六进制编辑器打开文件
在十六进制视图中打开文档
Totaldit希望自动检测打开文件时使用的最佳编辑器。但是,您不能添加以下内容来强制TotalEdit在十六进制编辑器中打开任何文件
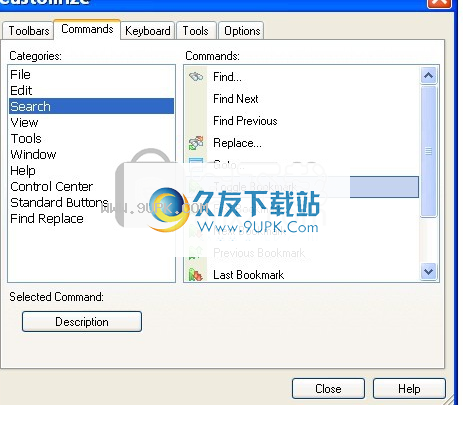
在标准工具栏上,单击:将显示“打开”对话框。
将“查看方式”下拉菜单更改为“十六进制编辑器(二进制)”,然后单击“打开”。如果文本编辑器不支持它,请使用十六进制编辑器打开文件。
打开现有文件的快照
快照允许您打开文件的第一个或最后一个Mb。这是打开书本的好方法。
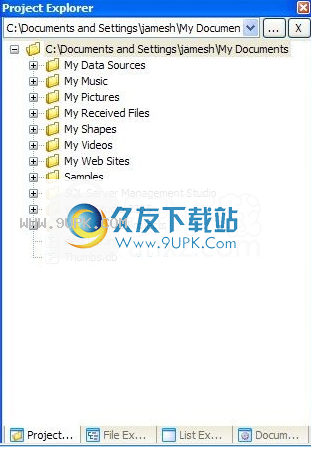
文件作为快照打开的文件无法编辑,并保持只读模式。
单击在“窗口”菜单上单击“文件”,然后单击“打开快照”(只读)。
确定要查看文件的开头还是结尾,然后选择最合适的选项。
将打开“文件打开”窗口,您可以在其中选择一个或多个文件。您不想更改视图类型。快照只能在文本编辑器中打开。

单击“打开”以在编辑器中打开所选文件。
要打开文档,创建空白文档或在十六进制编辑器中打开文件,请执行以下任一操作:
创建一个新的文本文档
打开现有的文本文档
:使用十六进制编辑器打开文件
分配或更改键盘快捷键

在工具菜单上,单击自定义。要出现一个对话框。
在“自定义”对话框中,单击“键盘”选项卡。
它想要看起来像这样:
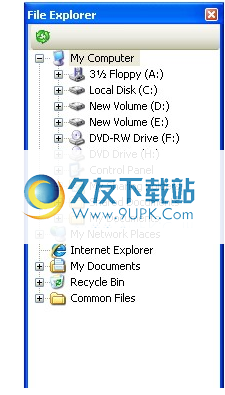
选择从类别下拉列表中选择所需的菜单。
您还想添加一个快捷键。
单击“新建快捷方式”框。现在,按所需的快捷方式。
如果有效,您的组合键将显示在编辑窗口中。
准备好后,单击“分配”以保存组合键。
添加,删除或更改工具栏
工具栏是完全可配置的
您可以显示和隐藏工具栏。
您可以使用用户定义的工具栏。
添加,删除和订购工具栏图标。
拖放工具栏。
显和隐藏工具栏
单击菜单中的“工具”,然后单击“自定义”。选择工具栏选项卡。
它想要看起来像这样:

隐藏要隐藏工具栏,请从左侧列表中选择工具栏名称。
然后单击复选框。
要再次显,请按复选框显示复选标记。
添加,删除或重命名工具栏
单击菜单中的“工具”,然后单击“自定义”。选择工具栏选项卡。请参阅上一节中的示例图像。
添加要添加用户工具栏,请单击“新建”。
要将图标添加到新工具栏,请参阅最后一节“添加或删除工具栏图标”。
删除要删除用户添加的工具栏,请选择该工具栏,然后单击“删除”。
要将系统重置为其初始状态,请选择系统,然后按Reset。
更改工具栏图标的顺序
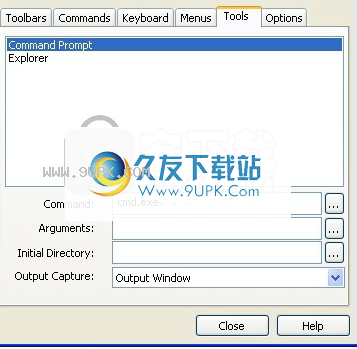
单击菜单中的“工具”,然后单击“自定义”。选择工具栏选项卡。
现在,您可以使用拖放功能对工具栏图标进行重新排序。按住图标上的鼠标左键,然后释放鼠标键。
添加或删除工具栏图标
如果想执行任何可执行工具栏,则可以使用工具栏上的命令。
为此,请在菜单中单击“工具”,然后单击“自定义”并选择“命令”选项卡。看起来像下面的图片。
添加在工具栏上添加工具栏图标。
删除要删除工具栏图标,请从工具栏中删除该图标,然后释放鼠标按钮。

整合工具
合并文件浏览器,列表浏览器,文档选择器,项目工作区管理器,外部工具输出,功能列表,文件结果文件和TotalEdit Pro
EditTotalEdit为您提供了一整套工具,以帮助您管理文件,浏览计算机,读写文件以及查找所需文件。
安排Windows所需的方式
可以安排和组合所有集成工具以满足您的需求。 TotalEdit希望停靠在主应用程序中。
每个工分组在一起,并且独立存在或从视图中隐藏。
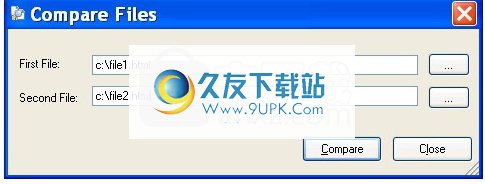
项目浏览器项目浏览器
使用它来管理和组织文件。能够找到一个或多个目录,Project Explorer允许您添加,删除和插入文件和文件夹。它与Microsoft Windows中的“我的文档”非常相似,可帮助您快速轻松地访问计算机上的任何文件夹。
了解如何使用Project Explorer。
文件管理器
使用Windows资源管理器共享功能,您可以使用此工具浏览计算机的文件夹和文件。当您找到所需的内容时,可以在TotalEdit中快速轻松地将其打开。
了解如何使用文件资源管理器。
文件选取器文件选取器
文档使用文档选择器可以在所有打开的文档之间快速导航。每个文档都可以在文档选择列表中找到。
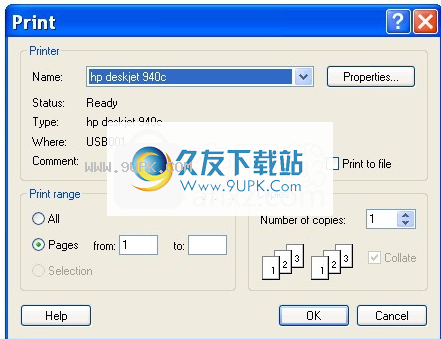
了解如何使用文档选择器。
列表浏览器列表浏览器
使用列表资源管理器将常用的代码和文本片段插入到活动文档中。
了解如何使用列表资源管理器。
功能列表功能列表浏览器/代码浏览
Java或C#函数列
Table Explorer将自动从文件中提取所有函数名称。每个名称都显示在功能列表浏览器中,可用于添加到代码导航中。
了解如用功能列表浏览器
在文件中查找在文件结果中
Ctrl + Shift + F是用于搜索计算机上所有文件的强大工具。该工具会运行搜索,您可以继续执行其他任务;其结果显示在此窗口中。结果将确定找到的内容以及在何处以及如何使其变得容易。

了解如何使用“在文件中查找”
外部工具结果外部工具结果
使用TotalEdit,您可以执行外部应用程序并为其分配菜单项。您可以配置工具以将结果输出到三个不同位置之一,包括:文档,“工具结果”窗口或作为独立应用程序运行。
了解如何配置外部工具以及如何使用工具窗口
数据库资源管理器数据库资源管理器(仅TotalEdit Pro)
EditTotalEdit Pro有一个附加工具,可用于浏览数据库组件,例如Microsoft SQL Server,Oracle或MySQL。
了何使用数据库资源管理器
使用集成Window
隐或显示集成窗口;
在菜单上,单击以下任意一项以切换任何窗口的可见性;
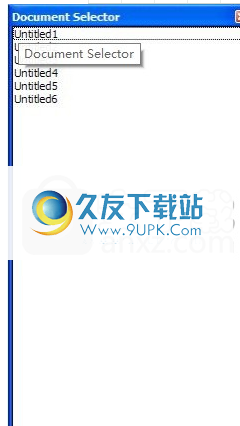
项目浏览器
输出窗口
发现在文件中
文件浏览器
文件选择器
清单浏览器
功能列表/代码浏览器
数据库浏览器
注意
每次成功关闭TotalEdit时,应用程序都希望记住您的上一次配置。它想记住您将每个窗口放在何处以及它是隐藏还是可见。

使用项目浏览器
Project Explorer是一个简单的Windows资源管理器,可让您查看和编辑计算机上的任何文件夹。使用“资源管理器”窗口顶部的“添加”和“删除”按钮,您可以在计算机上找到任意数量的文件夹。加载目录后,您可以创建文件夹和文件,复制现有文件并通过移动它们来组织所有内容。在Project Explorer中所做的任何更改也会立即反映在您的计算机上
我的资源管理器文件夹自动出现在您的计算机中
项目资源管理器将项目文件夹添加到资源管理器
添加项目文件夹单击“添加文件夹”按钮以打开“浏览文件夹”对话框。在计算机上搜索要使用的文件夹。
删除从资源管理器中删除项目文件夹
删项目文件夹确保在下拉列表中当前选择了要删除的项目文件夹。您想在树形视图窗口中查看项目中的任何文件和文件夹。现在,单击“删除文件夹”,然后在出现提示时按“是”。
注意:从Project Explorer删除文件夹并不想从您的计算机中删除它。
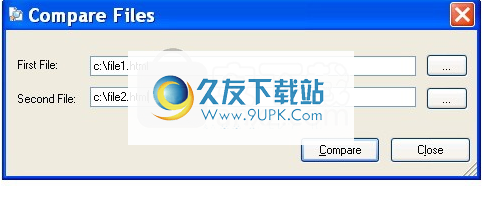
切换项目文件夹
切换项目文件夹使用下拉列表在已保存的项目文件夹之间切换。只需选择您要查看的文件夹。 Project Explorer将自动更新以反映更改。
在资源管理器中编辑文件和文件夹
Proect Explorer菜单打开文件
此选项可以在TotalEdit中打开选定的文件。双击文件也要在TotalEdit中打开它。
使用此选项可将一个全新的空文件添加到当前文件夹。在出现提示时输入文件名,然后单击“确定”。该文件将被添加到当前文件夹,并准备在TotalEdit中进行编辑。
将现有文件添加到项目
使用此选项可添加现有Project Explorer文件夹中不可用的现有文件。当您单击菜单项时,将出现“打开文件”对话框。搜索要添加的文件,然后单击“打开”。
此项从计算机和Project Explorer视图中删除选定的文件或文件夹。单击“是”后,文件或文件夹将被删除。所有文件和子文件夹将被删除。
改名
使用此选项可以重命名选定的文件或文件夹。就像Windows资源管理器一样,所选项目在树视图中被重命名。在编辑完成之前,请按Enter以应用任何重命名,然后按ESC撤消更改。在选择文件或文件夹的同时按F2键将启动重命名功能。
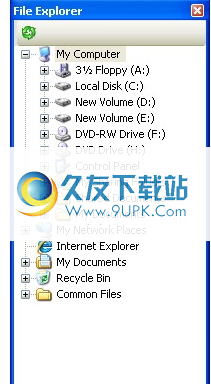
在资源管理器中移动文件和文件夹
Project Explorer的功能类似于Window自己的浏览器。尽管无法从上下文菜单中剪切,复制或粘贴;使用鼠标移动文件和文件夹。
首先,通过单击鼠标左键选择要移动的文件或文件夹。按住左按钮,移至要重新定位文件或文件夹的位置。
进入当前位置没有进入标志。
指针为箭头形状。现在释放鼠标左键以及您要在计算机上实际移动的文件或文件夹。项目浏览器要更新以反映这一点。
资源管理器中提供的其他任务
新建文件
此选项将新文件夹添加到您的
计算机和项目资源管理器。添加文件夹后,即可对其进行重命名。输入文件夹的名称,然后按Enter。按ESC撤消所有更改
刷新
仅文件夹,此选项将更新选定的文件夹,以反映对Project Explorer外部的物理文件夹所做的任何更改。
插入活动文件
使用此选项将所选文件的全部内容复制到活动文档中。任何选定的文本都将插入到当前光标位置。
将件复制到剪贴板
使用此选项将所选文件的全部内容复制到剪贴板。
复制路径到剪贴板
使用此选项可将所选文件或文件夹的完整路径复制到剪贴板。
使用项目浏览器
Project Explorer是一个简单的Windows资源管理器,可让您查看和编辑计算机上的任何文件夹。使用“资源管理器”窗口顶部的“添加”和“删除”按钮,您可以在计算机上找到任意数量的文件夹。加载目录后,您可以创建文件夹和文件,复制现有文件并通过移动它们来组织所有内容。在Project Explorer中所做的任何更改也会立即反映在您的计算机上。
我的资源管理器文件夹自动出现在您的计算机中
项目资源管理器将项目文件夹添加到资源管理
添加项目文件夹单击“添加文件夹”按钮以打开“浏览文件夹”对话框。在计算机上搜索要使用的文件夹。
删除从资源管理器中删除项目文件夹
删除项文件夹确保在下拉列表中当前选择了要删除的项目文件夹。您想在树形视图窗口中查看项目中的任何文件和文件夹。现在,单击“删除文件夹”,然后在出现提示时按“是”。
注意:从Project Explorer删除文件夹并不想从您的计算机中删除它。

切换项目文件夹
切换项目文件夹使用下拉列表在已保存的项目文件夹之间切换。只需选择您要查看的文件夹。 Project Explorer将自动更新以反映更改。
在资源管理器中编辑文件和文件夹
Project Explorer菜单打开文件
使用此选项可以在TotalEdit中打开选定的文件。双击文件也要在TotalEdit中打开它。
新文件
使用此选项可将一个全新的空文件添加到当前文件夹。在出现提示时输入文件名,然后单击“确定”。该文件将被添加到当前文件夹,并准备在TotalEdit中进行编辑。
将现有文件添加到项目
使用此选项可添加现有Project Explorer文件夹中不可用的现有文件。当您单击菜单项时,将出现“打开文件”对话框。搜索要添加的文件,然后单击“打开”。
删除
此选项从计算机和Project Explorer视图中删除选定的文件或文件夹。单击“是”后,文件或文件夹将被删除。所有文件和子文件夹将被删除。
改名
使用此选项可以重命名选定的文件或文件夹。就像Windows资源管理器一样,所选项目在树视图中被重命名。在编辑完成之前,请按Enter以应用任何重命名,然后按ESC撤消更改。在选择文件或文件夹的同时按F2键将启动重命名功能。
在资源管理器中移动文件和文件夹
Project Explorer的功能类似于Window自己的浏览器。尽管无法从上下文菜单中剪切,复制或粘贴;使用鼠标移动文件和文件夹。
首先,通过单击鼠标左键选择要移动的文件或文件夹。按住左按钮,移至要重新定位文件或文件夹的位置。
进入当前位置没有进入标志。
指针为箭头形状。现在释放鼠标左键以及您要在计算机上实际移动的文件或文件夹。项目浏览器要更新以反映这一点。
资源管理器中提供的其他任务
新建文件夹
此选项将新文件夹添加到您的计算机和Project Explorer。添加文件夹后,即可对其进行重命名。输入文件夹的名称,然后按Enter。按ESC撤消所有更改。

刷新
仅文件夹,此选项将更新选定的文件夹,以反映对Project Explorer外部的物理文件夹所做的任何更改。
插入活动文件
使用此选项将所选文件的全部内容复制到活动文档中。任何选定的文本都将插入到当前光标位置。
将文件复制到剪贴板
使用此选项将所选文件的全部内容复制到剪贴板。
复制路径到剪贴板
使用此选项可将所选文件或文件夹的完整路径复制到剪贴板。