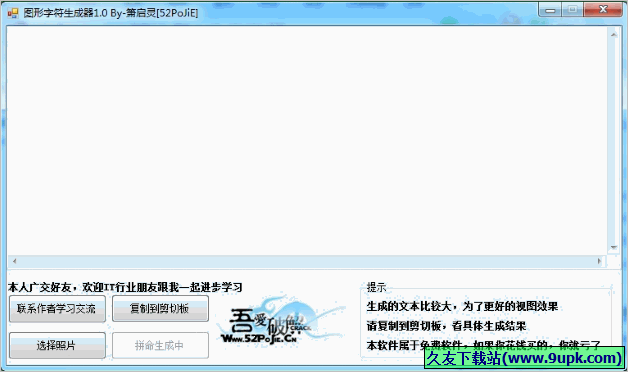Bluebeam PDF Revu eXtreme是一款能够轻松进行PDF文件编辑的软件。一款专门用来进行PDF文件编辑的神器Bluebeam PDF Revu eXtreme。该软件具有简单直观的操作界面。您可以通过虚拟打印功能将Word,Excel和PPT打印为PDF文件,也可以从头开始创建。它具有内置的丰富编辑工具,可帮助您进行编辑和创建。 ,它还具有PDF页面拆分,PDF合并,PDF页面旋转,PDF加密,压缩文档,OCR识别,PDF文件修复,PDF打印和许多其他强大功能,可为您带来全面的PDF解决方案,在此共享破解版本和你。有需要的朋友,请到本网站下载体验!
软件特色:
Bluebeam Revu eXtreme是一个功能强大的PDF工具,其主要目的是帮助您查看,编辑和管理PDF文件,以及从头开始创建此类文档并同时处理多个文件。
具有合理结构的可定制布局
您遇到的界面非常现代且易于操作。实际上,您还可以自定义它,因为您可以轻松地在多个内置配置文件中进行选择(例如,结构,设计,简单性,办公方式等)。除此之外,它看起来井井有条,由多个工具栏组成,可通过单击一个按钮将其隐藏,而带标签的功能区将所有可用选项括起来。
此外,它还提供了全面且设计精美的帮助文档,因此可以肯定地说,所有类型的用户都可以轻松学习如何使用Bluebeam Revu eXtreme。
支持您可以使用的多任务处理和文件类型
首先,您应该知道可以通过打开一些选项卡来同时处理多个文档。此外,您还可以使用PDF,BMP,JPG,TIF,GIF,PNG,IFC,U3D和SLDASM文件扩展名从头开始创建项目,使用许多可用模板并打开自己的项目。
超出项目时,它可以使用PDF,TXT,TIF,JPG,PNG,GIF,BMP,RTF,DOC(X),HTM,XLS和PPTX文件格式。
创建摘要,检查拼写并删除所选区域
通过使用此产品,您还可以合并PDF文件,从扫描仪或照相机中的多个文件和项目创建文档,并生成PDF包。您可以导入和导出标签,还可以创建CSV,XML或PDF摘要。
您可以打开“ Web选项卡”轻松浏览Internet,添加和编辑3D内容,使用拼写检查器和搜索功能,拍摄快照并标记要编辑和应用的自定义区域。
调整PDF权限,测量距离并创建超链接
可以减小文件大小,修复页面内容,比较文档,自定义页眉和页脚,应用图章,分割文件,旋转页面或裁剪它们,签名项目以及自定义PDF安全性。后一个功能可能涉及输入用于打开,打印和编辑文件的密码,添加AES或RC4加密,允许复制文本或图形,以及允许提取内容以进行访问。
您还可以使用用于测量角度,音量和距离的工具,以及更多平凡的文本编辑选项,例如更改字体类型,样式,大小和颜色,添加附件,照片,形状和线条,创建超链接以及使用橡皮擦和荧光笔。
简而言之,Bluebeam Revu eXtreme是一款高效且功能齐全的软件,专为对管理和编辑PDF文件感兴趣的所有类型的用户而设计。
新的功能:
测量:
设定规模改善
“新设置比例”对话框将自动提示您进行校准或输入已知比例,以确保所有页面上的比例都是正确的。
使用新的预设选项进行常见的英制和公制测量,可将已知比率快速应用于文件。
将缩放比例应用于页面范围。
从“缩略图”面板或“导航”工具栏查看或修改页面比例。
测属性增强:
通过“属性工具栏”中的“新单位”下拉菜单进行测量,您可以轻松选择所需的单位以获得独立的测量值。
保存到工具箱的标记将保留所选的单位设置。
选择显示或隐藏“测量”面板顶部的测量工具。
现在,Revu在放置测量标记时将显示操作中所有测量值的预览。
“属性工具栏”中新的“可拆分总计”下拉列表显示了所选度量的适用总计。
视口更新:
新功能可创建新视口或编辑现有视口,以允许将测量结果放置在同一页面的不同比例中。
在“从页面清除所有内容”中添加了视口选项,此选项允许从单个页面删除视口。
增强功能:
新的硬件加速渲染引擎极大地提高了PDF的翻译和缩放速度以及性能。
在多个拆分屏幕中工作时,提高了性能和内存使用率。
渲染文档周围区域的预览。
配置编辑器:
新的配置编辑器提供了简化的界面,使企业管理员可以更轻松地设置新部署,补丁程序部署以及其他功能自定义选项(包括配置文件,工具集和其他扩展部署),以通过安装启用。
可以在企业部署站点上找到其他指南和安装包:https://support.bluebeam.com/articles/enterprise-installation/。
应用内自动
更新通知
当可以下载新版本的Revu时,新的应用内自动更新服务将在启动时显示通知。
下一个点更新发布时,将首先提供此更新服务和通知。
您可以跳过应用内更新以在其他时间下载。
管理员还可以使用新的配置编辑器部署Revu,来控制这些应用程序中更新的可用性。
插入:
添加了对Revit 2020,AutoCAD 2020,AutoCAD LT 2020,Solidworks 2019和Microsoft Office 2019的支持。
打开默认的PDF
首选项中的新设置允许每次启动Revu时打开选定的PDF。文件可以存储在网络文件夹,本地计算机,已配置的DMS或Studio项目中,从而使访问PDF仪表板或其他常用PDF更加容易。
其他增强功能:
在MSI中添加了一个新选项,以在Revu部署期间禁用Studio Sessions中的“主机集中”功能。
现在,当替换批处理列表中的页面时,书签,位置和超链接将更新为指向最新版本。在“批量插入交错”中插入页面时,也可以通过“新首选项”设置启用此行为。
在Studio项目的“动态属性”工具栏中添加了“邀请”按钮。
查看模式现在支持保存可填写的表格。
Revu首选项现在可以访问某些与Revu相关的Bluebeam Administrator设置,包括:重置设置,备份设置,还原设置,用作默认PDF查看器,网络配置设置以及访问Revu日志。
数量链接现在在Excel中显示“无效:混合单位”消息,以显示具有不同选定单位的计量总计。
软件功能:
轻松创建PDF:
可以快速将MS Office(Word,Excel和PowerPoint)转换并打印为PDF,也可以从头开始创建PDF。
Revu将打开的PDF作为选项卡显示,因此您可以轻松地在文档之间切换。使用MutliView™技术,最多可以同时查看16个PDF。另外,您可以通过快速更改配置文件来自定义界面。
无需查找标记工具:
Bluebeam在工具栏中显示所有标记工具和属性设置,因此您可以快速选择工具,对其进行自定义并标记文档。 Bluebeam甚至可以拼写检查您的文本标记。
一键式标记:
无需其他步骤或重复步骤。 Bluebeam专用的工具箱存储您所做的每个标记和注释,因此您只需单击一下鼠标即可重新应用。
设计和施工专业人员的特殊功能:
Bluebeam专为建筑师,工程师,建筑专业人员和其他技术专业人员而建。特殊功能包括行业标准标记,图形比较工具,图案填充等。
平板电脑专用功能:
使用数位板特定的功能(例如可搜索墨水,内置提示,自定义界面和缩放),可以用数位板笔轻松查看和标记PDF文件。
签名,盖章和加密:
您的知识产权对您非常重要,因此Bluebeam可以帮助您确保其安全。控制谁可以查看,打印,注释或从PDF复制,以及定义和放置数字签名和PDF图章。
使用说明:
列印选项
选择打印机选项卡以设置打印机选项,重新安装PDF打印机,重新启动端口监视器或管理页面,包括添加自定义纸张尺寸。
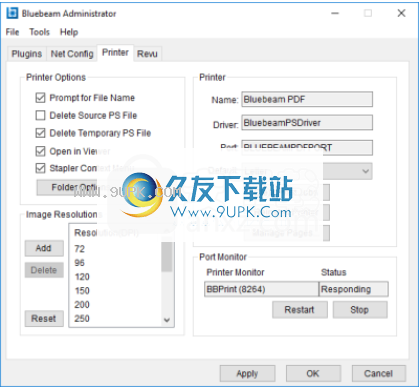
打印机选项
这些选项配置Bluebeam PDF打印机的设置。这些选项仅适用于Bluebeam PDF打印机和订书机。每个插件都有单独的选项;这些设置不受这些设置的影响(单击插件中的“更改设置”按钮以更改其可用设置)。
提示输入文件名-启用后,将显示“另存为”窗口,并在创建PDF之前提示您输入文件名。
删除源PS文件-启用后,从PostScript文件创建PDF时,原始PostScript文件将被删除。默认禁用。
删除临时PS文件-启用后,创建PDF时将删除临时PostScript文件。禁用后,PostScript文件将被复制到创建PDF的文件夹中。
在查看器中打开-启用后,创建后将在默认的PDF查看器中打开PDF。
订书机上下文菜单-启用后,Windows资源管理器中适用文件的右键菜单将包含“在Revu中合并文件”和“在Revu中转换文件”选项。注销并再次登录Windows,此设置才能生效。
文件夹选项-单击以定义Bluebeam PDF打印机和Staple将在其中创建PDF文件的默认位置。如果启用了“提示输入文件名”,您仍然可以选择在创建PDF之前更改文件夹和文件名。以下文件夹选项可用:
源文件夹-选择以在与其源文档相同的文件夹中创建PDF。 “源文件夹”选项仅在使用订书机创建PDF文件时有效。使用Bluebeam PDF打印机创建PDF时,源文件夹无效。
上次保存的文件夹-选择此选项可在与上次保存的PDF相同的文件夹中创建PDF。每次更改文件夹都会记住该文件夹。
自定义项目文件夹-选择以定义将在其中创建PDF的默认文件夹。单击...按钮设置“自定义项目”文件夹的位置。
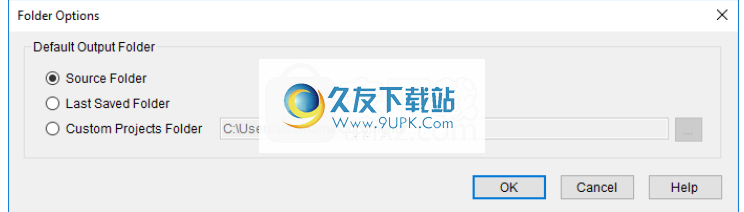
注意:文件夹选项适用于Bluebeam PDF打印机和订书机。插件有其自己的单独选项,不受这些设置的影响。
影像解析度
“分辨率”列表显示将在Bluebeam PDF打印机和插件的“另存为”窗口中显示的图像分辨率。这不会设置默认分辨率。
单击添加以将新的分辨率添加到列表中。
删除-单击以从列表中删除选定的分辨率。
重置-单击以将列表重置为其默认值。
打印机
名称-显示打印机的名称。如果此字段为空白,请单击“重新安装打印机”。
驱动程序-显示打印机驱动程序的名称。
端口-显示打印端口的名称。
默认-选择Letter或A4将默认纸张尺寸定义为US或ISO。更改设置后,将提示您重新安装打印机。重新安装打印机后,更改才会生效。
清除打印作业-单击以清除当前在打印机队列中的作业。
重新安装打印机-单击以重新安装Bluebeam PDF打印机。
管理页面-单击以添加Bluebeam PDF打印机和插件的新页面大小(使用Heidi驱动程序时AutoCAD除外)。
要添加自定义页面大小:
启动Bluebeam Administrator,然后选择“打印机”选项卡。
单击管理页面。出现打印机页面管理器对话框。
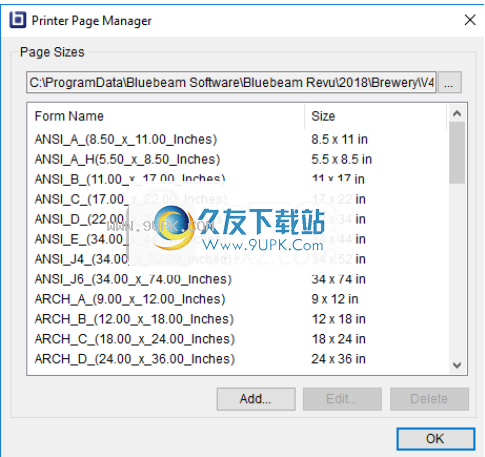
对话框顶部的路径显示了Bluebeam打印机用于打印的页面位置。这也是新页面的保存位置。如有必要,请更改位置。
如果无法更改文件夹位置,则您没有足够的权限从该屏幕登录以添加和修改页面大小。
单击添加。出现“添加/编辑表单”对话框。
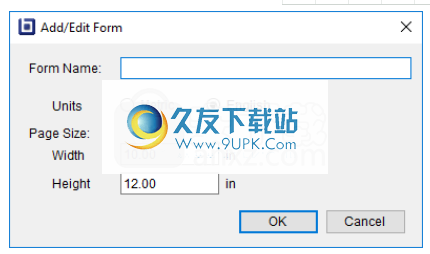
在“表单名称”字段中输入页面的名称。
选择英制或公制单位以定义页面尺寸的测量方法。
输页面的宽度和高度。
点击确定。
如果页面存储在网络共享位置上,则指向共享文件夹的所有用户将在添加新页面定义后有权访问它。这提供了一种强大的机制,可以添加贵公司使用的特定页面大小并将它们存储在一个位置。中心位置中存储的所有新页面大小将立即可供指向该位置的所有用户使用。
端口监控器
打印机监视器显示进程名称和进程ID(PID)。 PID将更改。
状态-显示端口监视器的状态。如果状态未显示“正在响应”,请单击“重新启动”按钮。
重新启动-单击以重新启动端口监视器。端口监视器的状态必须为“正在响应”才能创建PDF文件。
停止单击以停止端口监视器。
安装方式:
1.下载并解压缩安装包,双击安装程序进入以下界面,选择lang
并单击[安装]按钮开始安装。
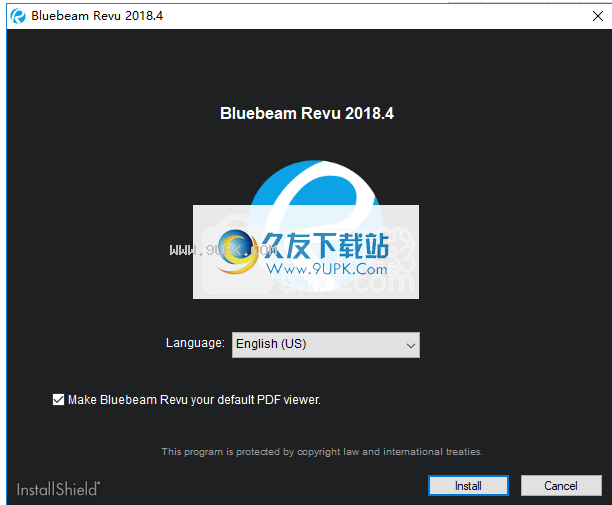
2.正在安装Bluebeam Revu eXtreme,并且用户等待安装完成。
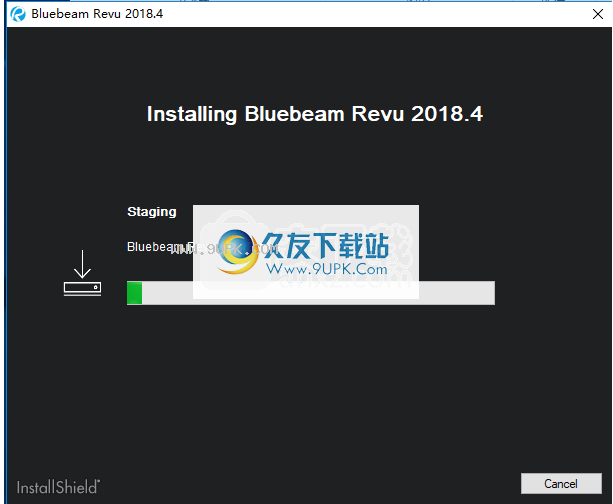
3.弹出以下成功安装Bluebeam Revu eXtreme的提示,单击[完成]结束。

4.将破解补丁文件“ Bluebeam.Core.Registration.dll”复制到软件安装目录,默认路径为C:\ Program Files \ Bluebeam Software \ Bluebeam Revu \ 2018 \ Revu。
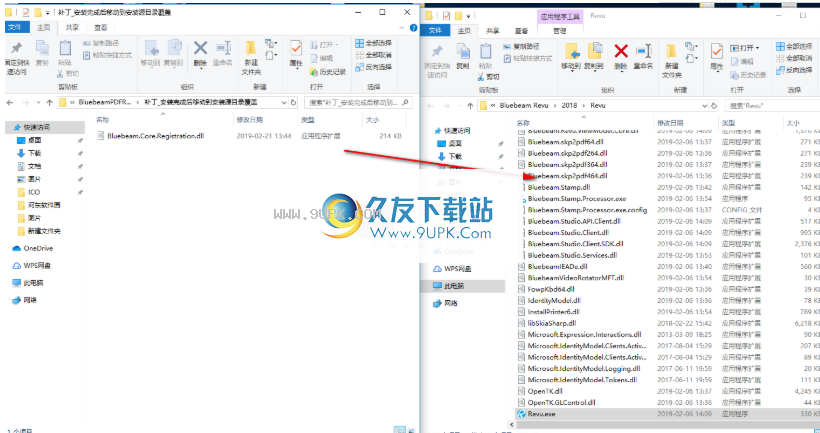
5.运行Bluebeam Revu eXtreme以开始使用它。
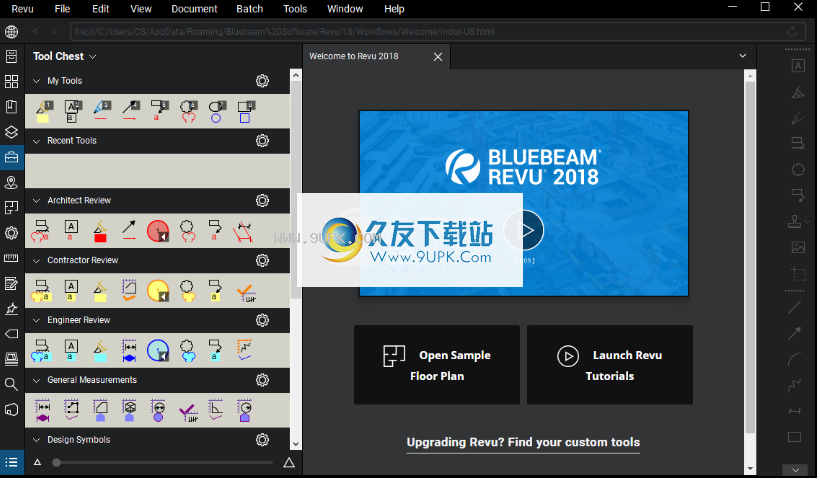



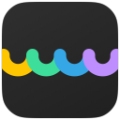
















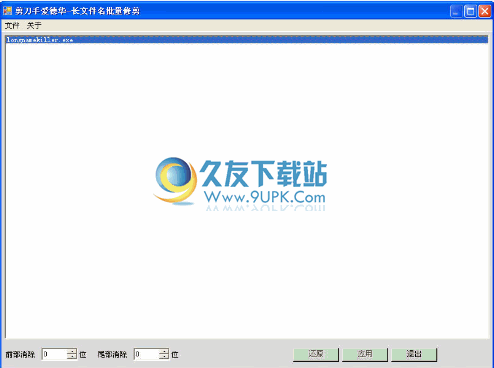
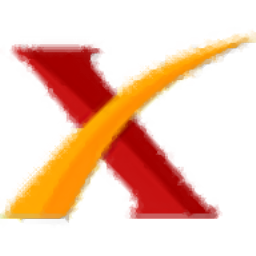

![方方格子 1.9.2中文正式版[excel扩展功能收纳箱]](http://pic.9upk.com/soft/softico/2014-3/20143261131037536.jpg)


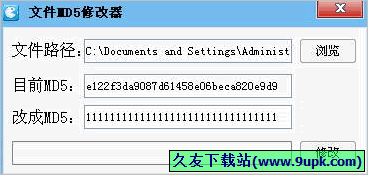
![TextPro 6.5中文免安装版[文本批处理工具]](http://pic.9upk.com/soft/UploadPic/2013-1/20131311663293601.jpg)