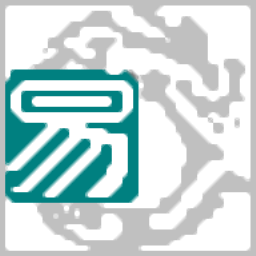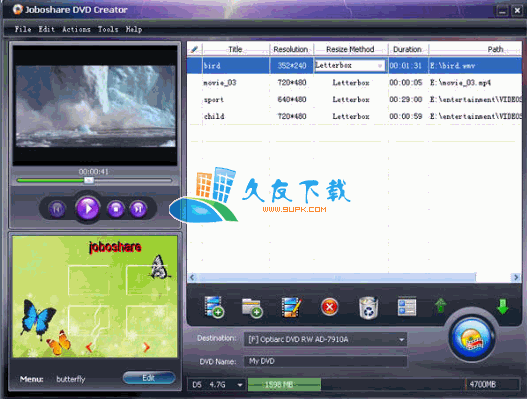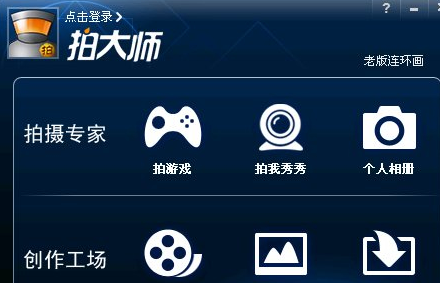Sony Catalyst prepare是一款能够帮助视频后期处理人员轻松进行视频后期处理的软件。一款专业的视频后期处理软件Sony Catalyst prepare。该软件为用户提供了各种强大的功能,例如预览视频,导航时间线,设置进出点标记,调整音量,查看元数据,视频剪辑,色彩校正,同步多摄像机剪辑等等。提供的用户界面可为用户提供完整的4K / RAW / HD视频编辑解决方案。这是Catalyst prepare2018的破解版,需要的用户可以免费使用!
使用说明:
播放媒体
在组织模式下双击文件时,该文件将以编辑模式加载,您可以在其中预览文件,记录进出点标记以及应用颜色校正。
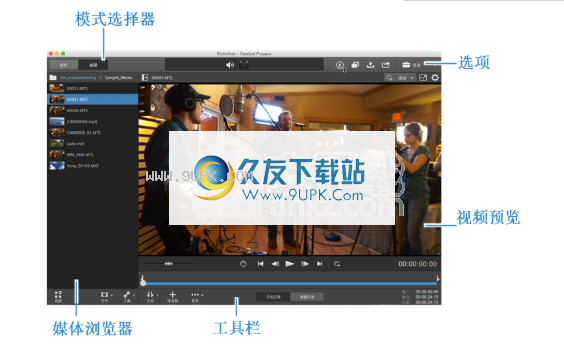
使用窗格顶部的工具栏来调整和监视音量,选择要预览的音频通道,缩放视频预览,查看元数据以及调整剪辑设置。
使用视频下方的传输工具栏选择播放模式,拖动视频并控制播放。
预览影片
您也可以选择在辅助窗口中显示视频预览。您可以将辅助窗口放置在屏幕或辅助显示屏上的任何位置。
如果在窗口左侧的媒体浏览器中选择了多个剪辑,则所选剪辑将按照所示顺序播放。当前文件的文件名将显示在视频预览上方,时间线中的垂直线指示每个所选剪辑的开头:

表示光盘存储卷中的片段。
缩略图表示剪辑跨越了光盘存储卷上的多张光盘。当您跨光盘播放剪辑时,时间线中将出现一个指示符,以标识剪辑将光盘切换到的位置:

如果要使用代理片段(如果有)进行播放,请启用“选项”中的“使用代理片段预览”开关。在播放过程中,代理指示器将显示在视频预览上方。
单击播放按钮开始播放当前视频。播放将从播放位置指示器开始,并在出点标记位置或文件结尾处结束。
单击变速箱控制下方的轨迹栏以设置播放位置指示器:

缩放视频预览
单击放大镜以调整视频预览的大小。
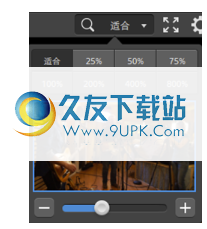
单击适当的大小以缩放视频以填充“视频”窗格。
单击预设可将视频缩放到预定义的放大倍率。
当级别低于100%时,您可以拖动蓝色矩形以平移并调整框架的可见部分。
拖动滑块或单击“ +”和“-”按钮以选择自定义缩放级别。
单击缩略图并滚动鼠标滚轮以放大或缩小。
切换全屏播放
单击[全屏]按钮以全屏模式显示“视频”窗格。按Esc或单击关闭按钮退出全屏模式。
调整播放设置
单击传输控件左侧的播放设置按钮,以显示“播放设置”控件。
速度/质量
如果要优化解码以保持帧速率,请选择速度。
如果要优化解码以保持视频质量,请选择质量。
当使用CPU以外的设备时,将采用高质量的去隔行和图像质量增强技术将SD和HD源转换为现代的逐行HD和UHD资源。
暂停播放时,转码过程中以及将播放设置的速度/质量设置设置为质量时,在源媒体上对隔行扫描应用高质量的隔行扫描,以进行隔行扫描。
请注意,某些GPU内存有限的系统不受支持。
实时/所有帧
如果要使用剪辑的源帧频播放剪辑,请选择“实时”。以记录的速率播放音频,并根据需要跳过视频帧以保持播放速率。
如果要确保播放所有视频帧,请选择所有帧。如有必要,请降低帧频以确保播放所有帧。在此模式下音频不可用。
实时/速度
实时/质量
所有帧数/速度
所有画幅/画质
导航时间表
在查看模式下打开文件后,移动控件以在播放位置指示器的两侧向前和向后搜索以找到编辑点。向移动控件的结尾拖动时,播放速度会提高。释放移动控件以停止播放:

您也可以按J,K或L将键盘用作移动控件。
按住K的同时
键,然后按J键或L键以模拟移动旋钮模式。按住K + J向左拖动,或按住K + L向右拖动。
设置播放的入点和出点
如果只想播放视频的一部分,则可以使用入点标记和出点标记按钮选择要播放的视频部分。
已在MXF剪辑中设置了入点和出点标记,则Catalyst Prepare将从元数据中读取入点和出点标记。将片段添加到库之后,您可以选择是否将输入/输出点标记与源片段同步:
如果要使用库保存点标记和点标记,请清除检查器“摘要”选项卡上的“与文件同步标记”复选框。有关更多信息,请参见“查看和编辑元数据”。
清除与文件同步标记点复选框后,在Catalyst Prepare中编辑它们时,MXF剪辑的入点标记和出点标记将被保存回源媒体,如果您在磁盘上编辑入点标记和出点标记,将更新您的图书馆。
单击“催化剂准备”窗口顶部的“整理”按钮以查看媒体浏览器。
在组织模式下双击文件以在编辑模式下加载文件。
您也可以使用“预览”窗格在组织模式下调整标记点。
单击“催化剂准备”窗口底部的日志记录按钮。
单击变速箱控制下方的轨迹栏以设置播放位置指示器:

如果当前剪辑包含不连续的时间码,则时间线中将显示一个指示器以标识不连续性:

单击点标记按钮。
当“催化剂准备”窗口太窄而无法显示完整的工具栏时,“入点标记”和“出点标记”按钮将显示在“记录”按钮下方。
单击变速箱控制下方的轨迹栏以设置播放位置指示器。
单击出点标记按钮。
单击播放按钮后,播放将从播放位置指示器开始,并在出点标记位置或文件结尾处结束。如果要连续循环点标记/点标记区域,请选择循环按钮。
通过单击“催化剂准备”窗口底部的入点,出点和长度框,然后输入新的时间码值,您可以快速记录入点/出点标记。 (不适用于带有嵌入式时间码的MXF代理视频)
在检查器的``摘要''选项卡上的``入点和出点''框中键入新值,以编辑剪辑的入点和出点标签。 (不适用于带有嵌入式时间码的MXF代理视频)
您可以通过拖动轨迹栏上方的指示器来调整输入/输出标记。
要重置标记输入/输出点,请单击更多按钮,然后选择重置标记输入/输出点。
如果当前文件包含基本标记,则这些基本标记将在时间轴中显示为菱形。在元数据模式下,基本标记可以显示在“标记点”选项卡中。有关更多信息,请参见“查看和编辑元数据”。
浏览库时,将显示一个指示符,指示剪辑的入点和出点:
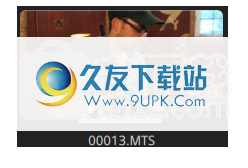
创建框架的快照
如果要为当前帧创建快照,请单击“更多”按钮,然后选择将快照复制到剪贴板或保存快照。
复制框架到剪贴板
单击“催化剂准备”窗口顶部的“整理”按钮以查看媒体浏览器。
在组织模式下双击文件以在编辑模式下加载文件。
单击“催化剂准备”窗口底部的日志记录按钮。

单击更多按钮,然后选择将快照复制到剪贴板。
按Ctrl + C(Windows)或⌘-C(macOS)。
当前帧将根据其当前分辨率复制到剪贴板。例如,如果要复制全分辨率帧,请将缩放级别设置为100%。您可以使用视频预览上方的放大镜按钮来更改图像的大小。有关更多信息,请参见“预览视频”。
将框架保存到文件
单击“催化剂准备”窗口顶部的“整理”按钮以查看媒体浏览器。
在组织模式下双击文件以在编辑模式下加载文件。
单击变速箱控制下方的轨迹栏以设置播放位置指示器:

单击更多按钮,然后选择保存快照。
按Shift +S。
当前帧以当前分辨率保存。例如,如果要保存全分辨率帧,请将缩放级别设置为100%。
您可以使用视频预览上方的放大镜按钮来更改图像的大小。
您可以在“选项”中保存用于保存文件的位置和格式。
调整和监听音量
单击“催化剂准备”窗口顶部活动窗格中的扬声器,以显示音频控件。

拖动主音量控件以增加或减小音频音量。在预览期间,您可以使用音频计来监视每个音频通道的音量。
如果要选择要播放的音频通道,可以使用通道路由复选框。在上面的示例中,声道1、3和5将通过左扬声器播放,声道2、4和6将通过右扬声器播放。
高动态范围(HDR)色彩分级
使用以下工作流程在Rec.2020 / S-Log3色彩空间中调整颜色等级,然后转换为高动态范围(Rec.2020 / S-Log3,Rec.2020 / HLG,Rec.2020 / PQ)或标准动态范围用于传播的范围(Rec.2020或Rec.709)色彩空间。
调整Catalyst Prepare HDR颜色分级的选项:
单击选项按钮。
从工作色彩空间下拉列表中,选择记录。 2020 / S-Log3(HDR)。
从工作色彩空间下拉列表中选择Rec.2020 / S-Log3时,可以启用SDR增益和SDR曲线开关在标准动态范围内容和高动态范围内容之间切换。
调整SDR增益
禁用此选项后,您可以拖动增益滑块以选择在读取SDR内容或导出为SDR格式或在SDR显示屏上显示时要应用的增益。
例如,如果将滑块设置为6 dB,则在读取SDR内容时将应用+6 dB(2.0x)的线性增益,而在导出为SDR格式或在屏幕上显示时将应用-6 dB(0.5x)的线性增益。 SDR显示器)的线性增益。
应用SDR曲线
将HDR内容导出为SDR格式或将其显示在SDR显示屏上时,选择SDR曲线开关可将曲线应用于输出增益。将线性增益应用于SDR增益设置时,曲线可以帮助保留中间范围的颜色和突出显示设置:
拖动点滑块以调整曲线拐点在曲线中的位置。
拖动斜率滑块以在曲线拐点上方调整曲线的斜率。
要调整输出图像中的色彩强度,请选择SDR曲线饱和度开关并拖动级别滑块。增加饱和度可以帮助补偿曲线周围饱和度的降低。
从“预览色彩空间”下拉列表中,选择“ Catalyst准备视频预览”窗口的色彩空间。
在大多数情况下,为计算机监视器选择Rec.709,您还可以选择其他设置来查看视频使用范围。
从外部显示器的色彩空间的下拉列表中,选择与外部显示器上的EOTF(电光功能)设置匹配的设置。
您可以使用AIR匹配(艺术意图渲染)或绕过OOTF设置,以在外部监视器预览和渲染的剪辑之间实现一致的外观。
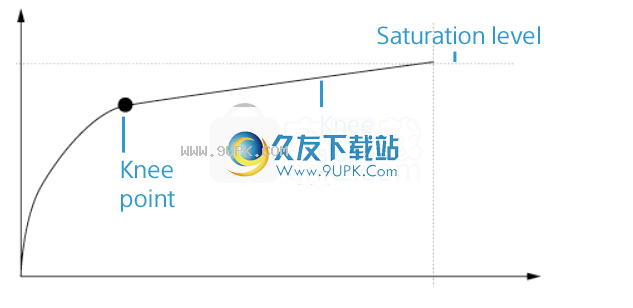
软件功能:
Catalyst Prepare专为视频制作而设计,适用于4K,RAW和HD电影。它是Windows和Mac工具,具有简洁时尚的界面,可为高级用户提供高级直观的设置,以调整他们喜欢的剪辑并进行准备以用于在线发布。
作为Catalyst Production Suite的一部分,可以将程序作为单独的组件安装,而无需使用Catalyst Edit。
Catalyst Prepare提供导出到各种分辨率的功能,批量导出功能,如有必要,您可以将单个颜色调整应用于单个剪辑。
允许您执行一些基本的颜色调整,目前仅限于:饱和度,曝光,色温,色相,曲线,增强,增益和伽玛。
还可以让您将具有或不具有色彩调节功能的片段转码为许多流行的视频编解码器格式,包括AVC / ACC MP4,DPX,OpenEXR和XAVC。
使用DNxHD编解码器的导出仅适用于Catalyst Prepare。只有Catalyst Prepare才能将您转码为各种分辨率,范围从Internet 360p到4K 4160 x 2048 60p。
在“导出”窗格中添加了“创建Sony专业光盘分区”复选框,以启用具有多个主体分区的XAVC Intra,XAVC Long和XDCAM文件
注意:某些Sony相机,录像机或服务器可能无法正确识别使用多个主体分区创建的文件。
改进的色彩管理工作流程,用于选择色彩空间,应用色彩调整以及通过色彩调整对片段进行转码。
支持查看帧率,伽玛,ISO相机设置和曝光指数,ND滤镜设置,快门角度,快门速度,色温,db增益,相机主黑电平,时间/日期和其他信息
安装方式:
1.下载并解压缩软件,双击安装程序“ catalystproductionsuite.2018.2.exe”开始安装。

2.进入安装向导界面,单击[下一步]按钮继续。
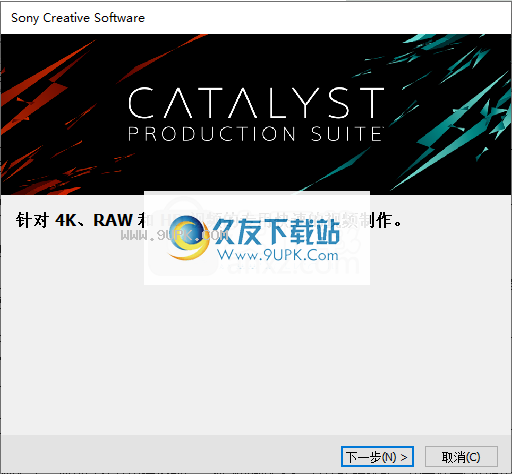
4.安装选项,用户可以设置安装组件,安装文件夹和快捷方式(您也可以选择默认设置)。
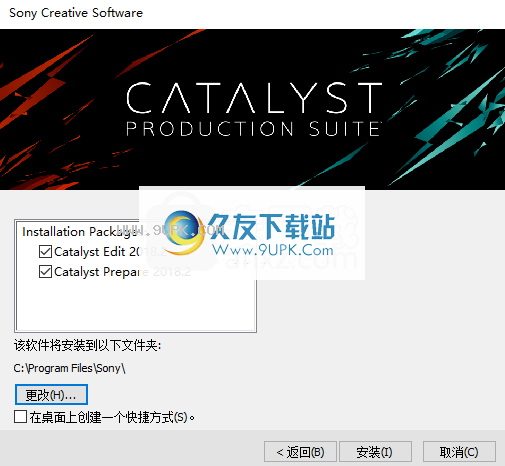
5.单击[安装]按钮执行安装操作,然后等待安装完成。
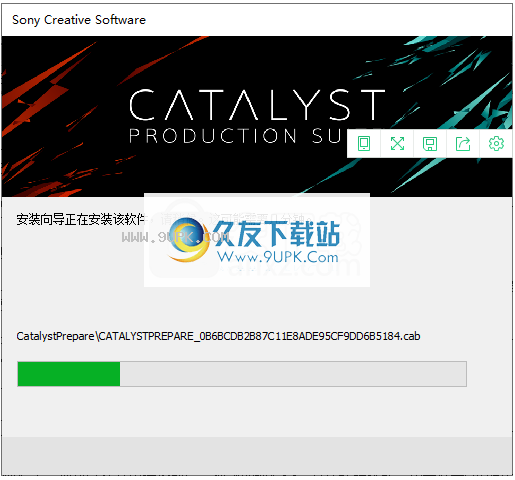
6.将弹出以下提示,说明软件已成功安装,单击[完成]完成安装。
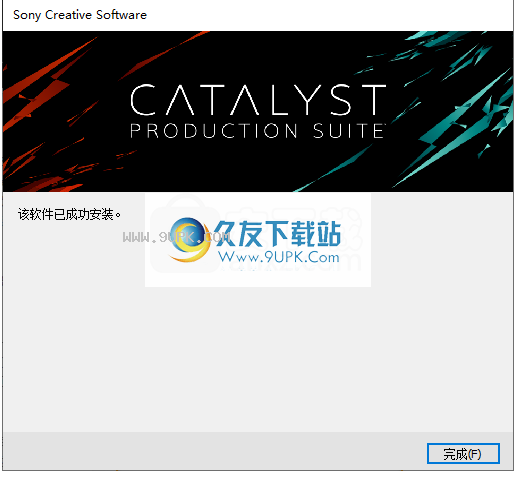
7.打开Fix文件夹,然后将“ Catalyst Prepare.exe”复制到Catalyst Prepare的安装目录。默认安装目录为C:\ Program Files \ Sony \ Catalyst Prepare。

8.弹出替换或跳过文件的提示,单击
[替换目标文件]。
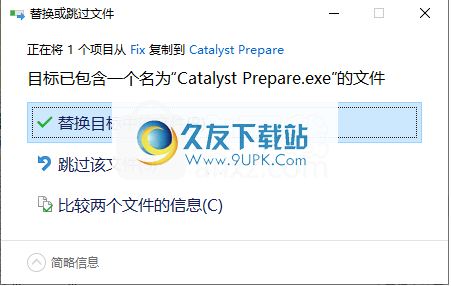
9.将“固定”文件夹下的“ Catalyst Edit.exe”复制到Catalyst Edit的安装目录中。默认安装目录为C:\ Program Files \ Sony \ Catalyst Edit Copy到相应的文件夹。
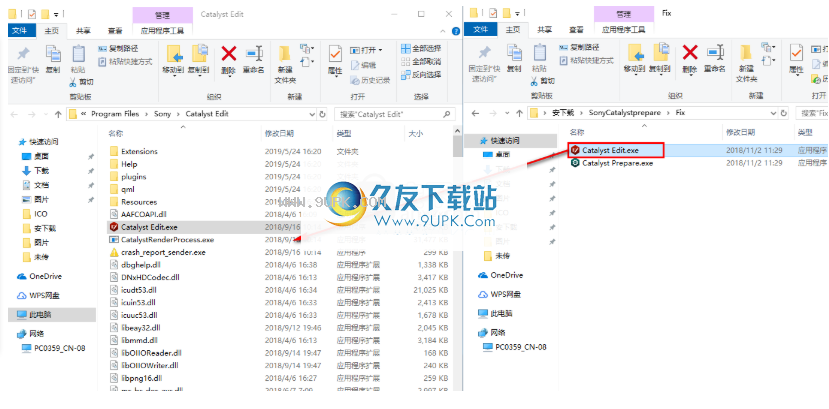
10.弹出以下提示后,单击[替换目标文件]
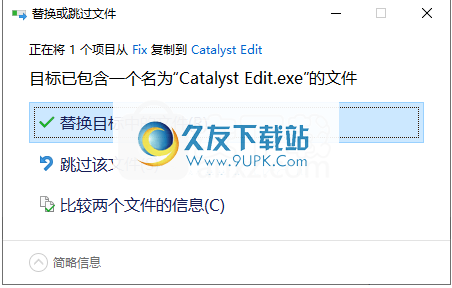
11.运行软件Catalyst Prepare并免费使用。
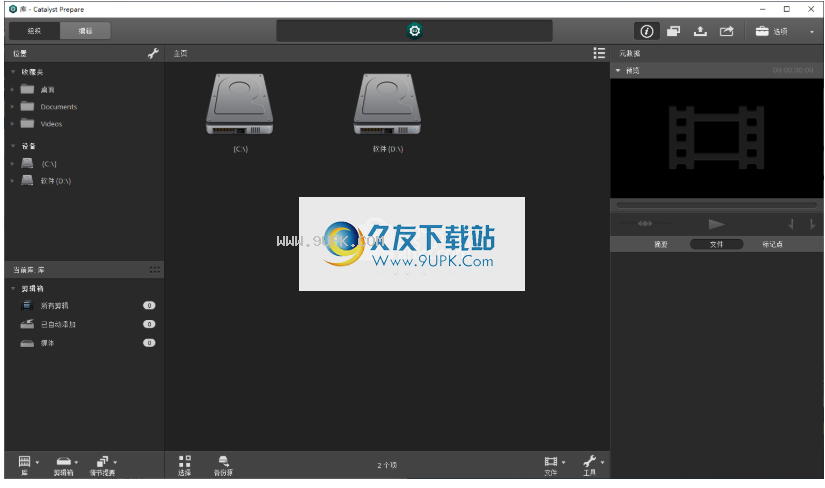
软件特色:
时尚的4K,RAW和高清视频编辑器
该应用程序的窗口具有黑色主题的现代外观。它分为两个主要区域:用于组织文件和用于编辑。组织者具有一个内置的文件浏览器,可用于组装要将修改应用到的视频库。
主要事件发生在“编辑”选项卡中,您可以在其中一次更改一个视频。您可以导入EDL,应用颜色预设或ASC-DL,将颜色调整重置为默认值,标记剪切的开始和结束(创建子剪辑)以及捕获快照。
查看媒体信息并进行视频调整
可以检查各种媒体信息,例如视频编解码器,配置文件和级别,颜色采样,场顺序,帧速率,比特率,帧大小和计数,宽度和高度。可以垂直或水平翻转图像,还可以启用变形拉伸。
“选项”面板提供了其他设置,您可以在其中选择坡度,视频处理设备,默认转码格式,用于打开GPS链接的应用程序以及快照位置和文件类型。
直观的视频编辑器
编辑后,片段可以上传到Sony Ci或YouTube,也可以离线保存为首选格式。在这种情况下,您还可以控制渲染重置,裁切类型,编码模式,输出颜色空间,时间码和其他属性。
在我们的测试中,该工具给GPU带来了沉重负担。除此之外,Catalyst Prepare易于使用,非常适合对快速视频编辑感兴趣的人。




















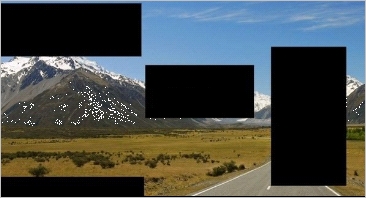
![Muvid Converter 1.0汉化免安装版[视频声音提取器]](http://pic.9upk.com/soft/softico/2014-2/201422810555056274.jpg)