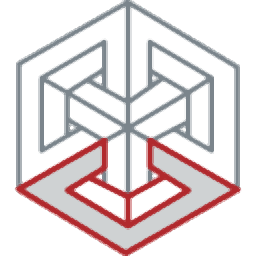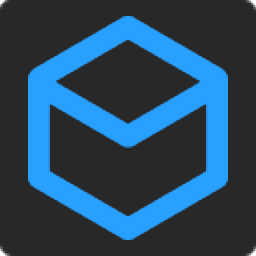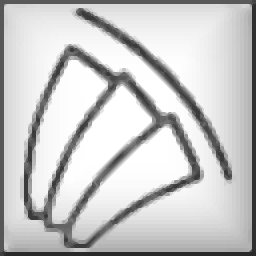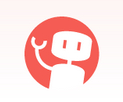Canvas X Geo是一款专业的地理空间数据可视化软件。行业必备的地理空间数据可视化软件Canvas X Geo。该程序旨在为您提供丰富的绘图工具和空间数据处理功能,以帮助您轻松处理地理空间数据。就功能而言,它具有绘制基本形状,使用捕获选项进行绘制,数字绘制以及绘制更复杂形状的能力,使用智能矢量填充工具,添加注释,创建流程图,使用Math Expression 2D绘制命令,路径工具来绘制,编辑对象路径,通过编辑锚点来重塑路径,简化矢量路径,将多边形转换为Bezier对象,连接Open矢量对象,导出和导入几何数据,编辑3D对象的视图,使用尺寸标注工具,调整大小和对齐使用智能快照,使用智能鼠标进行精确对齐,使用虚拟指南进行精确矢量放置,对象路径编辑器,应用镜像效果,应用动态效果等强大功能,为您带来全面的解决方案,需要的朋友赶紧来下载它!
软件功能:
一系列用于插图,布局,编辑,校对和最终输出的工具,因此您可以从头到尾使用Canvas X进行项目。
动态和灵活的界面,包括可以使用命令,工具和样式配置的工具栏,以及可自定义的键盘快捷键,用于存储调色板的停靠窗格和停靠栏,以及工具设置和对象操作属性栏。
该界面以动态帮助窗口和您当前使用的工具的Canvas Assistant帮助的形式提供了内置帮助,并且在帮助菜单中提供了完全可搜索的帮助系统。
Anvas X Geo将丰富的图形工具集与复杂的地理空间数据处理功能结合在一起。这是一个旨在与地理信息系统配合使用的准确的插图解决方案。
X Geo通过核心的Canvas X插图工具集结合了40多种地理空间文件类型的导入和交互功能,使您能够以无与伦比的方式控制地理空间数据的可视化。
在功能强大的应用程序中表达,过滤和集成各种地理空间数据格式。
导入和处理包含超过一百万个高分辨率对象的文档。
通过大量输出(包括地图,横截面,图形和演示文稿)促进无缝数据协作。
安装方式:
1.下载并解压缩安装包,双击安装程序以进入Canvas X Geo 20安装向导,然后单击[下一步]。
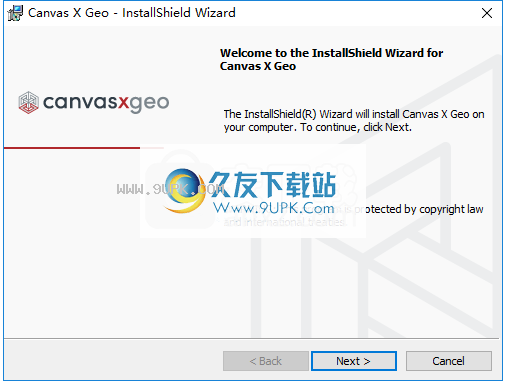
2.阅读许可协议,选中[我接受许可协议中的条款]选项,然后进入下一步安装。

3.选择安装类型,用户可以选择默认的完整安装。
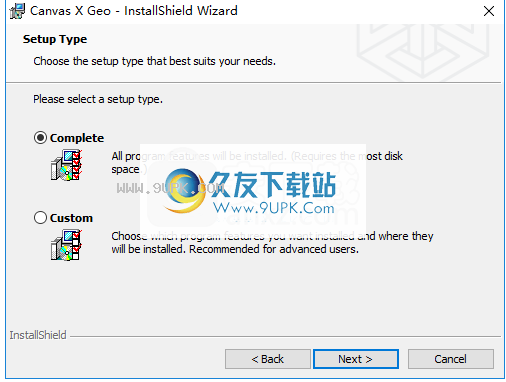
4.准备安装,单击[安装]按钮开始安装。

5.弹出以下成功安装Canvas X Geo 20的提示,单击[完成]结束。
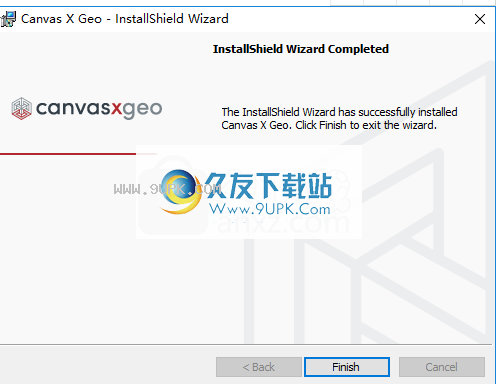
6.将破解补丁文件acidwriter.exe和CanvasXGIS2020.exe复制到软件安装目录,默认路径为C:\ Program Files \ Canvas GFX \ Canvas X GIS 2020。
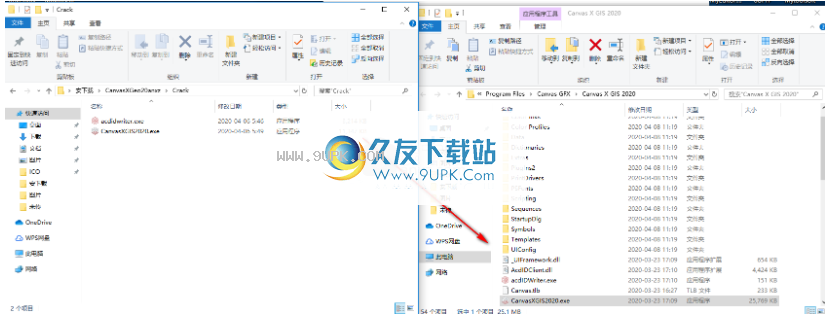
7.弹出以下提示,目标中包含相同名称的文件,选择并替换目标中的文件。
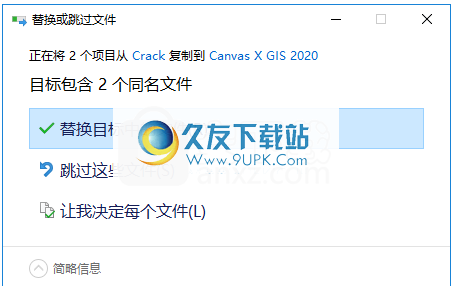
8.运行Canvas X Geo 20以开始使用它。
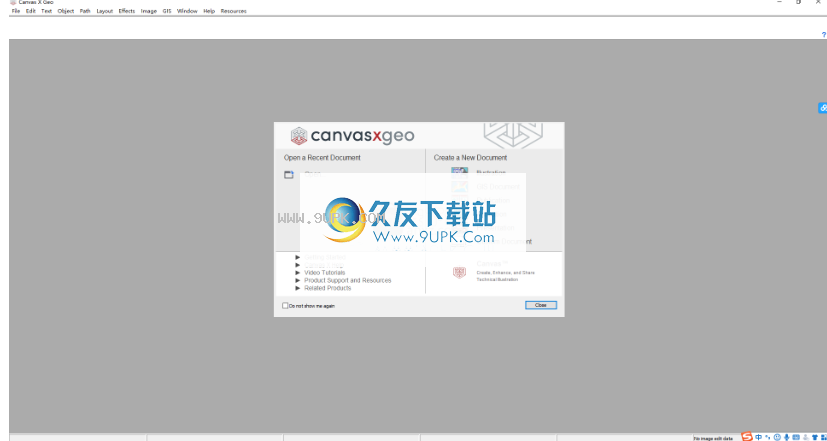
软件特色:
真实世界的准确性
根据对象的经纬度坐标。在两点之间进行测量时,将显示长度和正方位角以及百分比误差。通过绘制并选择两个点之间的线来测量实际坐标中的距离。
粒状
创建一个显示经度和纬度平行线的网格。精确控制测量单位,精确的小数位,经度和纬度开始和编辑点以及间距/分度,纬度旋转,水平和垂直偏移,甚至标签格式设置。
使您的数据受欢迎
充分利用详细的填充,笔触,墨水和自定义增强选项,以实现GIS数据可视化。根据选定的属性或查询来更改地图对象的外观,以创建主题地图和普通地图。
与领先的地理信息系统高度互补
专业的插图工具集和复杂的地理空间数据处理相结合,是为什么数据管理器与ArcGIS,Global Mapper,MapInfo,Sufer,Maptitude等合作选择了Canvas X Geo。
使用说明:
使用停靠窗格
您可使用“布局”区域右侧的“停靠”窗格停靠以下调色板:
画布助手
文件布局
流程图
页面导航器
符号库
要显示或隐藏停靠窗格,请执行以下操作:
单击垂直拆分器栏上的“扩展/折叠”按钮。
如果从“停车”窗格中删除所有调色板并关闭它们,您将无法看到垂直拆分栏,并且“停车”窗格将被隐藏。要重新打开“对接”窗格,请打开一个调色板,例如“画布助手”,然后将其拖到“对接”窗格中。
对接调色板
停靠调色板时,带有画布名称的选项卡会显示在与Canvas Assistant堆叠在一起的“停靠”窗格中。停靠调色板的选项卡使您可以快速访问工具或功能,并留出更多屏幕空间来处理文档。
对接面板:
请执行以下任一操作:
将调色板拖到“对接”窗格中,然后在调色板窗口扩展为填充窗格时将其拖放。
单击面板右上角的“停靠”按钮。
要删除停靠的调色板:
单击“停车”窗格顶部的调色板名称,然后将调色板拖离窗格。
要查看停靠的调色板:
单击调色板的选项卡以推进调色板。
排对接面板:
单击并拖动调色板的选项卡,将其移动到“停车”窗格中的另一个位置。
退出Canvas X时停靠在“ Parking”窗格中的调色板将在下次启动Canvas X时停靠。
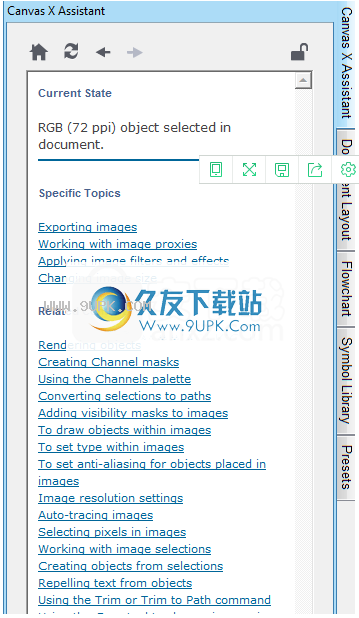
使用状态栏
状态栏位于Canvas X窗口的底部。状态栏提供有关命令,工具,对象和程序操作的信息。

命名对象:
创建一个对象。
单击状态栏上的名称。
在“修改对象名称”对话框中,输入名称,然后按OK。对象的名称将显示在状态栏的“名称”部分。
设置信息字段数:
指向状态栏,打开上下文菜单,然后从“字段数”子菜单中选择
要添加字段:
指向状态栏,打开上下文菜单,然后在“添加到右侧”或“添加到左侧”子菜单中选择一个功能。
删除栏位:
指向该字段,打开上下文菜单,然后选择“删除”。
除非您为每个字段分配功能,否则添加到状态栏的新字段将为空白。如果减少字段数,则Canvas X将从状态栏的右端删除这些字段。
调整字段的宽度:
向右或向左拖动其边框。
在某些操作(例如保存文档)中,Canvas X在状态栏中显示进度条。
将功能分配给字段
要将功能分配给状态栏中的字段,请右键单击该字段以打开上下文菜单,然后在“显示”子菜单中选择一个功能。
提示:“提示”区域显示工具名称,提示和状态消息。将指针移到工具图标或其他项目上时,“消息”区域将显示工具的名称和功能。您可以使用此功能浏览Canvas X工具和界面。
鼠标位置:移动指针,绘制对象,调整其大小或旋转对象时,Canvas X会显示指针的坐标。
对象名称和编号:显示当前页码和层号。符号表示图层选项,包括非打印,锁定和颜色叠加。选择对象后,此字段将按照对象在图层上的顺序显示对象的编号。
对象类型:显示有关选择的信息。选择对象时,此字段显示所选对象的类型。选择多个对象时,该字段显示所选对象的数量。选择对象组时,此字段显示n个对象的组,其中n是对象数。
对象详细信息:显示有关所选对象的各种详细信息,例如,矩形边界框上的点的位置(从标尺的零点开始测量)以及路径对象中的点数。对于其他对象,此字段显示数据,例如椭圆的直径和圆弧的角度。
图像编辑数据:显示有关绘画对象的信息。
GIS位置:显示光标的GIS位置。
查看文件
控制何时Canvas X重绘对象。
使用“手动工具”或滚动条滚动到任何区域。
增加或减少视图的放大率。
恢复所有视图的放大倍率和位置。
显示线框和印刷色视图。
控制Canvas X刷新显示的时间
滚动或更改放大倍率时,Canvas X刷新显示并重新绘制所有可见对象。工作时
对于复杂的图像,您可以中断重绘以节省时间,然后在准备好后刷新显示。
中断显示重绘:
在正常重绘过程中,按Esc键。
要刷新显示:
选择布局|显示|刷新。您可以在中断屏幕重绘之后或要刷新显示时刷新显示。
滚动文件
您可以使用滚动条或“手动”工具移动到文档窗口中未显示的文档区域。
使用滚动条
文档滚动条代表整个文档区域。滚动条在滚动条中的位置指示当前视图区域。
要使用滚动条滚动:
请执行以下任一操作:
单击箭头之一沿箭头方向移动。
将滚动框拖到要查看的文档部分。例如,向上拖动以查看更多顶部。
单击滚动条将一个屏幕长度滚动到您单击的滚动框的侧面。例如,单击滚动框的右侧,以向右移动一个屏幕。
使用手动工具
使“手动”工具来滚动文档,就像在桌面上滑动一张纸一样。
要在使用其他工具时临时切换到“手”工具,请按空格键并用“手”指针拖动。
使用手动工具滚动:
选择“手动”工具。指针变成手。
拖动以使文档跟随指针。例如,要将文档向上移动以便可以看到底部,请向屏幕顶部拖动。
上下文相关菜单
Canvas X具有上下文菜单,您可以在绘图区域中弹出这些菜单以快速访问常用命令。菜单是上下文相关的;可用命令取决于当前操作。
选择对象后,请选择常用的编辑命令,例如“剪切”,“复制”和“粘贴”。当对象处于“编辑”模式时,其他命令可用。例如,当您编辑绘画对象时,图像编辑命令将显示在上下文菜单中。当矢量对象处于“编辑”模式时,将显示路径编辑命令。
如果未选择任何对象,则可以选择查看命令,例如“放大”,“缩小”,“显示标尺”和“显示参考线”。如果剪贴板包含对象或文本,则可以选择“粘贴”。在执行可以撤消的操作后,可以选择“撤消”。
使用上下文菜单
要将命令应用于对象,请首先选择该对象。要使用其他命令,在显示上下文菜单之前无需选择对象。
右键点击。出现一个上下文菜单。单击菜单中的命令以将其选中。
编辑对象时,可以指向特定项目以显示用于编辑项目的命令。例如,如果您指向路径上的锚点,则可以在上下文菜单中选择命令以修改锚点。
数字绘图
您可以使用各种绘图工具输入尺寸以精确地绘制对象。此方法比拖动鼠标并查看属性栏中的数据以将对象绘制到精确尺寸要容易得多。
使用“椭圆”,“弧”,“矩形”,“圆角矩形”,“线”,“注释”,“多边形”,“同心圆”和“螺旋”工具时,可以在属性栏中输入尺寸。您可以输入X / Y坐标,宽度,高度或其他值,然后在属性栏中单击“创建”以绘制对象。使用这些工具,您仍然可以拖动鼠标进行交互绘制。
您还可以在``属性''(Properties)列中输入某些路径工具的值。
您还可以使用“对象规格”面板中的“数据”选项卡来确定文档中任何对象的确切大小和位置。
使用属性栏绘制对象:
选择前面提到的工具之一。相关值字段显示在“属性”(Properties)列中。
Canvas X Geo 20.0破解版(地理空间数据可视化软件)
通过单击边界框图标中的手柄来选择参考点;例如,将单击文档的位置居中放置在椭圆上,例如,单击边界框插图中的中心手柄。
在属性栏中输入大小或其他值。 (有关
有关尺寸和值,请参见绘制更复杂的形状。 )
椭圆和矩形:输入高度和宽度值。对于圆角矩形,还输入拐角半径。
二个点的距离和角度。或者,输入到第二点的水平(X)和垂直(Y)距离。
圆弧:输入圆弧的宽度和高度,起点(度)和角度长度。
使用智能矢量填充工具
使用智能矢量填充工具,可以将填充应用于矢量对象的重叠区域。该工具将创建一个封闭的矢量对象,该对象等效于多个矢量段定义的区域。
要使用智能矢量填充工具:
在两个或多个对象重叠的地方绘制矢量对象。
从工具箱中选择智能矢量填充工具。
在“属性”列中,选择“属性”,“位置”和“公差”。
根据您在属性栏中选择的属性,选择“填充墨水”或“填充墨水”,“笔墨水”和“描边”。
单击矢量对象的重叠区域以创建矢量填充对象。

在此示例中,三角形和矩形与圆上的区域重叠。智能矢量填充工具已用于创建重叠区域的矢量填充对象。
选择不同的重叠区域:
通过相对于其他对象向前或向后移动对象来排列对象。右键单击对象,然后选择“排列”。向前,向后发送,随机播放或随机播放。
添加笔记
您可以使用注释工具向图或插图添加标签,标注或注释,或创建简单的流程图。注释工具可以在带有标记工具的工具箱中找到。
基本:添加单个注释并指向单个对象。
多个来源:添加一个注释并指向一个或多个对象。
多个注释:添加多个注释并指向单个对象。
流程图:创建一个简单的流程图。
使用这些工具在“布局”区域中进行绘制时,Canvas X会创建对象形状和连接线。您可以在属性栏中更改对象的形状,大小或连接器线型。您还可以编辑标签(在放置注释之前),并修改文本的字体和样式。

从“文本”下拉菜单中,可以选择数字,字母(L)(大写字母),字母(s)(小写字母)或自定义。在下面的字段中,输入数字或字母以开始一系列注释,例如1或A。注释将以2或B的顺序继续,依此类推。如果选择“自定义”,请在字段中输入自定义标签。您可以从“颜色”(Color)下拉菜单中为注释文本选择一种颜色,选择形状及其大小,然后在“属性”(Properties)列中选择连接器的线型预设。按ESC停止添加注释。
您还可以使用“工具箱”中的“笔和填充”墨水来修改流程图形状以及连接器的轮廓和填充。
在插图中添加注释之前,请考虑是否要打印注释。如果您不想打印它们,可以考虑为注释创建一个新层,在打印插图时可以将其隐藏。
要添加基本注释:
选择基本注释工具。
在“布局”区域中,单击要注释的对象。
移动光标以放置注释,然后单击以释放工具。
双击注释文本进行编辑。
要添加具有多个来源的评论:
选择“多源注释”工具。
在“布局”区域中,单击要放置注释的位置。
将光标移动到注释所指向的第一个对象,然后单击。
将光标移动到要注释的另一个对象上,然后单击。
指向对象后,按Esc或双击以释放该工具。
双击注释文本进行编辑。
要将多个评论添加到一个来源:
择多注释注释工具。
在“布局”区域中,单击要注释的对象。
移动光标以放置第一个注释,然后单击。
移动光标以放置另一个注释,然后单击。
添加完注释后,按Esc或双击以释放该工具。
双击注释文本进行编辑。
要创建一个简单的流程图:
选择流程图注释工具。
在属性栏中,单击“形状”图标以打开“形状”弹出面板,然后选择流程图形状以启动流程图。
在布局区域中,单击以放置第一个流程图形状。
在属性栏中,单击形状图标以选择下一个要添加到流程图中的流程图形状。
在“布局”区域中,单击以放置第二个流程图形状。
添加流程图形状后,按Esc键或双击以释放该工具。
双击注释文本进行编辑。
有关更复杂的流程图,请使用“流程图”选项板。见Cre
制作流程图。
更改注释对象的形状:
选择注释对象。
在属性栏中,单击“类型”图标以打开“形状”弹出面板。
选择另一个对象形状。 对象的形状会立即更改。
要更改所有相同的注释对象形状:
选择注释对象。
在属性栏中,按下“选择相同形状”按钮。
现在选择所有匹配的注释对象形状。 从“形状”下拉菜单中选择一个新形状。 所有选定的形状都会改变。
要编辑带注释的文本:
请执行以下任一操作:
如果尚未发表评论,请在属性栏的“文本”字段中输入文本。
如果已放置笔记,请选择“文本”工具,然后单击对象中的文本以进入“文本编辑”模式。