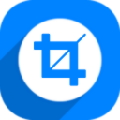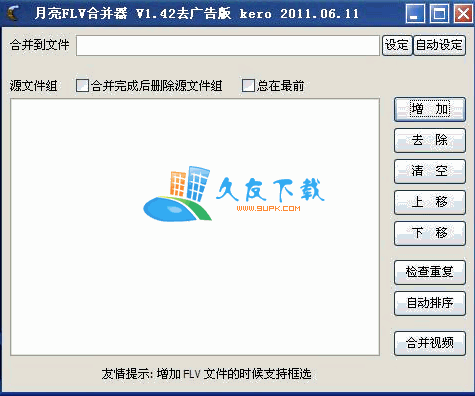Bolide Movie Creator是一款能够轻松进行视频制作的工具。最好用的视频制作软件Bolide Movie Creator。该软件为用户提供了各种强大的功能,例如向视频添加音频,转换视频格式,剪切视频,分割视频,添加过渡效果,添加淡入淡出,创建文本和向视频添加,设置视觉水平,更改视频速度等。用户提供了一套完整的视频编辑解决方案,可以帮助用户完成视频的创建和编辑,并且界面上的软件并不复杂,所有功能都经过分区,并且用户可以清楚地执行任何操作。值得一提的是,它使用时间线的视频预览界面,用户可以直接在时间线上进行编辑,从而可以更准确地实现各种类型的视频编辑,需要它的用户可以快速下载!
软件特色:
Bolide Movie Creator是一个软件实用程序,旨在帮助您轻松编辑和创建视频文件。
在经过快速且常规的安装过程后,您将遇到一个整齐有序的界面。它由面板组成,可让您播放上载的视频,查看框架和所有上载的项目。
该工具支持大量文件,包括图像(PNG,JPG,GIF,BMP,ICO,EMF和WMF)和视频(3G2、3GP,AVI,FLV,DIVX,MOC,MKV,MP4,MPEG等)。 。 。导出时,您可以自定义质量的AVI,WMV,FLV,MP4和MKV格式的电影。
该软件程序允许您在指定位置分割影片,修剪长度,裁剪特定帧,添加突出显示效果和文本。您还可以调整亮度,对比度,饱和度和音量,撤消或重做操作,剪切,删除或粘贴选择,以及输入帧频,宽高比,宽度和高度。
您还可以添加音频文件(MP3,AAC,M4A,WMA和WAV),并在大型内置列表中添加两个图像或剪辑之间的过渡。
集成的“拖放”功能,此功能可以帮助个人轻松管理物品。
考虑到所有这些因素,Bolide Movie Creator是适合初学者的非常适合的软件,因为几乎没有高级选项可以满足更多有经验的用户。它的响应时间很好,但是在制作电影时会占用大量计算机资源。
安装方式:
1.下载并解压缩软件,双击安装程序“ bmc_setup.exe”以开始安装。

2.进入如下所示的语言选择界面,选择语言,然后单击[确定]。

3.选择安装位置,用户可以选择默认安装路径C:\ Program Files(x86)\ Bolide Movie Creator,或单击[浏览]按钮自定义设置,然后单击[下一步]。

4.正在安装Bolide Movie Creator,用户等待直到安装完成。

5.弹出以下Bolide Movie Creator的主要操作界面,安装后即可直接使用该软件。

软件特色:
在视频中添加文字评论
您是否注意到大多数电影都包含文本元素?这是因为有时屏幕上的文本是向观众传达其他信息的最佳方式。文本元素可以采用许多不同的形式和外观,具体取决于您选择的选项和文本需要执行的操作。无论您是想在电影的开头添加标题,还是在结尾添加字幕,或者只是添加铭牌以使观众知道谁在讲话,文本都可以为视频带来巨大的质量改善。
文字设定指示
现在,您已经尝试设计自己的文本元素并将其添加到电影时间轴中,现在让我们仔细看看这些有趣的文本编辑功能是如何工作的。打开文本设置界面时,您将看到三个主要的文本编辑选项。尝试添加和更改文本元素的不同组合,直到您感觉掌握为止。实践变得完美!
调整视频的视觉水平
捕获完美的视频并不总是一件容易的事。就像您的眼球一样,相机镜头严重依赖光线来收集视觉数据。大多数相机具有一些设置,可让您根据拍摄时的周围环境来调整允许进入相机镜头的光线(或多少)。但是事情是这样的;无论您多么努力,都无法始终获得完美的结果。有时,您需要回头并在后期制作期间调整视觉水平。
调整视频中的音频电平
制很酷的电影时,拥有良好的音频与拥有良好的视频同样重要。声音在视频叙事中扮演着重要的角色,您必须确保您一直回看电影并一直观看它们。必要时调整音频电平。使用Bolide Movie Creator,您可以增大/减小音量或使所选音频片段静音。
更改视频速度
有时您需要加快视频编辑速度。假设您想在影片中包含一个剪辑,但是拍摄时实际的场景回放速度有点慢。可以通过加速视频来进行纠正(创建更生动的视觉效果)。您很快就会发现可以使用此功能来完成一些非常简洁的效果!
更改视频透明度
当您想同时在屏幕上显示多个视觉元素时,透明度非常有用。也称为叠加,创建透明胶片可以为电影制作项目添加精美的效果。实际上,从技术上讲,淡入淡出等许多效果都是一种透明形式,因为它们涉及拍摄一个或多个剪辑并将不透明度设置为小于100%。您也可以对个人应用透明度
所有图片或剪辑,以减少其不透明度。
旋转视频片段
艺术创作是关于填补空间和创造平衡。例如,假设您有一个带有水平主题的剪辑,但是图像是上下颠倒的。您可以使用便捷旋转选项在BMC中解决此问题。允许您以90度间隔左右旋转。
创建虚拟屏幕效果模板
使用Bolide Movie Creator可以实现的令人兴奋的效果之一就是从保存的模板添加和创建自己的图像效果。使用此功能,您可以用任何(.png)图像创建任何炫酷效果。无论您打算将电影用于娱乐,商务会议还是学校项目,添加自己的效果都是一种令人满意的(专业的)选择!
放大到选定的视频区域
有时,您可能想为电影添加缩放效果。您可以使用缩放效果创建引人注目的视觉效果并显示更多特写细节。要记住的重要因素是,放大时视频分辨率保持不变。例如:以高分辨率(1920x1080)保存的剪辑在放大时看起来比以低分辨率(640x480)保存的剪辑更好。这是因为视频剪辑的分辨率越高,它包含的像素就越多。像素越多,放大时的工作空间就越大,图片开始变得粒状之前。
使用说明:
将照片/视频添加到项目库
在开始制作电影之前,您需要向项目中添加一些视频剪辑。本指南将使您快速学习如何开始将片段添加到照片/视频库。要了解有关将音乐或声音文件添加到项目的更多信息,请查看“将音频添加到音频库”。
单击“照片/视频库”选项卡左上角的文件夹图标,以将照片或视频添加到项目中。注意:您还可以通过将项目拖放到所有项目剪辑和图像都显示为缩略图的区域来将媒体添加到媒体库中,在这里您可以查看到目前为止添加到当前项目的媒体列表。

要将照片或视频添加到时间线,请单击媒体框中的缩略图;突出显示后,单击“照片/视频库”工具栏中的绿色箭头,将其添加到项目时间轴。注意:您还可以通过从媒体库拖放到项目时间线来将媒体添加到时间线。

将音频添加到音频库
无论您添加声音效果还是喜欢的歌曲,在添加背景音频之前都不会完成电影。 BMC允许您通过其方便的音频库添加任意数量的不同音频元素。通过向时间轴添加其他音频元素来组织电影!
单击“音频库”选项卡左上角的文件夹图标,以将音频剪辑添加到项目。注意:您还可以通过将项目拖放到所有项目剪辑和图像都显示为缩略图的区域来将媒体添加到媒体库中-在这里您可以查看到目前为止添加到当前项目的媒体列表。

要将歌曲或其他音频文件添加到时间线,请单击媒体框中的缩略图。突出显示后,单击“音频库”工具栏中的绿色箭头,将其添加到项目时间线。注意:您还可以通过从媒体库拖放到项目时间线来将媒体添加到时间线。
将视频转换为其他格式
仅仅因为您有一个视频剪辑并不意味着它可以自动准备使用(以您需要的格式)。有时您需要从一种格式转换为另一种格式。当您想要在整个影片中保持统一外观时,此功能非常有用。例如,当您使用以多种不同格式和质量保存的剪辑制作视频时,它将在最终版本中显而易见。一种简单快捷的方法是选择一种格式,然后将项目中的所有剪辑转换为该格式。
将视频放在时间轴上,然后点击oran
ge制作视频按钮。注意:您也可以通过单击菜单项文件>另存为视频文件来开始此过程。
这将打开“制作视频”界面,您可以在其中设置视频剪辑的目标,文件名,格式和质量,然后进行渲染。

由于我们要将视频从当前格式转换为另一种格式,因此需要通过在文件名后寻找3位扩展名来检查保存的视频剪辑的格式。注意:打开视频制作界面时,视频片段的当前格式应突出显示。
接下来,选择不同格式旁边的按钮。由于我们的示例视频已保存为MP4,因此我们将其更改为WMV(Windows Media Video)。
现在,我们可以给电影起一个文件名,然后选择要渲染的质量(这与视频压缩级别有关)。

剩下的就是单击“执行”按钮,您的视频将开始呈现。渲染过程完成后,新视频应与开始时使用的原始视频剪辑完全不同的格式。
剪切和分割视频
要制作电影,首先需要将添加到媒体库的媒体剪辑放在时间轴上。一旦它们在时间线上,您就可以剪切,拆分,修剪和修改片段,以使它们成为过渡之前连接它们的理想长度。
视频片段放在项目时间轴上。
接下来,确定要在哪里剪切或分割视频。使用视频预览窗口作为参考点,您可以实时观看剪辑的播放,也可以用鼠标抓住滑动光标并沿时间线顶部移动。

将光标设置到要修剪视频的位置后,单击时间线上方工具栏中的“拆分”图标。您也可以右键单击时间线上的剪辑,然后从菜单中选择“将剪辑拆分为当前位置”。

右键单击不需要的或“修剪的”零件,然后从菜单中选择“删除”,即可删除它们(您也可以使用键盘的Delete键或单击工具栏上的红色X图标来执行此操作)。
添加转场和效果
当通过将多个剪辑添加在一起来创建更高级的电影时,您将需要考虑添加过渡和效果以帮助平滑剪辑相交的边缘。在“过渡”选项卡中,您将找到许多专业级别的过渡选项。在“效果”选项卡中,您将找到预加载的虚拟屏幕图形,并提供从图像创建新模板的选项。
要向视频添加转场,您需要在时间轴上至少包含两个视频剪辑。您可以使用绿色的添加箭头将片段添加到时间线,或使用鼠标将片段拖放到时间线。注意:您可以添加到项目时间轴的曲目数量没有限制。
接下来,放置视频剪辑,以使第一个剪辑的末端与第二个轨道的开头稍有重叠。一旦两个剪辑重叠,您将在它们之间找到一个突出显示的区域;这是添加过渡的地方。

接下来,当两个剪辑重叠时,选择要应用的过渡或效果。
右键单击突出显示的重叠区域,然后从可用的过渡菜单中进行选择(您也可以通过单击媒体库上方的“转换”标签来访问过渡列表)。

“自动”按钮允许您使用预定义的时间设置重叠以及淡入和淡出。可以选择0.5到2.0秒的各种持续时间。使用此功能,您可以准确且自动地将均匀渐变应用于轨道中的所有重叠片段。
为视频片段添加淡入淡出
如果您曾经参加过戏剧或在老式电影院看过电影,您可能已经知道它已经消失了。就像在舞台上打开和关闭窗帘。标记每个新动作的开始和结束...在视频编辑器中淡入和淡出的方式是相同的。使用淡入和淡出在影片的开头和结尾之间以及剪辑之间创建过渡。只有视频编辑器,没有窗帘。相反,
它逐渐从没有变成了某种东西,然后又回到了无。
要向视频剪辑添加淡入淡出,请将光标悬停在剪辑角上的蓝色三角形上,直到光标变为<||>图标并显示淡入(剪辑开始)或淡出(结束)剪辑)。
接下来,将蓝色三角形拖向剪辑的中心以突出显示并设置将受淡化影响的区域。注意:您也可以右键单击片段,然后从菜单中选择“淡入”至0.25秒至2.0秒以应用预定义的淡入长度。

注意应用淡出时图像如何变化(变暗)?就像关闭剪辑上的窗帘一样,淡入和淡出效果将慢慢淡出并变暗(或淡入和变亮)剪辑的末端。

“自动”按钮允许您使用预定义的时间设置给定轨道中所有剪辑的淡入和淡出。可以选择0.5到2.0秒的各种持续时间。