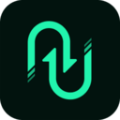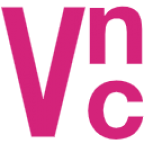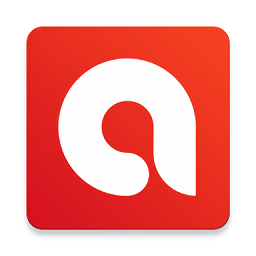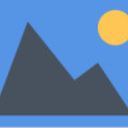IP Camera Viewer是一款专门用于监控IP摄像机视频的软件。支持各种网络摄像机的ip摄像机监控软件IP Camera Viewer。软件旨在帮助用户从桌面监视摄像机并使用其他引入的功能来增强整体体验。该程序的主窗口用于预览目的。您最多可以使用4个预览面板,并且可以使用每个配置的摄像机。 IP Camera Viewer最多支持1500个摄像机型号,甚至可以通过应用程序中包含的数字缩放工具进行控制。该软件的另一个好功能是备份和还原,允许用户导入和导出摄像机设置,以便可以在另一台计算机上使用它们,或者出于安全原因仅保存它们。还提供了全面的帮助手册,这意味着您应该能够轻松了解如何使用每个功能。
使用说明:
添加或编辑网络摄像头
USB摄像机(通常称为网络摄像机)是可以通过USB端口连接到计算机的摄像机。许多计算机和几乎所有笔记本电脑都内置了网络摄像头。
在开始使用网络摄像头之前,您需要确保所有USB摄像头均已正确连接并正确安装在PC上。最好使用最新的设备驱动程序从网络摄像头中获得最佳性能和图像。
要使用IP Camera Viewer查看网络摄像头,必须首先添加摄像头并指定其设置。要添加网络摄像头,请单击相机>>添加相机,然后选择一个网络摄像头。
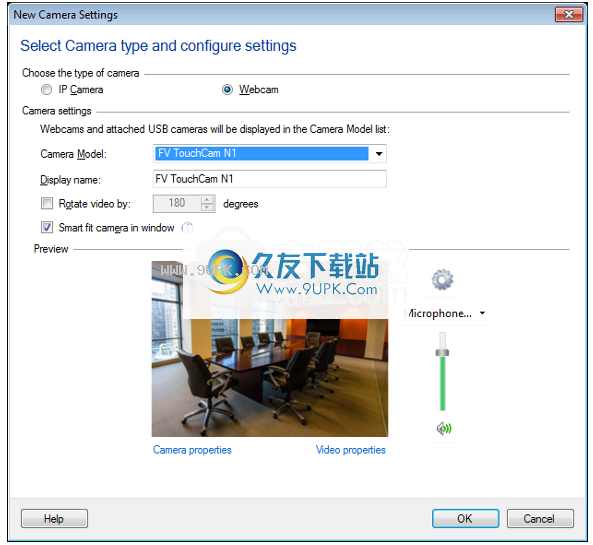
将网络摄像头连接到系统并安装其驱动程序后,该设备将出现在“ C
amera model”下拉列表。在“网络摄像机设置”中,从“ Camera Model”下拉列表中选择第一个可用的网络摄像机。选择网络摄像机后,应用程序将自动开始连接到您的网络摄像机。未列出,请确保已插入相机并安装了最新的驱动程序
您可以在“显示名称”文本框中为摄像机命名。默认情况下,视频设备名称将用作摄像机的显示名称。
注意:将多个网络摄像头连接到同一USB集线器时,可能无法同时预览两个网络摄像头。当第一个网络摄像机开始预览视频时,它将保留尽可能多的带宽,而其他USB摄像机不再可用。要变通解决此问题,请将其他网络摄像头连接到其他USB集线器或USB端口。
若要更改相机属性,例如亮度,对比度,闪烁,背光补偿和许多其他属性,请单击“相机属性”。
IP Camera Viewer允许您更改网络摄像机的视频属性,例如视频大小,帧速率和图像压缩。这些视频属性取决于驱动程序。
使用“将视频旋转为”选项通过将摄像机旋转指定角度来调整摄像机预览。您可以将摄像机预览旋转1°至359°。
如果希望摄像机图像适合预览窗口,请使用“适合窗口中摄像机的摄像机”选项。相机图像将根据预览窗口的大小进行调整和调整。
从网络摄像头捕获音频
大多数网络摄像头都带有内置麦克风。 IP Camera Viewer允许您从网络摄像头捕获音频。网络摄像头的音频输入设备以及连接到计算机的任何其他输入设备将在音频设备下拉列表中列出。

当您选择带有内置麦克风的网络摄像头时,默认情况下会选择其音频设备。如果相机没有麦克风,则可以从音频下拉列表中选择其他设备。您可以使用“音频设备设置”图标来配置音频设备属性。使用音量控制滑块控制所选设备的音频电平。
管理相机
在“管理摄像机”对话框中,可以查看已添加的每个摄像机的状态。您可以使用“添加”,“编辑”和“删除”等选项轻松管理多个摄像机。要打开“管理摄像机”对话框,请单击“摄像机” >>“管理摄像机”。
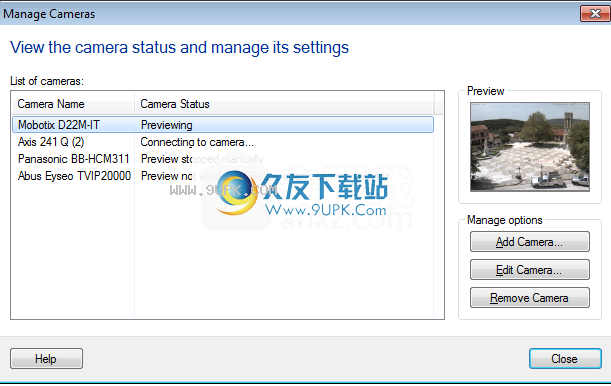
摄像机列表:显示在IP Camera Viewer中添加的所有摄像机,以及名称和当前状态。这些摄像机的顺序与添加到“ IP Camera Viewer”中的顺序相同。状态列显示每个摄像机的当前状态。例如,预览,连接或连接失败。选择摄像机时,“预览”控件将根据摄像机状态进行更新。例如,如果正在预览所选摄像机,则其实时视频将显示在“预览”控件中。
管理选项:
添加摄像机:选择此选项以添加新摄像机。
编辑摄像机:如果未预览摄像机,或者要更新摄像机设置,请选择它,然后单击“编辑摄像机”选项。如果要使用其他相机,请选择其他相机品牌和型号。确保更新新摄像机的IP地址和端口号。您也可以更改视频分辨率和摄像机显示名称。我是否需要更改相机预览的角度?选中按选项旋转视频并调整相机预览的角度。更改完成后,单击“确定”。
删除摄像机:要从应用程序中删除摄像机,请选择它,然后单击“删除摄像机”或按键盘上的Delete键。
更改IP摄像机和网络摄像机属性
IP Camera Viewer允许您查看和配置摄像机属性。相机的属性取决于相机的制造商和型号。大多数相机的基本属性是相同的。如果您觉得您的相机设置并未针对所监视的环境进行优化,则可以尝试一下,看看哪些设置可提供最佳效果。
例如,如果要监视光线不足的区域,则可以尝试增加亮度。另一方面,如果要监视商店内部等明亮区域,则可以尝试更改背光补偿。
您可以配置摄像机的摄像机属性,视频属性和音频属性。
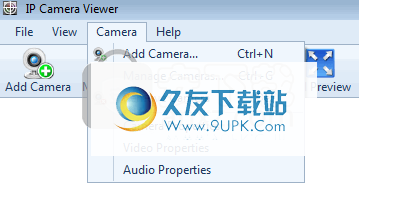
更改相机属性:
IP摄像机:对于IP摄像机,将在Web浏览器中打开摄像机属性网页。您可以在单独的网页上配置每个摄像机的设置。网页上的说明将说明如何更改属性,例如图像质量,图像分辨率,日期和时间设置等。
网络摄像头:您可以更改网络摄像头的属性,例如brigh
平滑度,对比度,闪烁和背光补偿。
更改相机属性:
在“相机”菜单或“相机预览”上下文菜单上,单击“相机属性”。
成属性更改后,单击“确定”。
更改视频属性:
对于网络摄像头,IP Camera Viewer将在应用程序中打开视频属性页面窗口。网络摄像头属性取决于驱动程序。
更视频属性:
在“摄像机”菜单或“摄像机预览”上下文菜单上,单击“视频属性”。
完成属性更改后,单击“确定”。
更改音频属性:
对于网络摄像机,“ IP摄像机查看器”允许您调整音频设备的音量。
更改音频属性:
在“相机”菜单或“相机预览”上下文菜单上,单击“音频属性”。
完成属性更改后,单击“确定”。
分离或附加相机预览或相机布局
IP Camera Viewer允许您从主界面中分离Camera Previews或Camera Layout。将“摄像机预览”或“布局”分开放置在相同或不同的监视器上。这使您可以在监视时使用其他应用程序。
单独的相机预览
您可以使用以下两种方法之一来分隔“摄像机预览”窗口:
右键单击摄像机预览,然后从上下文菜单中选择“独立摄像机”。
将相机预览拖放到应用程序窗口之外。
分离预览时,分离的窗口将显示在前面,并且状态消息将显示在应用程序的摄像头窗口中。
独立的摄像头预览窗口

相机窗口上的状态消息
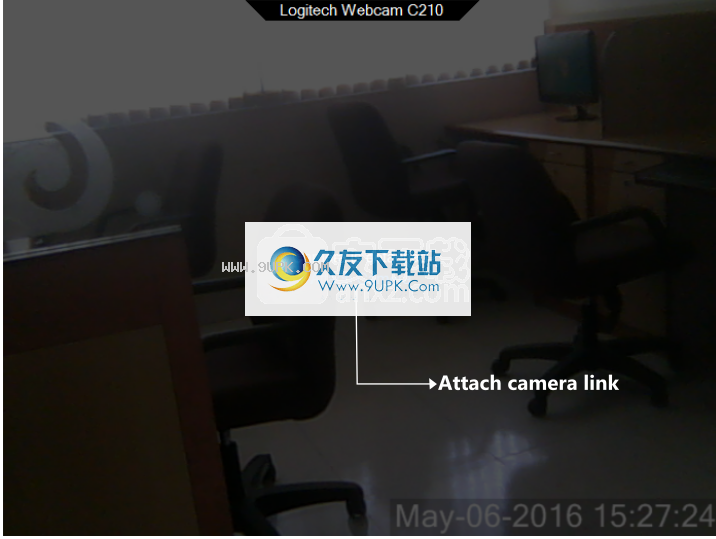
分开的摄像机窗口的标题将显示为摄像机选择的显示名称。即使最小化了应用程序或相机预览失败,这也将帮助您识别相。拆卸相机后,除了现有的上下文菜单选项外,还将显示以下菜单选项:
附加摄像机:要将摄像机预览附加到应用程序,请执行以下操作之一:
右键单击摄像机预览,然后从上下文菜单中选择“连接摄像机”。
在应用程序窗口中,单击摄像机预览区域中显示的“其他摄像机”链接。
关闭“单独的相机预览”窗口。
始终位于最上方:选择“始终位于最上方”选项时,所选的摄像头窗口将位于所有其他打开的应用程序或文件夹的顶部。默认情况下,未选中此选项。
分开的摄像机窗口可以移动并定位到所需位置。您还可以通过调整摄像头窗口的大小来调整其大小。 IP Camera Viewer将记住分隔窗口的大小和位置。因此,下一次您删除同一台摄像机时,它将位于最后显示的位置和大小。如果您有多台监视器,则还可以将拆分摄像机预览放置在另一台监视器上或桌面上的任何位置。
拆卸相机布局
如果选择的“摄像机布局”为4,则可以使用以下两种方法之一来分隔“摄像机布局”:
单击分离图标:。提取图标显示在“摄像机布局”窗口的右上角。
单击以查看>>单独的摄像头布局。
分离“摄像机布局”时,分离的窗口将显示在前面,并且状态消息将显示在应用程序的摄像机窗口中。
独立的摄像头布局窗口
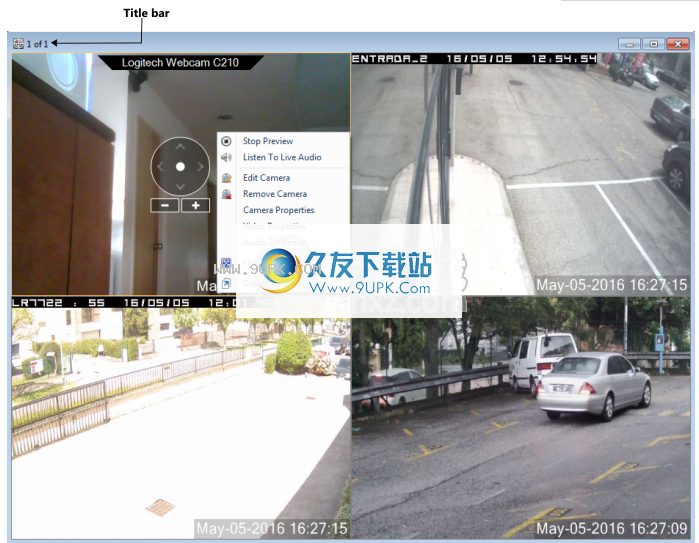
相机窗口上的状态消息
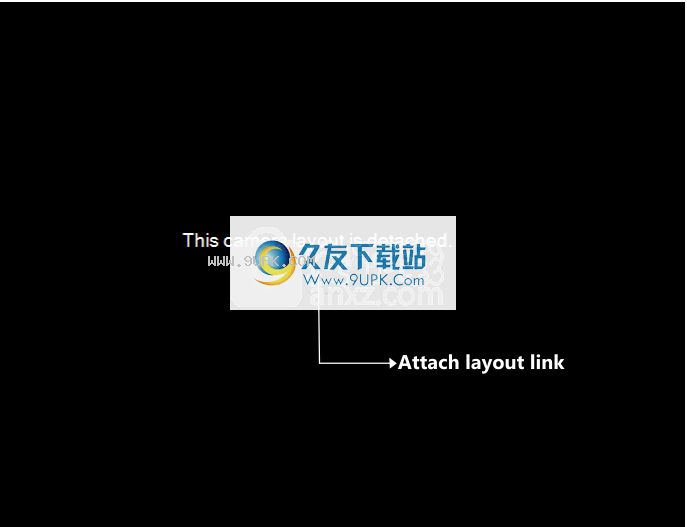
要将“相机布局”附加到应用程序,请执行以下操作之一:
关闭“单独的相机布局”窗口。
在应用程序窗口中
在口中,单击显示在摄像机预览区域中的“其他布局”链接。
您可以将分离的相机布局移动并定位到所需位置。您还可以通过调整摄像头窗口的大小来调整其大小。
软件特色:
实时预览:同时控制和查看多达4个摄像机源。
使用IP摄像机和USB摄像机。
支持1500种相机型号和数量。
相机配置:
即使您的相机不支持数码变焦。
平移/倾斜/缩放(PTZ)支持许多网络摄像机。调整实时进纸的方向。
先进的摄像头功能集成:
调整网络摄像机的图像设置。
独立配置USB摄像机的视频和图像属性。
使用单独的设置备份和还原相机。
安装方式:
1.在此站点上下载并解压缩安装包,双击安装程序以进入以下语言选择界面,选择默认的英语,然后单击[确定]。
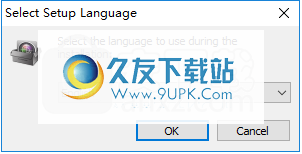
2.然后进入以下IP Camera Viewer 4安装向导,单击[我同意]按钮。

3.选择安装文件夹。用户可以选择默认的C:\ Program Files(x86)\ Deskshare \ IP Camera Viewer 4,或者对其进行自定义。单击[安装]按钮开始安装。

软件优势:
将监视计划为每天,每周一次或在应用程序启动时自动启动和停止
磁盘空间管理
同时监视,记录和广播多台摄像机
在多个相机预览显示之间自动循环
每个摄像机都有自己的设置和警报
运动检测
遮罩可将区域从运动检测中排除
声音警报
电子邮件提醒
收到警报时运行程序或脚本
自动记录所有带有时间戳的事件
调整动作检测的灵敏度
记录
自动配置向导
每个摄像机都有自己的设置和警报
高级设置
能改进
FTP存储
新的功能:
Widows 10兼容性:IP Camera Viewer已成功测试可以在Windows 10操作系统上运行
IP摄像机的音频支持:现在还提供IP摄像机的音频支持
改进的更新检查:当有IP Camera Viewer的新更新可用时,将自动通知您
支持新的IP摄像机:支持42个IP摄像机,包括Ansel,Longse,AOTE,Digiop,Huacam,iControl,Juan和Zoneway等新品牌
全新的UI体验:仍保持应用程序简洁性的现代外观。
查找您的IP摄像机:更快的检测功能可以在LAN上提供启用了UPNP的摄像机的品牌和型号,IP地址和端口号。
摄像头预览位置:将摄像头预览与主界面分开,并将其布置在桌面上的任何位置,甚至包括其他监视器。
收听来自网络摄像头的音频:大多数网络摄像头均具有内置麦克风。监视摄像机预览并从查看区域收听实时音频。
可调整大小的摄像头预览:摄像头预览将自动调整大小以适合您的屏幕。调整大小时,将保持宽高比,以使图像不会被立体处理或压缩。
日期和时间标记:当前系统日期和时间可以显示在摄像机预览中。
支持新的视频服务器和IP摄像机:支持22个IP摄像机,包括Acromedia,Aquila Vizion,Insteon和Security Labs等新品牌。
友好的用户界面:快速轻松地访问IP Camera Viewer的所有重要功能。
支持IP和USB摄像机:现在,您可以同时查看IP和USB摄像机。
软件特色:
同时查看多台摄像机IP摄机查看器实际上是一种非常简单的方法,可以同时查看多个摄像机,而无需打开Web浏览器和加载网页。
相反,该应用程序提供了一个经过深思熟虑的GUI。使用内置实用程序,用户可以配置摄像头,甚至可以控制摄像头。
配置设定
顾名思义,您需要设置摄像机的IP,以及品牌和型号。您可以配置视频分辨率,显示名称,如果需要,还可以旋转图像并写下身份验证信息。还支持USB摄像头,这次所需的信息较少。
增加了对流行相机品牌的支持
支持来自领先摄像机制造商的1500多种不同型号的IP摄像机。它包括Axis,Canon,D-Link,Foscam,Panasonic,Mobotix,Pixord,Sony,Toshiba,Vivotek等。
多机位预览版面
通过选择不同的显示布局,您可以同时在屏幕上查看多个摄像机。
平移/倾斜/缩放(PTZ)支持
使用我们先进的PTZ工具来控制IP摄像机。它包括光学和数字变焦。
备份还原
您可以轻松备份自己的相机设置,以便轻松传输到其他PC。
总之,IP Camera Viewer无疑是一个非常好的软件。它不仅提供了组织良好的界面,还提供了许多功能,最终可以改善程序的整体体验。