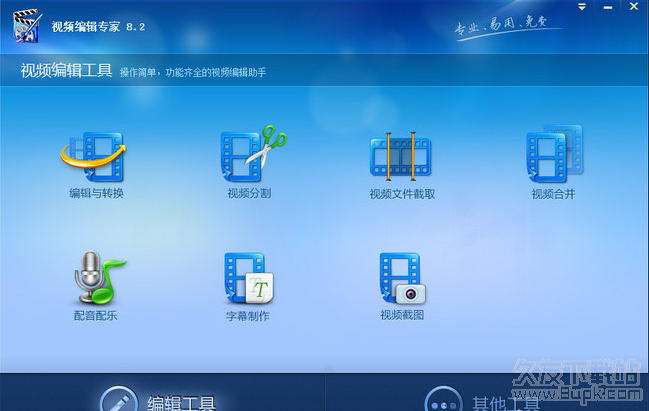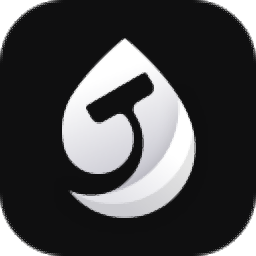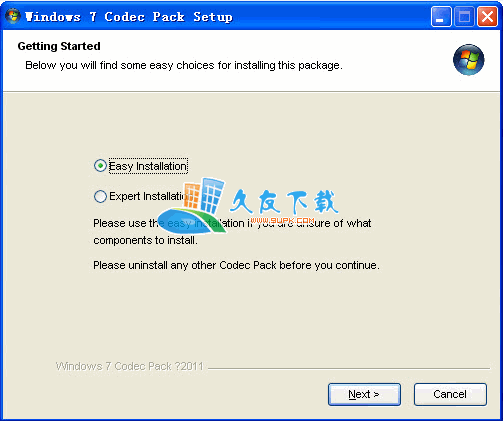PluralEyes是一款用来帮助你修复音频不同步的视频音频同步软件。一款专业好用的视频音频画面同步工具PluralEyes。该软件为用户提供了各种强大的功能,例如使用轨道和媒体剪辑,使用跨区域剪辑,临时同步文件,微调同步,调整同步结果,导出时间轴,导出为媒体文件以及导出到Premiere。亲一个非常简单的工作流程,加上一个可视化的编辑窗口,可以帮助用户在几秒钟内完成音频/视频同步,有效地提高用户的工作效率,是电影,广告,短片等多种媒体的必要张贴。 -处理软件,有需要的用户赶紧到本站下载体验!
使用说明:
主界面
启动PluralEyes 4时,将显示其主窗口。这种简化的设计将指导您逐步导入媒体文件,对其进行同步并导出同步的剪辑。尽管窗口顶部有三个选项卡,但是只有“添加媒体”选项卡会突出显示,直到您的项目导入了媒体并准备开始同步。
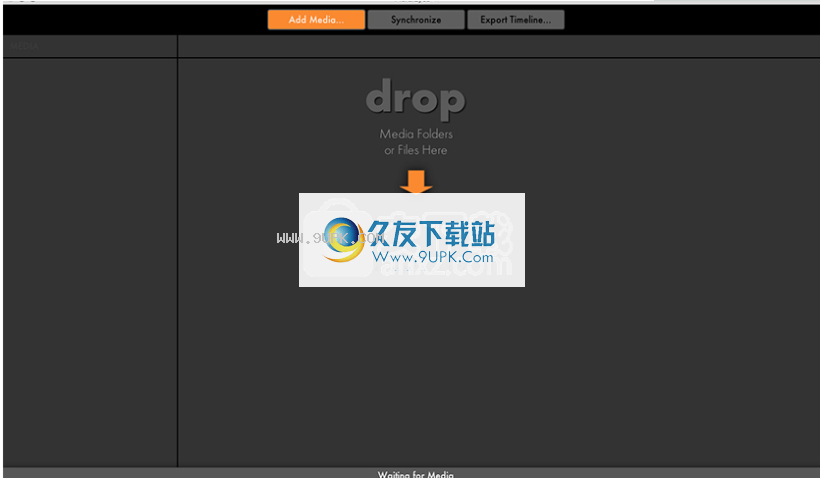
添加媒体。只需将媒体文件夹和文件拖放到打开的PluralEyes窗口中的任何位置。
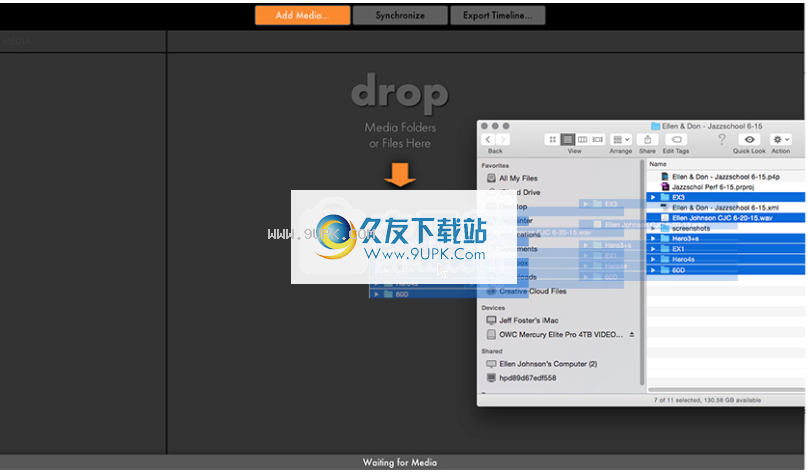
同步。添加项目的所有媒体后,单击“同步”选项卡以开始该过程。
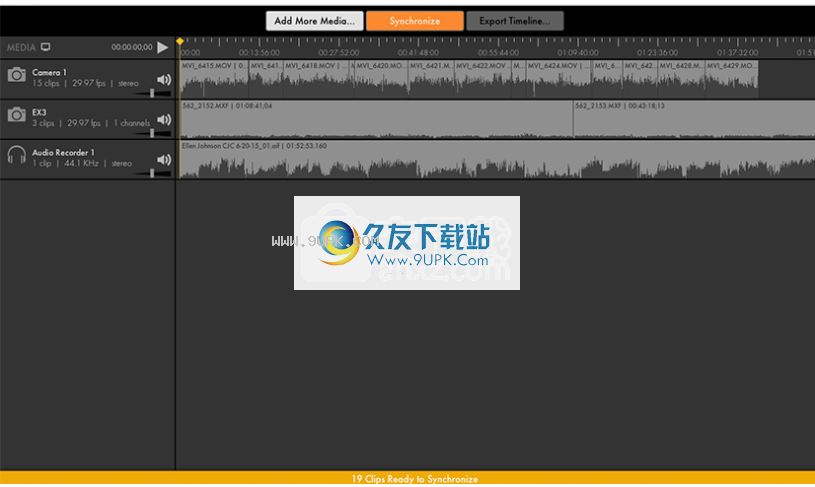
出口时间表。同步完成后,您会对结果感到满意,并且可以将时间线导出到NLE软件。
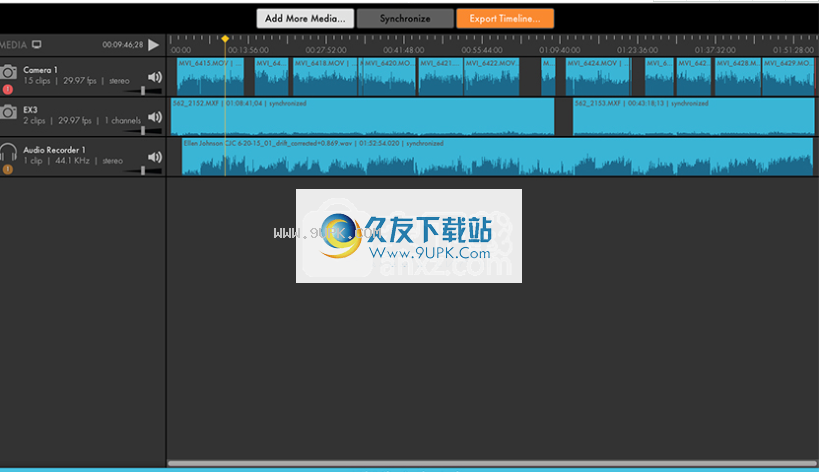
创建一个新项目
要启动一个新项目以导入媒体文件,只需打开PluralEyes 4应用程序,然后将媒体文件夹或文件拖放到空白的PluralEyes窗口中,它将开始导入和分析媒体文件。要使用从NLE导出的文件开始新项目,请参阅从NLE导入项目。请注意,您一次只能在PluralEyes中打开一个项目。
该项目的目标是什么
每个PluralEyes 4项目均引用您导入到其中的一组媒体文件。自动同步过程将查看项目中的所有媒体文件,并尝试将它们全部同步。 PluralEyes不会移动或更改原始媒体文件。而是创建临时文件。您需要从具有读/写权限的位置导入媒体文件。临时文件可能非常大,大约为音频文件大小的10%,而为视频文件大小的1%。因此,您需要在写入临时文件的磁盘上有足够的可用空间。您可以在PluralEyes首选项中更改此目录。另外,请确保仅添加需要从项目文件夹进行同步的媒体,以免出错。例如,尝试添加静止图像会在PluralEyes中引起弹出警告。
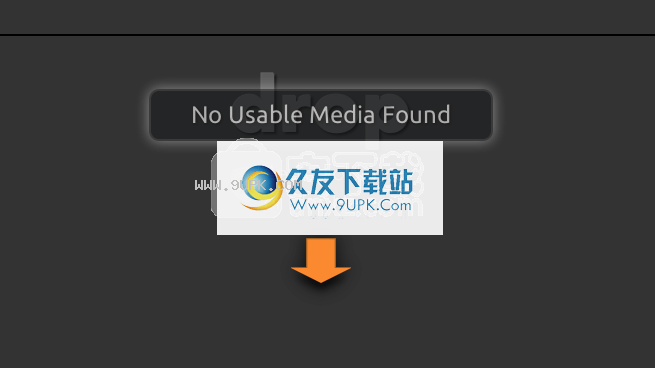
保存您的PLURALEYES项目
要保存PluralEyes项目,请单击文件>保存项目。在PluralEyes 4中保存项目不是绝对必要的,但是这样做有一些好处。
它允许您为项目提供一个有意义的名称,该名称将成为从PluralEyes导出的文件和文件夹名称的一部分。
它为您提供了一个小型项目文件,其中包含对媒体文件的引用以及有关设置和已完成的所有同步的信息。这使您可以与其他用户共享您的工作,或者在关闭计算机后重新工作。
在OS X和Windows上,项目文件以扩展名“ .p4p”保存。此文件格式是指您的媒体文件,并且包含有关项目设置和同步尝试的信息。项目文件很小,通常小于100 KB。
存储并共享您的项目
存储。 PluralEyes 4是一种非破坏性编辑器,类似于编辑诸如Premiere Pro之类的应用程序。 PluralEyes时间轴指向媒体剪辑。项目文件和PluralEyes的“ synctemp”文件夹可以保存在任何位置,只要它们可以访问原始媒体剪辑即可。从PluralEyes导出后,您可以安全地将项目文件移动到另一个位置。共享。如果将PluralEyes文件发送给使用另一台计算机的用户,则只要项目可以看到源媒体文件,该人就可以使用它。用户还必须对媒体文件的位置具有读/写权限,因此PluralEyes可以生成到该位置的临时文件。
如何显示片段
每个PluralEyes中的每个视频剪辑只能在每个识别设备上输入一个轨道。您不会将其音频显示为第二条音频轨道,这与NLE不同,后者将视频剪辑的视觉和音频内容分为两个轨道。

如果PluralEyes无法确定帧率是多少,则默认值为t
o显示29.97 fps。如果使用不同的帧速率来确定剪辑,则会看到警告“帧速率不一致”。
剪辑导航项
播放剪辑。将剪辑添加到项目后,可以播放它们以确保它们是您要添加的剪辑。同步后播放孤立的剪辑以查看是否可以删除或替换它也很有帮助。要仅播放剪辑中的音频,只需在所需轨道中双击剪辑即可播放音频。要查看剪辑的视频和音频,请右键单击所选剪辑,然后选择“在播放器中显示”,然后“播放器”面板将在“ PluralEyes”窗口的底部打开。您也可以从顶部的下拉菜单中选择“查看”>“显示播放器”或按键盘上的“ P”来打开播放器。然后,您选择的所有片段都将变为活动的片段,您可以在播放器面板中对其进行播放。
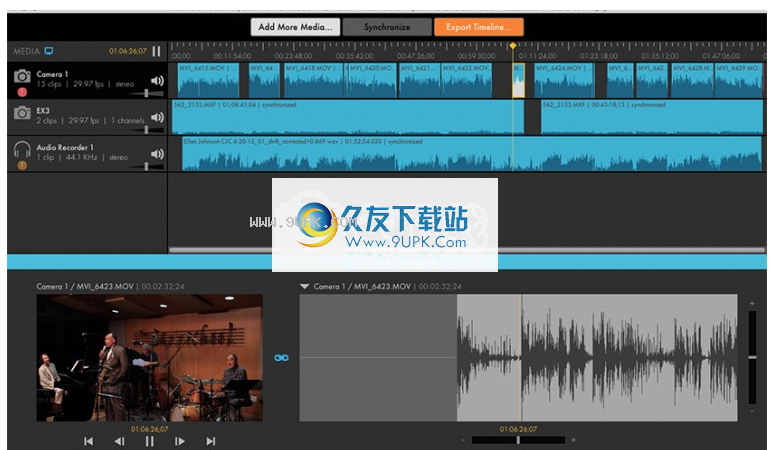
技术说明:某些文件类型/编解码器不支持视频播放。支持的格式。删除曲目或媒体剪辑。要从PluralEyes 4项目中删除片段,只需选择它并使用键盘上的Delete键即可。窗口顶部将出现一个对话框,以验证您的操作。
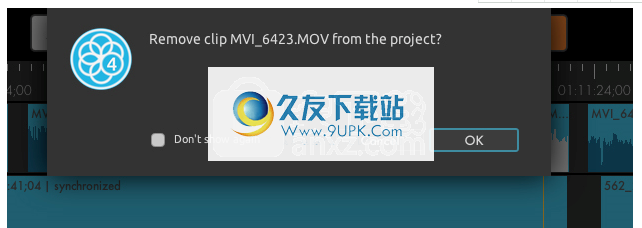
有时,孤立的剪辑可能会出现在相机媒体卡上先前录制的内容中或媒体设置的测试剪辑中。 PluralEyes可以为此剪辑创建单独的轨道,因为它与您正在创建的同步项目中的任何其他内容都不匹配。要完全删除曲目,请右键单击要消除的曲目,然后从下拉菜单中选择“删除曲目”。
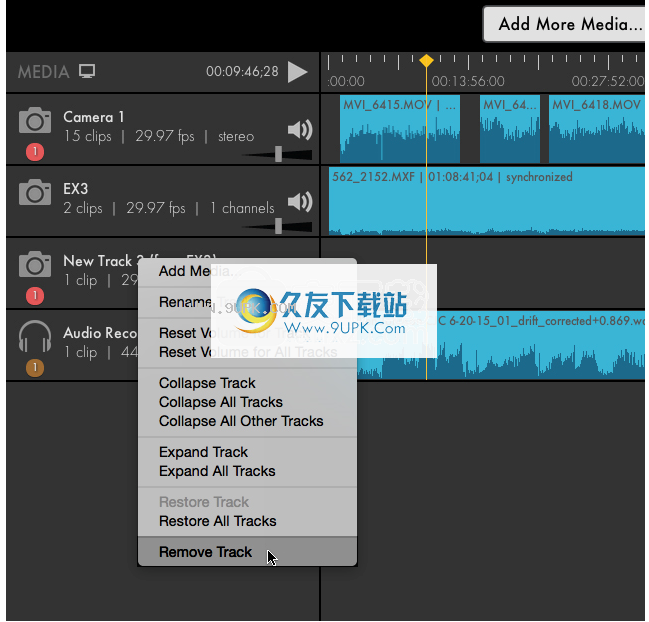
使轨道可听
同步完成后,默认情况下(取消静音)可以听到所有曲目。播放曲目时,您会听到所有曲目。对于大多数项目,您可以通过一次收听所有曲目来判断剪辑是否同步。使轨道静音。您可以通过单击每个轨道上的“静音/取消静音”按钮来选择监听某些轨道而不是其他轨道。

独奏曲目。如果要单独播放音轨(即,对所有其他音轨进行静音和取消静音),请右键单击要成为独奏音轨的静音/取消静音按钮。如果该轨道已经是独奏轨道,则所有其他轨道将被取消静音。您也可以选择静音/取消静音所有曲目。
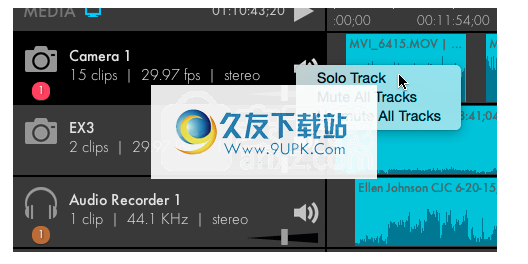
调整音轨的音量。有时,用于录制的摄像机或录音机会录制比其他设备响亮的音频。例如,如果它更靠近声音源。您可以通过拖动静音按钮下方显示的滑块来调整音轨的音量。 (注意:在轨道上进行的音量调整不会导出)削波波形
波形的垂直比例控制使用括号键“ [”减小波形的大小,并使用“]”增大所选削波波形的大小。这只是视觉参考,不会影响所选剪辑上的实际音频音量。
导入媒体
有几种不同的方法和工作流程可将媒体导入PluralEyes4。您现在可以将文件和文件夹导入PluralEyes 4。
添加媒体文件夹或文件
最初启动PluralEyes 4时,您将获得一个空白项目窗口,准备添加要同步的媒体。
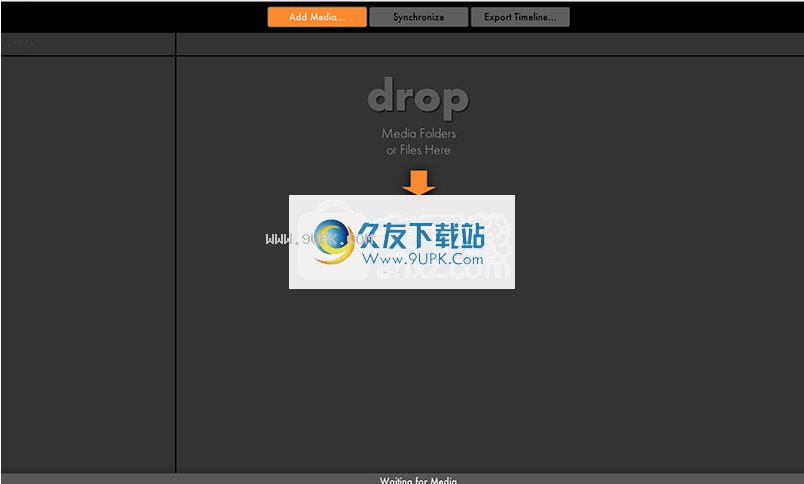
要将媒体添加到PluralEyes项目,只需将文件夹,几个文件夹或项目文件夹直接从Finder窗口拖动到PluralEy
ES 4窗口可以在任何地方。 PluralEyes将自动处理和组织视频剪辑,曲目和音频文件,并准备进行同步。

或者,单击PluralEyes 4窗口顶部的“添加媒体”选项卡以浏览并选择文件夹或文件。您也可以使用顶部下拉菜单中的“文件”>“添加媒体”选项
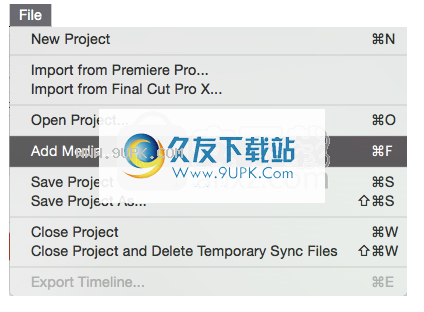
从相机卡添加文件
对于此示例,您已将媒体文件直接从支持的相机卡复制到项目文件夹,以便所有媒体都完整无缺,并镜像卡上的内容。支持的相机卡; AVCHD,P2,XDCAM,DCIM和CanonXF。
将项目文件夹拖放到PluralEyes 4.0。将会为卡和任何音频设备自动创建轨道,并且相应的文件将被添加到轨道中。
某些记录设备或便携式摄录机将具有文件大小限制。在这种情况下,相机仅创建和保存剪辑的其他文件。剪辑可以等于一个或多个文件,这称为文件扩展。 PluralEyes做正确的事,并将所有单个文件视为一个连续的剪辑。在这里了解更多。
提示:只需重命名相机卡的顶部文件夹即可。
软件功能:
使用跨区域视频剪辑
为了克服文件大小的限制,某些相机可以通过记录多个文件来延长记录时间。实际上,某些相机允许将单个剪辑记录在多个存储卡上。编辑程序可以将整个文件集视为单个剪辑或“跨区域剪辑”。这是通过检查存储卡上剪辑的目录结构和支持文件来完成的。复制剪辑时,必须保留目录结构和支持文件,以便编辑者可以将它们识别为跨区域剪辑。对结构的修改可能会导致文件未被标识为属于跨区域剪辑的一组文件。注意:Premiere Pro使用MTS文件格式在本地使用跨区域编辑,因此在此页面上,我们将以该NLE为例。该页面还介绍了有关XDCAM和P2的详细信息。
设置跨区域视频剪辑
对于跨接的AVCHD MTS或Canon XF MXF文件,应将文件结构从摄像机卡完全复制到硬盘驱动器。属于跨区域剪辑的所有文件在PluralEyes 4和Premiere Pro中都被视为单个剪辑。对于这些情况,我们建议:
使用Premiere Pro的媒体浏览器浏览到跨接的MTS或MXF剪辑,右键单击并选择“导入”
以常规方式将音频文件导入Premiere Pro
将跨区域MTS或MXF剪辑拖放到时间线
将音频文件放在时间轴上的单独轨道上
选择菜单项“窗口”>“扩展”>“ PluralEyes 4”
XDCAM详细信息
对于XDCam,应从BPAV目录开始完全复制文件结构。一些相机还允许在多个存储卡上进行跨区域记录。 Premiere Pro和PluralEyes 4支持跨多个卡。属于跨区域剪辑的所有文件在PluralEyes 4和Premiere Pro中都被视为单个剪辑。对于这些情况,我们建议使用以下目录结构:第一卡:摄像机1->卡1-> BPAV第二卡:摄像机1->卡2-> BPAV
P2详细信息
对于P2文件,除了扩展行为外,音频和视频还存储在单独的文件中。必须复制整个目录,才能自动链接音频和视频文件。与XDCAM一样,Premiere Pro和PluralEyes 4将检查目录结构和支持文件,以确定在单个剪辑中使用哪些文件。我们建议使用类似于XDCAM的命名约定:按照这种结构,第一张卡:摄像机1->卡1->目录第二张卡:摄像机1->卡2->目录遵循此结构,Premiere Pro和PluralEyes 4可以识别单个Cross-区域剪辑和存储卡中音频和视频文件之间的链接,或者将多个存储卡复制到不同的存储设备(例如硬盘驱动器或存储卡)时
常见问题:
为什么剪辑标记为红色?
“非同步剪辑”是可以具有匹配剪辑的剪辑,但是找不到匹配的剪辑。 PluralEyes认为这些剪辑应该放在某个地方,但是不确定确切的位置,因此将它们标记为红色是因为它们不相同。红色剪辑可能是:
根本没有匹配的剪辑。您知道它们不匹配,但是无论如何它们都是按顺序放置的。如果序列中有故障,这些夹子可能会引起问题。如果您知道剪辑没有音频匹配,则应将它们从时间轴序列中排除。
匹配的剪辑。您知道他们有一场比赛,因此出于某些原因,它们可能会用红色标记。
如果存在重叠或同步的摄像机剪辑,则它们必须位于自己的轨道中。
音频质量可能较低,因此在此剪辑中难以解释。
如何检查播放曲目的同步性?
由于以下原因,值得花几分钟检查片段是否正确同步:
如果有三个或更多轨道,则已成功同步的两个剪辑可能不会与第三个剪辑同步。
有时,PluralEyes 4将错误地匹配两个剪辑。当actor多次提供该行时,很可能会发生这种情况。重复的音乐;或短的剪辑持续时间例如几秒钟。
您可以通过同时播放两个或更多音轨并聆听它们是否同时发声来发现这些问题。通常最容易在NLE编辑器中进行微调。
出口需要多长时间?
导出过程可能需要一秒钟到几个小时,具体取决于项目的大小和您选择的输出格式。同步过程可能需要一段时间,因为PluralEyes正在提取音频内容并将音频与视频进行匹配。您将在界面的右下角看到一个进度条,用于同步和导出。导出过程中,PluralEyes在后台运行,因此您的计算机不会受到限制。您可以同时处理不同的PluralEyes项目,也可以使用其他应用程序。
软件特色:
调整同步结果
导出结果之前,最好确保在PluralEyes中所有剪辑都达到最佳同步。自动同步完成后,您可以在PluralEyes中执行一些快速检查。如果剪辑没有以最佳方式同步,则可以对同步结果进行故障排除。或者,您可以随时导出时间轴以使用NLE中的资料。即使在PluralEyes中某些片段未达到最佳同步,您也可以稍后在NLE中手动同步它们。
“导出时间轴”
在PluralEyes 4中完成同步剪辑后,您可以导出同步时间线。所有导出选项在“导出时间轴”选项卡中均可用。
导出同步时间轴
在“导出格式”下拉选择器下,您可以以特定编辑应用程序使用的XML文件格式导出同步时间轴。最佳导出格式取决于后期制作中使用的NLE。使用音频或媒体文件,您可以导出新的同步音频或视频文件。这些新创建的文件可以在任何编辑应用程序中使用,包括PluralEyes不直接支持的应用程序。 “导出格式”选项导出同步的时间轴,以便直接在NLE中使用。为Final Cut Pro X和Premiere Pro创建XML文件。
导出为音频或视频文件
“音频文件”选项可以将新的音频文件保存为与音频文件相同的长度
并同步视频文件。 “视频文件”选项可以保存新的视频文件,并将摄像机音频替换为外部音频。如果要导出新的音频和视频文件,则必须将时间线导出两次。
通过PluralEyes 4面板与Premiere Pro一起使用
PluralEyes 4 Panel可以使您的工作流程更高效。它是Premiere Pro的扩展,可以使Adobe Premiere Pro与PluralEyes 4直接通信,并使PluralEyes和Premiere Pro之间的集成快速无缝。
导出到Apple Final Cut ProX。
在PluralEyes 4中,您可以将同步的时间轴导出为XML文件,该文件可以导入Final Cut ProX。要访问此功能,请单击“导出时间轴”按钮,然后从“导出格式”下拉菜单中选择Final Cut ProX。下拉菜单。