Araxis Merge是一款专业的文件比较合并软件。对于文件比较和文件合并Araxis Merge都可以轻松应付。它适合许多类型的工人。该工具的功能模块已经完善和组织,可以为用户带来极大的方便。新版本中的功能区域位于合并的应用程序窗口的顶部,尺寸按钮位于功能区的窗口标题栏的正下方;功能区使查找和使用合并功能变得容易,许多功能可以立即使用(通常只需单击一两次),并且标记了很多功能区项目,以便可以快速识别它们。每个功能区这些按钮都有一个工具提示,以描述它们的名称,功能和相关的键盘快捷键;功能区域中的按钮根据有效比较类型而变化;此版本和更高版本对功能区域界面进行了新的实现,“文件消除了”包含菜单的水平条,指示比较类型(文本,文件夹等)的功能区标签和帮助按钮。这样可以释放其垂直空间以进行比较; “文件”菜单已移至窗口标题栏的左侧,成为“应用程序”菜单;应用程序范围内的“帮助”按钮已重新放置在窗口标题栏的右侧;需要它的用户下载体验。
破解方法:
1.安装程序后,请勿先运行程序,打开安装包,然后将文件夹中的破解文件复制到粘贴板
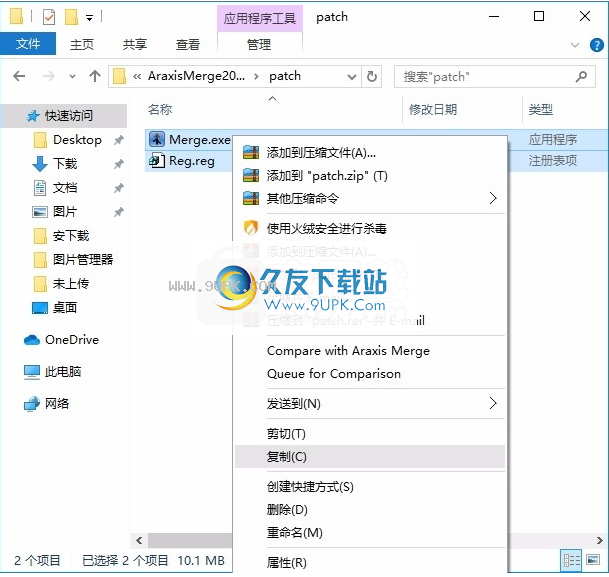
2.然后打开程序安装路径,并将复制的破解文件粘贴到相应的程序文件夹中以替换源文件
默路径为:C:\ Users \ pc \ AppData \ Local \ Apps \ Araxis \ Araxis Merge
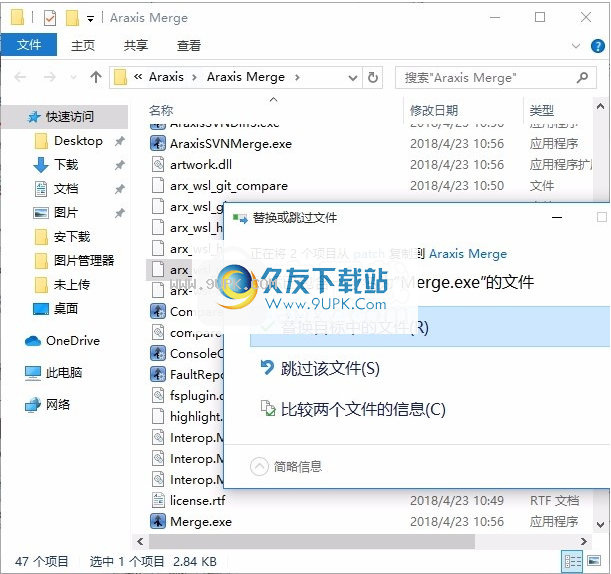
3.然后双击运行注册表“ reg.reg”,根据提示单击确认
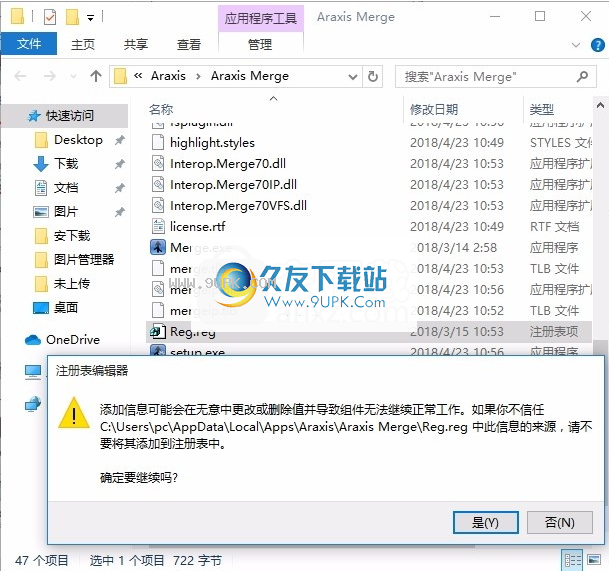

4.完成上述步骤后,您可以双击该应用程序以将其打开,此时您可以获得相应的破解程序
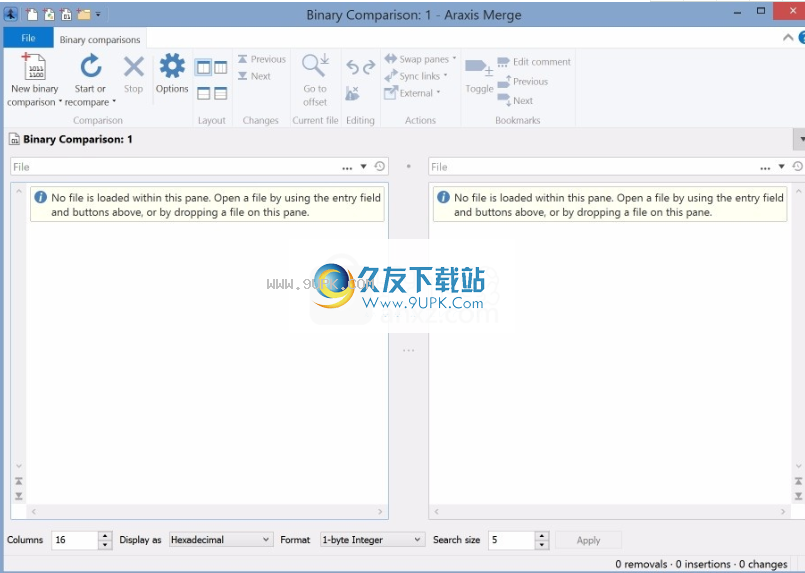
软件特色:
1,三向比较与自动合并
Merge Professional在高级版本的双向可视文件比较和合并中添加了高级的双向可视文件比较和合并。
当多个人正在处理同一组文件时,此功能特别有用。
自动合并功能甚至可以快速协调最大的文件。
可以从三向文件夹比较直接开始三向文件比较,从而可以有效地集成源代码的整个分支。
2.文件夹级别比较和同步
①合并支持文件夹级别的比较和同步,使您可以比较和合并整个目录树。这是检测源代码或网页的不同版本中的更改的理想选择。
您甚至可以使用高效的逐字节比较选项来验证可记录CD或USB指纹的内容。
②通过支持各种存档格式(.zip,.tar等),合并功能使您可以将存档当作文件夹进行比较。
将存档的内容与文件夹进行比较以验证其内容,或者查看自创建存档以来哪些文件已更改。
③专业版合并支持三向文件夹比较(具有自动合并功能),因此文件夹层次结构的两个修订版可以与它们的共同祖先或其他文件夹层次结构合并。当与源代码控制或软件配置管理系统结合使用时,这可能特别有用。
安装步骤:
1.用户可以单击此网站上提供的下载路径来下载相应的程序安装包
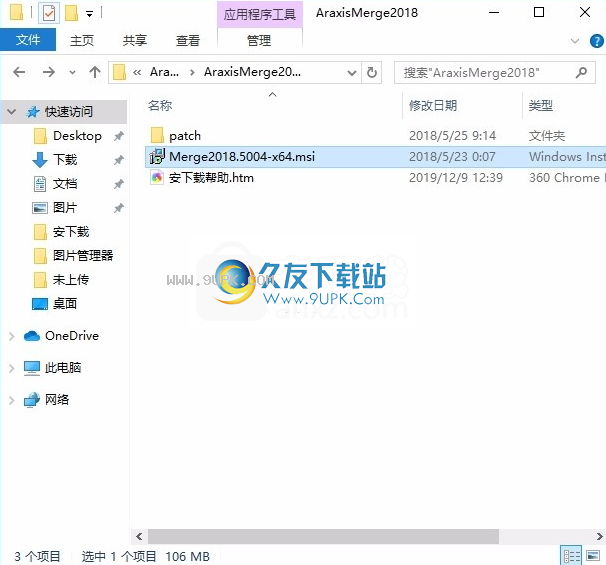
2.只需要使用解压功能打开压缩包,双击主程序进行安装,弹出程序安装界面
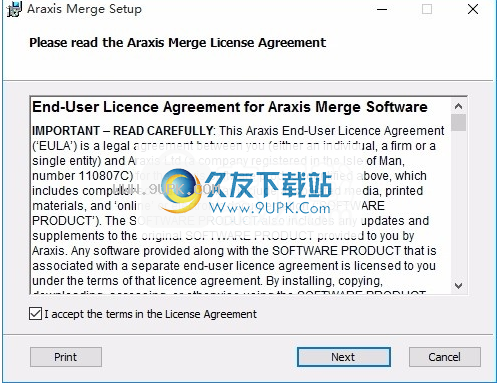
3.同意上述协议的条款,然后继续安装该应用程序,单击“同意”按钮

4.现在准备安装主程序,单击安装按钮开始安装
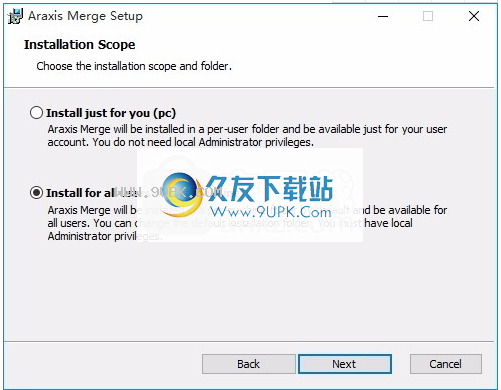
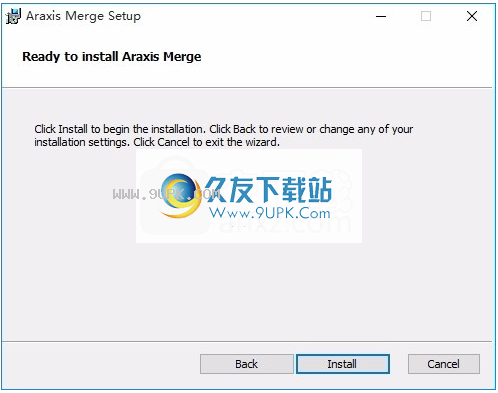
5.弹出应用程序安装进度条的加载界面,等待加载完成
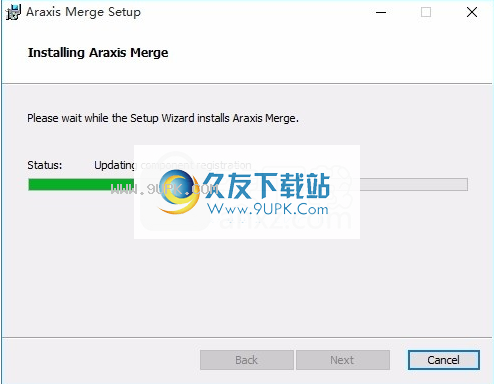
6.按照提示单击“安装”,弹出程序安装完成界面,单击“完成”按钮

使用说明:
比较二进制文件
合并二进制比较提供了一种比较二进制(通常是非文本和非图像)数据文件的方法。如果要查看字节之间文件之间的差异,这是最好的比较类型。合并可以通过各种方式解释和显示组成文件的字节,以提供文件数据的十六进制,十进制或浮点视图。
如果还没有,请花一些时间浏览文件比较和合并的即时概述,这将帮助您快速熟悉合并的文件比较。
相比
要打开新的二进制比较:
新的二进制比较从最左边的功能区项目的下拉菜单中选择此项目。
或者,如果您已经在查看二进制比较,请单击“新建二进制比较”功能区中的按钮。
或者,按Ctrl + Shift + Alt +B。
下面的屏幕截图显示了一个新的空白二进制比较选项卡
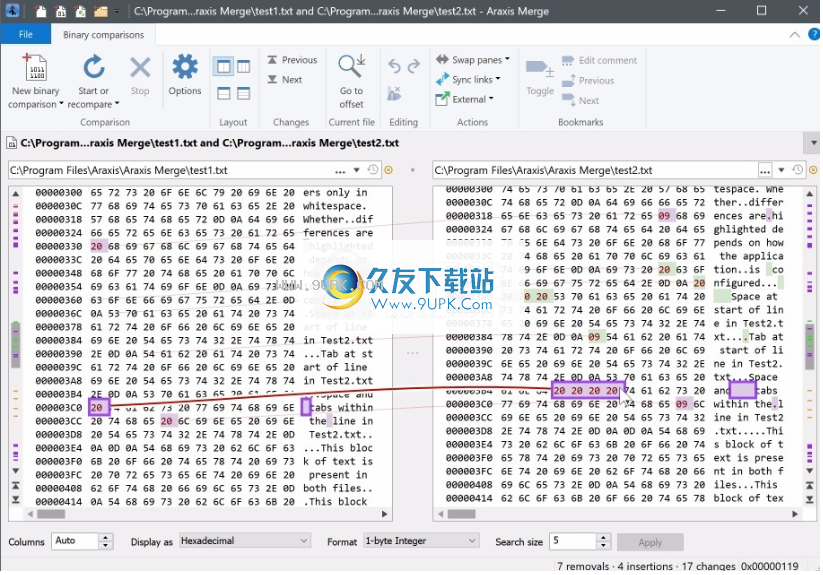
显示比较文件的两个空白区域占据了大部分窗口。每个文件窗格上方是一个输入字段,可用于输入要比较的文件的路径。
要比较两个文件,可以在输入字段中键入两个文件的路径,或者使用输入字段右侧的按钮选择要比较的文件。
浏览按钮将打开文件浏览窗口,而显示历史记录按钮将显示您最近比较过的文件列表。双击列表中的一行以加载和比较相关文件。或者,按住Ctrl键并双击列表中的文件以仅加载单个文件。如果在输入字段中命名的文件还有其他版本可在SCM系统存储库中进行比较,则“版本”按钮将显示这些其他版本的列表。如果未启用此按钮,请检查“应用程序和凭据”选项页面上的相关选项。
选择两个文件进行比较后,要执行比较,请在“开始”或“重新比较”功能区中单击按钮,或者在其中一个文件名输入字段成为焦点时单击Enter键。
您也以将文件从Windows资源管理器拖放到文件名输入字段或文件窗格中。
二进制比较显示
组合的安装目录中提供了两个样本文件(test1.txt和test2.txt)。下面的屏幕截图显示了这两个文件之间的二进制文件比较结果。
两个文件之间的更改以彩色和模糊链接线突出显示。链接线连接相关的更改以准确显示文件的相关性。如果将鼠标指针悬停在更改上,则更改及其链接的行将突出显示。同样,如果将文件面板放在焦点上,并且面板中的文本光标在更改之内,则更改将突出显示。
您可以使用“字体和颜色”选项卡中的控件来修改比较窗口中使用的颜色和字体。
合并的应用程序主窗口底部的状态栏显示比较文件之间找到的更改数量的摘要。最后显示的文件面板中的文本光标的字节偏移也会显示。
布局控制
您可以使用功能区中的双向(水平)或双向(垂直)按钮(或F11和F12键)在文件比较窗口中更改文件的布局,以便显示比较的文件
一个在另一个之上或并排显示(默认)。
您可以设置许多选项来定制比较和显示文件的方式。有一些帮助主题,使您可以学习如何自定义合并以为您带来最佳结果。
三向文件比较
除了双向文件比较外,Professional Edition of Merge还使您能够比较(对于文本文件,合并)三个文件。有关更多信息,请参见三向文件比较和合并主题。专业版还支持文本文件的自动合并。
二进制比较控制
您可以使用二进制比较窗口底部的区域中的控件来更改执行和显示二进制比较的方式。
柱
此控件确定在文件面板中显示的数据元素的列数。值为0或car将导致显示尽可能多的列。
显示为
使用此下拉列表中的值为比较中显示的数据选择显示样式。您可以以十六进制或十进制(大端或小端)或浮点值查看数据。某些显示值仅适用于格式下拉菜单中的某些选项(例如,对于2字节整数格式,显示为浮点数是没有意义的)。比较显示将显示N(不是数字)(如果比较格式不适合所选的Display as选项)。
格式
使用此下拉列表选择比较文件中数据元素的大小和类型。您可以选择将数据格式化为1、2、4或8字节整数或32位或64位浮点值。默认元素大小是一个字节。单击“应用”按钮将更改应用到此控件。
搜索尺寸
此值确定合并将执行的工作量,以查找比较文件之间的最小更改集。它对大文件有更大的影响。较小的值通常会导致比较更快,但会降低准确性。较大的值将导致速度变慢且精度更高。
尽管较小的搜索范围不会遗漏任何更改,但它们可能无法为您提供最佳的更改。
单击“应用”按钮将更改应用到此控件。
导航
当使用其滚动条上下滚动一个文件时,另一个文件也将滚动,以使两个文件在显示屏中央保持对齐。中心点标记(链接线面板中心的小凹痕线)指示合并尝试使文件的相关部分保持对齐的点。您可以在滚动时使用Ctrl按住键,以暂时防止Merge对齐两个文件。释放Ctrl时,文件将重新对齐。
滚动条下方的小“上一个更改”和“下一个更改”按钮可用于跳转到相对于中心点标记的上一个或下一个更改。
左右窗格中的垂直滚动条有一个较薄的概述栏。这些包含指示比较文件中更改位置的标记。您可以通过按住Shift键并单击功能区上的标记来快速导航到更改。
单击文件后,可以使用光标键在文件中导航,使其具有键盘焦点。以下导航快捷方式也可用:
Ctrl + Page Up(或F7)将编辑光标移至上一个更改并突出显示该更改。
Ctrl + Page Down(或F8)将编辑光标移至下一个更改并突出显示该更改。
Ctrl + Home和Ctrl + End将编辑光标移动到文件的开头或结尾。
Ctrl + G显示一个窗口,可用于导航到特定的字节偏移量。
鼠标导航
合并支持带轮子的鼠标。如果您有三键鼠标,则可以使用鼠标中键在文件面板中单击以进入平移模式。该文件将按照您移动鼠标的方向滚动。要停止平移,请再次单击鼠标中键。如果鼠标具有滚轮,则可以使用它在活动文件中上下滚动。如果鼠标或键盘具有后退和前进按钮,则可以使用它们导航到上一个或下一个更改。
书签和评论
比较或编辑文件时,可能需要设置书签,以便以后可以返回到感兴趣的位置。按Ctrl + F2或单击“切换”书签功能区以打开或关闭当前行上的书签。要在书签之间导航,请按F2或Shift + F2,或使用功能区中的“下一个”书签和“上一个”书签按钮。
您可以在书签中添加注释以轻松记录重要信息
或记录问题。要编辑书签的注释,请右键单击书签,然后选择“编辑注释”菜单项。当您将鼠标指针悬停在书签上时,书签注释将显示为工具提示。
当您创建HTML比较报告或保存比较以进行归档或团队协作时,将包括书签和注释。因此,它们是询问问题或进行比较的有用工具,以后将通过电子邮件发送给其他团队成员进行审查。
比较文本文件进行修补
修补程序文件提供了一种紧凑方便的方法,可将一组建议的更改共享到一个或多个文件。合并提供了标准双向文本比较的变体。此变体提供了一个灵活的工具包,用于查看补丁文件描述中的更改并将其选择性地应用于文本文件。
合并支持常用工具,例如创建基于文本的补丁文件git diff,git格式补丁,hg diff和diff -u。它也适用于统一格式的差异文件,无论是由Merge本身还是其他工具创建的。合并当前不支持二进制补丁,文件重命名或文件属性(访问控制)更改的应用程序。
修补的文件不必与创建修补程序的原始文件相同。结合多种技术,为补丁文件中的每个大块(建议的更改)确定最佳潜在位置。
即使Merge提供的修补程序工具的典型用法是将修补程序应用于原始(未修补的)文件,这些工具仍然非常全面,允许您从修补的文本文件开始并向后工作,从而有选择地删除该修补程序。补丁。
打开文本比较进行修补
要打开新文本进行比较以进行修复:
用于修补的新文本比较从最左边的功能区项目的下拉菜单中选择此项目。
或者,按Ctrl + Shift + Alt +T。
下面的屏幕截图显示了“补丁”选项卡的新空白文本比较。
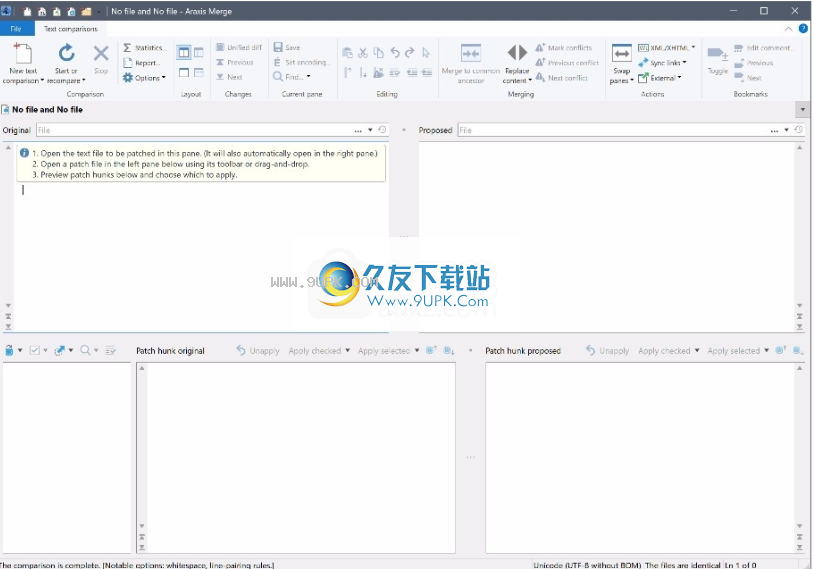
显示屏的上部看起来像是普通的双向文本比较,尽管左侧和右侧比较面板分别标记为“原始”和“建议”。
原始文件就像使用双向文本比较一样,以通常的方式将要修补的文件加载到(左侧)面板中。与普通文本不同,此文件还将自动加载到“建议的”(右侧)窗格中,如下面的屏幕快照所示。
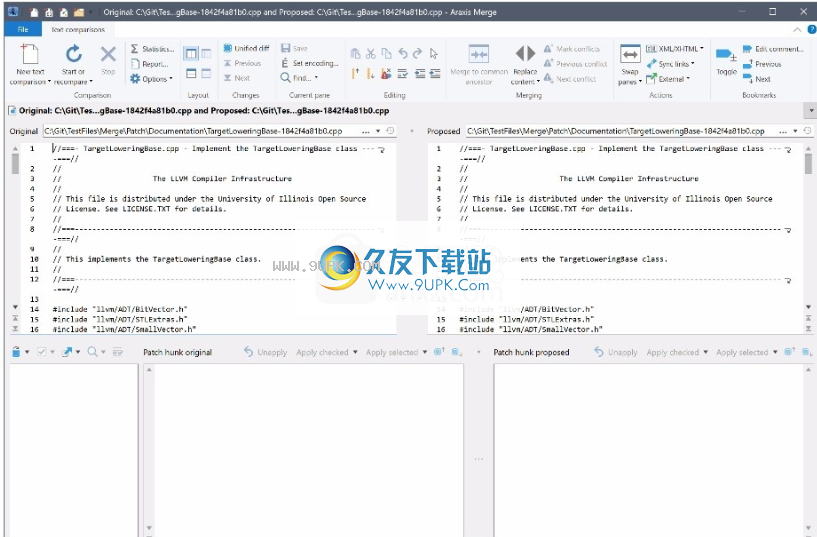
仅当您第一次在空白文本比较补丁程序视图中打开文件时,该文件才会自动加载到第二个窗格中。以后,您可以根据需要在“建议的”窗格中打开其他文件。
文本比较“仅显示#项更改前后的上下文”选项不适用于原始文件和建议文件。这是因为两个文件通常以相同的内容开头,并且应用修补程序块的位置(请参见下文)必须可见。由于通常从同一文件打开原始文件和建议的文件,因此无法监视对这些文件的外部修改的常规监视。
打开补丁文件
打开要修补的文本文件后,下一步是打开修补文件。有三种方法可以做到这一点:
将修补程序文件拖放到“修补程序的文本比较”选项卡的底部三个窗格的最左侧窗格中。
使用“打开补丁文件...”,使用最左侧和最底部窗格上方的工具栏中的项目浏览补丁文件。
将补丁文件的内容复制到剪贴板(可能通过电子邮件发送给您),然后从“打开补丁文件...”工具栏项目下拉菜单中从剪贴板打开(粘贴)补丁文件。
单个补丁文件可能包含来自许多不同文件的补丁。如果打开这样的补丁程序文件,则Merge要求您选择要使用的补丁程序。如果可能,“合并”将根据“原始”和“建议”窗格中加载的文件的名称预先选择最可能的补丁。这种自动预选择的原因通常是,最好在修补文件本身之前打开要修补的文本文件。但是,如有必要,您可以先打开补丁文件。
如果从包含多个补丁的文件中打开补丁,则可以使用“打开补丁文件...”工具栏菜单中的“选择补丁...”项目来选择另一个补丁,而无需再次打开补丁文件。
大家伙
合并修补程序工具的主要设计目的是,您可以使用“建议的文件”将修补程序(以及所需的任何其他编辑)应用到文件,同时可以将您的工作与原始未修改的版本进行比较。已修补的文件。但是请注意,合并还提供了将更改应用于原始文件的工具,并且两个文件都是完全可编辑的。因此,您可以以最适合自己的方式工作。
补丁文件中描述的每个单独更改都称为“大块”。打开补丁文件后,左下窗格显示
是补丁文件中包含的每个块的列表,如下面的屏幕快照所示。
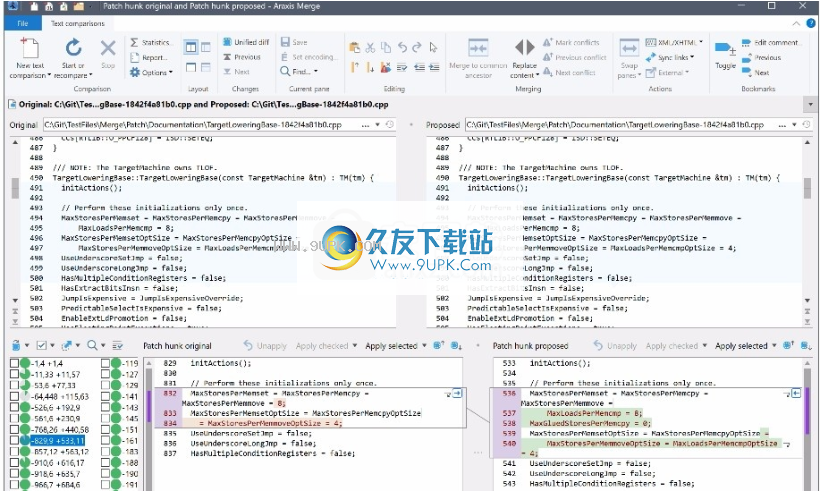
每个大标签块由两对数字组成。这些参考行位于原始文件所在的基本文件(原始补丁)和修改后的文件(推荐补丁)中。
在上面的屏幕截图中,所选的补丁块已标记为-829,9 +533,11。这意味着该块从创建补丁的基本文件的第829行开始描述了9行(包括上下文行),从修改后的文件的第533行开始描述了11行。
您要修补的文件可能与用于创建修补程序的基本文件不同。因此,块标签中的行号仅供参考;它们不一定反映块在原始文件或建议文件中的实际位置。
预览区块
从块列表中选择单个补丁块时,列表右侧的两个(下部)窗格将显示文本比较,该文本比较显示所选块的原始内容和推荐内容之间的差异。即,比较显示原始文件和提议的文件(从中创建补丁)的相关内容。用于大块比较的两个窗格分别标记为“原始块”和“建议的块”。
首次选择大块时,补丁文件提供的比较数据最初用于定位链接行并确定大块的文本比较显示的突出显示。合并还开始比较大型内容的背景文本。从中获得的结果将用于更新显示,并根据单词或字符(取决于您为文本比较配置的选项)提供高亮显示更改。文本比较的结果将被缓存,以防再次查看该块。
每个原始内容块通常至少在某种程度上存在于要修补的文件中的某个位置。选择单个大块后,原始文件和建议文件中大块的匹配位置将滚动到视图中,并以浅蓝色覆盖突出显示。覆盖显示如果将所选块应用于每个文件,则将替换哪些行。
如果在块列表中选择或选择了多个块,则它们在原始文件和建议文件中的匹配位置将以浅灰色背景突出显示。选择多个块时,不显示块内容的文本比较。
自动确定的块位置很少会相互重叠。手动调整大块的位置(参见下文)也可能导致重叠。在这些情况下,原始文件和建议文件中重叠的块覆盖将变为粉红色。
如何自动找到合适的大块位置
必须确定要修补的文件中每个内容块的正确位置,以便可以将块描述的更改应用于正确位置的文件。
首次加载补丁文件时,合并将在后台工作,以确定原始文件和建议文件中每个原始内容大块的最有可能的位置(如果有)。这个过程通常很快。但是,如果要修补的文件与用于创建修补程序的文件不同,则可能需要一些时间。
定块时,状态栏中将显示进度指示器。您可以通过以下方式取消定位过程:单击“原始文件”或“建议的文件”窗格,然后单击功能区上的“停止比较”按钮(例如,如果花费的时间太长)。
由于修补程序文件中包含的行号可能与正在修补的文件不匹配,因此“合并”仅将它们用作查找更改的起点。搜索从补丁文件中指示的相关行号开始,并同时上下运行,直到找到匹配项。
尝试在文件中查找块的位置时,在合并中使用了几种策略。
它首先在建议的文件中查找大块内容的精确匹配。搜索很快发生。
如果找不到完全匹配的内容,则Merge将查找不完全匹配的内容,而忽略字符大小写和空格数之间的差异。这也很快发生。
最后,如果未找到匹配项,则Merge寻找最佳可用的近似匹配项,这可能会导致补丁块的内容与原始文件和建议文件之间的实质性差异(最多50%)。尽管Merge将尽最大努力充分利用可用的CPU内核,但是此过程可能相对较慢。
当找到块的位置匹配时,置信度指示器图标将出现在块列表中的块旁边。图标表示基于内容块与正在搜索的文件之间的对应程度的位置匹配质量。一个骗局
0%的置信度表示未找到匹配项,100%的置信度表示已找到完全匹配项。介于(10%…90%)之间的值表示具有不同接近度的近似匹配。如果您和Merge都没有尝试找到大块的东西,
将显示置信度指示器
由于多阶段补丁定位过程,置信度可能从低开始,然后随着使用不同策略执行的其他工作而增加置信度。
手动查找并调整大块的位置
有时您可能想为特定的批量选择搜索策略。例如,也许您需要确定要应用的更改,因此只想找到完全匹配的内容。
或者,您可能希望Merge定位而不是定位块的原始内容,而是定位其建议的内容。例如,如果要从修补文件中删除一个或多个修补程序更改,可能就是这种情况。
通过手动在建议的文件中搜索修补程序的位置来适应这些情况和其他情况:
首先,选择要查找其位置的块。 (与任何标准Windows列表控件一样,-Shift单击以将选择范围扩展到一系列项目; -Ctrl单击以选择多个项目;单击列表,然后按Ctrl + A选择所有项目。)
接下来,从批量列表上方的工具栏中的下拉菜单中选择所需的定位命令。
然后,合并将尝试根据您请求的方式查找块,并随着工作的进行更新所选块的置信度图标。
如果无法确定块的位置(例如,如果找不到与请求的完全匹配),则会显示块的图标,而不显示置信度指示器。除非您随后进行调整,否则块的位置将被视为补丁文件中指定的位置(即,块标签中显示的行范围)。
如上所述,已在大块列表中选择或选择的大块的匹配位置在原始文件和建议文件中通过覆盖相关行的灰色或蓝色覆盖表示。如有必要,您可以通过上下拖动覆盖层顶部和底部边缘上的箭头来手动调整此位置。拖动时按住并按住可上下滑动叠加层。下面的屏幕截图显示了右侧叠加层的底部边缘。
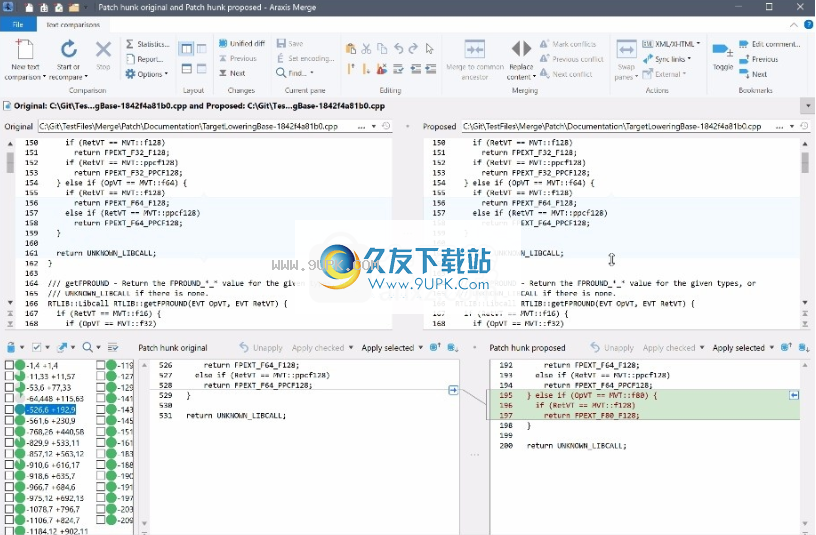
应用和编辑大块
应用一个或多个块
提议尽管合并还提供了将较大的块应用于文件的功能,但是您通常希望将每个较大的块描述的更改应用于原始文件。
合并为您提供了一种灵活的方式来查看和应用多种方式的块,以适合您要完成的所有任务。例如,您可以:
依次检查并应用每个块;
复查个大块,选中要在大块列表中应用的复选框,然后在完成复查后立即将选定的大块应用于建议文件或原始文件。
在大块列表中选择多个大块(使用Shift键单击以将选择范围扩展到一系列项目,或按住Ctrl键单击以选择多个项目),然后一次应用所选的大块
使用“检查修补程序块”工具栏菜单中的项目来检查大块列表中满足某些条件的大块,然后立即应用这些大块
使用以上某些组合。
要将单个块应用于建议文件,请首先在块列表中选择该块。接下来,单击“应用所选窗格”上方建议的“修补程序块”按钮以应用窗格的内容。或者,您可以单击“应用所选”窗格上方的工具栏中的“大块原始文件”按钮,以将窗格的内容应用于“建议的文件”。
如果要将大块原始内容或建议内容应用于原始文件,请使用相关的“应用选定的工具栏”按钮的下拉菜单,然后选择“将选定的大块原始内容应用于“原始文件”或“将选定的大块提议应用于”内容到原始文件项。
应用程序块将
建议更新文件的内容(或根据您选择的操作原始)。建议文件和原始文件的比较将相应更新。然后在更改列表中将大块标记为已解决(已删除并变灰)。
'S将选中的补丁块标记为已解决的工具栏按钮可用于选择切换大块的分辨率状态。将大块标记为已解决可用于在查看它们时跟踪进度。
应用选定的块后,可以使用“下一个补丁块”或“上一个补丁块”工具栏按钮快速移动到块列表中的下一个或上一个块。
要一次应用几个选定的块,请在块列表中选择块,然后以与应用单个选定的块相同的方式进行操作。要应用多个选定的块,请使用“应用选中的工具栏”按钮或下拉菜单项。或者,使用“应用已检查的修补程序块”大列表上方工具栏中的下拉菜单中的项目。
取消申请
取消应用程序块与应用块一样容易。因此,您可以将大块的初始应用程序作为预览查看,以查看大块更改如何在修补文件的上下文中显示。
如果您决定不喜欢应用块的结果,请使用“取消应用”工具栏按钮来撤消更改。您也可以单击修改后的文件,然后按Ctrl + Z撤消更改,或使用主功能区的“撤消”和“重做”命令撤消并重新应用更改。
如果您在应用该块后取消应用原始文件或建议文件,则该按钮将被禁用;如果您首先撤消这些修改,该按钮将被重新启用。
行结束
当应用大块时,行的结尾将自动转换。使用修改后的文件中的行尾。
编辑
可以在“修补程序的文本比较”选项卡的所有文件比较窗格中进行编辑。因此,例如,大块可以在应用之前少校正。此外,您可以建议在应用特定的块之前编辑文件,或者在应用块之后调整缩进或其他格式。
有时我只想应用大块的一部分。这可以通过以下方式实现:使用复制(Ctrl + C)从大块预览中复制比较,然后选择大内容块“粘贴”(Ctrl + V)粘贴到“建议”(或“原始”)文件中。
如果无法在建议的文件中正确建立大块的位置,则使用大块“复制和粘贴”可能是比手动调整其位置叠加的位置更快的方式来应用大块。
保存补丁文件
一旦将所需的块应用于建议的(或原始的)文件,就可以用通常的方式保存修改后的文件。有时我也想保留中间进度。
应用多个补丁
从补丁文件成功应用块后,可以依次打开它以查看和应用其他补丁文件。
软件特性:
1.文字比较与合并
①合并允许您比较和处理文本文件的不同版本,例如程序源代码,XML和HTML文件。合并可以从Microsoft Office,OpenDocument,PDF和RTF文件中提取和比较文本。可以以特殊格式显示XML文件,以帮助您更清楚地看到更改。它支持ASCII,MBCS和Unicode字符编码文件。
②组合显示更改的详细点。可以将其配置为忽略空格和行尾之间的差异,并更改为与指定正则表达式匹配的行。后者对于忽略不重要的更改(例如时间戳或扩展版本控制关键字)很有用。
③并排比较颜色编码可以轻松识别文件之间的异同。在文件之间绘制链接线可以清楚地显示它们之间的关系。
④单击合并可以通过单击按钮帮助您选择要添加到最终合并版本的每个文件的部分。创建无限制撤消的就地编辑器可以完全控制合并的文件。随着合并的进行,文本比较显示会动态更新。
2.常用的办公文件格式
从Microsoft Office,OpenDocument,PDF和RTF文件中提取和比较文本内容。从其他应用程序复制文本并直接粘贴到文本比较中(请注意,Office文档的布局和格式不会在文本比较中显示)。
3.图像和二进制文件比较
合并不只是比较文本文件。使用图像比较来比较许多不同类型的图像文件,并立即查看已修改了哪些像素。二进制比较使您可以识别字节级别的数据文件中的差异。




















![RoboBasket免费版[批量文件整理软件] 3.6.9 最新版](http://pic.9upk.com/soft/UploadPic/2015-10/2015102414323680360.gif)
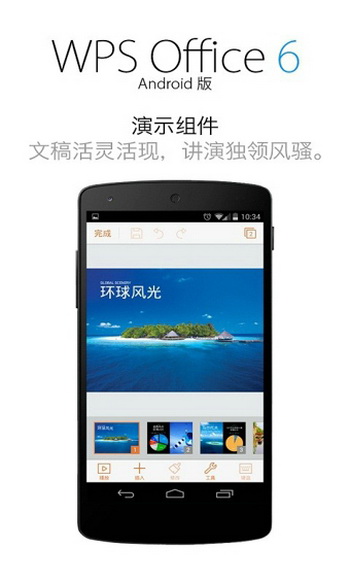


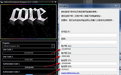

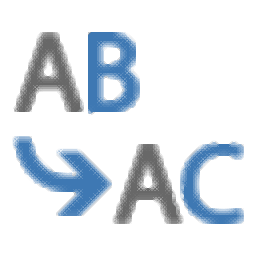

![grepWin 1.6.5.572英文版[正则表达式文件搜索工具]](http://pic.9upk.com/soft/UploadPic/2012-4/20124912322529515.gif)