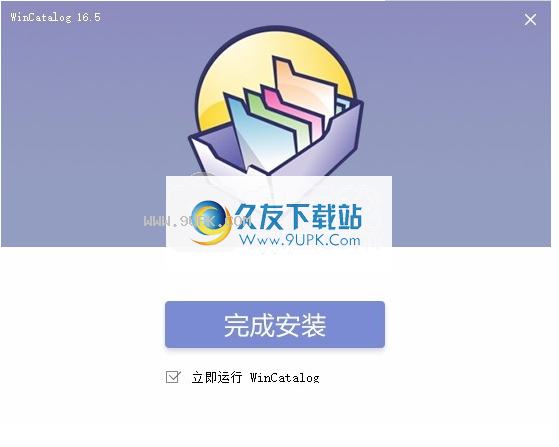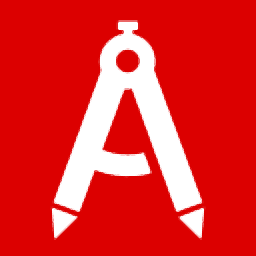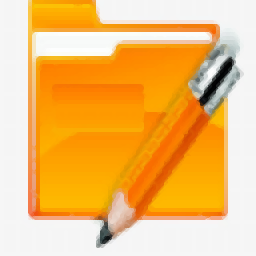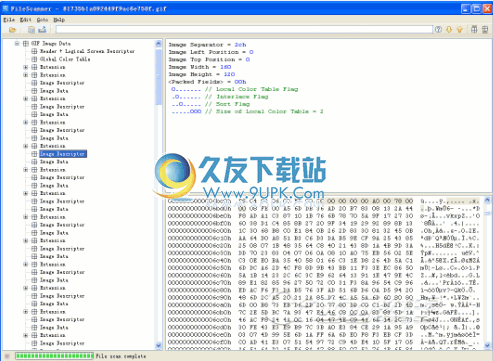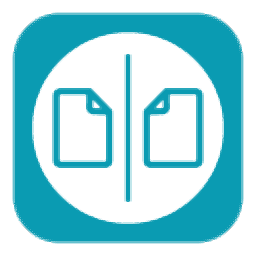wincatalog2020是一款功能强大的文件索引软件。非常好用的一款文件索引工具wincatalog2020。它可以帮助用户扫描计算机磁盘,同时可以在很短的时间内完成所有数据扫描,以便可以随时提取数据,可以保留最受欢迎的图像文件的缩略图,例如JPEG, PNG,BMP,ICO;可以保留视频文件的缩略图,新版本支持从MP3文件中提取专辑封面并将其保存在目录中;支持解析文本文件,并保留一些文本以供预览,可以解析HTML文件(存储的网页)并提取标题和其他元数据;该程序使管理集合变得更加容易:您可以将其分为虚拟(蓝色)文件夹,不仅可以将磁盘和文件夹添加到目录中,还可以将单个文件添加到目录中;新版本还具有支持非文件项的功能,使您可以对书籍,视频甚至邮票和硬币进行分类;需要它的用户可以下载体验。
软件特色:
1.强大,快速的搜索
首先,极快的索引功能可以帮助您在短时间内将所有文件目录数据记录在计算机中!其次,强大的搜索和过滤功能可以使用各种条件来快速查找所需的文件。
2.内容丰富,扫描速度快
WinCatalog支持对磁盘(或CD)或单个目录进行单独的扫描和索引编制,同时引入了虚拟文件夹的功能,该功能可以帮助您管理更多内容,例如一些个人收藏,例如物理对象,例如邮票和硬币!该程序还提供对标签的支持。
3.支持图片缩略图
该软件可以存储图片的缩略图列表,创建最受欢迎的图像类型(例如JPEG,PNG,BMP等),并将图片的缩略图存储在目录中。即使没有链接到原始文件的缩略图预览,因此,如果您搜索照片或图片,也可以先预览。
4.完整的Unicode支持
完全支持Unicode。无论是哪种语言,文件的命名方式都是如此。
5.位置管理
它可以帮助更轻松地管理物理位置。您可以添加所有位置,这将有助于更快地查找内容
6.新的用户界面
WinCatalog选项卡式界面,它允许您保留几个不同的搜索结果。
使用方法:
安装程序后,直接运行该程序,然后选择中文进入用户界面(该应用程序已被破解)
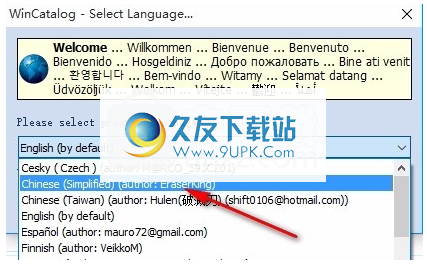

1.使用颜色选项卡,此选项启用或禁用主窗口的颜色选项卡。默认情况下,此选项处于关闭状态。
2.应用程序外观,使用此选项可以更改应用程序的外观。默认值为“蓝色样式”。
3.窗口标题应显示
使用此选项可配置主窗口标题。有4个可用选项:
集合标题-WinCatalog将在程序名称旁边显示集合标题。
收集文件名-WinCatalog将在程序名称旁边显示收集文件名。
集合WinCatalog的完整路径将在程序名称旁边显示集合文件的完整文件路径。
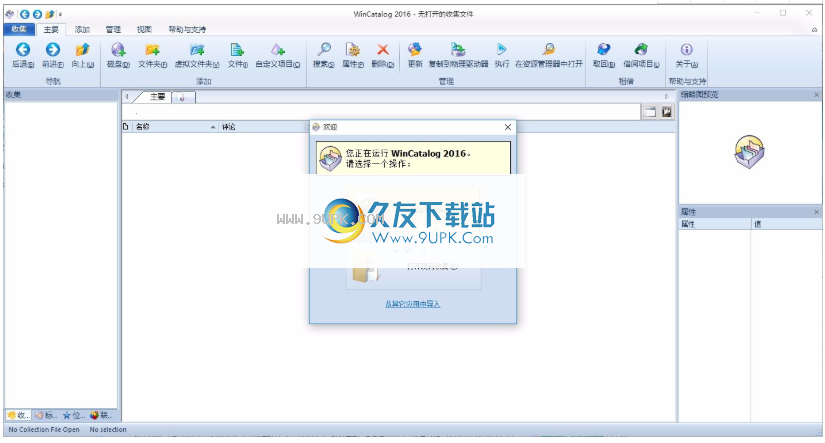
无-WinCatalog仅显示程序名称。
4.自动调整列宽。如果选择此选项,则WinCatalog将自动在主网格视图中调整列的宽度,以便不显示水平滚动条。如果要显示三或四列,此选项可能很好,但是最好关闭更多列的选项。
在正确的视图中没有选择时显示父文件夹的属性
5.在右视图中未选择时显示父文件夹的属性
如果选择此选项,则在主网格视图中未选择任何内容时,WinCatalog将显示当前所选文件夹的属性。
6.字体大小/缩放,面板中的文本大小,树状视图和主网格。
7.用户界面语言,此处列出了所有可用的翻译。请注意,更改语言后应重新启动WinCatalog。
8.双击动作,在此处配置如果双击WinCatalog应该执行的操作。有3个选项:
显示属性-如果双击项目,WinCatalog将打开“项目属性”对话框。
在关联的应用程序中打开-WinCatalog将尝试在关联的应用程序中打开文件。此选项仅适用于文件。双击文件夹将在该文件夹内导航。双击非文件项将打开其属性。
在Explorer-WinCatalog中打开将尝试运行Windows资源管理器并浏览包含该文件的物理文件夹。此选项可用于文件和文件夹。双击非文件项将打开其属性。
自动打开最后一个目录并开始检查文件
9.开始检查时自动打开最后一个目录文件
如果要在每次WinCatalog启动时重新打开最后一个目录文件,请选中此复选框。
10.从“搜索”面板开始,此选项将在每次启动WinCatalog时自动打开“搜索”面板。
11.展开,如果启用此选项,则WinCatalog将展开(打开)变量,联系人和位置的所有分支。如果标签很多,打开此选项可能会增加启动时间。
12.定期检查更新,选中此选项以使WinCatalog连接到我们的网站,并每月检查一次更新。
13.现在检查,单击按钮立即检查更新
位置和子位置,您可以在此处设置光盘的物理位置。它可以是实体架子,纸板箱,CD文件夹,CD钱包或任何您想要的东西。
位置字段由两部分组成:常规位置和子位置。
“一般位置”(或“位置”)表示某些物品可以是同一物品,例如纸板箱或CD钱包。常规位置可以由位置管理器管理。
子位置使位置更精确。在上面的示例中,它显示了CD钱包中的页码。
加载按钮
您可以强制WinCatalog从计算机上的任何图片创建新的缩略图。按下“加载”按钮以更改或设置所选项目的新缩略图。
您可以为目录中的任何项目设置缩略图。缩略图图像将存储在收集文件中,并且不需要原始源图像来显示预览。
保存按钮
如果要导出并将保存的缩略图保存到磁盘,请单击“保存”。
清除按钮
单击清除按钮以删除所选项目的缩略图。
缩略图图片
缩略图预览图像显示在此处(如果可用)。
5.缩略图大小
此值以像素和千字节为单位显示存储在目录中的缩略图的实际大小
强烈建议定期制作目录文件的备份副本,以防止任何数据丢失。
1.提醒我备份
WiCatalog可以提醒您制作备份副本。
提醒的默认值为7天。我们强烈建议您保留此选项,并且永远不要忽略这些提醒。
2.备份文件和位置
此部分显示当前打开的目录文件,备份副本将位于的文件夹以及启用或禁用备份文件的zip压缩的选项。如果启用了Zip压缩,则WinCatalog将使用ZIP压缩目录文件的备份副本。否则,文件将直接复制到备份位置,而不会压缩。
时间戳部分
为了帮助确定备份日期并将多个备份副本保留在同一位置,WinCatalog可以在备份副本的文件名中添加时间戳。单击格式按钮以获取有关可用格式选项的帮助。
管理
WinCatalog可以将扫描会话保存到日志文件,或提供使用不需要Microsoft .NET Framework的“旧”扫描模块的功能。
扫描磁盘或文件夹时,WinCatalog可以保存有关扫描会话的日志信息。
如果在扫描磁盘时遇到任何问题,请启用调试日志记录,将日志记录级别设置为“ Debug”(如上所示),并将日志文件位置设置为“ Desktop”或“ Documents”(如果单击“ Explorer”)在下一步中,转到“值”字段,所选文件夹将在资源管理器中打开)。取消标记“成功删除日志文件”选项,然后启动扫描会话。
请重新创建该错误(如果WinCatalog崩溃,请通过任务管理器将其关闭),然后将日志文件发送给我们进行调查。
日志文件不包含任何个人信息,仅包含可以帮助我们检测崩溃点的一系列调用函数。日志文件是一个简单的文本文件,因此您可以使用任何文本编辑器将其打开并在发送前进行检查。
如果要向我们发送日志文件,请在以下字段中也包含.NET Framework信息。
2.网络和多用户访问
WinCatalog中的扫描模块是作为单独的过程实现的。每次启动扫描时,它都会在目录文件旁边创建一个简单的文本文件来放置锁信息。扫描完成后,扫描模块将删除锁定的文件。
您可以看到它被命名为目录文件,但扩展名为.scanlock。
添加此功能是为了防止多个扫描进程同时运行,尤其是在多个用户之间共享目录文件时。
有时,如果扫描或更新过程意外终止,则WinCatalog可能无法删除.scanlock文件,并在下次添加或更新磁盘时显示“目录文件已锁定”警告。如果您是唯一使用WinCatalog的用户,则可以安全地单击“仍然继续”以开始新的扫描会话。否则,您应该记住其他人可能正在扫描。
如您是唯一使用WinCatalog的用户,则可以关闭此功能。
3.适应性模型
如果您的计算机上未安装.NET Framework 3.5或更高版本,您仍可以将WinCatalog与不需要任何.NET Framework的旧扫描模块一起使用,但是缺少一些新功能,例如电子书处理。
Net Framework版本
您的计算机上安装的Microsoft .Net Framework版本列表。单击复制到剪贴板以将此信息复制到剪贴板。
生成报告,将数据打印并导出为HTML或CSV
使用WinCatalog 2018,您可以将集合的一部分导出到CSV(用于在Excel中打开)或HTML(用于打印或发布)。导出功能称为报告。
如何基于自定义文件夹集
产生报告
要生成报告,请单击目录按钮(“主”选项卡或功能区工具栏的左侧),然后单击“报告”。
配置报告类型和其他选项,在“数据源”中选择“自定义文件夹集”,然后用要导出的项目填充报告,然后单击“保存报告”以保存结果。
请注,您可以使用“包含的子项目”列来更改包含的子项目的深度:
如何根据搜索结果生成报告
要生成报告,请单击目录按钮(“主”选项卡或功能区工具栏的左侧),然后单击“报告”。
请选择CSV或HTML作为报告类型,配置列和其他选项,然后将“数据源”选项从“自定义文件夹”切换为“搜索结果”,这将为您显示一个空的搜索表单。执行搜索,搜索完成后,单击“保存报告”以所选文件格式(CSV或HTML)保存报告。 WinCatalog将要求您提供文件名并将结果保存到文件中。
将WinCatalog移至新计算机
无需在旧计算机上禁用WinCatalog,但是如果要执行此操作,则可以将其卸载。
要将WinCatalog移至新计算机,请执行以下步骤。
1.下载并在新计算机上安装WinCatalog试用版的最新版本,然后使用注册码激活它。
2.将现有收集的文件从旧计算机复制或移动到新计算机。如果您不知道一个或多个收集文件的位置,请在旧计算机上运行WinCatalog,这将打开最近使用的收集文件。单击“目录”按钮(在功能区工具栏的“主”选项卡的左侧),然后在“集合”部分中,您将看到当前打开的集合文件的完整路径。在“最近使用”部分,您将看到最近收集的文件(如果有)。
目录按钮:
如果双击集合名称或文件路径(在``集合''部分的顶部),这将在Windows资源管理器中打开包含的文件夹。
3.就这样。将收集的文件移动到新计算机后,只需在新计算机上运行WinCatalog并打开这些文件(收集管理->打开现有文件)。
软件特性:
1.提取缩略图并将其存储在目录中:包括照片,图片,原始图像和数码照片的EXIF数据
由于wincatalog 2017磁盘目录软件可以自动创建和存储图形文件的缩略图(图片,照片)并将其保存为所有流行格式(JPEG,PNG,BMP,ICO,GIF,TIFF,WMF和EMF)或最原始的图像格式现代数码相机生产。您还可以保存EXIF数据的照片(注释,分辨率,[相机型号,焦距和其他参数])。
这意味着您可以预览缩略图目录中的图片而无需打开特定的媒体。这样,您便可以在图像和照片目录中快速找到照片或图像。
其次,平稳地扫描内部ZIP,RAR和7z文件和ISO磁盘映像,并将它们添加到文件夹目录中
该程序支持ZIP,RAR / Zipx,rar5和7z压缩文件以及ISO和NRG磁盘映像。内部存档文件显示为文件夹中的文件。
3.自动提取音乐,视频,HTML的补充信息,并创建目录
1. Wincatalog 2017可以以以下格式显示ID3标签,包括艺术家姓名,歌曲,专辑,光盘封面以及音乐文件的其他信息,格式如下:MP3,WAV,WMA,OGG,鹿,ASF,M4A,M4B,M4P和MP4。
2.视频文件wincatalog提取和添加的视频目录的基本信息包括缩略图,编解码器,视频分辨率,音轨等信息,因此您可以成功地将wincatalog用作视频软件目录。
3.电子书wincatalog提取标题,描述,作者姓名和封面图像。电子书支持的格式是EPUB,MOBI和FB2。
4.提取HTML文件wincatalog并存储标题和标签。
5.对于文本文件,当您搜索特定文件时,wincatalog会提取部分文本并创建预览显示。
安装步骤:
1.用户可以单击此网站上提供的下载路径来下载相应的程序安装包
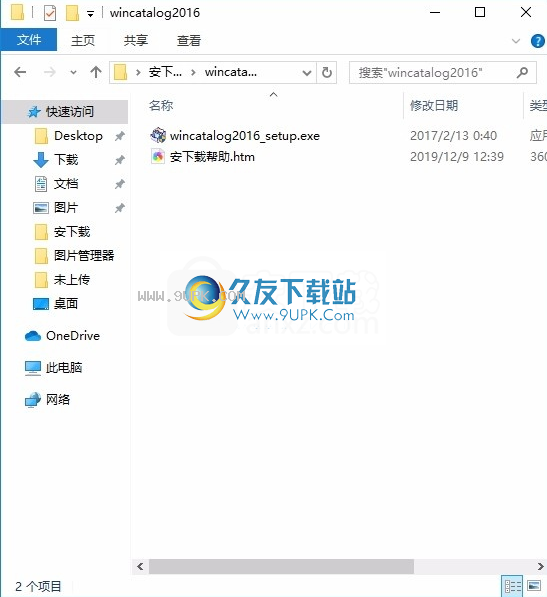
2.只需要使用解压功能打开压缩包,双击主程序进行安装,弹出程序安装界面
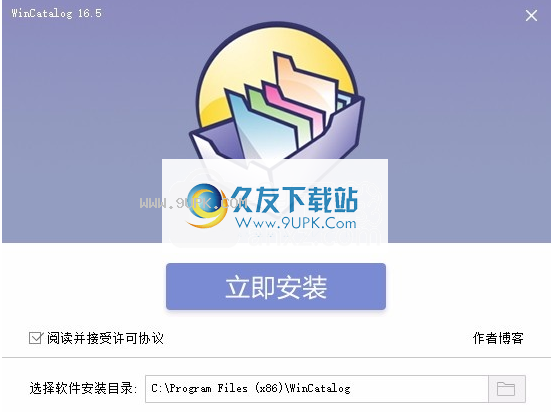
3.同意上述协议的条款,然后继续安装该应用程序,单击“同意”按钮

4.您可以单击浏览按钮,根据需要更改应用程序的安装路径
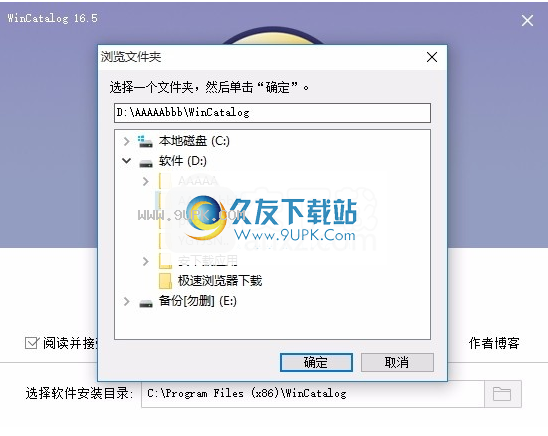
5.弹出应用程序安装进度条的加载界面,等待加载完成

6.按照提示单击“安装”,弹出程序安装完成界面,单击“完成”按钮