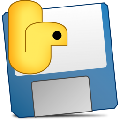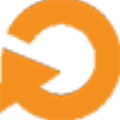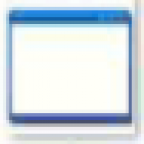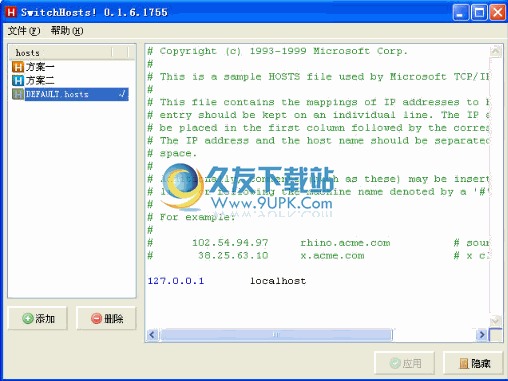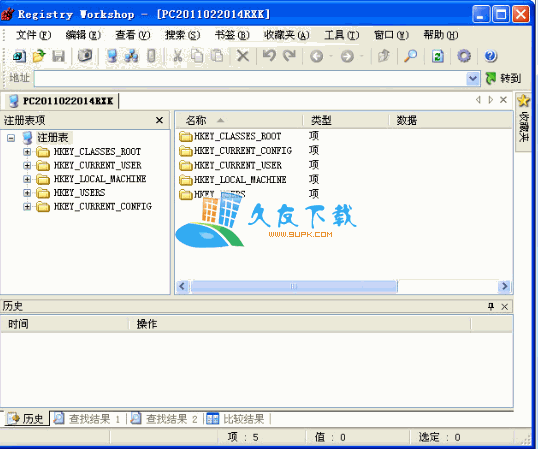JPSoft Take Command是一款专业的cmd增强软件。对于cmd增强JPSoft Take Command是一个不错的软件。与cmd相比,许多用户必须熟悉它。它可以帮助用户在Windows下执行各种命令。对于某些专业用户,传统的cmd程序可能缺少功能。在这里,为用户共享此Take Command,为用户提供各种强大的功能,例如交互式运行命令,批处理脚本文件,240多个内部命令等,以为开发人员提供更好的体验。在这里,我们为您共享破解版,用户可以免费使用!
安装方式:
1.下载并解压缩该软件,双击“ tcmd.exe”按钮开始安装。

2.进入JPSoft Take Command安装向导界面,然后单击[下一步]按钮。

3.阅读JPSoft软件许可协议,选中[我接受此协议的条款。]选项,然后单击[下一步]。
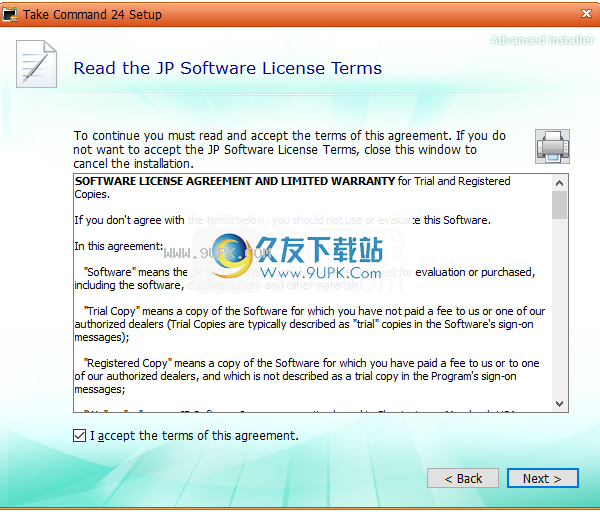
4.选择安装位置,用户可以选择默认的C:\ Program Files \ JPSoft \ TCMD24 \,也可以自定义它。
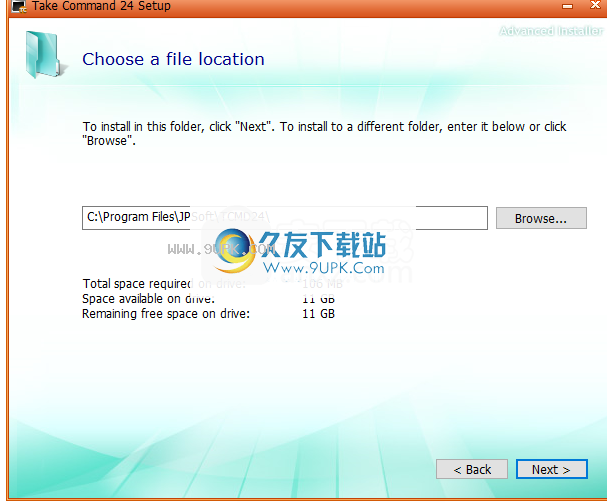
5.选择其他任务,建议检查“桌面”和“开始菜单程序”文件夹选项。
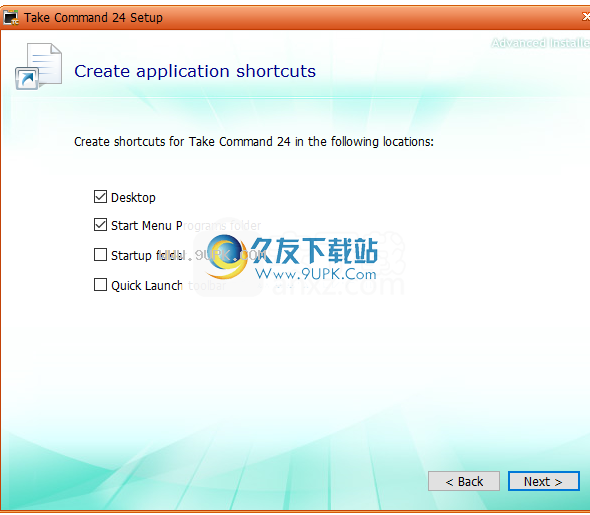
6.选择关联文件,用户可以根据需要检查关联文件。
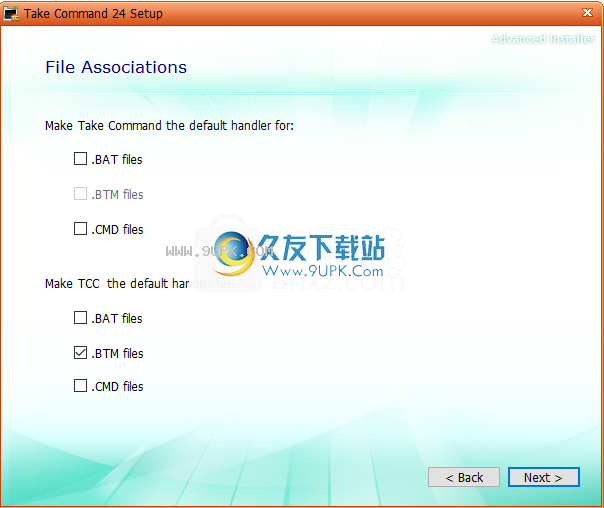
7. Everything Search-NTFS索引,Take Command可以使用Everything Search(http://voidtools.com)来立即查找文件和目录,并加快模糊目录搜索。建议选择默认安装。
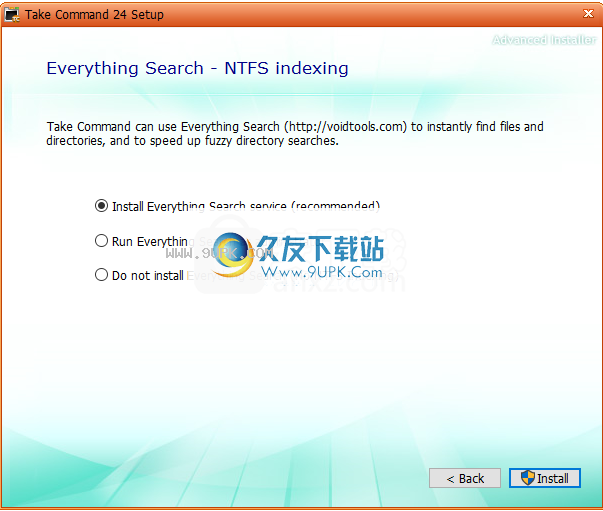
8.安装正在进行中,请等待安装完成。
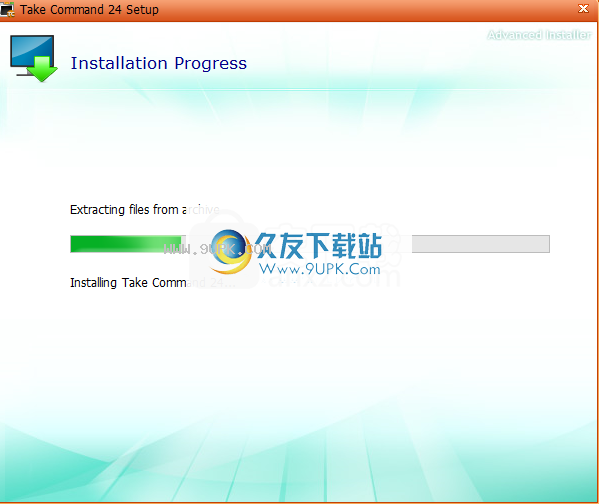
9.安装完成后,将弹出以下界面,单击[关闭]以关闭。
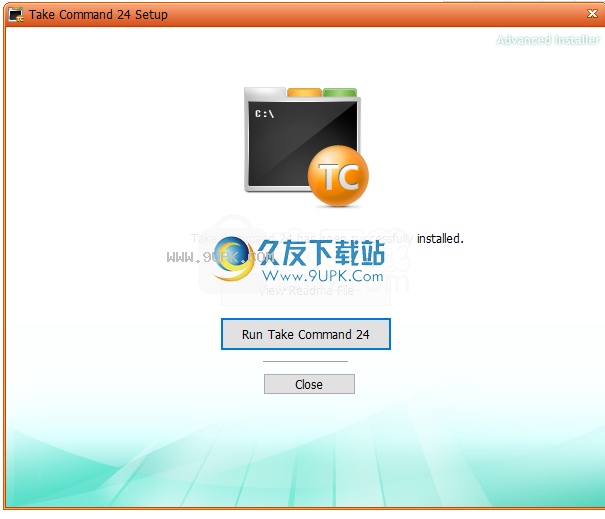
10.将补丁文件复制到软件安装目录。默认安装目录为C:\ Program Files \ JPSoft \ TCMD24 \(补丁分为32位和64位,请根据计算机系统选择补丁文件)。
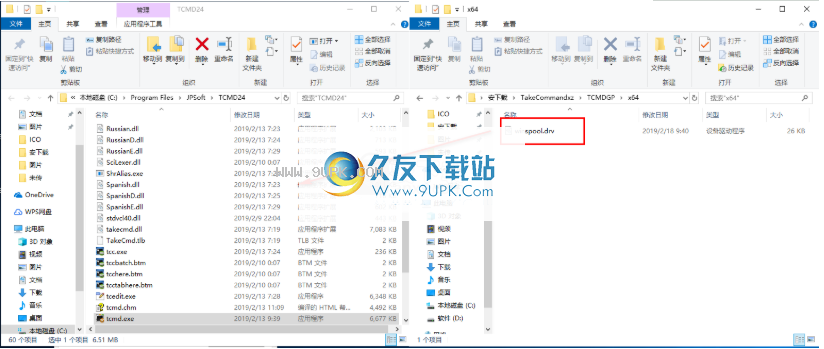
11.运行JPSoft Take Command来使用它。
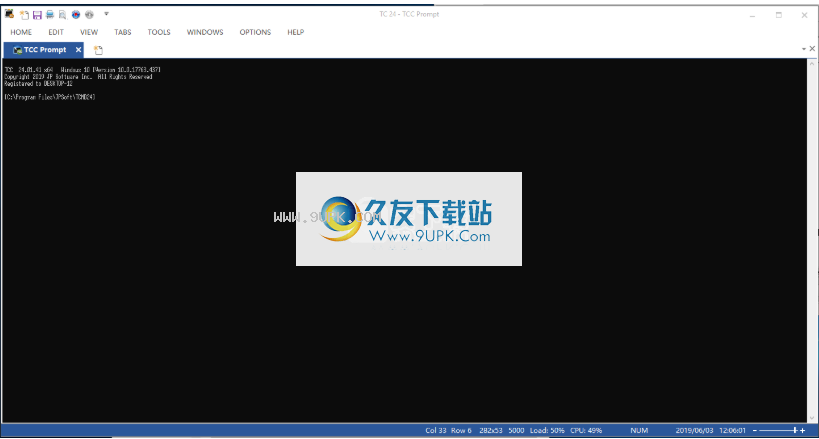
软件功能:
强大的GUI命令解释器,可以使用许多新的命令和脚本语言来替代传统的命令行编辑器。
Take Command是一个功能强大的工具包,它替代了Windows命令行编辑器,并为目标程序员和日常用户提供了许多好处。
任何尝试过命令行的人都知道,此Windows内置功能具有一系列限制,只有第三方实用程序才能克服。这些程序是在CMD之上设计的,具有一层增强的功能,或者作为独立的实用程序,您可以使用自己的方法来编辑命令行。
很难将“执行命令”归为以下类别之一,因为它包含多个组件,其中一些基于Windows的CMD,而另一些则基于完全信任。
该产品包含三个主要模块:开发环境允许您在选项卡视图中同时运行多个控制台应用程序,控制台是CMD和语言组件的增强版本,也是基于CMD的,但出于脚本目的而改进。
Take Command的界面采用专业外观,所有功能都包含在易于浏览的菜单中。
大多数GUI是为控制台本身保留的,在控制台中可以使用无法在CMD中执行的操作(例如复制,删除,移动)。
它最重要的突出显示列表包括可以在支持语法突出显示的专用编辑器中编辑命令脚本,带有条件断点的调试引擎,测试和二进制文件查看器以及回滚缓冲区。
通过它,您可以查看过去命令的输出以及面向编程的功能,例如对SWITCH语句和DO循环的支持。
Take Command是使用命令行应用程序和脚本的更好方法。
类似于环境的资源管理器和大量受支持的命令是必不可少的,特别是对于开发人员而言。
使用说明:
语法着色
TCC在命令行上支持语法着色(类似于IDE /批处理调试器中的语法着色)。您可以在“选项/ Windows”对话框中设置选项和颜色。您可以使用16种Windows控制台颜色中的任何一种来定义前景和背景。 TCC将变色:
默认-任何与语法选项不匹配的文本
·Command-内部TCC命令
别名-使用TCC ALIAS命令定义的命令别名。
以rem或::开头的注释行
标签-GOTO或GOSUB标签
·运算符-| <> && ||等等
·批处理/局部变量-%1-%n,%*,%〜...等
·环境变量-环境变量
内部TCC变量和变量函数
正则表达式-正则表达式
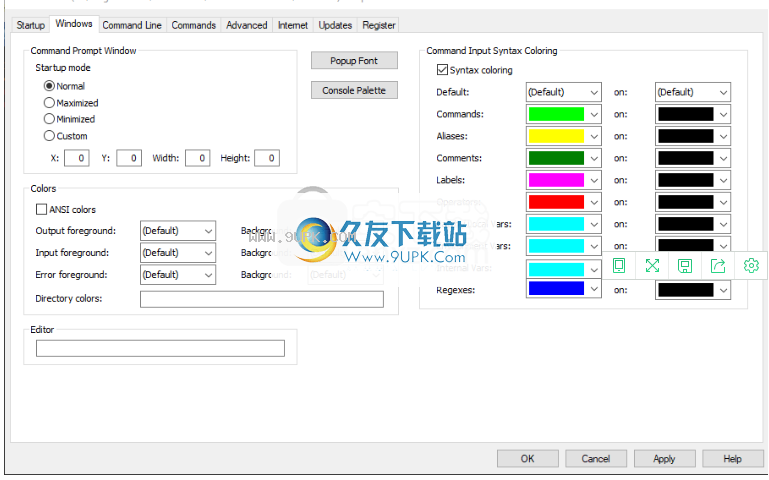
命令历史记录窗口
历史
您可以在可滚动的弹出窗口中查看命令历史记录,并从窗口中显示的命令中选择要重新执行或修改的命令。目录历史记录窗口包括一个带有用于编辑,删除和移动行的按钮的工具栏。
要激活命令历史记录窗口,请在命令行中按PgUp或PgDn。将显示一个弹出窗口,突出显示您最近执行的命令。 (如果刚刚从历史记录中重新执行了该命令,则序列中的下一个命令将突出显示。)
您可以过在命令行上键入一些字符,然后按PgUp或PgDn来查看“过滤的”历史记录窗口。窗口中只会显示与键入的字符匹配的命令。
您可以通过在标题栏的编辑窗口中输入字符串(包括通配符或正则表达式)来搜索特定命令。 TCC将从窗口中删除不匹配的行。有关更多信息,请参见
弹出窗口
命令历史记录窗口键:
向上滚动以显示一行。
向下滚显示行。
向左滚动以显示左4列。
向右滚动以显示右侧的4列。
PgUp向上滚动显示一页。
PgDn向下滚动显示一页。
主页转到列表的开头。
结束转到列表的末尾。
Ctrl-Enter将选定的行移至命令行进行编辑
输入所选行
Ctrl-C将所选行复制到剪贴板
Ctrl-D或Del键从列表中删除选定的行
Ctrl-E在历史记录窗口中编辑选定的行
Ctrl-Up键将所选行上移一行
Ctrl-Down将选定的行向下移动一行
Esc关闭窗口而不进行选择。
注意:上面显示的击键是默认值。有关如何分配不同按键的详细信息,请参阅按键映射说明。
在历史记录窗口中选择命令后,按Enter或双击以立即执行。按住Ctrl键或按住Ctrl键,然后用鼠标双击以将行移至编辑提示。
您可以移动和/或调整历史记录窗口的大小。 TCC将保存更改,并在下次调用命令历史记录窗口时使用新位置。您还可以使用按键映射说明来更改窗口中使用的按键。
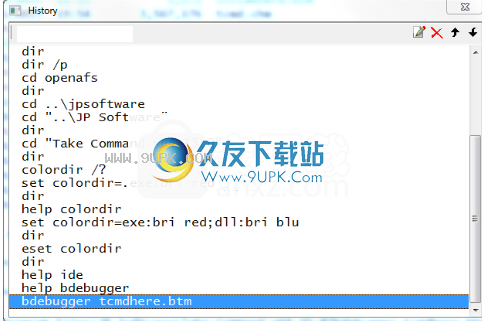
目录历史记录窗口
历史
[目录历史记录窗口是TCC内置的一组集成目录导航功能的一部分。有关这些功能的摘要以及有关增强型目录导航的更多信息,请参见目录导航。
目录历史记录窗口包括一个带有用于编辑,删除和移动行的按钮的工具栏。
您可以通过在标题栏的编辑窗口中输入字符串(包括通配符或正则表达式)来搜索特定目录。 TCC将从窗口中删除不匹配的行。有关更多信息,请参见弹出窗口
目录历史记录窗口键:
F6或Ctrl-PgUp从命令行打开一个窗口
向上滚动以显示一行。
向下滚动显示行。
向左滚动以显示左4列。
向右滚动以显示右侧的4列。
PgUp向上滚动显示一页。
PgDn向下滚动显示一页。
主页转到列表的开头。
结束转到列表的末尾。
Ctrl-nter将选定的行移至命令行进行编辑
输入更改为选定的驱动器/目录
Ctrl-C将所选行复制到剪贴板
Ctrl-D或Del键从列表中删除选定的行
Ctrl-E在目录历史记录窗口中编辑选定的行
Ctrl-Up键将所选行上移一行
Ctrl-Down将选定的行向下移动一行
Esc关闭窗口而不进行选择。
注意:上面显示的击键是默认值。有关如何分配不同按键的详细信息,请参阅按键映射说明。
每更改新目录或驱动器时,当前目录都会自动记录在目录历史记录列表中。
您可以从可滚动的目录历史记录窗口中查看目录历史记录,然后切换到列表中的任何驱动器和目录。要激活目录历史记录窗口,请在命令行中按F6键。然后,您可以使用Enter键选择一个新目录,或双击鼠标。
如果目录历史记录列表已满,请删除旧条目以为新目录腾出空间。您可以使用“命令历史记录缓冲区大小”配置选项来设置列表的大小。您可以使用key mapping命令更改窗口中使用的密钥。
为了节省空间,每个目录名称在目录历史记录中仅记录一次,即使您多次移入和移出目录也是如此。目录历史记录可以存储在本地或全局列表中;有关详情,请参见下文。
切换目录时,无论是在命令行上,在批处理文件中还是在别名中更改目录,原始目录都会保存在目录历史记录列表中。但是,TCC不会记录外部目录导航实用程序或其他外部程序对目录所做的更改。
您还可以使用DIRHISTORY命令查看和管理目录历史记录列表。
本地和全球目录历史
目录历史记录可以存储在本地列表或全局列表中。使用本地目录历史记录列表,对该列表所做的任何更改将仅知道当前的TCC副本。它们在其他会话中不可见。每当您启动另一个使用本地历史记录列表的外壳程序时,它将从前一个外壳程序继承目录历史记录的副本。但是,对第二个shell中的历史记录所做的任何更改只会影响该shell。
使用全局目录历史记录列表的所有TCC副本将共享目录历史记录的单个副本。在任何这些TCC副本中所做的任何目录更改都将记录在此共享列表中,并且所有目录都可以访问。但是,使用本地目录历史记录的其他任何TCC副本都将看到其自己的本地列表。全局列表是TCC的默认列表。
您可以使用“本地目录历史记录”配置选项,使用/ L和/ LD命令行选项以及START命令的/ L和/ LD选项来控制历史记录列表的类型。
当您关闭所有TCC会话时,将释放全局目录历史记录列表的内存,并在下次启动TCC时创建一个新的空目录历史记录列表。如果您希望目录历史记录列表保留在内存中,即使没有运行的TCC副本,也需要执行SHRALIAS命令。此命令是执行此服务的全局命令历史记录,目录历史记录,用户定义的函数和别名。
没有确定使用本地还是全局目录历史记录列表的固定规则。根据您的工作方式,您可能会发现在不同的会话或外壳中使用一种类型或混合类型最方便。我们建议您从全局编录历史记录开始,如果默认情况下找到它,则对其进行修改。
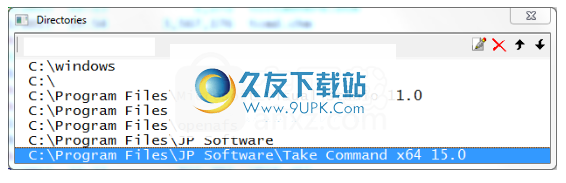
工具栏
IDE工具栏上有许多图标可以控制编辑和调试。每个都有一个工具提示供快速参考:
新建在新的选项卡窗口中创建新的批处理文件。
打开在新选项卡窗口中打开现有的批处理文件。
保存当前的批处理文件。
打印打印当前的批处理文件。
剪切将突出显示的选择复制到剪贴板,并将其从文件中删除。
复制将突出显示的选项复制到剪贴板。
粘贴以将剪贴板的内容复制到当前光标位置。
删除以删除突出显示的选择。
撤消撤消上一次编辑。
重做以恢复上一次撤消。
查找搜索文字。
批处理参数新的批处理文件参数。该文本将解析为%1-%n批处理参数,并在调试批处理文件时使用。
开始调试启动调试器。光标将放置在第一行。
暂停调试以暂停下一行的执行。
停止调试停止调试器。
单步执行执行当前行。
单步执行当前行
t在CALL或GOSUB期间禁用调试器。
运行到断点以执行批处理文件,然后在下一个断点处停止。
切换断点设置或关闭当前行上的断点。
清除断点清除当前批处理文件中的所有断点。
文件属性显示有关当前批处理文件的信息。
启动一个新的外壳程序以启动另一个TCC副本(如果您需要在调试文件时执行某些任务,这将非常有用。)
帮助显示在线帮助。
IDE工具栏是可定制的。要自定义工具栏,请单击工具栏右侧的向下箭头。
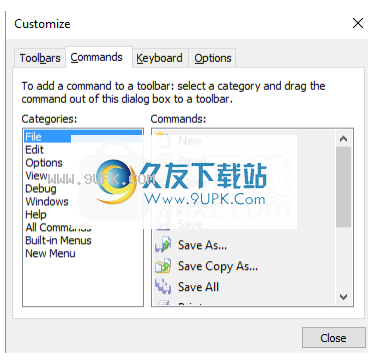
工具箱
使用TCC语法时,IDE将显示一个窗口,其中列出了按类别组织的所有内部命令,变量和变量函数。双击命令将显示其命令对话框(如果有),然后将结果命令插入编辑器中的当前行。选择命令或变量,然后按F1以显示命令/变量的帮助。
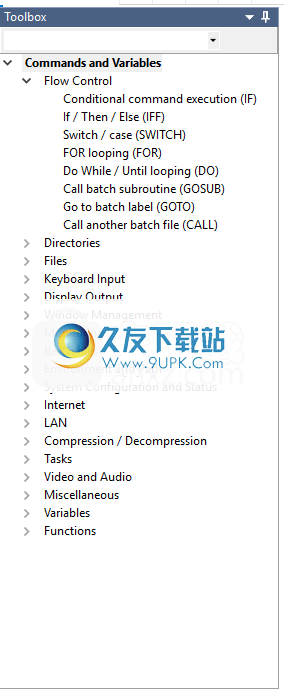
软件特色:
版本24使用新版本的Scintilla编辑器。
Take Command不再包含ANSI32.DLL和ANSI64.DLL,并且它们将不会注入到ANSI支持的控制台应用程序中。在Windows 10上,“使用命令”将使用内置的控制台ANSI支持。在Windows 7和8上,如果要在CMD中使用ANSI,则需要使用第三方应用程序,例如ANSICON。 TCC内部仍支持ANSI。
Take Command具有许多与DPI缩放相关的屏幕绘图改进。
取指令输出进一步优化,显示速度又提高了10-20%。
现在,当拖动到边缘附近时,“执行命令”窗口将“捕捉”到屏幕边缘。
Take Command现在支持Office 2013和2016工具提示样式,以及可选的TCMD.INI命令以使用不同的样式。 Take Command将默认为主题的相应工具提示样式。
提升的会话标题的“管理员:”前缀已缩短为“管理员:”,以允许更多实际命令显示在标题中。
现在,“执行命令”配置对话框允许您设置所选文本的颜色(默认为当前颜色的倒数)。
Tak Command VIEW菜单具有“最顶层”选项,它将使Take Command窗口始终位于其他(非最顶层)窗口的上方。
现在,“选项卡”窗口的侧面和顶部/底部都有一个可选的边距,使阅读和选择文本更加容易。请参考VMargin和HMargin TCMD.INI指令。
“获取命令”配置对话框在“标签”页面上有一个新选项。您可以使用相应的TCC,CMD,PowerShell和bash值预填充``标题''和``命令''字段。
现在,“取命令”块标记(Ctrl +左键+鼠标移动)还支持Alt键而不是Ctrl键来匹配块标记,以匹配IDE和TCEDIT中的Scintilla块标记。
TCC:
大约有80个新的命令对话框。现在,几乎所有非常规(即非ECHO)内部TCC命令都具有对话框,并且现有对话框已添加了其他选项。请注意,某些命令(例如DO,FOR,PDIR和TASKDIALOG)本质上不适合在命令对话框中实现。
“属性”对话框(/ A:=)支持新的Windows 10固定和非固定属性。
现在支持范围对话框(/ [=])! (NOT)运算符指示日期,时间,大小,所有者和描述范围。
文件处理命令(COPY,DEL,MOVE等)
还其他一些文件排序选项(/ O:xxx):
按压缩率排序
我描述排序
按所有者排序
需要修改生成的命令行,则所有命令对话框(/ =)现在都具有“编辑命令行”选项。 (请谨慎使用-命令对话框可能比您更了解语法!)
现在可以显示和重新映射所有TCC命令行编辑键。 OPTION命令具有一个新的“键盘”选项卡,可用于添加/编辑/删除每种编辑功能的键(总数超过100)。您可以将多个组合键绑定到每个组合键,例如Paste具有Ctrl-V和Shift-Ins。请参考TCMD.INI指令中的新按键指令(见下文)。
现在,密钥别名在TCC密钥映射之前进行处理,因此您可以覆盖TCC的默认行为,而无需使用TCMD.INI指令(NormalKey,NormalEditKey等)。
添加了对HKCU“应用程序路径”注册表项的支持。
内部Lua已更新至5.3.5。
添加了对Python 3.7.1的支持。
IDE /批处理调试器:
版本24使用新版本的GUI框架库。
版本24使用新版本的Scintilla编辑器。
文本显示速度更快,抗锯齿字体更清晰。
现在,深色主题的页边距(分析器,断点,行号)非常暗。
移动调试器窗口时,如果它在10像素之内,它将捕获到屏幕边缘。