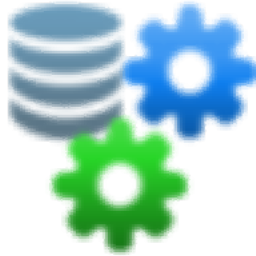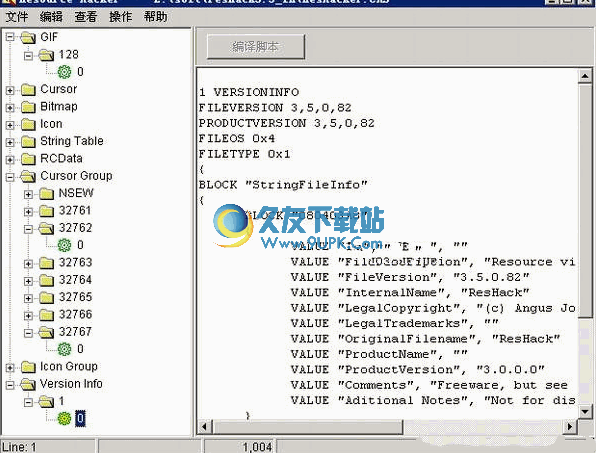QXmlEdit是一款功能强大的XML编辑器。编程人员都在使用的XML编辑器QXmlEdit。QXmlEdit是一个免费的专业XML编辑器,它为用户提供强大的功能,例如查看,导航和编辑XML数据。由于几乎没有其他编辑者可以同时支持这样的一对功能模块,因此该程序受到了用户的好评。它主要基于多个平台,更像Libre Software;这意味着它使用户可以自由地适应他们的需求,并提供完整的源代码;更新后的主要功能包括:XML元素的层次结构和可自定义的视图,对XML层次结构的快速导航的支持,对基本的64位编码文本和作为数据插入的XML的处理,具有强大的搜索功能,可编辑的XML代码段以及操作XML比较实用程序;使用它是高效的,用户需要习惯使用XML,它是软件开发人员的技术工具。功能强大且实用,需要它的用户可以下载体验。
安装步骤:
1.需要它的用户可以单击此网站上提供的下载路径来下载相应的程序安装包

2.用户可以根据需要单击浏览按钮更改应用程序的安装路径。

3.等待应用程序安装进度栏加载,需要等待一段时间
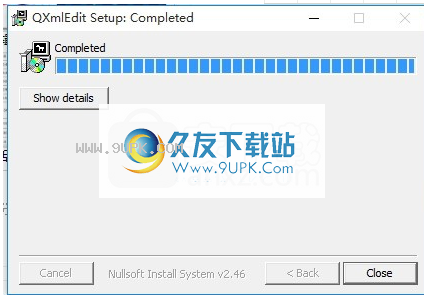
4.根据提示单击“安装”,弹出程序安装完成界面,单击“退出”按钮
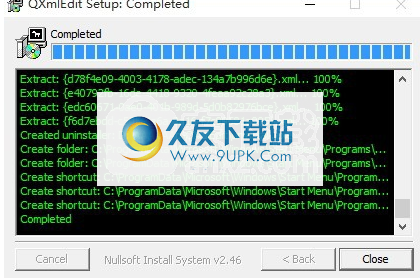
5.双击程序快捷键将其打开,程序将弹出以输入许可协议,单击同意按钮
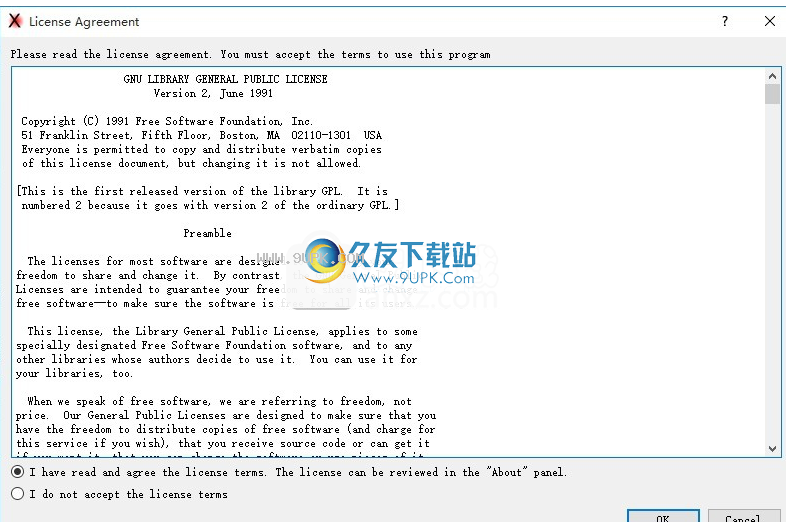
6.单击后,将弹出相应的程序界面,您可以开始工作
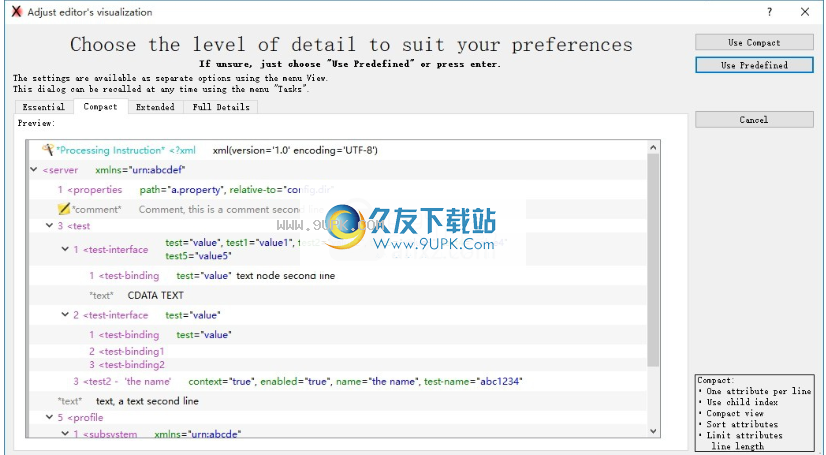
软件功能:
1.可定制的XML元素层次结构视图
2.快速浏览XML层次结构
3.处理基于64位编码的文本并插入XML数据
4.强大的搜索功能
5.视觉比较XML模式
6.从Balsamiq源生成Flex代码
7.XSL专业模式
8.支持拆分大型XML文件
9.完善的数据管理功能
使用说明:
QXmlEdit用户界面概述。用户界面非常简单,由一个可控制程序所有功能的主面板组成。
这是按目的分组的常见操作的简短摘要:
•导航:
◦转到父元素(菜单导航,快捷键F12)。
◦转到下一个兄弟(导航,F10)。
◦转到前一个兄弟(导航,F9)。
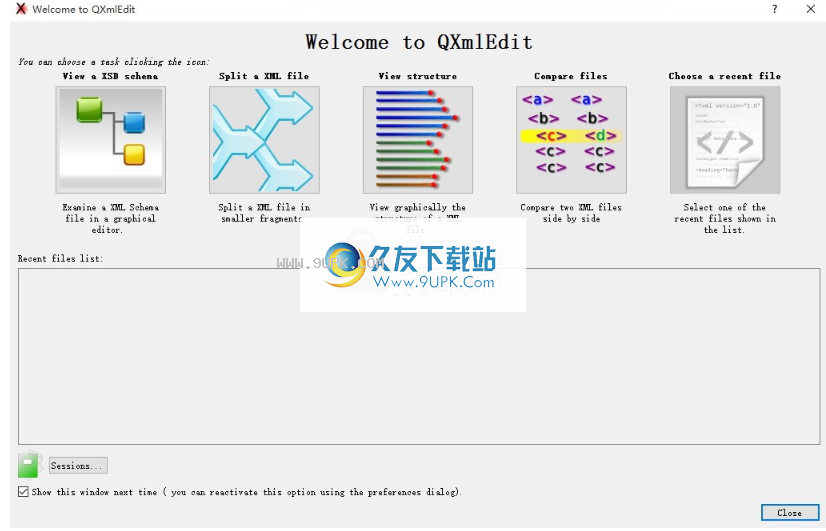
•数据修改:
◦插入或追加元素。
◦插入或附加评论。
◦插入或附加处理说明。
◦更改节点的位置。
◦将节点粘贴为子节点或兄弟节点。
◦复制或粘贴一组属性。
◦容器操作:
插入一个包含所有当前子项目的子容器
▪删除节点的父节点。
◦将节点转换为注释,反之亦然。
◦插入序言和名称空间声明。
◦编辑基本的64位编码文本块。
◦编辑base 64编码属性。
◦将文件转换为基本的64个文本块。
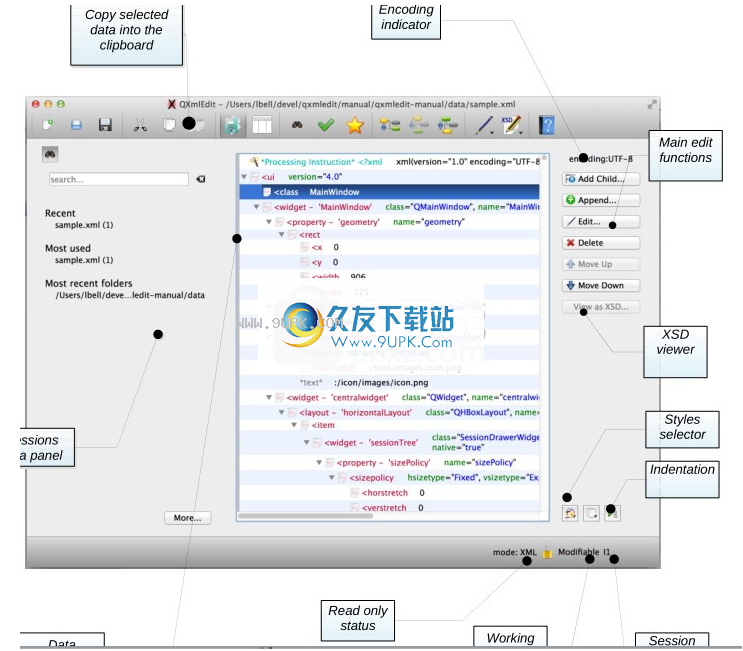
•查看数据:
◦隐藏节点的所有同级节点。
◦隐藏节点的所有同级节点的所有子节点。
◦过滤可见属性。
◦隐藏所有没有子元素的元素。
◦显示子计数和节点大小。
◦关闭节点的所有兄弟节点。
有关每个操作的完整说明,请转到本文档的特定部分。它在这里
会发现有关该订单的小提示。
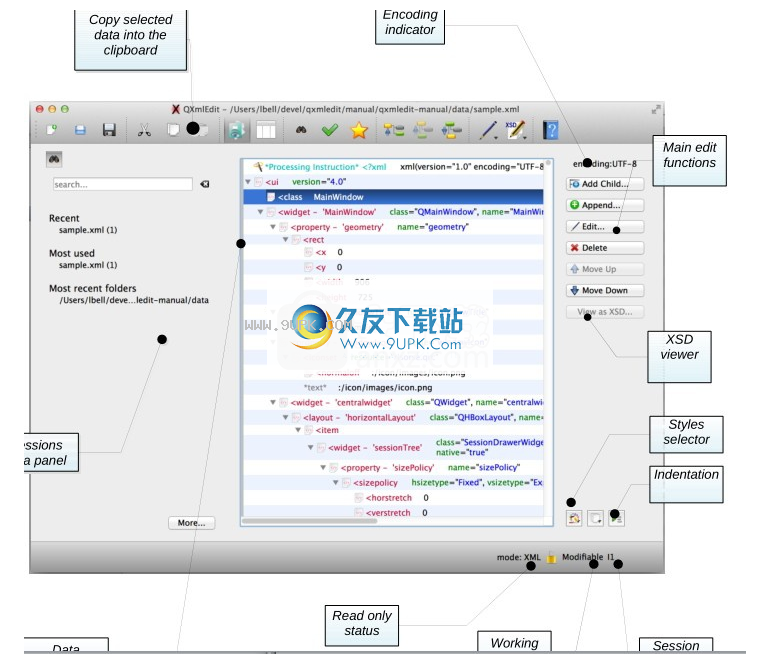
主要功能
菜单分为主要功能组。最常用的命令在main中仍然可见
该对话框充当右侧的按钮。
菜单说明如下:
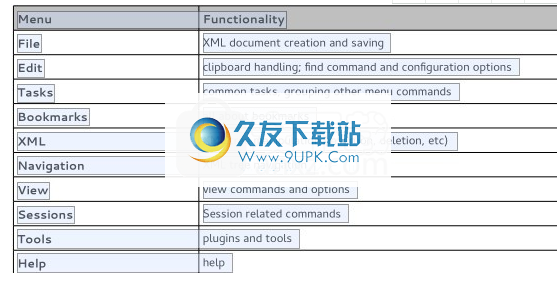
菜单功能
件
和保存XML文档
编辑
剪贴板处理;查找命令和配置选项
任务
常见任务,将其他菜单命令分组
书签
关于书签的全部
XML XML树操作(插入,删除等)
导航ML树导航
视图
看命令和选项
会议
会话相关命令
工具插件和工具
救命
使用XML档案
QXlEdit的目标是查看和编辑小型XML文件。它不打算处理数百个数据
兆字节,因为它完全在内存中工作。
打开一个文件
1.使用“文件”>“打开”菜单打开文件。
2.在“打开文件”对话框中,选择要查找的文件类型。
在新窗口或同一窗口中打开文件
如果您打开一个新文件,此功能允许您通过在新窗口中打开文件来覆盖设置
选择与全局选项相同的窗口。如果配置
行为是使用new打开文件
Windows,此选项使您可以重用当前的编辑器窗口。
•如果行为是打开文件以便重复使用,请使用菜单文件>在新窗口中打开
窗口。
•如果行为是用新文件打开文件,请使用菜单文件>在同一窗口中打开
视窗。
每个文件仅使用一个窗口或一个窗口
您可以在“首选项”对话框中配置此设置。
•菜单编辑>配置
•选择常规选项卡
•选择“在新窗口中打开”选项。
保存文件
您可以使用以下菜单命令来保存文件:
要保存具有相同名称的文件:
•使用文件>保存菜单保存文件。
用其他名称保存文件
•使用“文件”>“另存为...”菜单保存文件。
要以其他名称保存文件副本,但继续使用原始文件:
•使用“文件”>“另存为...”菜单打开文件。
注意:使用最后一个选项,您可以复制文件,因为它处于当前状态。原版的
该文件未修改,编辑器保留当前状态。
从剪贴板内容创建文件
有时,您可以通过粘贴剪贴板中的XML文本来创建新文件。喜欢你
可以从数据库客户端或PDF或HTML页面中删除块。
使用菜单文件>从剪贴板新建。
创建特殊文件
使用“文件”>“新特殊”项,可以创建特定类型的新文档。
•XSL-FO
•XML体系结构
•XSLT
•Maven POM.xml
使用预定义的名称空间和声明创建文档。
从剪辑创建文档
使用“文件”>“新专业人员”>“从剪辑中新建”,从中创建新文档
先前保存的代码段。
重新加载上次保存的版本
使用菜单文件>重新加载上次保存的版本。对当前文件的修改将是
丢失。
汇出XML
“文件”>“导出”菜单提供以下导出方法:
•将元素导出到文件
•全部复制到剪贴板
•导出到Java / JavaScript
•导出到C / C ++
避免修改
您可以使用菜单“编辑”>“只读”将文档置于只读模式
加载最后编辑的文件
使用菜单文件>最近的文件,您可以加载最后编辑的文件。
使用首选目录
通常,使用文件时,将有一些经常访问的目录。 QXmlEdit为您提供
打开文件时,可以记住这些位置并快速调用它们。
要将当前打开的文件的目录添加到首选文件:
•使用菜单文件>首选目录>将当前目录添加到首选项
要在单独的窗口中编辑目录列表:
•使用菜单文件>首选目录>编辑首选目录...
将打开一个对话框,将新链接添加到首选目录
•按下“添加...”按钮。
删除目录链接
•按下“删除”按钮。
要确认目录列表,请按“确定”。
要将文件打开到首选目录:
用菜单文件>首选目录,然后选择目录。
查看元素和属性
加载XML数据后,有许多模式可用于查看元素和属性。主要
视图使用树表示形式,映射到XML数据,但是您可以突出显示一些数据
方面:
在单独的一行上查看元素属性(如果要查找属性,则该值非常可读):
XML编辑器(QXmlEdit)
•选择菜单视图>每行显示一个属性。要在其名称附近显示属性长度:
•选择菜单视图>显示属性长度。
以固定大小的字体显示属性内容,以便更好地找到空格的存在:
•选择菜单视图>显示属性长度。
要在单独的列中显示元素的文本长度:
•选择菜单视图>显示文本长度。
要显示每个元素的子元素的数量和大小:
•选择菜单视图>显示元素大小。
要将元素中包含的文本显示为base 64编码:
•选择菜单视图>显示文本作为基本64位编码。
注意:此选项可能会影响可视化速度。
展开XML树的所有关闭的分支:
•选择菜单视图>展开
放大或缩小用于显示数据的字符的大小:
•选择菜单视图>放大或查看>缩小。
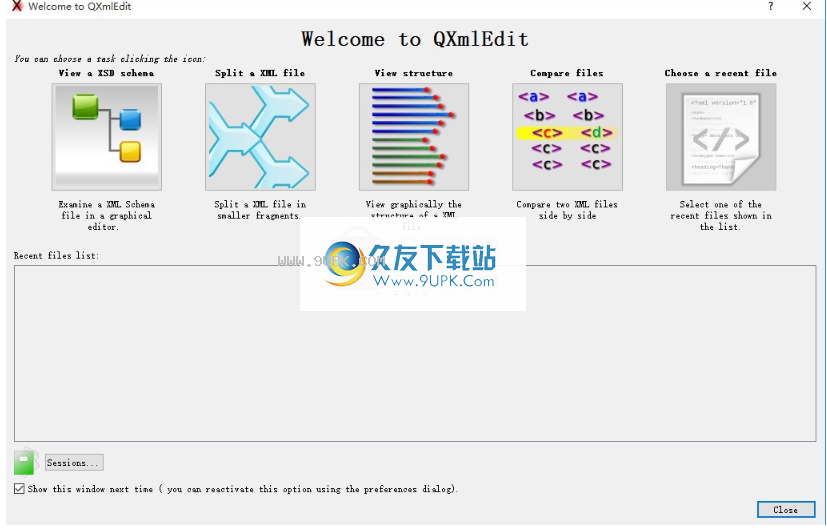
要么
•用鼠标滚轮滚动时,请使用Control键。
仅查看XML的结构组件(带有其他元素的元素):
•选择菜单视图>隐藏所有叶子项
要撤消上一条命令的效果:
•选择菜单视图>显示所有叶子子代。
要基于单个节点显示或隐藏,请首先选择该节点,然后隐藏:
•选择菜单视图>隐藏叶项目。
显示:
•选择菜单视图>显示子叶。
筛选器属性
您可以过滤属性的显示。配置文件只能显示一组属性或
隐藏给定的属性列表。当元素具有某些隐藏属性时,将显示一个过滤器图标。
您可以使用菜单来管理可以在每个元素中显示或隐藏的属性
查看>填写
ter属性>管理配置文件...
在管理部分中,您可以创建删除或应用配置文件。
标准化名称空间
此操作在属于名称空间的所有元素和属性上设置相同的首选项。
所选名称空间以外的名称空间的首选项将丢失,并且其声明将被删除。
规范化操作假设XML格式正确且有效,因此请选择
名称空间必须合法声明。 这意味着如果孩子们不会重新宣布
选“在根目录上声明名称空间”选项。
此选项从选择树中删除所有声明并强制声明
在选择树的根部。 如果应用程序区域仅是树的一部分,则仅该部分
考试。 如果未声明任何名称空间,则如果该选项为yes,则该声明将在root用户上创建并启用。
使用此选项,您只能在XML树的分支中管理名称空间。
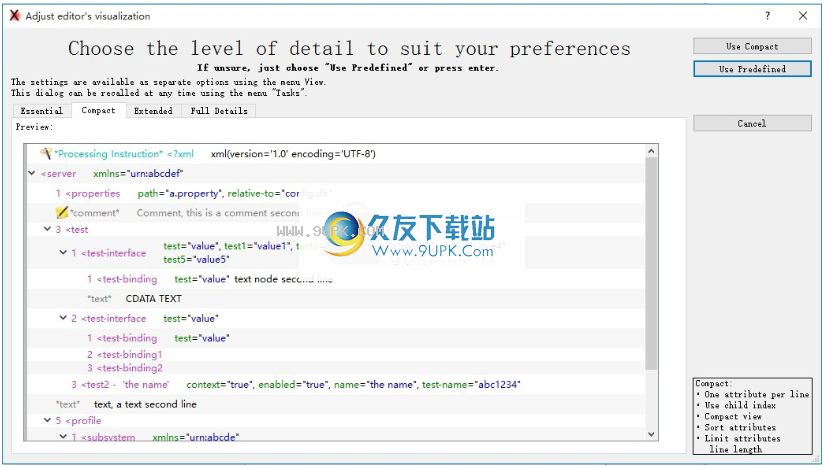
软件特色:
XML模式查看器。
XML模式的视觉比较。
从Balsamiq源生成Flex代码。
对话处理。
XSL专用模式。
拆分大型XML文件。
数据匿名器。

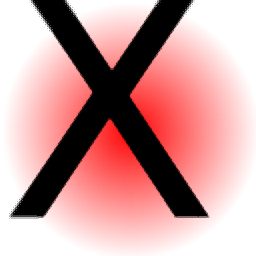

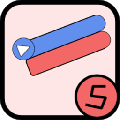
















![正隆API查看器 1.1免安装版[API函数查看工具]](http://pic.9upk.com/soft/UploadPic/2014-2/20142168274267568.gif)