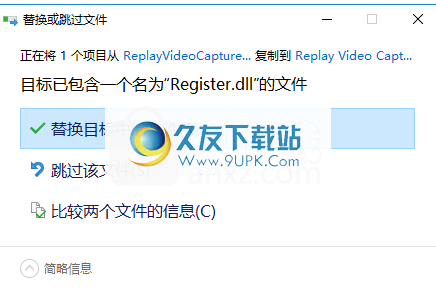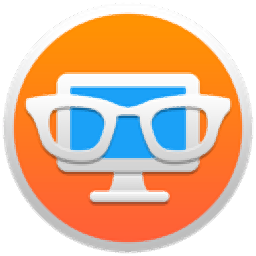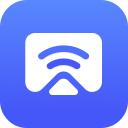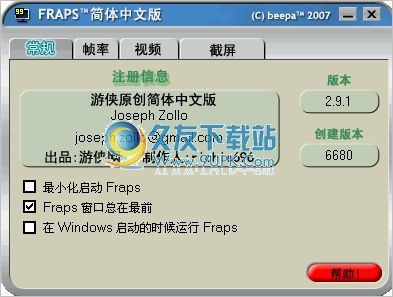Replay Video Capture 9是一款能够轻松进行视频录制的软件。对于视频录制久友下载站小编推荐Replay Video Capture 9。该软件旨在为您提供一个简单的视频录制解决方案,它具有简单直观的界面布局,您可以选择多种录制选项,例如全屏录制,音频录制,视频录制,鼠标显示等,并允许可以配置音频比特率,视频比特率,视频帧率,视频格式,背景模式,文件大小,录制时间和其他参数,以获得最佳录制效果。另外,该程序还提供了截图功能,可以一键执行截图操作,非常方便实用,有需要的朋友赶紧去这个网站下载吧!
使用说明:
1.运行Replay Video Capture 9,然后进入软件的主界面,如下所示。
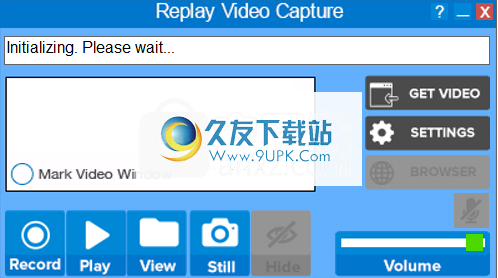
2.单击[设置] b可以完全配置音频参数,视频参数,背景模式和其他参数。
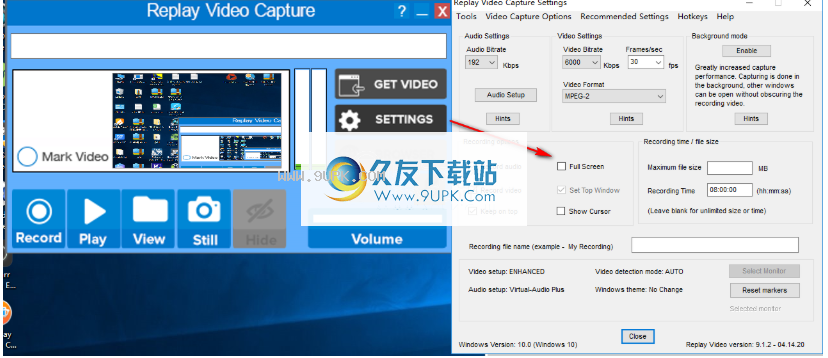
3.您可以选择是否录制麦克风并设置音量。
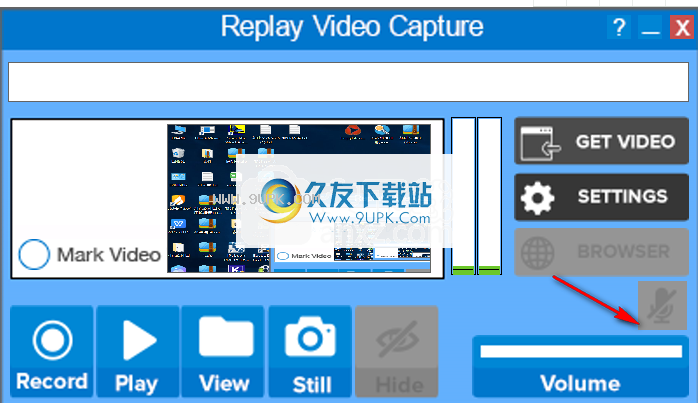
4.单击[记录]按钮执行记录操作。
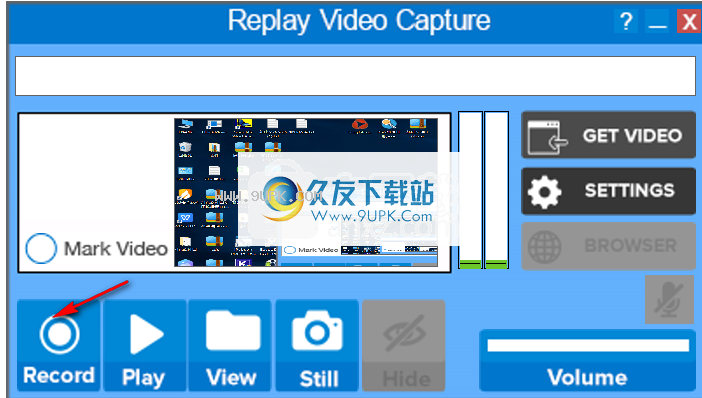
5.提供截图操作,可以快速截图。
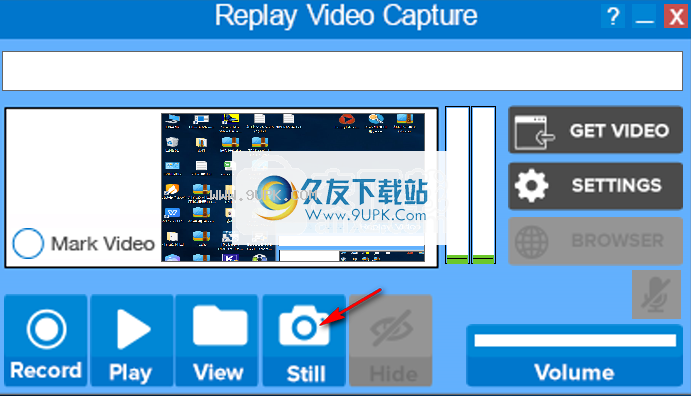
软件特色:
1.高质量的录像
屏幕视频的实时捕获和压缩可能需要大量的PC CPU电源。重放视频捕获是专门为此任务设计的,因为它使用特殊的高质量MPEG-2和WMV编解码器来提供完美的视频记录而不会冻结PC。
2.游戏记录
在窗口模式下玩游戏时,“重播视频捕获”可以录制游戏,而对游戏质量和帧频几乎没有影响。即使在不使用视频卡的计算机(Windows 7/8/10在Intel HD Graphics或更高CPU上运行)上,录制全高清游戏窗口(1920x1080)还是比以全屏模式录制更好或更好。 。
3.背景记录
后台模式是“重放视频捕获”引入的独特功能。此模式允许在后台从屏幕捕获视频,而无需观看录制的视频。视频可以被他窗口覆盖,而不会阻止录制。这使您可以在捕获视频时使用计算机屏幕执行其他操作。
4.静音操作(拇指模式)
这是重放视频捕获引入的另一个独特功能。启用“缩略图模式”后,无需额外安装即可从USB驱动器运行程序。
使用说明:
使用屏幕捕获模式进行录制
在Windows 7和Vista上打开“重播视频捕获”功能,并将重播桌面主题设置为Windows Basic。为了最大化计算机记录性能,这是必需的。关闭“重放视频捕获”后,将恢复常规Windows桌面主题。在Windows 8/10上无法完成此操作。
录制之前,标记视频区域
首先,您需要标记屏幕的录制视频区域。您可以通过两种方式执行此操作:
·自动-使用“获取视频”按钮。这仅适用于动态视频。重放视频捕获具有运动检测功能,因此它可以检测屏幕的运动区域(例如,运动视频)。播放视频,然后单击“获取视频”按钮。半透明窗口与视频区域重叠。如果需要微调标记的区域,则可以移动或调整此窗口的大小。
·手动-使用“标记视频窗口”按钮。当您单击此按钮时,屏幕上将出现一个半透明的窗口。移动并调整窗口大小以标记记录区域。
开始录音
停止播放视频,单击“录制”按钮开始录制并重新启动视频。现在已经记录了视频,并且在“重放视频捕获”的主屏幕上显示了一个小的“预览”窗口,该窗口显示了记录的内容。
停止录制(手动,超时,缩小)
·录制开始后,“录制”按钮将变为“停止”,而“播放”按钮将变为“暂停”。您可以单击“停止”或“暂停”以停止/暂停录制。
·您可以在“设置”中设置录制时间或录制文件大小。当达到这些值之一时,记录停止。
播放录音
要播放最后一个录音,请单击“播放”。要打开存储文件夹并查看所有记录,请单击搜索按钮。
请注意,在使用普通屏幕录制模式时,您无法打开覆盖视频窗口并同时在屏幕上录制的其他窗口。
在后台模式下录制
后台模式在以下情况下特别有用:
·在Windows 8/10上可以获得相当高的帧频,并且可以录制更大的视频窗口(请参见上面的“视频格式”表)
·在所有Windows版本上,您可以在录制时使用屏幕运行其他程序,而不会阻塞录制区域
设定背景模式
单击设置。在“设置”对话框中,单击“在后台模式下启用”。在打开的“背景”对话框中,您可以从屏幕上选择要在记录时打开的浏览器或其他程序。在Windows 8/10上,您也可以单击主屏幕上的问号,然后单击“切换到后台模式”。
最大化您的视频录制设置(Windows 8/10)
打开“设置”并最大化记录帧速率,如上面“视频格式”表中所示。在录制高清视频,全屏游戏以及通常更大的视频窗口时,使用较高的帧速率和较高的视频比特率很重要。
标记视频区域
同上
开始录音
单击录制按钮开始录制。现在,已标记的视频将被记录,一个小的“ Preview”窗口将出现在“ Replay Video Capture”的主屏幕上,显示实际正在记录的内容。 “预览”窗口中的黑色,白色或静止图像表示无法设置“背景”模式,并且无法记录“重放视频捕获”(请参阅下面的故障排除)。
打开另一个浏览器或程序并同时记录
单击浏览器重放视频捕获主屏幕,以打开浏览器选择的另一个会话或打开另一个程序。即使新打开的窗口可能会覆盖已录制的视频,也会继续录制标记的视频。使用“隐藏/显示”按钮隐藏或显示录制窗口。
停下来,播放记录
同上
使用背景模式的提示
·在录制大屏幕或全屏窗口时,或者在录制时需要使用屏幕做其他事情时,背景模式特别有用。从浏览器录制全屏窗口时,请在窗口设置为全屏后开始录制。这样,可以检测到正确的窗口名称。
·录制的视频为全黑,全白或静止图像显示。某些版本的Internet Explorer可能会执行此操作,在这种情况下,您应该使用其他浏览器-Chrome,Firefox,Opera或WM浏览器,这是简化的v
安装了重播视频捕获的Internet Explorer版本。
·显示消息“没有选择用于后台录制的窗口”。在这种情况下,除了屏幕上的桌面之外,可能没有可见的窗口。如果有窗口,请单击窗口的标题栏(顶部)或重新启动“重放视频捕获”(在刻录机准备就绪之前,请不要单击主屏幕)
·没有检测到窗口名称,也没有消息显示。如果在录制“重放视频捕获”时将视频切换到全屏,可能会发生这种情况。您需要先开始播放全屏视频,然后在显示“重播视频捕获”主屏幕的情况下单击“录制”按钮,或使用“开始录制”热键开始录制。
·录制的视频的矩形向上移动。在某些情况下,录制的视频矩形的偏移量等于任务栏的大小。您需要将整个标记矩形向上移动相同的数量。使用?下移或下移的选项之一。 /监控变焦。
·使用“重放视频捕获”主屏幕上的“显示/隐藏”按钮隐藏或显示录制窗口。
·避免打开多个窗口。
·即使重播视频捕获的主屏幕与录制的视频窗口重叠,在录制过程中也不可见。
录制全屏动态视频
要录制全屏动态视频,请打开“设置”,然后选中“全屏”框。我们强烈建议以高于8000 kbps的比特率和背景模式使用MPEG-2。在“屏幕捕获”模式下录制时,请使用热键开始/停止/暂停录制。最好先进行简短录制,然后检查录制质量(请参阅以下原因)。
重要说明:使用背景模式时,请在将视频窗口最大化至全屏后开始录制。在录制过程中从正常屏幕切换到全屏可能不起作用。
当广播实际上是全屏或全高清格式时,您必须录制全屏视频。当前,大多数外部计算机监视器都具有Full HD分辨率(1920x1080)。对于笔记本电脑,通常的分辨率为1366x768,但1080笔记本电脑也越来越受欢迎。高清晰度广播是720或1080垂直像素线。 720视频将同时适合笔记本电脑和外接显示器,但是没有理由以全屏768或1080尺寸录制720视频。这给CPU带来了不必要的负担。仅当以1080格式广播时,才应录制全屏视频和电影。否则,请使用720格式或将视频大小调整为720。您可以使用MPEG-2以60p(120i)fps录制720个视频。
使用热键和隐藏模式
热键和隐藏模式是指如何通过按键模拟回放视频捕获功能,以及如何将主屏幕移离记录区域。
注意:使用Windows Basic主题或“背景”模式时,“重播视频捕获”主屏幕对于记录是透明的。
设定热键
单击设置,然后单击上一个菜单上的热键以打开“热键”对话框。您可以在此处设置所需的热键,以模拟“录音”,“暂停”,“静音/取消静音”麦克风功能。录制时,您可以使用FPS热键显示实际帧频。
设置隐藏模式
选择“隐藏重播视频捕获窗口...”时,可以完全隐藏重播视频捕获的主屏幕,或者在选择“最小化重播视频捕获窗口...”时在任务栏中将其最小化。 。选择“隐藏”模式
您还可以选择一个小的“关闭”按钮,以在全屏视频的顶部显示。要停止重新编码禁用键盘的游戏,这可能是必要的。
影片设定
影片格式:
·MPEG-2是所有数字电视,DVD和Blue Ray中使用的标准视频格式。为电影,视频,游戏(包括全高清(1920x1080))提供最高质量的屏幕录像。它还用于记录可以在DVD上刻录的文件。记录的文件扩展名是MPG或DVD.MPG。要播放MPG文件,请使用VLC Media Player或Windows Media Player。请注意,某些版本的Windows Media Player会以指定原始录制大小的1/2显示MPEG-2录制的视频。
·Windows Media格式包含在所有Windows计算机中。它用于录制高质量的电影,视频,网络研讨会,文档,Power Point演示文稿。记录的文件扩展名为WMV。要播放,请使用VLC Media Player或Windows Media Player。记录的WMV文件小于MPEG-2文件,但是记录的WMV格式需要更高的CPU使用率。
·Windows Media Screen包含在所有Windows计算机中。用于记录幻灯片,文档,Power Point,网络研讨会。与所有其他视频格式相比,录制的文件非常小。文件扩展名为WMV。要播放,请使用Windows Media Player。
·适用于iPhone,iPad,iPod,Android设备或YouTube提交的MPEG-4(MP4)。重放视频捕获通过录制MPEG-2文件来制作MP4文件,录制后将自动将其转换为MP4。
视频/音频比特率(kbps):比特率越高,视频/音频质量越好,但是录制的文件大小越大。
每秒帧数(fps):每秒帧数(fps)越高,视频质量和高清视频录制的流畅度越好。请注意,每秒捕获的帧数主要取决于计算机的性能特征(速度,内存,CPU图形等),不能始终将其设置为所需的值。为了获得高帧频,请在Windows 8/10或Windows Basic上选择“背景”模式,在Windows 7(禁用Aero)上选择“重放视频捕获设置”模式。您可以从下拉列表中选择帧速率,或在“帧/秒”框中键入数字。上面的“视频格式”表显示了针对不同视频大小和不同计算机配置的一些经过测试的帧速率。切碎的视频,不同步的音频或切碎的音频是高帧频的一些副作用。录制时,如果所选的速率高于系统承受的速率,则“重放视频捕获”将在顶部状态窗口中显示消息“帧速率太高”。如果此消息反复出现,则可能需要降低帧频和/或录制视频的大小。
机顶窗口:使用“基本Windows”模式时,使“重播视频捕获”主屏幕对录制不可见。
使用第二台显示器
插入第二台监视器后,打开并单击“确定”。 /监视器选择并在主屏幕上缩放,或单击“设置”,然后单击“选择监视器”。选择监视器,并确保标记窗口不覆盖两个监视器。在两个监视器之间切换之前,最好重置标记。单击设置/工具/其他下的重置标记按钮,将标记放置在初始位置。
请注意,主监视器始终标记为“监视器1”,而辅助监视器始终标记为“监视器2”。
监控变焦
在某些情况下,显示器的分辨率或文本大小可能会放大(125%,150%等)。在许多Windows 10计算机上,高清显示(1920x1080)会自动放大。在这种情况下,屏幕坐标(鼠标坐标)与屏幕上的实际窗口位置不匹配。重播视频捕获会自动重新缩放屏幕坐标。
使用? /选择监视器并在主屏幕上缩放以访问监视器缩放选项。这些设置适用于连接为扩展显示器的监视器。如果重复显示,则需要提供缩放比例。
当使用“背景”模式且显示器使用不同的缩放比例时,如果“播放视频捕获”无法自动检测Windwos缩放比例,则可能需要手动输入比例缩放比例。可以是70、80、125、150等,具体取决于两个显示器的分辨率。使用背景模式时,有时录制的视频似乎相对于标记区域上下移动。使用“上移/下移”按钮将整个标记窗口上下移动大小框内显示的数量。
重要:使用“后台”模式时,需要在更改监视器分辨率后重新启动计算机。
记录设定
重播视频捕获将在安装后自动设置音频录制。在Windows 7、8和10上,Vision的默认音频驱动程序是Sound-Capture驱动程序。您也可以使用虚拟音频驱动程序,但是使用此dr时“暂停”选项不可用
艾弗可以从“设置” /“音频设置”访问这些音频驱动程序和其他选项。
重要说明:请确保未将计算机音频设置为环绕声或四声道声音。重放视频捕获只能记录立体声,44100或48000采样率。如果您需要更改音频设置,请参阅故障排除说明
录制麦克风或其他音频源为此,请打开“音频设置”,然后取消选中“声音捕获驱动程序”和“虚拟音频驱动程序”复选框。然后打开“音频记录源”下拉列表,然后选择列出的音频源之一。如果未显示音频源,请确保未禁用它们。在Windows 7、8、10上
视觉右键单击任务栏上的扬声器图标,然后单击“录音设备”。右键单击“声音”对话框,以显示“已禁用”和“已断开连接”的设备。
扬声器音频也可以使用计算机的内部录制软件来录制,该软件通常称为“立体声混合”(如果有)。使用Sound-Capture驱动程序时,录制的音频的音量由“重放视频捕获”设置。您可以在录制时降低或静音计算机音量。使用“立体声混音”选项时不是这种情况。
双重录音
除扬声器声音外,“双音频”选项还可用于录制第二个音频源。在大多数情况下,这可能是内部或外部麦克风。此功能仅在Windows 7、8、10和Windows上可用。视觉计算机。要启用双重音频录制,请按照以下步骤操作。必须将麦克风设置为Windows录制设备中的“默认设备”(右键单击任务栏上的扬声器图标,然后单击“录制设备”或单击“重放视频捕获工具” /“录音选项” /“打开Windows声音”以访问Windows音频设置)。这是设置双重音频录制的方法:
·在“播放视频捕获音频设置”中,选择“声音捕获”,然后选择“双音频”复选框。
·当选择“双音频”选项时,小按钮“ M”将显示在“重放视频捕获”的主屏幕上。这可用于使麦克风静音/取消静音。
·在打开的“音频源”下拉列表中,选择一个麦克风源(内部或外部)。
·单击确定退出。
可以使用“关闭/打开”按钮或热键来使麦克风静音/取消静音。有时有必要使麦克风静音,以避免扬声器和麦克风之间的回声反馈。启用此选项后,可以选择一个热键来使麦克风静音/取消静音,并且小按钮“ M”将显示在主屏幕上。为了启用静音/取消静音选项,应在Windows录制设备对话框中将麦克风设置为默认设备。单击工具/录制选项/打开Windows声音以访问Windows音频设置。
在Windows XP上录制扬声器如果声卡提供此功能,则默认的音频录制软件是“立体声混音”。重播视频捕获将尝试自动找到此软件。为此,请取消选中“声音捕获”和“虚拟音频”复选框。然后打开“音频记录源”下拉列表,然后选择列出的音频源之一。如果无法检测到音频源,请确保未禁用它们。
要确定立体声混音是否可用,如果找不到重播视频,请双击(或右键单击)任务栏上的扬声器图标,然后查看是否在录制选项下列出了选项或属性。在“录音”对话框中,选中“立体声混音”,“波”,“听声音”,“主音量”和“录音回放”选项(如果可用)。音频设置也可以找到并设置您的音频录制源。如果要录制来自麦克风或线路的音频,请打开“音频录制源”下拉列表,然后选择音频设备。
软件功能:
最新改进的记录:
改进的双重音频录制功能与Zoom和Skype程序兼容。传入和传出的音频流都分别记录,然后在一个音频流上混合在一起。音频可以实时添加到录制的视频中,也可以保存在mp3文件中。新的Virtual Audio Plus音频驱动程序。该驱动程序专为Windows 10设计,但也可以与包括XP在内的任何Windows版本一起使用。
改进,完全重新设计了拇指模式:
拇指模式可让您从USB外部驱动器(拇指驱动器)运行“重放视频捕获”。您可以使用它在可以访问的任何计算机上录制自己喜欢的视频,而无需重新安装软件。所有录音和设置都保存在USB驱动器上,而不是主机上。
改进了后台录制:
后台录制始终是重放视频捕获的主要要求之一。录制视频时,您可以使用台式计算机在录制过程中执行其他操作,而无需在屏幕上显示实际视频。启用背景模式,单击隐藏以使视频窗口从屏幕上消失,然后打开其他窗口或程序。
画中画:
使用背景模式时,请在设置中启用画中画选项,然后在屏幕上标记视频。单击“隐藏”,然后单击“分离”。现在,您选择的视频窗口将以画中画的形式在桌面上播放。
安装方式:
1.在此站点上下载并解压缩安装包,双击安装程序以输入以下Replay Video Capture 9安装向导,然后单击[下一步]。
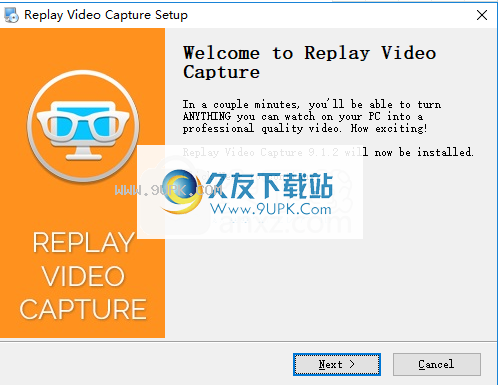
2.阅读最终用户许可协议,选中[我同意此许可协议的条款]选项,然后进入下一步安装。

3.选择目标文件夹,可以选择默认的安装目录C:\ Program Files(x86)\ Replay Video Capture 9。

4.选择快捷方式文件夹,用户可以选择默认的Applian Technologies。
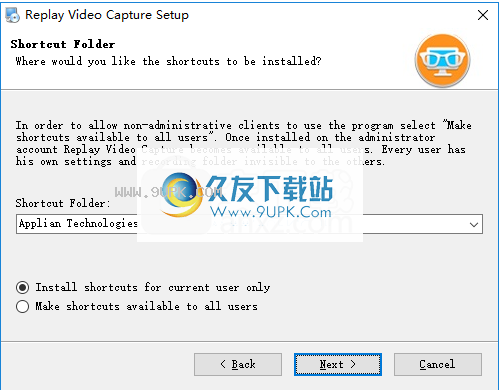
5.准备安装,单击[安装]开始安装,然后等待安装完成。
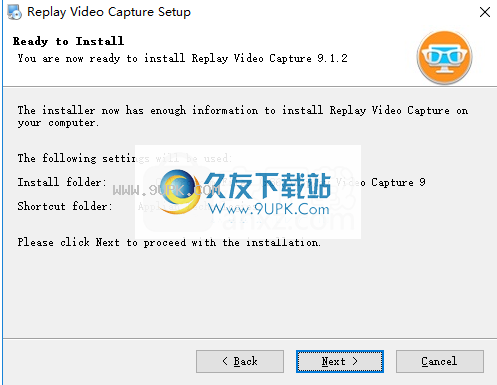
6.安装完成后不要运行软件,将“ Register.dll”复制到软件安装目录中,默认路径为C:\ Program Files(x86)\ Replay Video Capture 9。
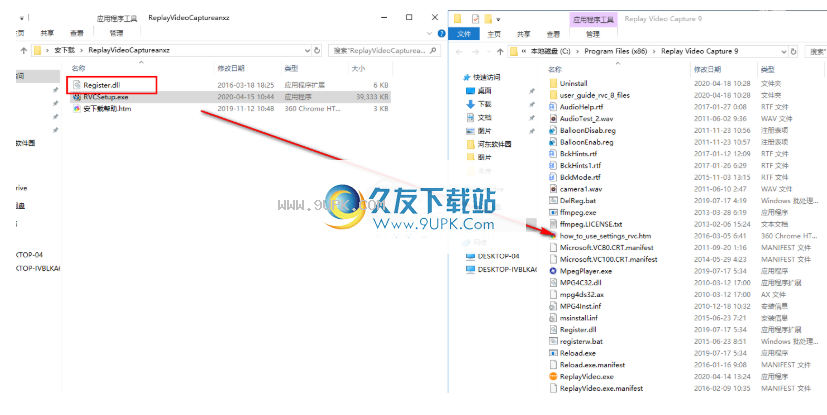
7.弹出目标包含相同名称文件的提示,选择[替换目标中的文件]。