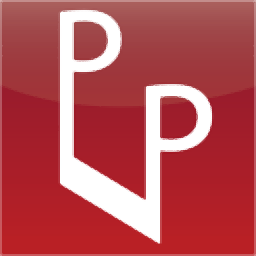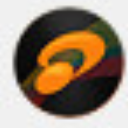PhotoPad Photo Editing是一款拥有大量图片处理功能的照片编辑软件。照片编辑软件中的佼佼者PhotoPad Photo Editing。它主要用于处理和编辑照片,因此内置的功能模块专为图像处理而设计。用户可以直接在导入时导入图像文件以进行编辑,可以对其进行裁剪,可以旋转导入的图像文件,还可以调整颜色。同时用户还可以使用此工具制作拼贴画等; PhotoPad允许无损编辑照片,这意味着可以进行一系列修改而不会丢失任何图像数据。例如,如果图像变暗,则图像中的某些部分可能会完全变黑。应用此修改后,突出显示图像会将这些黑色区域变成灰色阴影,并且图像的细节将丢失;使用PhotoPad的非破坏性编辑,您可以在应用修改参数后随时更改任何修改,可以尝试调整原始执行的变暗量,而不是尝试使图像变暗或变暗;需要它的用户可以下载体验。
使用教程:
PhotoPad项目包含许多层(例如
图片,文字和效果)。当您打开图像或创建拼贴或全景时,将创建一个新项目。
可以在PhotoPad中同时打开多个项目。每个打开的项目都保存在屏幕底部的缩略图浏览器中,并且可以通过单击项目的缩略图来打开。当打开了足够多的项目时,滚动条将显示在缩略图下方,以便您可以左右滚动查看所有打开的项目。
原始图像层代表项目中的第一张打开的照片。无法移动,调整大小,旋转或删除它。原始图像图层始终是图层列表顶部的第一层。
原始图像属性
信息
将显示文件名,宽度和高度(以像素为单位)。
打开照片
要打开照片,请单击工具栏上的“打开”按钮,或从“文件”菜单中选择“打开”。使用对话框选择要打开的图像,然后单击“打开”。
该图像将出现在画布查看器中,“效果历史和图层”面板将显示新项目具有原始图像图层。
调整
打开图像后,可以通过添加图层进行调整。以下是一些易于尝试的示例:
回转
要旋转照片,请通过单击工具栏上“编辑”选项卡中的“旋转”按钮来添加旋转图层。然后,使用右栏中的属性面板。
亮度
要调整照片的亮度,请通过单击颜色工具栏上的亮度选项卡来添加亮度调整层。现在选择了新层,您可以移动属性面板中的滑块以增加或降低照片的亮度。
您可以用相同的方法添加其他调整或效果层。只需从工具栏中单击所需的调整或效果类型即可创建图层。在属性面板中调整每个图层的设置。如果要删除图层,请单击该图层旁边的X按钮。要了解有关图层的更多信息,请参见本手册的“概念:图层”部分。
创建标题
要为照片创建标题,请单击工具栏上“工具”选项卡中的“文本”按钮。默认情况下,新的文本框将出现在图像的中央。要移动文本,请将文本框的边缘拖动到所需位置。要更改文本区域的大小,请在文本框周围拖动调整大小手柄(箭头)。您也可以使用旋转手柄旋转文本。您可以直接在文本框中输入。您可以从“文本属性”面板中调整其他选项,例如字体,大小,粗体,斜体等。稍后可以通过选择文本层再次更改这些选项中的任何一个。要了解有关使用文本的更多信息,请检查本手册中的“插入层:文本”主题。
做一个剪贴画
PhotoPad提供了一个有用的拼贴创建对话框,该对话框可以自动排列照片。要打开对话框,请单击工具栏上“创意”选项卡中的“拼贴”图标。要开始添加照片,请单击底部的“添加图像...”按钮。按住Shift键或Ctrl键选择多个图像文件。添加照片后,它们将出现在预览窗口中。要调整拼贴中图像的大小,请选择它并拖动角手柄。相邻图像将调整大小以保留间距和布局。完成后,单击“完成”。将创建一个新的PhotoPad项目,并将所有照片添加到拼贴层
。可以像普通的PhotoPad项目一样进一步编辑拼贴,然后保存和/或打印。要了解有关PhotoPad项目的更多信息,请参见本手册的“概念:项目”部分。
从扫描仪或TWAIN来源导入图像
PhotoPad提供对话框以从一系列扫描设备(例如平板扫描仪,多功能打印机/扫描仪设备和某些网络摄像头)导入图像
如果您已经注册了该软件,则可以使用“欢迎使用PhotoPad”对话框上的“导入图像”按钮。否则,请单击“主页”选项卡上的“导入”按钮。在出现的“选择源”对话框中,突出显示要获取的TWAIN源,然后单击“选择”。设备制造商提供的扫描对话框将打开。单击标记为导入,扫描,快照的按钮
或类似的按钮(确切的按钮因设备而异)。
扫描设备后,将创建一个新项目,并将您获取的图像用作新图层。
要导入后续图像,请单击文件->导入图像,或单击工具栏上的导入按钮。
您可以通过从“工具”菜单底部选择“选项”来访问“选项”对话框。
如果“工具”菜单处于隐藏状态,请单击?左侧的v按钮可展开菜单栏。窗口右上方的“帮助”按钮。
在启动时显示欢迎对话框
如果选中此复选框,则在启动时将显示“欢迎使用PhotoPad”对话框,询问您如何启动,并提供打开新文件,创建新的空白图像或创建拼贴的选项。
提示将带有图层的图像另存为PhotoPad项目
如果这个检查bo
选择x时,关闭PhotoPad时,系统会提示您将多于一层的图像另存为.ppp。
PhotoPad项目由一系列图层组成,其中每个图层代表图像,文本或效果。因此,例如,PhotoPad项目可能包含图像层,颜色调整层和文本层。
改编
项目中的图层可以重新排序。因此,例如,如果一个图像层出现在另一图像层上方,则可以交换这些层,以使后面的图像现在显示在前面。您可以使用“效果历史记录和图层”面板对图层进行重新排序。只需将图层拖到列表中的新位置即可。
选拔
您可以通过单击“效果历史记录和图层”面板来选择图层。选中后,该图层的控件将出现在“属性”面板中。更改这些属性后,结果将立即显示在画布查看器中。
画布小部件
某些图层提供了画布小部件,它们是出现在画布查看器中的可拖动手柄或操纵器。例如,图像层具有调整大小和旋转手柄。
能见度
您可以通过右键单击图层并选择菜单项“隐藏图层”或“显示图层”来切换图层可见性
不透明度
图层的不透明度决定了效果的整体强度或可见性。
不透明度0%表示该层是完全透明的,不透明度100%表示该层是完整的。
要编辑图层的不透明度,请右键单击图层标题,然后选择“编辑图层不透明度”。使用下拉箭头打开滑块窗口。拖动滑块以更改不透明度值。单击滑块窗口外的任何位置以将其关闭。
注意:并非所有图层都支持不透明度。
擦除
可以有选择地将图层的效果应用于图层的不同区域。
这是通过擦除将不应用图层的区域来完成的。
要擦除图层效果区域,请右键单击图层标题,然后选择“擦除”。将出现一个新的弹出窗口,您可以在其中修改橡皮擦刷选项。只需使用画笔橡皮擦在画布上绘制即可设置不应应用图层的区域。而是在弹出窗口中选择“还原画笔”以还原已擦除的区域。要删除所有删除的区域并恢复图像,请右键单击图层标题上的橡皮擦图标,然后选择“重置橡皮擦蒙版”。
注意:并非所有图层都支持擦除。
隐藏层
隐藏层所做的任何更改都不会在保存的图像中看到。在视口中看到的就是在保存的图像中得到的。如果要查看已保存图像中隐藏层所做的更改,必须先转到层列表并取消隐藏该层,然后再保存。
保存
如果只想以现有格式保存文件并使用当前文件名,则可以单击工具栏上的“保存”按钮,或从“文件”菜单中选择“保存”选项。
另存为
如果要以其他格式或文件名保存文件,请单击工具栏上的“另存为”按钮,或从“文件”菜单中选择“另存为”选项。
如果要保存Photopad项目及其所有关联的图层,请从“另存为”类型下拉菜单中选择PhotoPad项目。
另存为网络
如果需要更多选项,请从“文件”菜单中选择“另存为Web”。这将打开一个对话框,该对话框将显示正在保存的图像的预览(在左窗格中)和以所选格式显示的图像的预览(在右窗格中)。如果图像大于在这些窗格中显示的图像,它将被调整大小,并且您可以在图像周围移动鼠标以显示一个小框,该框向您显示鼠标悬停区域的区域
100%裁剪。对生成的图像满意后,单击“确定”。将出现一个对话框,允许您命名文件并选择其目的地。
文件选项
下拉列表允许您选择已保存图像的文件格式(JPEG,BMP,TIFF,GIF或PNG)。更改选择将导致预览图像更新(右窗格),并且还将更新“投影文件大小”。 “投影文件大小”是图像的大小(如果要使用当前选项进行保存)。
格式选项
根据您选择的格式,可能会有一些选项来控制生成的文件的质量(和文件的大小)。
JPEG格式
有一个滑块可让您选择质量(数字越小,图像质量越好,文件越小,数字越大质量越好,但是文件越大质量越好)。
GIF
GIF文件有两个选项,快速GIF转换和使用抖动。默认情况下,选择“快速GIF转换”,并在结果图像中自动使用抖动。尽管无法使用此选项保存透明度,但通常会产生最小的GIF。取消选中“快速GIF转换”将导致文件稍大,生成时间更长,但是它将能够保存透明度数据,并且通常会产生更好的图像。如果未选择“快速GIF转换”,则可以选择“使用抖动”,这将尝试将颜色混合在一起以减少渐变中可能出现的条纹效果。
骨形态发生蛋白
此格式没有可用的选项。
PNG和TIFF
这两种格式没有可用的选项。
PSD素材
此格式没有可用的选项。
常用热键:
以下列表显示了PhotoPad中使用的最常见任务的快捷方式:
新图片Ctrl + N
打开文件Ctrl + O
保存Ctrl + S
另存为Ctrl + Shift + S
关闭项目Ctrl + W
切换到下一个项目Ctrl + Tab
切换到上一项Ctrl + Shift + Tab
打印Ctrl + P
撤消Ctrl + Z
重做Ctrl + Y
删除删除
全选Ctrl + A
反转选择Ctrl + I
展开选择Ctrl + E
合约选择Ctrl + T
羽毛选择Ctrl + F
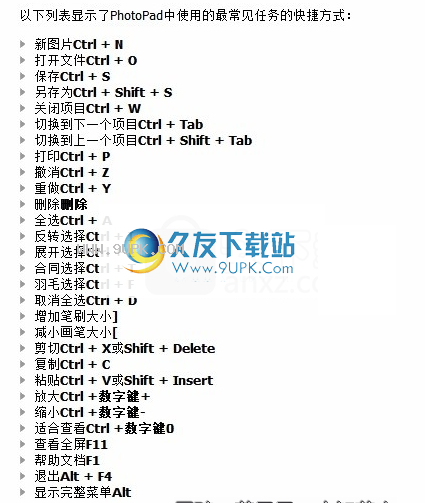
取消全选Ctrl + D
增加笔刷大小]
减小画笔大小[
剪切Ctrl + X或Shift +删除
复制Ctrl + C
粘贴Ctrl + V或Shift +插入
放大Ctrl +数字键+
缩小Ctrl +数字键-
适合查看Ctrl +数字键0
查看全屏F11
帮助文件F1
退出Alt + F4
显示完整菜单Alt
软件特色:
亮度和对比度
有时,照片显示太亮或太暗。亮度和对比度工具可让您轻松调整图像的色调范围。
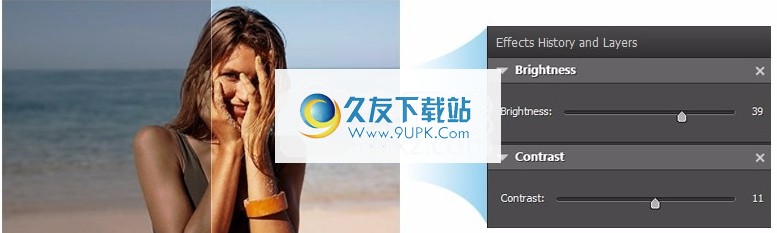
调整大小和裁剪
使用“裁剪”工具制作方形照片或将其聚焦在照片的一部分上。使用调整大小工具也很容易为网络调整大小或打印照片。
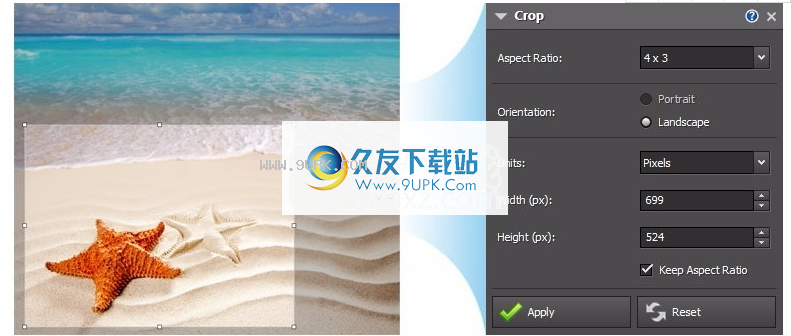
拉直
使用“拉直”工具修复水平倾斜或倾斜的照片。
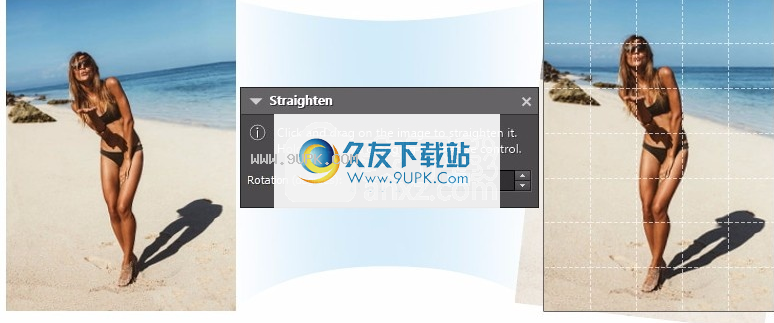
区域效应
区域效果是功能强大的工具,可让您将效果和滤镜应用于照片的选定部分。选择图像的一部分并应用效果,或使用画笔将效果绘制到图片的一部分上。
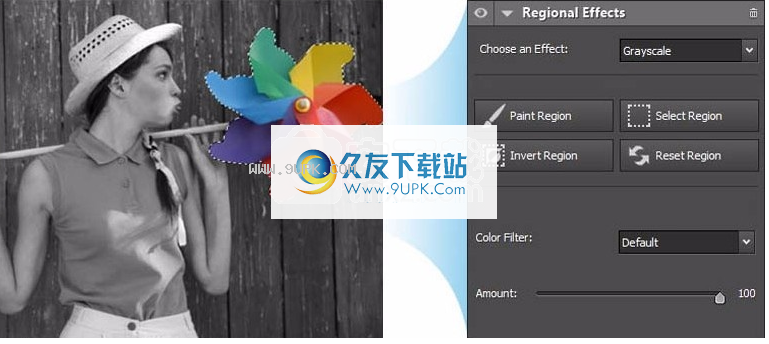
HDR影像
轻松将具有不同曝光度的几张照片合并为一张HDR图像。

后台更换
使用选择和背景工具将照片中的背景替换为透明,彩色或其他图像。
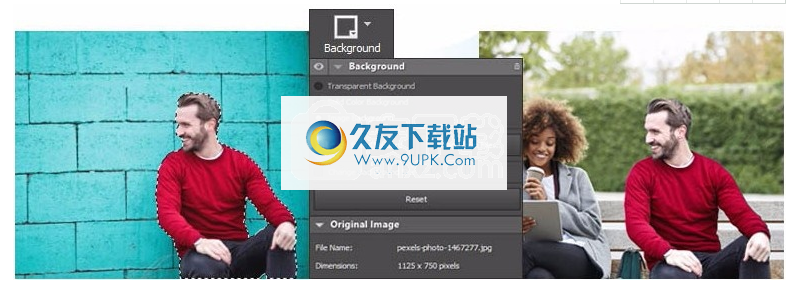
软件功能:
裁剪,旋转,调整大小和翻转图片
修饰照片以去除瑕疵并修复色彩
使用模糊,锐化和降噪工具改善照片质量和聚焦
调整色彩平衡,曝光度,灰度,亮度,对比度等。
结合多次曝光以创建精美的HDR照片
加载JPG,GIF,PNG,TIFF,BMP和其他流行的图像格式
用液体大小调整效果来更改图像的长宽比,而不会扭曲关键特征
使用非破坏性编辑轻松撤消,重新排序和编辑图层列表上的现有效果
切换图层可见性以查看编辑
拍摄并编辑桌面的屏幕截图
应用照片效果,包括油漆,卡通,小插图,棕褐色等。
用您的照片创建拼贴和照片马赛克
使用预设滤镜轻松修饰照片
将照片转换为十字绣图案,按数字绘画或添加油画效果
为照片添加文本和标题以在线发布,添加到相册或创建新的病毒模因
从随附的剪贴画库中插入剪贴画
在照片周围添加边框和边框
将编辑的图片直接上传到Facebook或Flickr
调整图层的不透明度进行修改
安装步骤:
1.用户可以单击此网站上提供的下载路径来下载相应的程序安装包
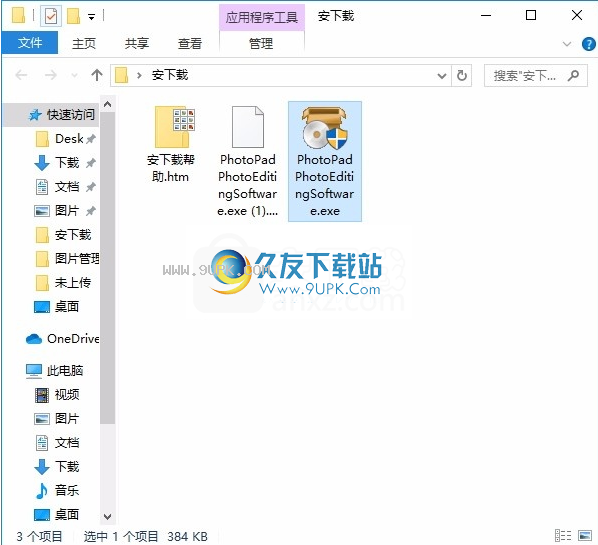
2.只需要使用解压功能打开压缩包,双击主程序进行安装,弹出程序安装界面
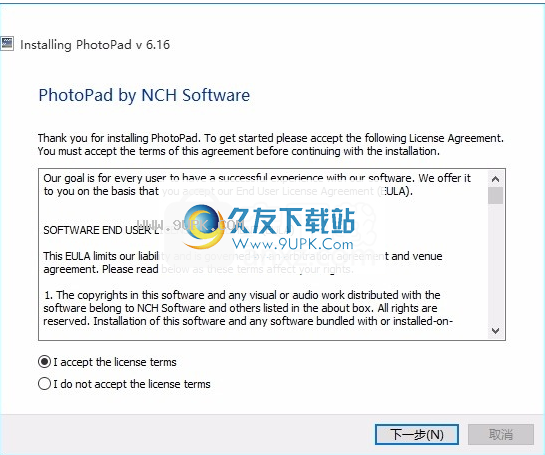
3.根据提示单击“安装”,弹出程序安装完成界面,直接进入用户界面。
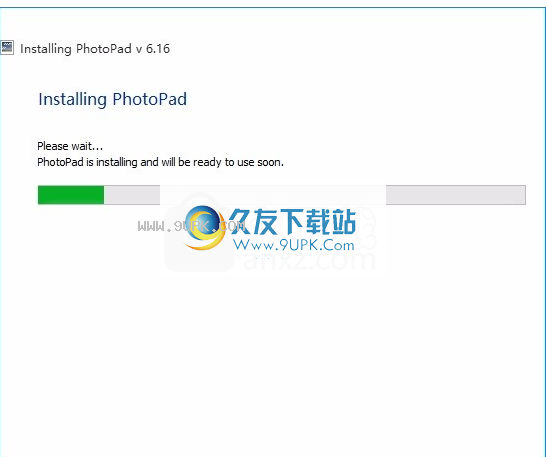
4.程序安装完成后,将弹出完成界面,单击“完成”按钮
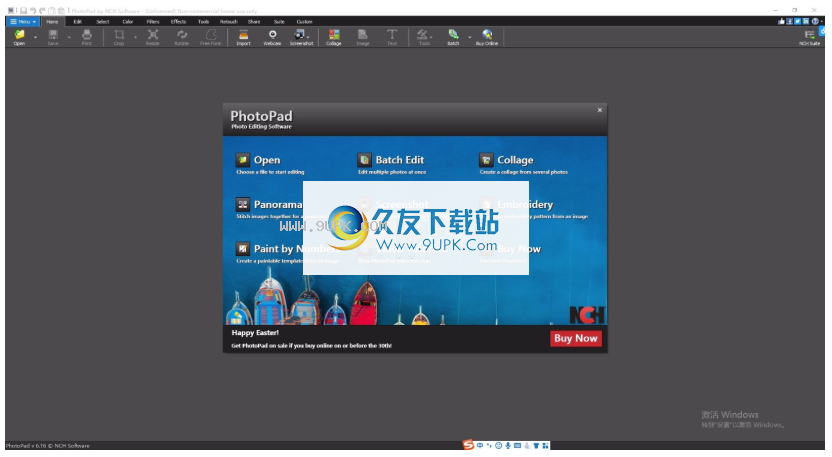
5.进入用户界面后,用户可以直接导入相应文件进行编辑,
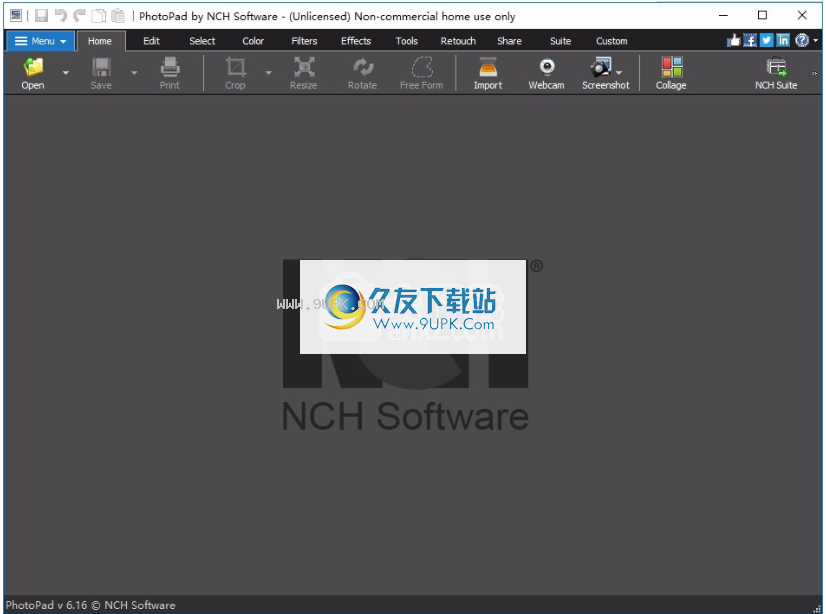
软件优势:
强大的编辑工具
从我们强大的编辑工具中进行选择。
润饰工具
立即消除红眼,过度曝光和其他常见问题。
300万个效果组合
从我们广泛的照片效果和滤镜中选择。
编辑RAW图像
PhotoPad支持直接从DSLR相机编辑照片。可以查看所有支持的格式
立即修复您的照片
使用我们的自动水平仪工具自动解决照明问题