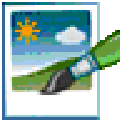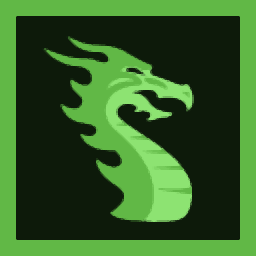DrawPad Graphic Editor是一款能够帮助用户轻松进行图形编辑的工具。一款功能强大的图形编辑软件DrawPad Graphic Editor。用户可以轻松地从艺术品中创建矢量图形,并通过此工具将其保存为多种格式,非常适合绘制和设计图像。 DrawPad旨在快速简便,同时提供了强大的功能,例如非破坏性和基于图形的图层编辑;该程序系统具有内置的水印工具。使用此工具,用户可以将带有水印效果的图像添加到当前项目。这将为当前层上方的图像创建一个新层。添加的水印图像元素也可以自定义;提供了裁剪工具。裁剪工具允许用户通过单击并拖动矩形将现有图像裁剪为新尺寸。裁剪面板将显示新图像的尺寸。您可以选择继续裁切还是取消裁切。剪切并保持图像原样。提供橡皮擦工具,该工具允许您擦除图像的一部分,擦除发生在所选图层上,并将擦除当前图层上的所有内容;支持自定义画笔工具此功能允许用户创建自己的画笔并调整绘制画笔笔触时使用的所有属性。下载体验。
常用热键:
工具和选项的快捷键
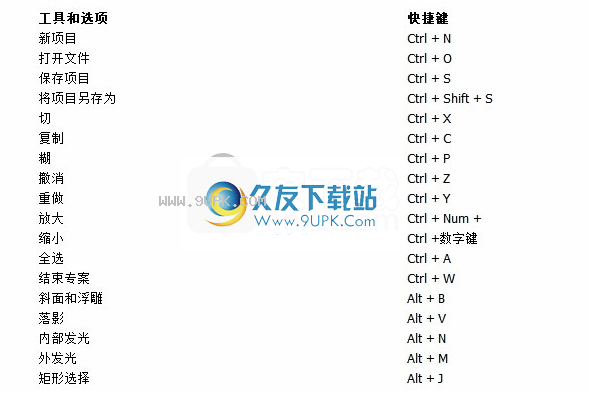
新项目Ctrl + N
打开文件Ctrl + O
保存项目Ctrl + S
将项目另存为Ctrl + Shift + S
切Ctrl + X
复制Ctrl + C
粘贴Ctrl + P
撤消Ctrl + Z
重做Ctrl + Y
放大Ctrl + Num +
缩小Ctrl +数字键
全选Ctrl + A
结束项目Ctrl + W
斜角和浮雕Alt + B
落影Alt + V

内部辉光Alt + N
室外光Alt + M
矩形选择Alt + J
椭圆选择Alt + K
套索Alt + L
摇杆Alt + W
插入图片Alt + I
插入剪贴画Alt + C
切割工具Alt + Q
调整图片大小Alt + Z
调整画布大小Alt + X
水平对齐Alt + R
垂直对齐Alt + T
将元素转换为路径Alt + O
将路径转换为另一个路径Alt + P
文本和弯曲文本内容选择Shift + Home,End或Arrow
选择工具退出
将元素添加到选择Ctrl +左键单击
从选择中删除元素Alt +左键单击
查看全屏F11
铅笔P

标记培养基
蜡笔C
喷雾[R
刷子H
笔问
扭转工具d
填充工具F
文字工具Ť
弯曲文字工具u
稻草
橡胶
星号
三角形我
圆Ø
多边形n
矩形型
椭圆J
折线k
线大
泡泡B
贝塞尔曲线工具ž
增量画笔大小]或}
减小画笔大小[或{
软件优势:
支持的输入格式
可缩放矢量图形(* .svg)
图形交换格式(* .gif)
JEG图像(* .jpg; * .jpeg)
Windows位图图像(* .bmp)
Microsoft图标(* .ico)
PNG图片(* .png)
标记图像文件格式(* .tif; * .tiff;)
最重要的图形文件格式
支持的输出格式
PNG图片(* .png)
JPEG图像(.jpg; * .jpeg)
Windows位图图像(* .bmp)
Microsoft图标(* .ico)
可缩放矢量图形(* .svg)
便携式文件格式(* .pdf)
包装后记(* .eps)
使用方法:
全萤幕检视
全萤幕检视
全屏显示当前项目图像。
可以在菜单栏中的“查看”>“查看全屏”选项中找到该选项。要退出或关闭全屏视图,只需按Esc或单击窗口右上角的关闭按钮。
选择工具
选择工具可让您选择现有项目,以便您可以在
项目。
选择选择工具后,将鼠标悬停在当前选定图层中的元素上将显示这些元素的轮廓。单击以选中元素。选择后,将出现所有适用的属性面板,并显示该元素的当前选择。更改这些选项中的任何一个都会更改选定的元素。
您可以按住Ctrl键从当前图层中选择多个元素。一旦选择了多个项目,“移动”会将它们全部移动到一个组中,并且调整大小还将调整所有选定项目的大小。如果在选择多个元素时按住Alt键,则可以单击以将其从选择中删除。
该图层列表也可以用于选择项目。
您还可以删除选定的项目,四处移动它们,调整它们的大小,以及复制/剪切它们。
区域选择
区域选择工具(套索,矩形,椭圆形和魔术棒)使您可以选择图像的特定区域(与“选择”工具不同,该工具仅选择特定元素)。然后,您可以使用这些选择来创建新的填充元素(从上下文菜单中),或剪切/复制现有内容。
在这些工具中的任何一个之间切换都将保持当前选择,尽管切换到其他工具可能会删除选择(请参阅下一段)。如果选择已经存在,则可以在绘制另一个选择时按住Ctrl键来添加它。您还可以在绘制其他选择时按Alt键从现有选择中删除。
如果切换到任何基于路径的绘图工具(铅笔,钢笔,记号笔等),则所有已绘制的选择都将保留并用于限制绘图区域(仅记录选择中的点)。
套索工具:允许您绘制自由形式的选择。
矩形选择工具:绘制矩形选择。
椭圆选择工具:绘制椭圆选择。
术棒工具:选择所有相似颜色的相邻区域(阈值选项确定颜色必须匹配的紧密程度)。
选择反转工具:反转画布中的当前选择。
矩形工具
矩形工具可让您绘制矩形。只需单击并按住鼠标,拖动直到获得所需的矩形,然后释放鼠标按钮。
笔触宽度选项允许您指定所需的矩形边框宽度,并且当前的“笔触颜色”将用作矩形边框的颜色。
使用“矩形”工具绘制的元素可以填充纯色或渐变。您还可以将阴影应用于矩形元素,对其进行倒角/压花或向其添加光晕。
线工具
线条工具可让您绘制直线。只需单击并按住鼠标,拖动直到获得所需的行,然后释放鼠标按钮。
线宽选项允许您指定线的粗细,并且当前的“笔触颜色”将用作线颜色。
折线工具
线工具允许您绘制一系列自由形式的连接线。只需单击您想要有线端点的每个位置。完成后,您可以双击最后一个位置,或单击“创建元素”按钮。如果您犯了一个错误并想重新开始,“删除点”按钮将删除所有现有的点。完成后,将创建并选择Pen元素,并可以调整任何其他选项(如线宽,填充等)。
矩形工具
多边形工具可让您绘制多边形。只需单击并按住鼠标,拖动直到获得所需大小的多边形,然后释放鼠标按钮。
描边宽度选择多边形边框的厚度,并且当前的“描边颜色”将用作多边形边框的颜色。 “边数”选项允许您设置多边形应具有的边数(最多10面)。
使用“多边形”工具绘制的元素可以填充纯色或渐变。您还可以将阴影应用于多边形元素,对其进行倒角/压花或向其添加光晕
吸管工具
吸管工具允许您通过在所需颜色区域上单击鼠标来设置笔触颜色。只需选择吸管工具,然后在计算机屏幕上任意位置单击所需颜色的鼠标即可。选择颜色后,将选择“选择”工具。
您可以单击其他窗口/应用程序以使用吸管选择颜色,但是请注意,在其他应用程序上单击鼠标可能会导致它们使用该鼠标单击。
椭圆工具
椭圆工具可让您绘制圆形或椭圆形。只需单击并按住鼠标,拖动直到获得所需的椭圆,然后释放鼠标按钮。
“笔触宽度”选项允许您指定所需边框的粗细,并且当前的“笔触颜色”将用作椭圆边框的颜色。
使用“椭圆”工具绘制的元素可以填充纯色或渐变。您还可以将阴影应用于椭圆形元素,对其进行倒角/压花或向其添加光晕。
转角工具
角工具可让您
原始直角三角形(与由多边形工具产生的等腰三角形相反)。只需单击并按住鼠标,拖动直到获得所需的三角形,然后释放鼠标按钮。释放的鼠标角将为三角形的直角。
“笔触宽度”选项允许您指定所需边框的粗细,并且当前的“笔触颜色”将用作三角形边框的颜色。
用三角形工具绘制的元素可以填充纯色或渐变。您还可以将阴影应用于三角形元素,对其进行倒角/压花或向其添加光晕。
圆形工具
圆工具可以绘制一个完美的圆。只需单击并按住鼠标,拖动直到获得所需的大小圆圈,然后释放鼠标按钮。
“笔触宽度”选项允许您指定所需边框的粗细,并且当前的“笔触颜色”将用作圆形边框的颜色。
用“圆形”工具绘制的元素可以用纯色或渐变填充。您还可以将阴影应用于圆形元素,以及对它们进行倒角/压花或向其添加光晕。
对话)泡泡
语音泡沫工具可让您使用几个不同的标注选项(指向扬声器的东西)来创建语音泡沫。笔触宽度指定气泡边框的粗细(以像素为单位)。
“标签位置”选项确定标签从气泡的哪一侧掉落(左或右)。标签方向选项指示标签面对的方向(无论其位置如何)。
绘制气泡后,它将被创建为钢笔元素。如有必要,这使您可以自由地进行进一步调整(例如,通过操纵生成的Bezier曲线点)。它还是自动选择的,因此您可以微调其位置。
星形工具
“笔触宽度”选项允许您指定所需边框的粗细,并且当前的“笔触颜色”将用作星形边框的颜色。
绘制Star元素后,它将被创建为Pen元素。如有必要,这使您可以自由地进行进一步调整(例如,通过操纵生成的Bezier曲线点)。创建后将不会选择该元素,因此您可以继续绘制更多的星星。
相框工具
框架工具允许您在当前项目中插入框架图像。这将在所有当前层之上创建自己的层。
您还可以使用框架面板选项来更改插入的框架图像。要打开框架面板,只需在画布中选择框架图像或在“层列表”中找到它
用水印选项面板控件自定义图像。为此,只需单击“层列表”中的水印元素。使用面板调整图像大小,透明度和对齐方式。
使用“图像比率”控件来调整图像大小,根据当前项目大小调整图像大小,并将其设置为100%以占据整个项目大小。
透明度控制可让您调整图像的不透明度,并使用滑块将图像变成透明或不透明的程度。
通常,水印图像位于页面或项目的中心,但是您始终可以使用Align控件对其进行更改。使用此控件,您可以将图像放置在所需的任何侧面或角落。
最后但并非最不重要的是“手动定位”控件。启用此选项后,您可以直接修改添加的图像。在图像周围使用小部件控件来手动调整大小,移动甚至旋转水印图像。
文字工具
文本工具使您可以创建包含格式化文本的元素。第一次选择时,将自动为您创建一个文本框(您可以根据需要调整大小/移动它)。该工具还允许您根据需要拖出文本框。要输入文本,只需在文本框中输入文本。如果要移动文本框,请单击并拖动文本本身周围的灰色框。
格式化文字
字体大小选项允许您指定文本的像素大小。也有用于允许左,右或中心对齐的按钮。
样式文字
一些标准的文本选项,例如粗体,斜体和下划线。文本元素支持多种格式,您可以选择文本的一部分,并且仅更改此选择的任何选项(对齐方式除外)。使用文字工具绘制的元素可以阴影或倒角/
浮雕。
调整文字框大小
文本控制面板底部有两个按钮,分别是“调整大小范围”和“扭曲文本” ??。调整文本框大小时会发生什么取决于选择以下哪个选项。
调整范围
这将允许您更改所包含文本的边框,而无需更改文本/字体本身的大小/形状。如果您的文本太大而不能放在一行上,这将影响您的换行方式。如果您的总文字包含更多行(可能适合您的调整大小范围),则多余的行将被裁剪。
文字变形
将允许您扭曲/拉伸文本本身。换行和换行不受大小调整的影响。相反,文本/字体本身将被拉伸,以便可以将其放置在框架中。将文本调整为较小的大小时,此选项将不会裁剪。
弯曲文字工具
弯曲文本工具使您可以沿着屏幕的路径绘制文本,而不必像常规文本工具一样,将文本文本限制在一个矩形文本框中。您可以对弯曲的文本应用多种样式,并且可以在创建后操纵曲线以调整文本的显示。
画一条曲线
首次选择“弯曲文本工具”时,看起来好像什么也没有发生。这是因为您必须先绘制路径,然后才能开始输入文本。画一条路径让您的文字跟随,完成后将创建该元素。那时,您可以开始输入或根据需要编辑曲线。
编辑曲线
编辑曲线与使用Bezier工具非常相似。您可以使用曲线周围的框架移动整个曲线。您可以沿曲线选择点(正方形)并移动它们。选择一个点还将显示可以移动的贝塞尔曲线控制点(圆形)。沿曲线的长度将显示尽可能多的文本,但是不会显示超出适当范围的任何文本(不删除,不显示)。
提示:尽管可以使文本变形以使其适合曲线而不会重叠,但是对于折弯非常紧的折弯,并非总是可能的。较大的字体使此问题更有可能发生。如果遇到重叠的字符,请尝试消除曲线上的任何尖锐弯曲或减小字体大小。
输入文字
绘制曲线后,您可以开始键入以添加文本。光标最初将放置在曲线的起点,然后继续到终点。例如,如果您从右到左绘制一条水平线,则文本将在该线的右侧上下颠倒地开始。如果要在行上方放置文本,则必须从左到右绘制。
程式化的文字
就文本样式而言,此文本工具与常规文本工具之间的主要区别在于缺少对齐和间距选项,以及对文本应用填充和描边的能力。键入时,可以更改任何文本选项(或笔触/填充颜色),并继续使用新样式键入而不更改任何现有文本。您还可以突出显示任何现有文本,然后更改该突出显示块的任何样式。
画笔选择
图像选择列表允许您从任何已保存的画笔中进行选择。
使用“加载自定义图像”按钮,可以选择图像用作创建自己的画笔的标记。在大多数情况下,具有透明背景的图像将产生最佳效果。
“使用描边颜色”复选框将使您可以用当前描边颜色替换图像中的所有颜色。仅透明像素将保持不变。
刷子半径
这是画笔的半径(以像素为单位)。
有效值范围是1-250像素。
圆度
这是宽度与高度的比率。值为100会使笔刷保持完整(完全圆形),而值为0会使笔刷平滑至水平线。
有效值范围是0-100。
沥青
这是在绘制图章的笔划的每个步骤之间的距离。此值是笔大小的百分比。值100表示每个新图章将在最后一个图章之后开始。值为50将使每个新图章在上一个图章的中间开始。
有效值范围是1-100。
回转
密封件旋转的程度。
有效值范围是0-360。
垂直翻转和水平翻转
启用后,这些复选框将翻转图章图像。
计数
这是沿路径的每个步骤绘制的邮票数量。没有部分透明的印章或抖动分散,您将不会注意到笔划的任何差异。
衰落计数
对于大于0的值,这将减少每一步的计数直到达到1.此值是直到计数达到1的步数。因此,如果此值为10且计数为10,则第一步将有10个标记,第二个将有9个邮票,第三个将有8个邮票,依此类推。
抖动分散
在每个步骤中随机调整印章的位置。此值是笔大小的百分比,因此
值100将使密封件和密封件的正常位置变为完整直径。
有效值范围是0-100。
抖动旋转
随机旋转放置在每个步骤中的密封。该值以旋转度为单位,并且可以顺时针或逆时针旋转。
有效值范围是0-180。
抖动计数
在每个步骤中随机调整计数。该值是放置在每个步骤中的最大Count百分比。因此,如果计数为10,抖动计数为100,则每步的标记数将在1到10之间。
有效值范围是0-100。值为0将禁用此选项。
抖动大小
在每个步骤中随机调整图章的大小。此值是画笔大小的百分比,即画笔大小增加或减少的最大值。当半径为50并且抖动大小为50时,压印大小可以为50-150。当抖动大小为100时,标记大小可以为0-200。
有效值范围是0-100。值为0将禁用此选项。
水平/垂直/全方位散射
让您决定仅在水平方向,仅在垂直方向或任何方向上进行散射。
压力灵敏度
如果已连接并启用了压敏触摸板,这将允许您选择可以通过施加压力来控制的选项。
半径:轻压力将导致较小的半径,而较高的压力将导致较大的半径,直至指定的“画笔半径”。
间距:轻压力将导致较小的间距,而较高的压力将导致较大的间距,直到指定的间距。
计数:轻压力将导致每个步骤中的印章减少,而较高压力将导致每个步骤中的更多印章,直到指定计数为止。
计数器抖动:轻微的压力将导致计数抖动减少(每步将接近计数的邮票数量),而较高的压力将导致更大的抖动,直到达到指定的抖动计数为止。
散射抖动:达到指定的“抖动散射”时,轻压力将导致较少的散射,而较高的压力将导致更多的散射。
尺寸抖动:轻微的压力会导致对尺寸的较小调整,而较高的压力会导致对尺寸的更多调整,直到指定的抖动尺寸为止。
旋转抖动:轻微的压力将导致较少的随机旋转,而较高的压力将导致更大的旋转,直到达到指定的抖动旋转为止。
软件功能:
用于绘图,素描和绘画的铅笔和画笔工具
能够编辑铅笔和笔触
平板电脑和触摸板压力感应
处理栅格和矢量图像
图像层允许无损编辑
图层使您可以轻松地重新排列元素
添加斜角和阴影等效果
用纯色,渐变,图案或纹理填充区域
编辑功能,包括裁剪,旋转,调整大小和翻转
插入形状对象,包括圆形,矩形,多边形,星形,单词/思想泡泡等。
插入文字并编辑字体,大小,颜色和粗细
将图形另存为png,bmp,jpg,gif,pdf或svg文件
选择一个设计模板开始您的项目
破解方法:
1.用户可以单击此网站上提供的下载路径来下载相应的程序安装包
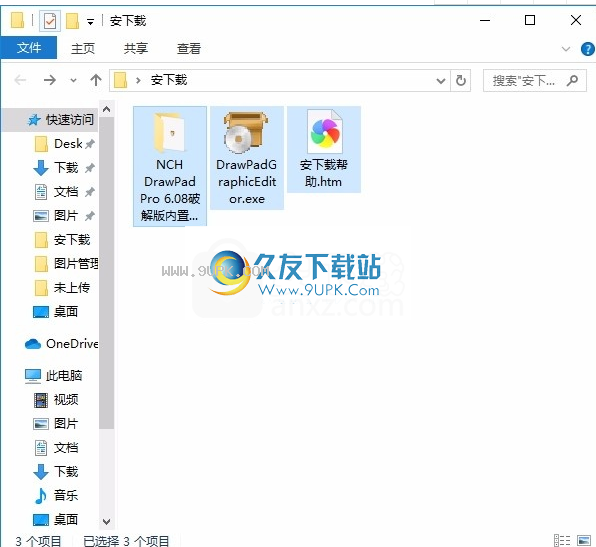
2.只需要使用解压功能打开压缩包,双击主程序进行安装,弹出程序安装界面

3.弹出应用程序安装进度条的加载界面,等待加载完成

4.应用程序完成后,程序系统将直接进入用户界面即可工作

5.单击菜单功能按钮,然后在弹出选项中选择输入激活码,如图所示
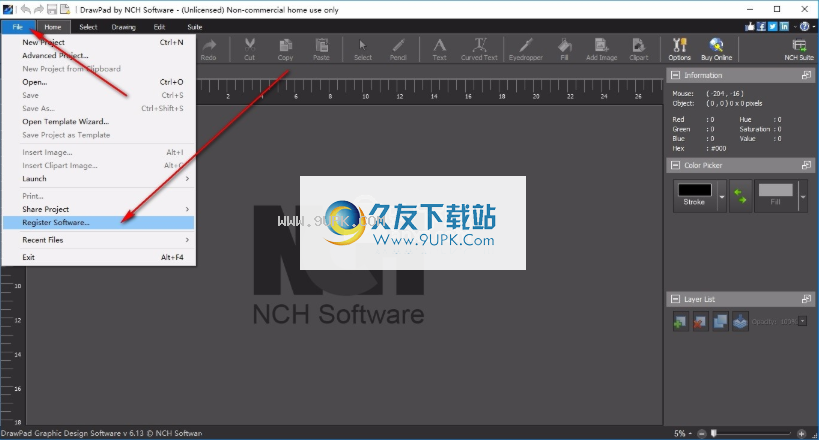
6.此时,将弹出一个注册对话框,打开安装包中的注册机,选择相应的应用程序名称,然后生成相应的激活码
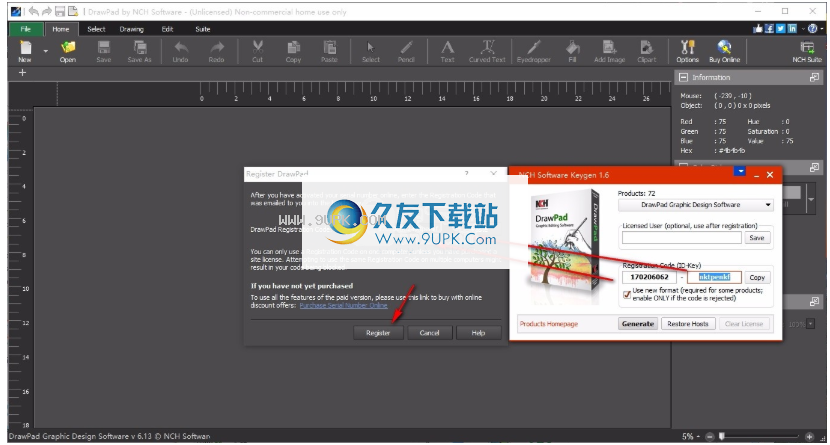
7.在相应的注册框中输入激活码,需要手动输入字母,并添加中间的“-”符号,以便完成破解
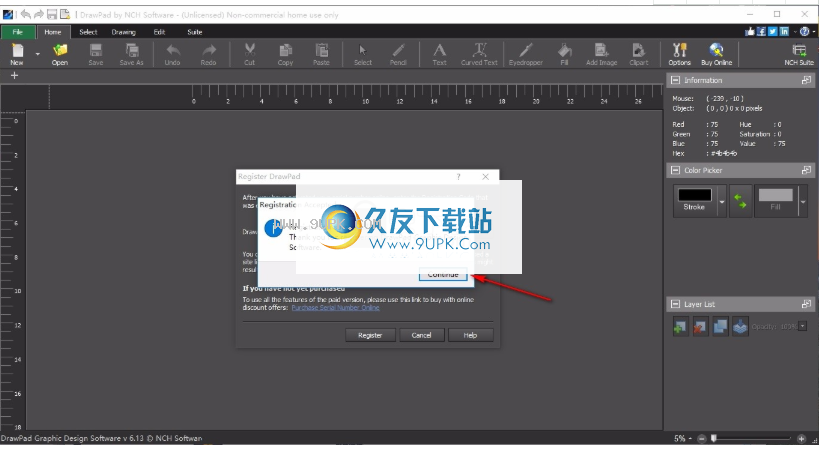
软件特色:
DrawPad是易于使用的图像合成和处理程序,并且是所有类型的图形设计项目的必备工具。
在计算机上绘制草图和图纸
制作徽标,横幅广告或广告牌
绘制图表,图标和其他网络图形
DrawPad是创建图像,工程图和工程图的理想选择。要修饰照片和添加效果,应尝试使用PhotoPad照片编辑软件。
无论您是为企业设计广告,为朋友制作生日贺卡还是创建自己的漫画,DrawPad都可以提供各种高级图形设计工具。准备绘画,绘图和设计。立即开始一个新项目。