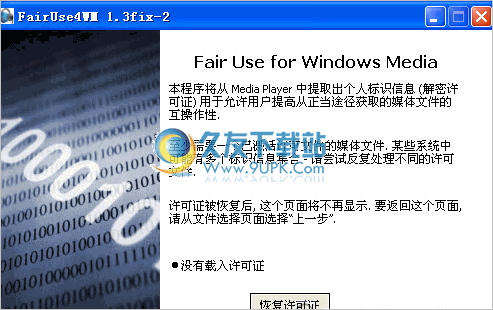Video Watermark Remover是一款能够轻松去除视频水印的软件。一款专业好用的视频水印去除软件Video Watermark Remover。它可以帮助用户删除视频文件中的所有广告和水印,从而获得干净的视频文件;该程序允许用户根据自己的需要添加文件,还可以播放不同格式的视频文件。目的是为了使用户能够实时播放正在处理的视频文件,然后修改仍需要处理的位置,系统具有内置的视频播放模块,可以播放不同视频文件。格式。兼容的格式多达数百种,因此用户在输出视频时可以有更多选择,并可以以您需要的格式导出文件;需要它的用户可以下载体验。
中文教程:
1.安装程序后,双击该程序,会弹出一个程序界面语言选择,直接选择中文

2.进入用户界面后,可以通过图中的标签进行设置,然后继续选择中文
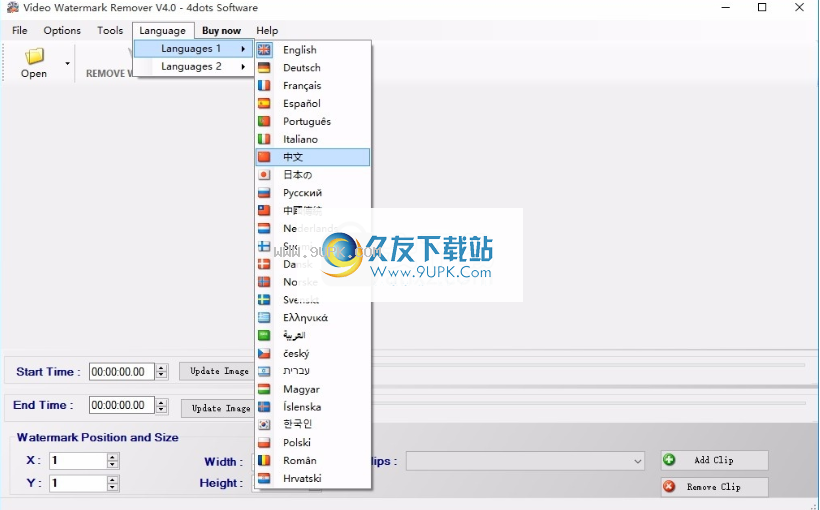
3.重新启动程序以显示为中文界面,所有功能和模块均为中文
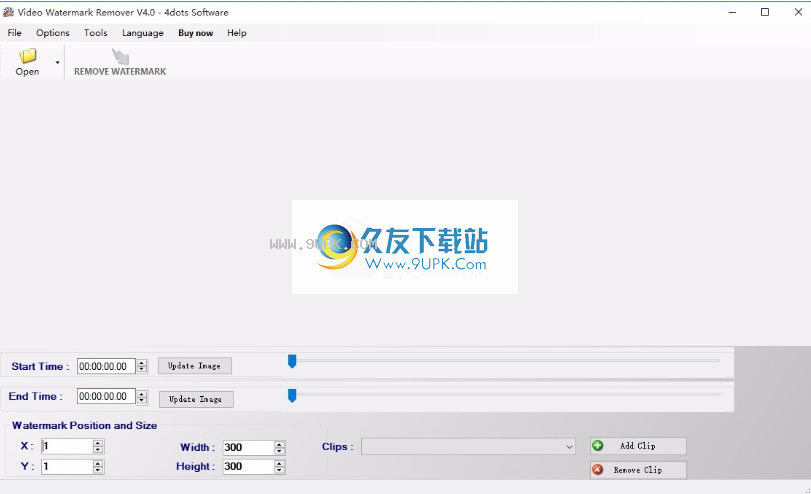

软件特色:
删除视频中的水印,可以处理大多数视频格式
具有大量不同的输出格式和输出配置文件
是否要从徽标,签名,字幕和其他视频中删除水印,然后尝试使用此水印去除器软件应用程序。
它将从视频中删除徽标并使其不引人注目。您可以指定确切的水印区域,也可以指定确切的水印时间位置。
只需选择水印区域以及在预览屏幕上显示水印的视频的开始和结束时间位置即可。
通过按删除水印按钮并选择输出格式,将立即生成不带水印的视频。
您可以一次删除不同时间位置的多个水印!
视频水印去除器具有大量不同的输出格式和输出配置文件,
包括Android,Iphone,Ipod,PSP,XBOX,H265,MP4,AVI,Xvid,DVD等的配置文件。
您可以指定输出格式和不同的编码选项,还可以直接标准化输出音频
使用添加的另一个音频文件混合或替换音频,合并的视频绘制文本,合并后绘制滚动的视频文本。
使用说明:
使用视频水印去除剂从视频中删除水印
要从视频中删除水印,请按工具栏上的“打开”(1)按钮,然后在日志中选择所需的视频。
o。
或者,您可以将视频拖放到应用程序上,它将打开。
之后,您必须选择视频中出现水印的开始和结束时间位置(4),(5)。
您可以通过滚动轨迹栏或在文本框中输入时间来实现。
现在,您必须在水印所在的区域中移动红色矩形(3),并调整红色形状的大小,使其覆盖整个水印。
或者,您可以在文本框(6),(7)中输入X和Y坐标以及水印的宽度和高度。
最后,按下“删除水印”按钮(2)。在下一个屏幕中,选择所需的输出格式类别(1)和所需的输出配置文件(2)。
您还可以通过按“新建配置文件”(4),“编辑配置文件”(3)和“删除配置文件”(5)按钮来添加,删除和编辑FFMPEG输出配置文件。
现在,您可以指定所需的视频和音频编码选项(6)或将其保留为空白以使用默认选项。
然后,按下“确定”按钮(7),水印将立即从视频中删除。
如何删除多个水印
您可以一次删除不同时间位置的多个水印!
要删除多个水印,请按“添加剪辑”按钮。
然后照常设置水印的X,Y,宽度,高度,开始时间和结束时间属性。
要编辑另一个剪辑,只需在“剪辑”组合框中选择它。
要删除当前剪辑,请按“删除”按钮。
如何设置应用程序选项
要为应用程序设置各种选项,可以使用“选项”菜单。
要指定视频水印去除过程完成时视频水印去除器将执行的操作,请从“完成时”菜单中选择一个选项。
成功完成加入过程后,可以关闭应用程序,使其进入睡眠,休眠,注销,浏览文件等状态。
要指定视频水印去除器将自动为输出视频生成的文件名格式,请从“选项”菜单中选择“选项”。
默认情况下,不带扩展名的文件名格式为[FILENAME] _removed_logo。 [FILENAME]代表文件名,不带第一个视频的扩展名。
在此屏幕上,您还可以指定如果已经存在具有相同文件名的文件,该怎么办。视频水印去除器可以覆盖,跳过,重命名,添加前缀或添加后缀等。
如何轻松测试和访问生成的视频
水印删除过程完成后,您可以通过从“工具”菜单中选择“打开最后的输出文件”来测试生成的视频,
该文件将使用默认的视频播放器打开视频,“浏览最后一个输出文件”将打开并在Windows资源管理器中选择视频文件。
您还可以选择“复制最后一个输出文件的完整文件路径”,这会将生成的视频的完整文件路径复制到剪贴板。
最后,您可以选择“最后一个输出文件的视频信息”以显示有关生成的视频文件的信息。
代理和预览渲染(增强版/高级版)
代理/预览渲染设置与在项目窗口中导入或渲染选定区域时MAGIX Movie Edit Pro如何创建代理文件有关。可以通过“文件”->“设置”->“代理和预览渲染”访问该对话框。
信息:代理和预览渲染功能可以通过预渲染项目中的复杂段落来实现平滑的预览回放。您可以在标记栏的上下文菜单中激活此功能。 “预览渲染”部分提供了更多详细信息。
预设:选择适合您项目的预设。渲染的文件将具有相应的较高或较低的质量,并且将确定预览的质量。
播:最低质量。预览渲染只能用于在程序中播放时提高性能,而不能用于导出或刻录时。这是默认设置。
DVD导出:程序中的播放将更流畅,标准视频DVD的刻录速度将更快。
高清晰度输出:程序中的播放将更流畅,蓝光/ AVCHD写入将更快。
选项
使用渲染过程中创建的文件进行导出和刻录:如果渲染文件的分辨率足以完成电影,则可以将其用于最终导出。这样可以缩短制作电影所需的时间。
选择DVD或HD导出的预设时,此功能被设置为默认值,因为质量也针对导出进行了优化。
如果激活了“播放过程中的最佳性能”选项,则无法选择此设置。
创建代理文件时提取音频:除了视频的代理文件之外,还创建了单独的音频文件(* .wav)以提高播放性能。
创建用于预览渲染的Stereo3D文件:您也可以3D方式查看预览。
从AVCHD / SD卡/ USB导入用于从AVCHD相机,可移动存储设备导入
和MTP设备。
HDV摄像机:用于HDV摄像机
DV摄像机:用于微型DV摄像机和DV记录器
视频:用于模拟摄像机电视,模拟电视,VHS录像机,网络摄像头等
音频:用于麦克风,盒式录音机,MiniDisc播放器,转盘等。
屏幕截图:直接从计算机监视器记录。
单:用于模拟摄像机,模拟电视或VHS录像机,网络摄像机等的单幅和系列图像。
连接相机
主要有三种适用的相机:
带有可移动数据存储的相机:这些相机具有用于存储卡的插槽。
您的计算机应具有与存储卡相对应的读卡器,然后可以将其从相机中取出并将其插入读卡器中。您也可以通过USB连接不同型号的相机。
可直接刻录DVD的摄像机(通常是80毫米,而不是通常的120毫米):DVD可以简单地从相机中取出并插入计算机中。对于所谓的“ DVD中的插槽”驱动器,请事先检查操作手册,以查看是否可以接受80毫米DVD(也称为3英寸DVD或MiniDVD)。
带内置硬盘驱动器的相机:通过USB电缆将相机连接到PC后,相机将作为驱动器响应。附加驱动器将出现在“媒体池”中。
提示:列出的选项和过程反映了我们在有效性方面的经验。
安装步骤:
1.用户可以单击此网站上提供的下载路径来下载相应的程序安装包

2.只需要使用解压功能打开压缩包,双击主程序进行安装,弹出程序安装界面
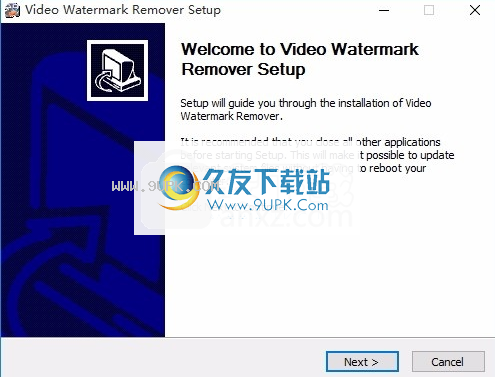
3.同意上述协议的条款,然后继续安装该应用程序,单击“同意”按钮

4.您可以单击浏览按钮,根据需要更改应用程序的安装路径
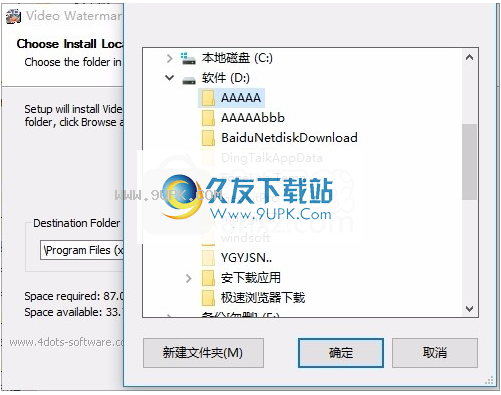
5.桌面快捷键是否可以根据用户需要创建
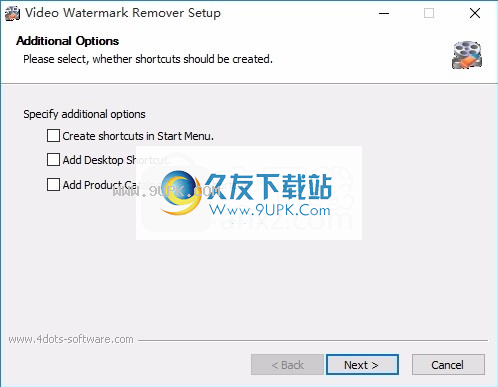
6.弹出应用程序安装进度条的加载界面,等待加载完成
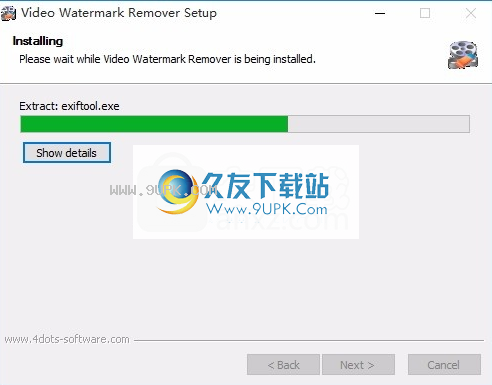
7.按提示单击“安装”,弹出程序安装完成界面,单击“完成”按钮
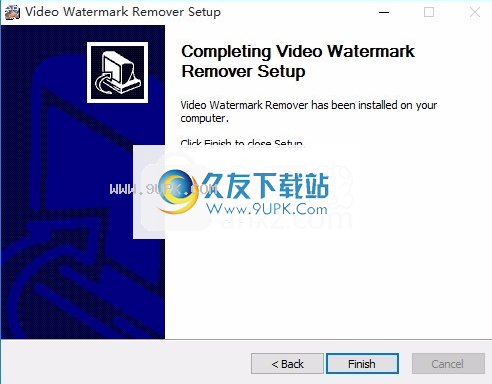
软件功能:
该应用程序支持拖放操作,非常易于使用。
多语种并翻译成39种不同的语言
CD Wav,MPEG4音频,MPEG-4 720p,MPEG-4 1080p
Ac3 DVD-192kbps立体声,兼容Google Android的视频
Google Android兼容视频。视频比特率:480 kb / s
MKV使用x264视频和Vorbis音频,MKV使用vp8播放视频,而Vorbis播放音频
MKV使用vp9播放视频,Opus播放音频,MKV使用Mpeg4播放视频,使用AAC播放音频
使用H.263进行视频和使用Amr_nb进行音频的3GP,使用H.264进行视频和AAC进行音频的3GP
Webm将Vp8用于视频,将Vorbis用于音频可变比特率,将视频和Vorbis用于音频恒定比特率
Webm将Vp9用于视频,将Vorbis用于音频平均比特率
Webm将Vp9用于视频,将Vorbis用于音频平均比特率很快,而Vorbis用于无损音频























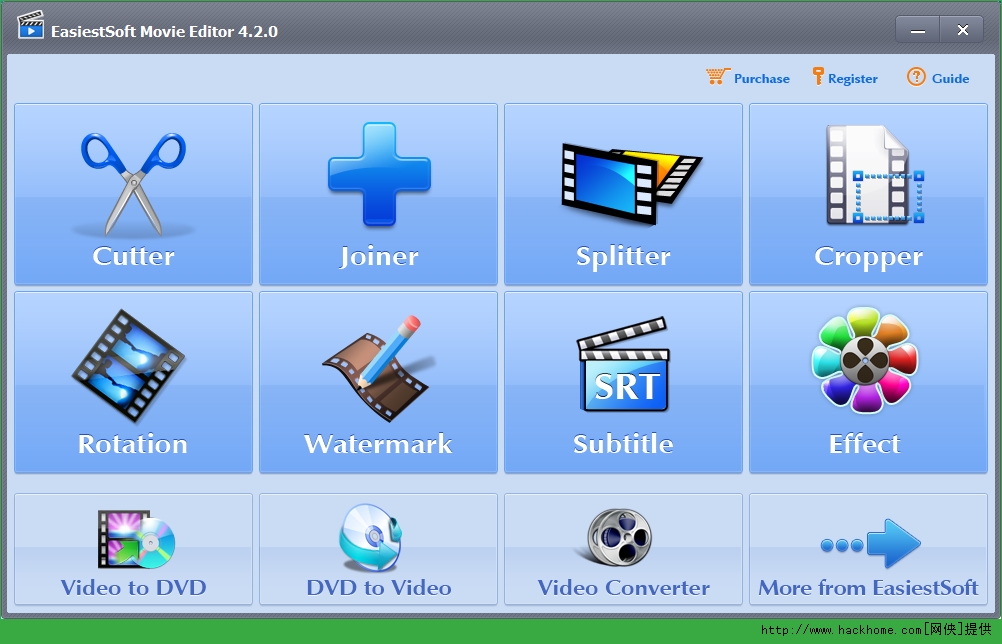
![Asfview.exe 最新免安装版[多媒体文件格式查看器]](http://pic.9upk.com/soft/UploadPic/2013-6/20136171116236236.gif)
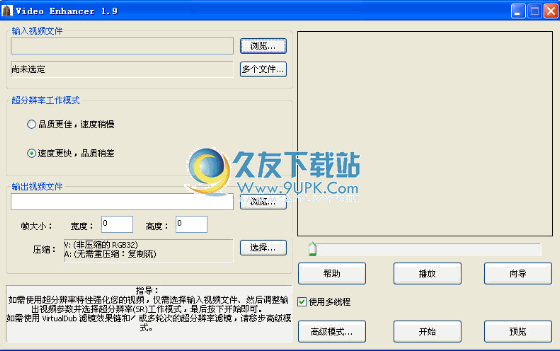
![stvmkre 1.10免安装版[3D视频编辑处理]](http://pic.9upk.com/soft/UploadPic/2012-5/201252517545787258.gif)