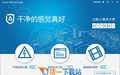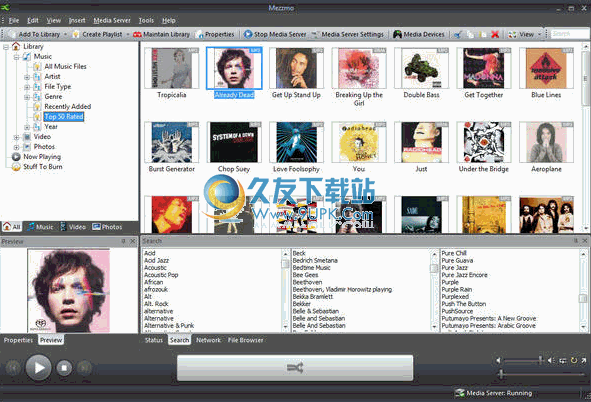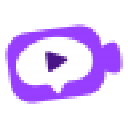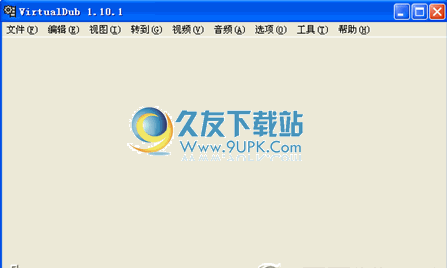Simple Video Compressor是一款专门用来压缩电脑视频文件的专业工具。电脑里的视频文件太多非常占空间?Simple Video Compressor送给你,你可以使用他轻松压缩视频文件。它支持所有主流视频格式文件的卷压缩,还可以压缩大视频文件,从而大大减少了视频文件的容量,为用户节省了存储空间;使用此工具进行文件压缩不会限制文件的大小,也可以在管理器中压缩文件的大小;整个过程可以根据用户需求进行操作,输出路径可以定制。支持压缩的视频文件格式涵盖了已经出现的所有格式,并且可以进行压缩。文件的分辨率是固定的,也可以分批压缩。对于经常解压缩视频文件的用户来说,这无疑是最佳选择。需要它的用户可以下载体验。
安装步骤:
1.用户可以单击此网站上提供的下载路径来下载相应的程序安装包
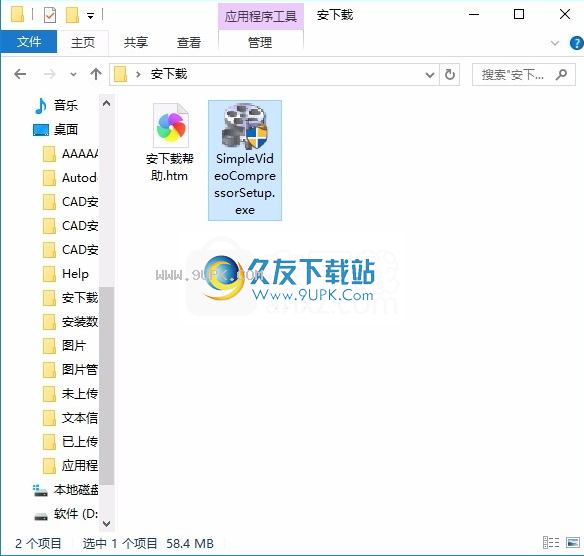
2.只需要使用解压功能打开压缩包,双击主程序进行安装,弹出程序安装界面

3.同意上述协议的条款,然后继续安装该应用程序,单击“同意”按钮
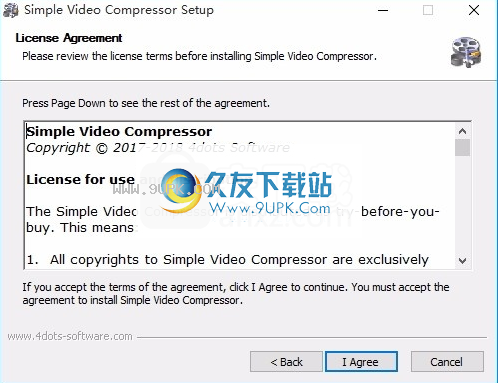
4.您可以单击浏览按钮,根据需要更改应用程序的安装路径
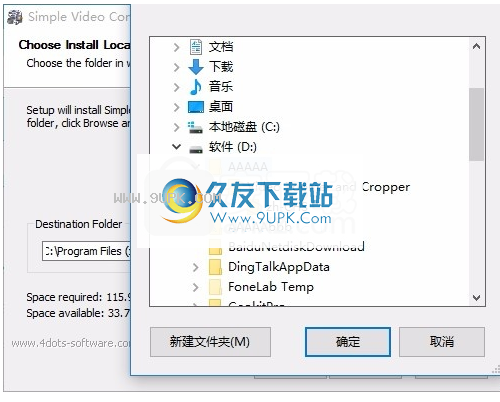
5.桌面快捷键是否可以根据用户需要创建
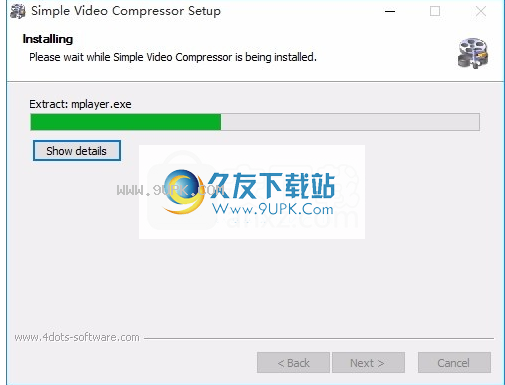
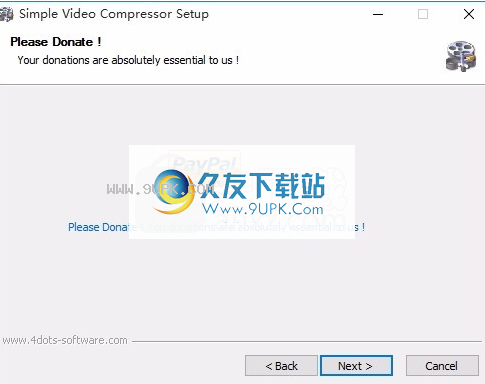
6.按照提示单击“安装”,弹出程序安装完成界面,单击“完成”按钮
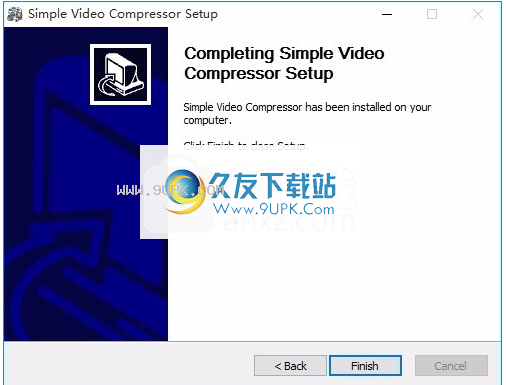
软件功能:
极大地压缩视频大小,没有输入文件大小限制
在Windows资源管理器中右键单击以压缩视频大小!
方便的输出预设,接受任何视频分辨率作为输入
任何输入视频格式,高效的批处理
该视频大小减小程序可用于压缩视频文件并节省大量磁盘空间,金钱和时间!
使用Simple Video Compressor,您可以压缩mp4,mov文件和avi。
压缩MTS并可以压缩大多数已知的视频格式。
这样可以减小视频文件的大小,因此您可以在硬盘上写更多自己喜欢的视频。
也可以压缩电影以适合DVD等
中文教程:
1.安装程序后,双击该程序,会弹出一个程序界面语言选择,直接选择中文

2.进入用户界面后,可以通过图中的标签进行设置,然后继续选择中文
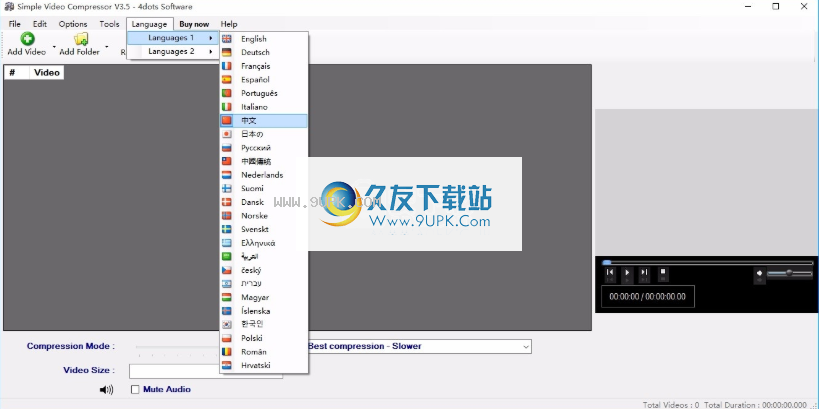
3.重新启动程序以显示为中文界面,所有功能和模块均为中文
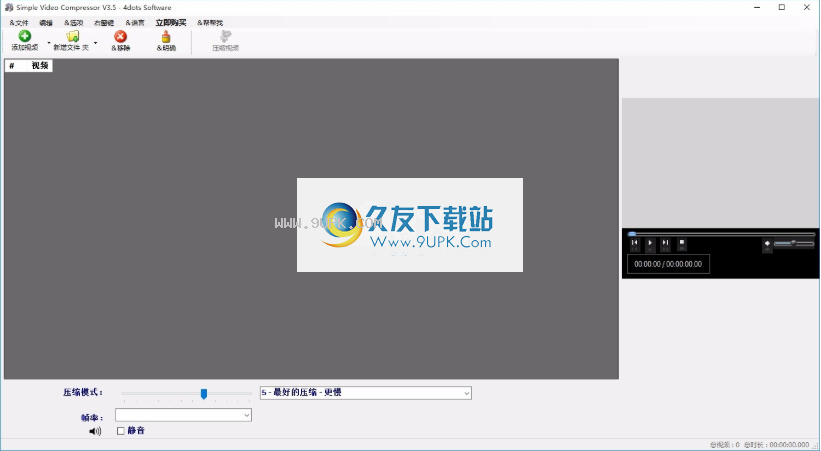
软件功能:
易于使用,可从文本文件,CSV文件,Excel文件导入视频批处理列表
由于它是离线视频压缩器,因此可以确保隐私并在源视频中复制EXIF信息
保留视频的创建日期和上次修改日期,支持拖放
内置播放器
多语种,翻译成超过39种语言
简单的视频压缩没有输入文件大小的限制,方便的输出预设可在其中确定压缩级别,还可以更改视频的大小。
它接受任何视频分辨率作为输入,几乎接受任何输入视频格式。
Simple Video Compressor的独特之处在于它可以集成到Windows资源管理器中,
右键单击Windows资源管理器,您可以轻松压缩视频大小!
您可以执行有效的批处理并批量压缩许多视频,
您还可以从文本文件,CSV文件和Excel文件导入视频批处理列表。
由于它是离线压缩机,因此可以确保您的隐私。
该应用程序支持拖放操作,具有内置播放器,并支持多种语言,可以将其翻译成39种以上的语言。
总而言之,如果您正在寻找视频压缩器,则可以尝试具有许多独特功能且易于使用的简单视频压缩器!
使用说明:
指定要压缩的视频
要指定要压缩的视频:
按下主屏幕上的“添加视频”按钮,然后选择要添加的视频文件。您也可以按“添加文件夹”按钮来添加特定文件夹的所有视频内容。
您也可以通过在“文件”菜单中选择“输入要添加的视频列表”来添加视频,然后在文本框中输入文件路径列表。
Simple Video Compressor将显示已添加的视频文件,以将它们分组到网格中。您可以通过选择t观看视频
他在网格上内置了视频播放器,然后按播放器上的播放按钮。
您也可以拖放视频文件或包含视频文件的文件夹以添加它们。
要从列表中删除视频文件,请在网格上选择它,然后按“删除”按钮。要清除列表中的所有视频,请按“清除”按钮。
在网格上选择视频后,右键单击以访问一个菜单,您可以在其中播放视频,打开视频,浏览视频文件,复制视频的完整文件路径或显示有关它的信息。
如何指定压缩级别和视频大小
Simple Video Compressor具有便捷的压缩预设,您可以使用滑块进行选择。向左滑动滑块时,压缩量较小,但质量较好;当您将滑块向右滑动时,压缩量会更好,但质量会降低。
最佳压缩预设是名为“最佳压缩”的预设,因为当您选择它们时,视频将被大量压缩,而Simple Video Compressor将保持其质量。
例如,如果要将视频发布到社交媒体上,则还可以调整视频的大小。从菜单中选择尺寸百分比,或指定正确的尺寸。
如何压缩所选视频
要压缩添加的视频,请按“压缩视频”按钮。
此外,您可以轻松地在Windows资源管理器中选择视频,然后单击鼠标右键,然后从菜单中选择“使用简单视频压缩器压缩”。 Simple Video Compressor将使用新选择的压缩设置来压缩视频。请注意,在安装应用程序时,必须选中“集成到Windows资源管理器”复选框。
如何导入要压缩的视频列表
要导入要压缩的视频列表,请从“文件”菜单的主屏幕上选择“从文本文件导入视频”(3),以从文本文件导入视频列表,从“从Excel文件导入视频,导入到”从Excel文件导入视频列表,或“从CSV文件导入视频”(4)从CSV文件导入要添加的视频列表。
列表文件的每一行应具有视频文件路径。您还可以指定Excel或CSV文件的文件路径的列。
如果从“文件”菜单中选择“保存当前选择”,则将保存文本文件列表和当前添加的视频,以后您可以轻松地重新使用此列表。然后,您可以导入列表,如前所述。
显示选项
视频输出到外部设备
使用此选项,可以在单独连接的监视器上显示项目窗口视图。如果没有其他硬件,则可以在任何模式下播放预览以查看最终材料的外观。
在编曲/预览窗口中预览并在录音机/模拟录音中播放
您可以在录制期间和在录像机中分别设置项目窗口(包括所有预览窗口和效果对话框)和预览监视器的播放模式。
始终使用DirectX9
通常在项目窗口中激活DirectX11进行预览。可以为Windows XP和不支持DirectX11的图形卡激活DirectX9。如果遇到一般问题,也可以激活它。
电影模式:
硬件加速(Direct3D)是默认设置,通常不应更改,因为它可以带来最佳效果。如果发现问题,例如图像变黑,则可以尝试查看是否有助于选择其他模式。兼容模式(VideoForWindows)完全关闭了硬件加速,这将提供最佳结果。但是,它也是最慢的模式,可能会导致间歇播放。这些选项与数据导出或光盘刻录无关。
注意:仅当预设存在问题时,例如,更改视频模式。间歇性或屏幕变形过长。
兼容模式(适用于Windows的视频):这是一种标准模式,可以在所有系统上使用。
标准模式(硬件加速,Direct 3D):通过让图形卡直接计算混合,许多效果和各种过渡,此模式提供了极高的速度优势。根据不同的显卡,性能可以提高300%。导出期间将不使用图形卡。如果激活了此模式并安装了多个图形卡,则还可以选择应使用的图形卡。
重要:要使用此模式,图形卡必须至少具有128 MB的可用内存。您将需要安装Direct 3D 9或更高版本,并且图形卡驱动程序必须支持“ Advanced Pixel Shader Language 2.0”。选择此模式时,MAGIX Movie Edit Pro将检查相应的属性,并在必要时将其关闭。
替代模式2(视频混合渲染器9):
此模式使用带有DirectX 9的现代图形卡的硬件逐行扫描功能。请确保您使用的是最新版本的图形卡驱动程序,该驱动程序必须与DirectX 9兼容才能正常运行。
不好
垂直空白空间(VBI)中的图像形成
在监视信号(或连接的电视信号)的垂直空白间隔中执行图像形成。这有助于避免图像中断。仅在兼容模式下选择此选项(Windows视频)。
警告:由于下一个VBI需要等待时间,因此此过程将增加很多计算时间!
对于数字显示器(例如TFT显示器),可以禁用此选项。在标准模式(叠加混频器)中,图像形成仅在VBI中发生。
去隔行:
在DirectShow模式下的“叠加混合器”和“视频混合渲染器9”中,您可以激活图形卡的硬件以进行隔行扫描。有关反交错和“顶部/底部优先”选项的一般信息,请阅读手册中相应的文章“反交错”。
源监视器中的比较图像用于编辑媒体池中的效果:
如果激活此选项,则切换到“媒体池”效果时将自动激活“选定对象无效果”比较模式,退出此模式时将自动禁用。这用于比较原始图像和编辑的图像。如果禁用此选项,将禁止自动执行。