Video Zoomer and Cropper是一款能够轻松进行视频裁剪的软件。对视频文件进行处理就来使用Video Zoomer and Cropper。软件可以帮助用户处理视频文件,可以剪切视频文件,还可以编辑和覆盖视频文件,还可以删除不必要的剪辑,从而可以达到视频处理效果,当然程序功能很多不仅如此,在程序的用户界面中还可以看到更多的功能,该程序还为用户提供了一系列的菜单面板,并且内置的功能模块可以为用户提供很多处理上的便利;该程序支持中文显示,这是许多用户的最佳处理工具选择之一。中文显示可以提高用户的工作效率;需要它的用户可以下载体验.
中文教程:
1.安装程序后,双击该程序,会弹出一个程序界面语言选择,直接选择中文

2.进入用户界面后,可以通过图中的标签进行设置,然后继续选择中文
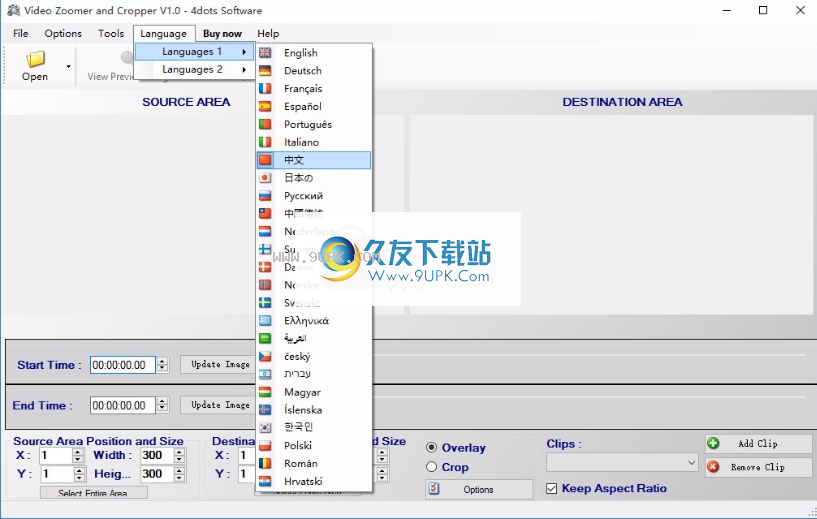
3.重新启动程序以显示为中文界面,所有功能和模块均为中文
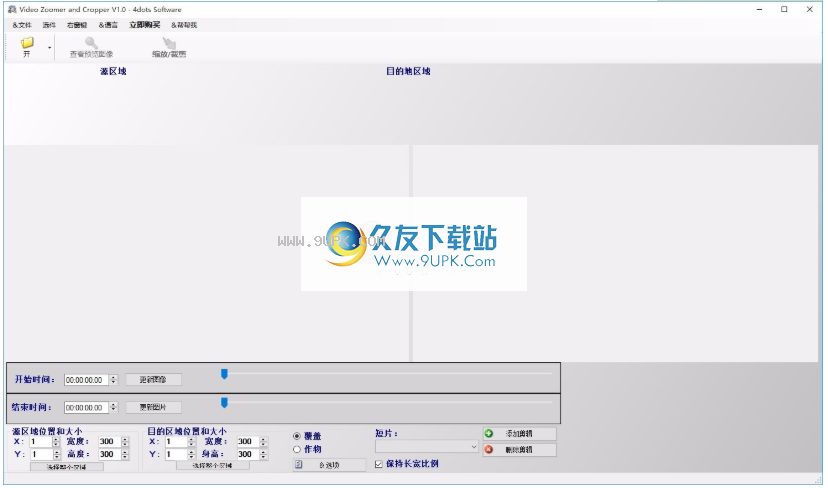
软件功能:
您必须指定视频的源区域和视频的目标区域,然后指定要缩放的视频部分的开始和结束时间。
更改开始时间或结束时间或单击其框时,还可以在特定时间位置查看视频缩略图。
此外,选择覆盖以覆盖现有视频顶部的目标区域,或选择裁剪以完全裁剪视频区域的一部分。
按添加剪辑以添加新的剪辑以缩放视频的不同部分,或按删除剪辑以删除现有的剪辑。
您也可以按选项来设置各种选项,例如是添加叠加剪辑还是裁剪剪辑,以及是否在高亮显示的缩放区域及其颜色周围显示一个框。
您还可以指定输出文件名模式,并保留源视频创建日期,上次修改日期和exif信息。
软件特色:
缩放视频区域并将其覆盖在现有视频的顶部
检查视频的IconCrop区域
选定的图标支持拖放
检查ICON多语言并翻译成39种不同的语言
缩放视频区域并将其覆盖在现有视频上
视频裁剪区域
应用程序支持拖放操作,非常易于使用。
支持拖放,多语言和翻译成39种不同的语言
安装步骤:
1.用户可以单击此网站上提供的下载路径来下载相应的程序安装包
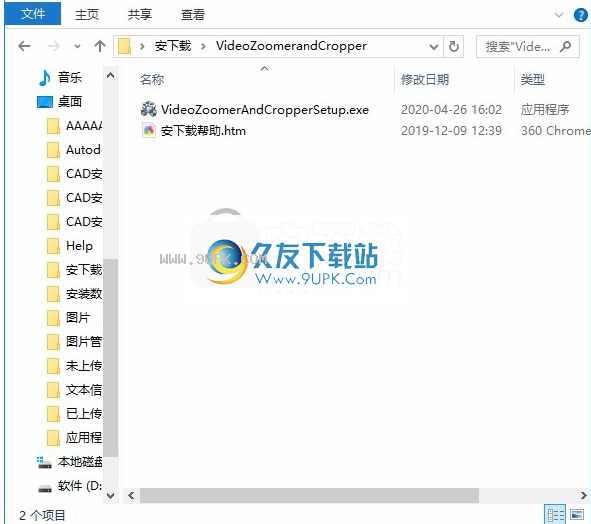
2.只需要使用解压功能打开压缩包,双击主程序进行安装,弹出程序安装界面
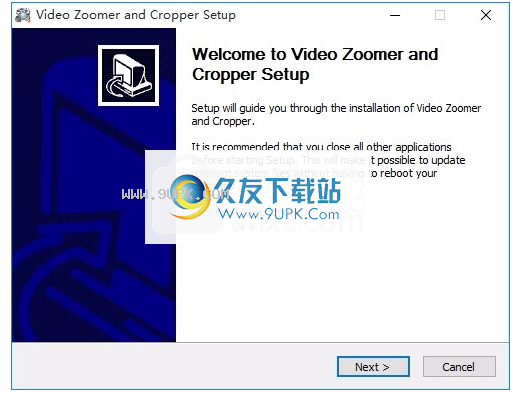
3.同意上述协议的条款,然后继续安装该应用程序,单击“同意”按钮
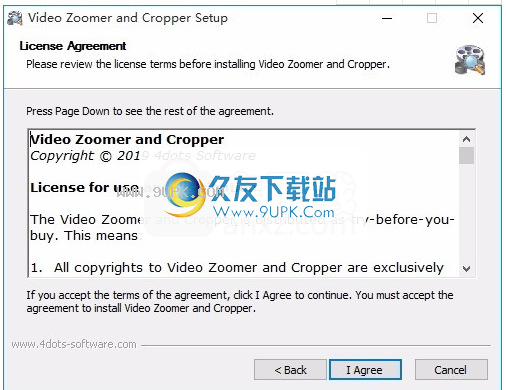
4.您可以单击浏览按钮,根据需要更改应用程序的安装路径
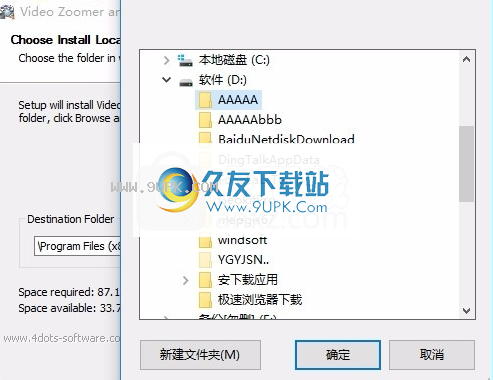
5.桌面快捷键是否可以根据用户需要创建
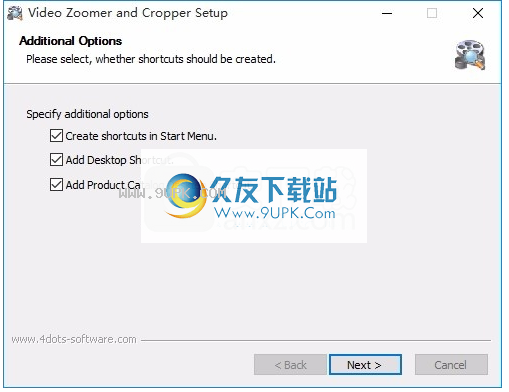
6.按照提示单击“安装”,弹出程序安装完成界面,单击“完成”按钮

使用说明:
程序界面
重新激活警告对话框:在新安装的状态下,Video Zoomer和Cropper在程序的各个部分显示许多安全查询。您可以通过点击底部的小框“不再显示此消息”来关闭每个按钮。要显示这些警告消息,请选择“重新激活对话框”选项。
开始在线配置:如果您可以连接到Internet并使用MAGIX在线服务,则可以在此处配置该服务。
撤销重做
您可以在此处设置最大撤消命令数。值越高,计算机上的CPU负载越高。
自动保存
自动项目保存允许您设置自动项目保存的时间间隔。如果程序崩溃,此功能会将项目恢复到上次保存时的状态。
其他
更改转场时自动预览:激活此选项后,将在您选择的两个对象之间快速播放转场效果的简短预览。
动态缩放和组合效果的高质量输出:默认情况下,标题编辑器以高分辨率使用。标题的显示质量已得到改善,但也导致电影的加载时间更长。
选择对象时移动播放标记:此选项自动将播放标记移动到所选对象的开头
主题
激活移动同步:移动同步是将Cropper项目传输到Video Zoomer和Cropper所必需的。激活此选项后,您可以将使用Movie Edit Touch创建的项目直接传输到MAGIX Movie Edit Pro,以继续对其进行编辑。
双击属性:指定双击将播放媒体池中的文件还是将其导入到项目窗口中。
导入和导出MPEG-2 / MPEG-4的首选编解码器:仅当您已经安装了MPEG-2和MPEG-4的MainConcept编码器并定义了对此编码器使用标准编码器还是MainConcept编码器时,才可使用。选项仅可用。对应的文件格式。
导入格式
您可以在此处取消选择从未使用过的文件格式。一旦取消选择,它们将不再被导入。请记住,某些文件类型(AVI,WMA)有多个导入模块。
Video Zoomer和Cropper在每种情况下都使用最快的。如果在导入某些文件时遇到问题,则可以尝试禁用某些导入模块,从而迫使程序使用速度较慢但兼容的导入模块。
缓冲区数:您可以在此处指定应使用的缓冲区数。更多的缓冲区可以提高可靠性并提高播放性能,但同时也增加了内存需求。如果通过DirectSound播放,则只会自动使用一个缓冲区。
注意:如果响应和加载时间太慢,请减小缓冲区的大小;否则,如果音频播放是间歇性的或发生实时错误,请增加缓冲区大小。由于无错误播放通常比快速响应时间更重要,因此应将缓冲区大小增加到16384或32768,以避免丢失。使用的缓冲区更新的可能数量在2到10之间。
多轨大小/预览大小:指定用于播放整个编排或在文件管理器中预览波形的缓冲区大小。
视频回放
用于实时回放的过载优化:在这里,您可以在设备的实时回放期间激活或停用过载优化。此功能特别适用于性能较低的PC。
多摄像机模式下的即时缓存刷新:激活此模式以在短时间内清除缓存,这将使多摄像机编辑的预览在预览监视器中立即可见。这可能会在播放期间引起抖动。
用于并行轨道优化的轨道号:此选项对轨道号特别高的项目很有用,在保存项目时可能会引起问题。如果发生错误,请尝试在此处使用值“ 2”。如果仍然有问题,请尝试使用“ 1”。
注意:仅当编辑MPEG和AVCHD素材时,此选项才会影响程序功能。但是,性能会随着该值的增加而降低,以减少磁盘空间的使用。
项目窗口
播放期间自动滚动:如果激活了自动滚动,当播放标记到达屏幕的右边缘时,屏幕视图将自动移动,这对于较长的布局很有用。您可以从“快速”(整页)或“慢速”(半页)中选择滚动步长的大小。
注意:滚动需要连续重新计算屏幕视图。如果系统RAM太低,播放可能会中断。如果发生这种情况,只需禁用自动滚动功能。
显示:您可以在时间轴模式下简化对象的显示,以提高性能。您可以决定是在整个对象中显示视频对象的预览帧,还是仅显示第一帧和最后一帧。对于音频对象,您可以隐藏波形显示。特别推荐用于MPEG数据流。
在后台更新:在后台的项目窗口中执行移动和缩放操作后,在后台执行对象显示的更新以使您的工作流畅。
空格键行为:在这里,您可以确定在播放过程中按空格键是重置(禁用)播放标记还是将其留在当前播放位置(活动)。
视频回放
调整高质量图像材料的尺寸:使用此功能可以在调整尺寸时提高质量,尤其是当尺寸减小到原始尺寸的一半以下时(例如,画中画效果)。请记住,此功能需要更多处理能力。
在背景中加载图像材料:激活此选项,以便在后台播放之前已加载插入的图像材料。
视频/音频
在此选项卡中,您将找到与视频和音频文件有关的所有设置。
视频标准
通常,会自动设置正确的视频标准。 PAL在欧洲使用; NTSC在美国和日本使用。
时间线
视频对象的简单显示(第一张和最后一张图像):如果遇到性能问题,请激活此功能。项目窗口中视频的预览图像将仅显示在视频的开头和结尾。
半波
信息显示:波形显示的一半(上部)足以进行音频编辑。这是默认设置。如果要进行更详细的专业音频编辑,则可以显示整的波形。
一条轨道上的视频/音频:如果要将导入的视频资料显示为一条轨道上具有视频和音频的对象,请激活此选项。您始终可以使用对象菜单中的选项将视频和音频放在单独的轨道上,以便以后分别进行编辑。
显示准则:必要时,准则可以显示在项目窗口中。指导线之间的间距调整为在项目窗口中设置的缩放系数。
导入时音频为-6 dB:加载包含音频材料(声音)的文件时,生成对象的响度将设置为-6 dB。当同时播放包含音频素材的多个对象时,此功能特别有用。这降低了不必要的削波的风险。您可以随时编辑对象响度。
进口
导入期间自动创建框架表有时,重建框架表可以消除某些MPEG文件中的问题。例如,如果导航(标记播放的位置,发送器)颠簸或根本不起作用,则可能会出现此类问题。
通常,在加载MPEG视频时,不会创建帧表来加快加载过程。如果仍在创建文件,则MPEG文件通常明显更快并且更容易编辑。
导入时自动创建波形:选择此选项可自动为音轨创建波形显示。也可以通过上下文菜单随时创建。
导入带音频的视频:如果视频文件包含视频和音频数据,则激活此选项还将导入视频的音轨。它会在视频对象下方的项目中显示为音频对象。两者将自动分组在一起。如果以后需要编辑或替换音轨,则必须首先取消分组(工具栏或“编辑”菜单中的“取消分组”按钮)。
标准显示时间:指定在移至下一个对象之前,项目中的图像应显示多长时间。
注意:在对象之间添加过渡效果会减少实际显示时间。如果计划使用过渡,则最好不要将显示时间设置得太短。
修剪过的视频:有时,在视频剪辑的开头或结尾有损坏的帧。最常见的是绿色,黑色或不完整。如果您的素材持续损坏帧,则可以在此处选择在导入过程中自动修剪视频。指定在视频的开头和结尾应修剪多少图像(帧)。
注意:框架不会因缩短而丢失。通过在项目窗口中调整对象的长度,可以使修剪的框重新出现。
其他
降低预览位图分辨率:在回放期间,降低图像文件的分辨率以减少所需的内存。与全分辨率播放相比,这需要较少的计算能力。始终在导出过程中计算完整分辨率。
将位图的内存重新定位到其他进程:激活此选项将改进位图的处理,因为将对它们进行不同的处理。此功能可能会导致32位系统中的延迟。如果发生这种情况,您可以禁用该功能。
用于标准过渡的GPU加速:在这里,您可以(禁用)图形卡的硬件加速以实现3D效果。有关此主题的更多信息,请参见3D过渡章节。
自动隔行处理:MAGIX Movie Edit Pro通常会检测是否以隔行或逐行过程自动记录加载的视频文件,而隔行电影将检测到一半的图像格式。如果自动检测失败,则可以在此处停用它,并将视频对象的对象属性设置为正确的过程。




























