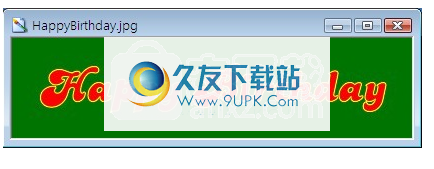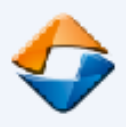GIRDAC Image Editor and Converter Pro是一款能够轻松进行图像编辑的软件。你需要的图像编辑功能GIRDAC Image Editor and Converter Pro都有。软件旨在将图像转换为各种格式,并支持添加多种效果并执行基本的编辑过程。该工具的界面简洁明了,并且由于不支持“拖放”方法(并且不支持批量转换),因此只能使用文件浏览器将图像导入列表。您可以调整图像大小,镜像,翻转,裁剪,旋转和转换图像,设置滚动和剪切值,放大和缩小以及合并和覆盖图片。另外,您可以执行诸如将图像放置在另一图像上,添加文本,绘制和编辑形状,修改颜色以及应用效果之类的操作。
软件功能:
使用指定的属性将图像从一种格式转换为另一种格式。
通过创建相同的文件夹结构来转换具有指定属性的数千个图像。
将多张图像合并为一张图像。
将图像放在指定位置的另一张图像上。
支持100多种格式。
在单独的窗口中显示运动图像信息。
剪切,复制,粘贴和打印图像信息。
撤消之前的图像编辑操作。
撤消上一个图像撤消操作。
放大图像。
通过替换修改后的图像来显示原始图像。
在所选区域裁剪图像。
在所选区域中粉碎图像。
显示图像的镜像视图。
倒置显示图像。
将图像调整为指定的宽度/高度。
将图像旋转到指定的角度。
滚动图像以指定像素数。
以指定的度数剪切图像。
变换图像以覆盖整个颜色值范围。
将真彩色图像转换为灰度。
将真彩色图像转换为单色。
将每个像素替换为其互补色以显示负色。
增强/降低图像对比度。
锐化图像。
设置图像的质量。
通过应用压缩来减小图像尺寸。
设置像素内颜色样本中的位数。
设置图像的水平和垂直分辨率(以像素为单位)。
设置图像颜色类型。
用填充颜色为图像着色。
更改图像的亮度,饱和度和色调。
取消所有高于阈值水平的像素。
对图像执行直方图均衡化。
用所选的色框包围图像。
使图像边缘变亮/变暗以创建三维效果。
用装饰框包围图像。
给图像添加噪点。
减少图像噪点。
最小化图像中的噪点。
将所选的字体,颜色,大小文本写在图像上的指定位置。
在图像上绘制形状(弧形,圆形,椭圆形,线形,多边形,矩形和圆形矩形)
用高斯算子模糊图像。
删除像素别名。
减少图像中的斑点。
救济图像。
设置伽玛校正的水平。
突出显示图像的边缘。
将中值滤镜应用于图像。
模拟油画。
将图像缩小到有限数量的颜色级别。
使用长距离光源为图像着色。
围绕中心旋转图像像素。
安装方式:
1.双击安装程序,进入GIRDAC图像编辑器和Converter Pro安装向导,然后单击[n
ext]。
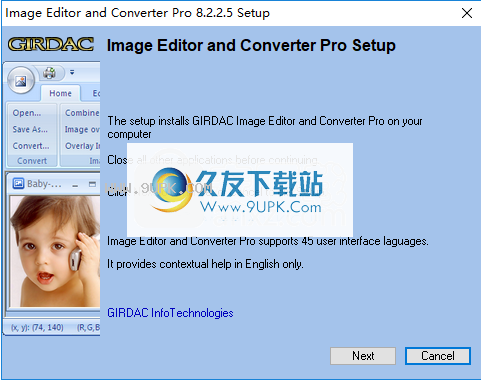
2.阅读许可协议,选中[我接受GIRDAC软件的最终用户许可协议。]选件,然后继续进行下一个安装。
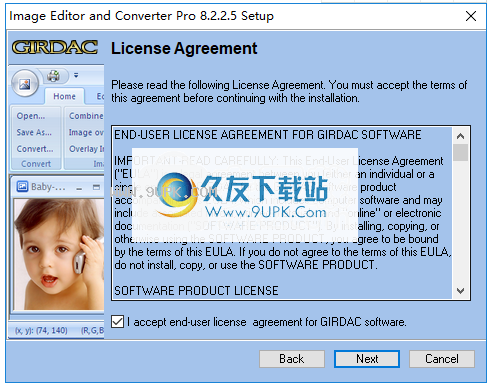
3.选择安装位置,用户可以选择默认的C:\ Program Files(x86)\ GIRDAC Image Editor和Converter Pro,或者对其进行自定义。
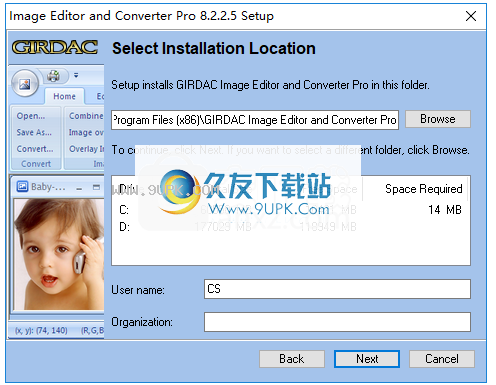
4.准备安装程序,单击[安装]按钮进行安装。
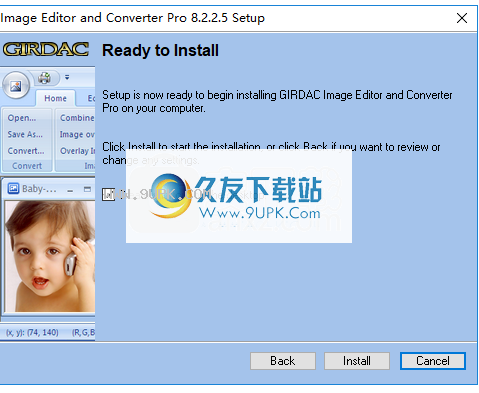
5.弹出以下成功安装提示,单击[完成]结束。
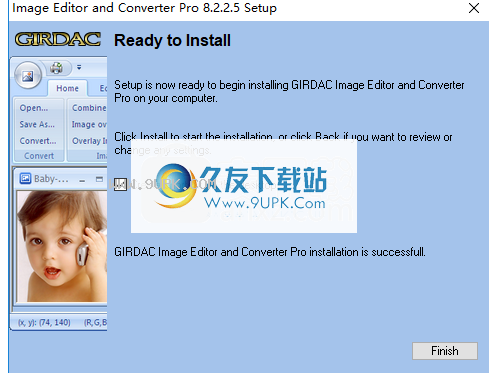
6.打开破解补丁文件夹,并将破解补丁文件“ ImgConvPro.exe”复制到软件安装目录。默认文件夹路径为C:\ Program Files(x86)\ GIRDAC图像编辑器和Converter Pro。
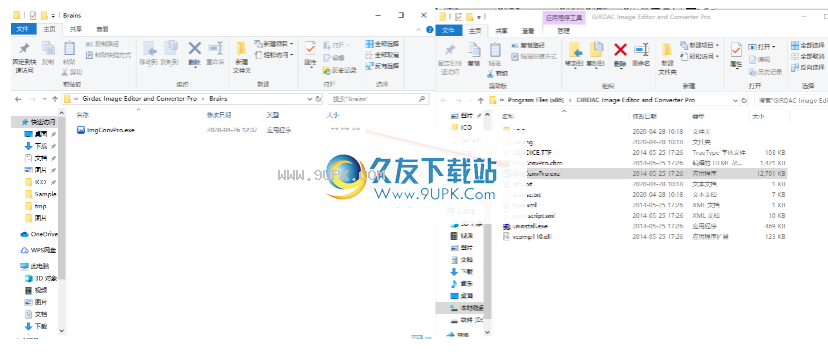
7.以下弹出窗口提示包含相同名称的文件,选择[替换目标文件]。
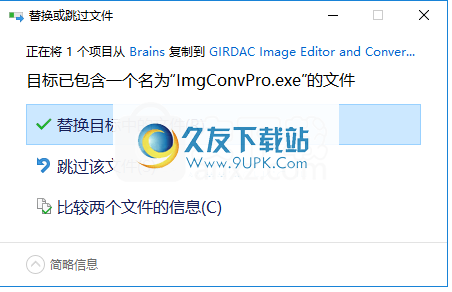
8.运行GIRDAC图像编辑器和Converter Pro以使用。
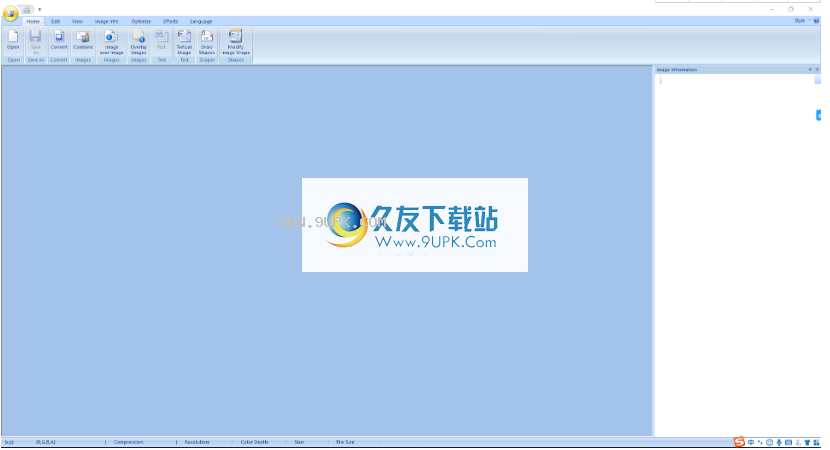
软件特色:
GIRDAC图像编辑器和Converter Pro允许您更改图像格式(更改为JPG,PNG,GIF,TIFF等)并执行各种编辑操作,包括调整大小。新手和高级用户都可以使用此工具。
主应用程序窗口的界面干净直观。图像文件只能通过文件浏览器或树形视图添加到文件列表中,因为不支持“拖放”。此外,您可以一次处理多张照片。
除了转换和调整大小外,您还可以裁剪,剁碎,滚动,剪切,镜像,旋转和翻转图片,放大和缩小,组合或覆盖图片。此外,您可以应用以下效果:抗锯齿,边框颜色,3D边缘,去斑点,伽玛校正,帧,高斯模糊,绘画,压纹,后期粘贴,高光边缘,阴影,漩涡和阈值。
最重要的是,您可以在压缩,颜色深度,对比度,调制(例如亮度,对比度),优化,深度,直方图均衡器和分辨率方面自定义图像设置。
此外,您可以添加文本,绘制形状(例如圆形,椭圆形,多边形,矩形)和修改现有形状(设置椭圆形或圆角),转到当前文件夹中的下一个图像或查看原始文件夹,查看文件属性,使用剪切,复制和粘贴功能,以及重新配置键盘快捷键并自定义快速访问工具栏。
GIRDAC图像编辑器和Converter Pro提供了多语言支持,具有良好的响应时间,并允许您从多种样式中选择一种。它在使用少量系统内存和CPU的同时快速应用文件修改。
使用说明:
文件:打开
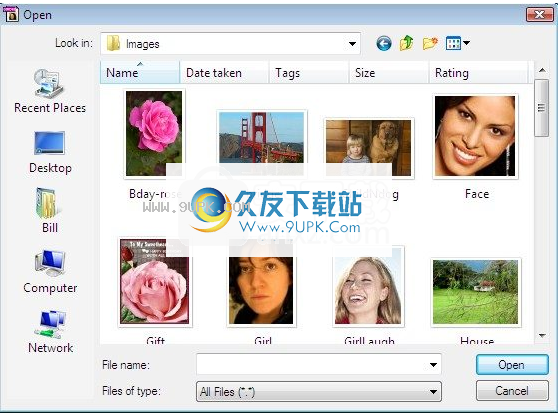
单击文件菜单并打开
(或使用工具栏上的“打开”按钮)
它将弹出“打开图像文件”对话框以选择图像文件。
要选择图像文件,请单击文件名,然后单击“打开”按钮。
要关闭而不选择文件,请单击“取消”按钮。
另一种关闭方法是单击右上角的X。
打开后,如果不支持文件格式,则会显示图像或消息。
图片:合并
此命令显示对话框
通过单击添加按钮,您可以选择要合并的图像文件。
如有必要,您还可以通过单击“删除”按钮删除添加的文件。
添加图像文件后,您可以通过单击向上和向下箭头按钮来重新排序文件。
单击“目标”按钮浏览或键入目标文件。

单击确定按钮以合并选定的图像文件。
单击取消按钮以取消合并的图像文件。

图片:ImageOverImage
此命令显示对话框
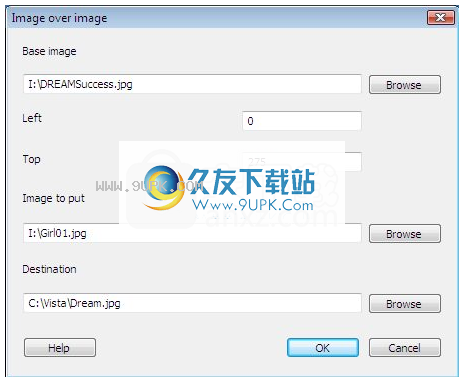
您可以通过单击“选择”按钮或键入文件路径来选择基本图像文件。
您可以输入x坐标值(左)。
您可以输入y坐标值(顶部)。
您可以通过单击“选择”按钮或键入文件路径来选择要放置的图像。
您可以通过单击“目标”按钮来选择或键入目标文件。

单击确定按钮以将图像放置在图像上。
单击取消按钮以取消将图像放置在图像上。

图片:叠加图片
此命令显示对话框

选择选项创建框架以创建透明框架。
您可以选择帧宽度(以像素为单位)。
您可以选择框高(以像素为单位)。
字体的框架形状可以通过字母或数字选择。在本示例中,从Webdings字体中选择大写字母Y。
一个可以选择框架颜色。在此示例中,选择了粉红色(R = 255,G = 20,B = 147)。
通过单击浏览按钮,可以选择或键入目标PNG文件。
单击确定按钮创建一个透明的框架。
在“图像编辑器和转换器”中打开创建的框架时,看起来像这样:
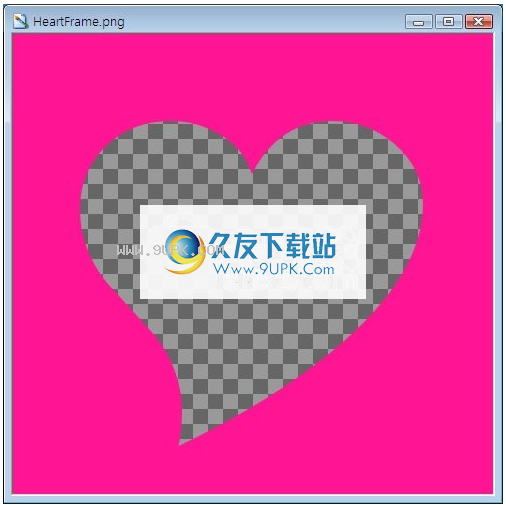
现在,通过选择“创建覆盖图像”选项,将HeartFrame.png覆盖在Girl2.jpg上。
您可以通过单击浏览按钮来选择透明框架。在此示例中,选择了HeartFrame.png。
您可以通过单击浏览按钮来选择图像。在此示例中,选择了Girl2.jpg。
通过单击浏览按钮,可以选择目标图像。在此示例中,选择了GirlInHeart.jpg。

单击确定按钮以创建覆盖图像。
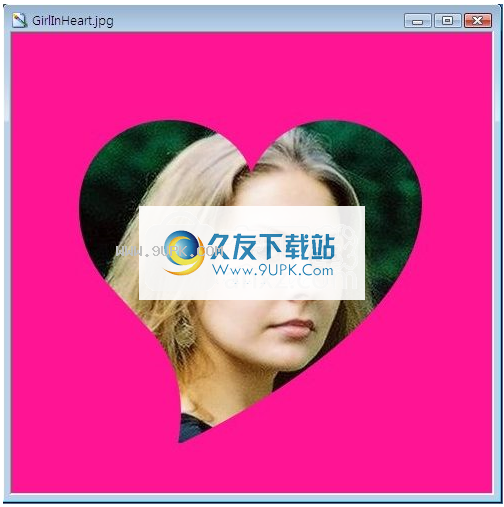
当您在图像编辑器和转换器中打开叠加图像时,它看起来像这样:
注意1:Girl2.jpg的宽度和高度应大于HeartFrame.png中心脏符号的宽度和高度。否则,目标图像中的心形将失真。
注2:框架形状仅限于Windows操作系统中可用的符号。通过打开字体选项,您可以在写字板中看到这些符号。您也可以通过openin查看这些符号
g Microsoft Word并查看“插入”->“符号”选项。
注意3:您需要调整框架和图像的宽度和高度(添加框架或边框,裁剪,调整大小等),以获得所需的结果。这需要计算,时间和精力。
注4:并非所有图像都适合所有帧。
效果:文字
此命令显示对话框
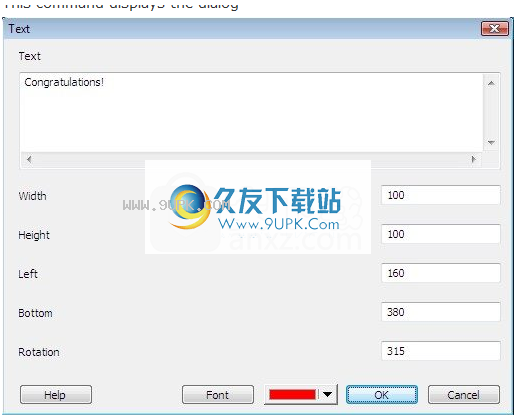
您可以键入要写在图像上的文本。
您可以键入矩形的宽度以写入文本。
您可以输入要在其中写入文本的矩形的高度。
可以输入X坐标值(左)。
可以输入Y坐标值(底部)。
可以输入文字的旋转方式。
您必须单击“字体”按钮以选择字体。
您必须通过单击“颜色”按钮选择文本颜色。
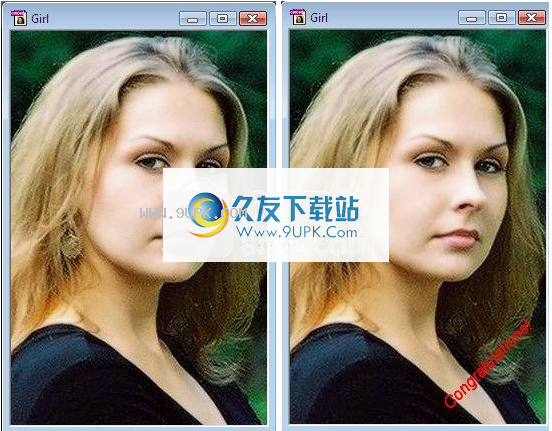
单击确定按钮以在图像上写文本。
单击取消按钮以取消在图像上书写文字。
图片:文字图片
此命令显示对话框
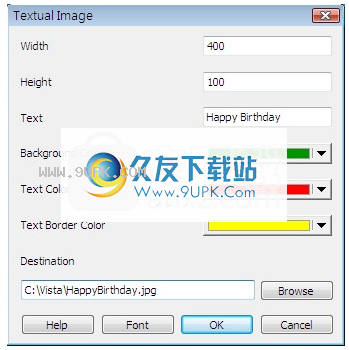
您可以选择图像宽度(以像素为单位)。
您可以选择图像高度(以像素为单位)。
您可以键入所需的文本。
您可以选择图像的背景色。
一个可以选择文本颜色。
可以选择文本边框颜色。
您可以选择图像的目标路径。
您可以通过单击字体按钮来选择字体及其大小。在本示例中,选择大小为48的Candice字体。
如果在单击“字体”按钮时找不到Candice字体,请在本地硬盘上搜索CANDICE.TTF。如果找到,请将其复制到Windows目录下的Fonts文件夹中
创建CANDICE.TTF文件。 例如,C:\ Windows \ Fonts。
在“图像编辑器和转换器”中打开创建的图像时,它看起来像这样: