Imposition Wizard是一款能够对PDF文件进行排版的软件。一款功能强大的pdf排版软件Imposition Wizard。该软件旨在帮助排版PDF文件,以便用户可以轻松打印它们。该程序可以作为独立程序安装,也可以作为Adobe Acrobat插件安装。在功能方面,它提供了各种布局效果。您可以根据需要调整页面缩放,页面间距,绘图面板,双面打印等。项目布局参数,并支持将布局另存为预设以供以后使用。通常,“拼版向导”为用户提供了一套全面的PDF布局解决方案,直观的界面使任何类型的用户都可以轻松使用。
使用说明:
用户界面
拼版向导3有两种方法:作为独立应用程序或Adobe Acrobat插件。在这两种情况下,最终都使用相同的用户界面,但是初始步骤不同。我们将从此处开始,然后继续用户界面本身。独立模式这是运行应用程序的最简单方法。在Mac上,只需单击“应用程序”文件夹中的图标,然后在Windows上使用“开始”菜单运行它。您将看到欢迎屏幕:

现在,您需要将PDF文件拖放到“ Imposition Wizard 3”窗口中,或者使用File→Open PDF ...菜单项来手动加载PDF文件。完成后,您可以跳到下面的“主窗口”部分。 Acrobat插件模式在此模式下,从Adobe Acrobat启动拼版向导。运行Acrobat并在其中加载PDF文件。然后单击“ Imposition v3”菜单项,然后选择“ Imposition ...”。您将看到“拼版向导”正在启动并加载您在Acrobat中拥有的文档,然后该软件的主窗口将最终出现。主窗口拼版向导的主窗口如下:
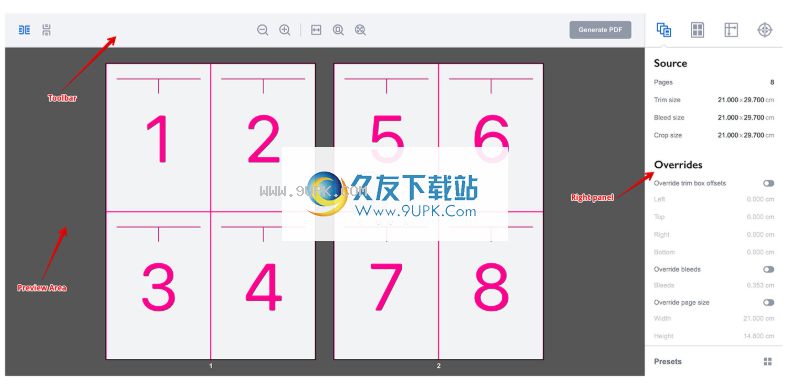
独立模式和插件模式的用户界面相同,唯一的区别是,生成输出PDF文件时,独立版本将请求PDF文件名,而插件版本将在Acrobat中创建一个新文档。 。窗口的主要部分是预览区域,您可以在其中查看带有配置布局的输出文档。顶部有一个工具栏,右边有一个参数面板。工具栏包含3个控制块:
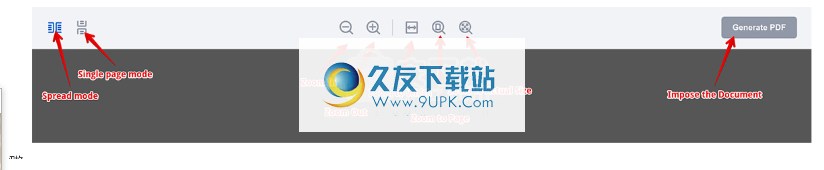
从左到右:一页/两页-在单页和跨页视图之间切换;
缩放-中间按钮控制预览区域的缩放;
生成PDF-使您能够生成已配置布局的输出PDF。
右面板的右面板有4个选项卡,您可以在其中配置拼版版式。它还在底部有一个“预设”按钮,可用于保存和加载此类布局:
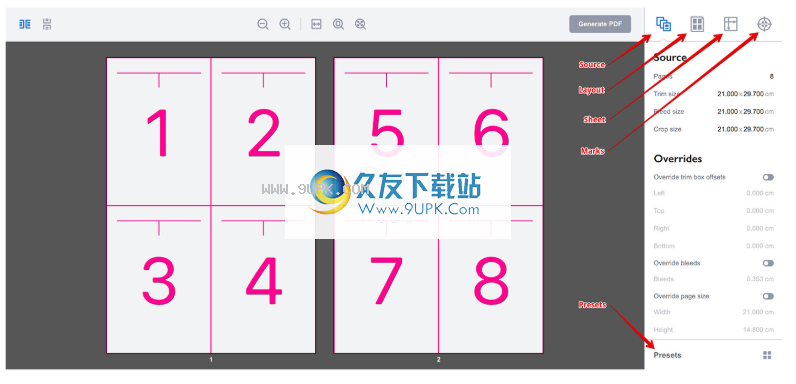
从左到右,这些选项卡是:源-允许您自定义源页面比例;
布局-您可以选择布局并配置其参数;
工作表
可以在这里配置输出工作表参数;
标记-控制裁切标记,颜色条,自定义文本等。
配置网格大小
让我们看一个简单的4层布局:
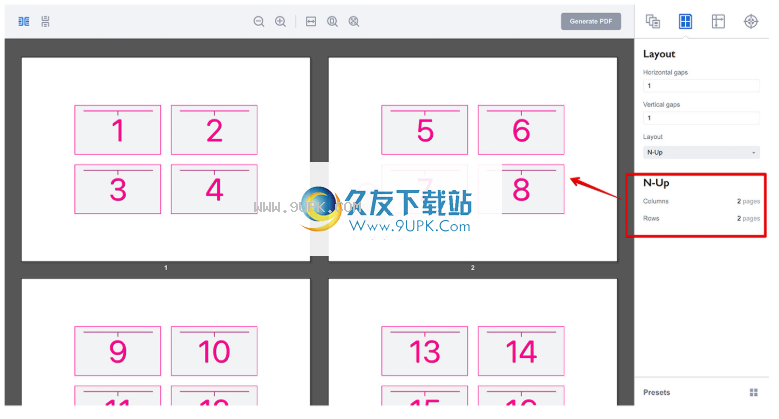
您将看到在右面板底部配置了网格。它有2行2列。我们可以通过增加一行来达到6 – Up:
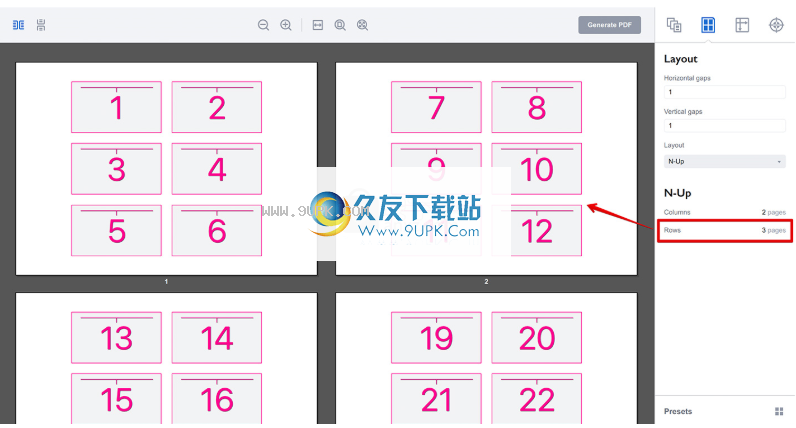
除了一本小册子,所有拼版版式都允许您控制网格。为了方便起见,小册子布局控制网格本身。对于布局的其余部分,您可以自己控制网格。空白页您可以通过在右侧面板上定义页面间距来配置网格的行和列之间的距离。输入单个值以设置列或行之间的常规垂直或水平间距。您可以在此处阅读有关复杂差距的更多信息。放置网格,您将看到网格在图形上居中。您可以在右侧的“工作表”选项卡上更改此设置。有一个内容放置部分,用于控制网格位置:
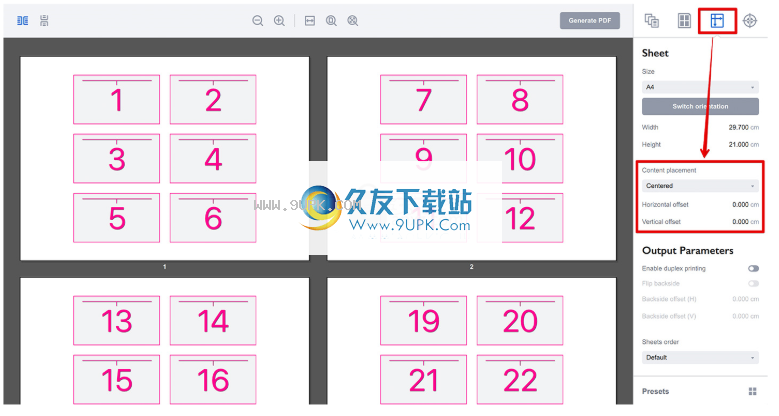
您可以调整的参数包括:内容放置-您可以在手动,居中和最小模式之间进行选择;
水平/垂直偏移-允许您在手动和居中模式下左右移动网格。
填充-在拼版向导尝试最小化输出纸张尺寸时,可以以最小化模式在网格周围添加一些空气。
让我们将内容展示位置参数设置为“手动”,然后看看会发生什么情况:
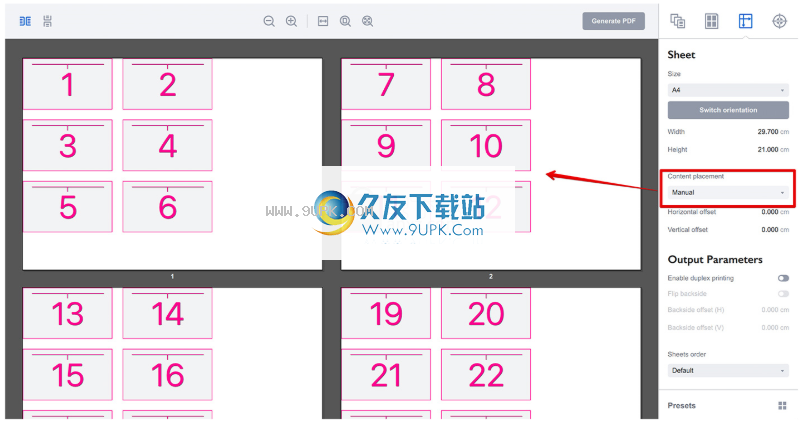
网格转到工作表的左上角。由于双面打印处于非活动状态,因此它适用于偶数和奇数页。现在,我们可以通过编辑偏移将网格移动到图形的中心:
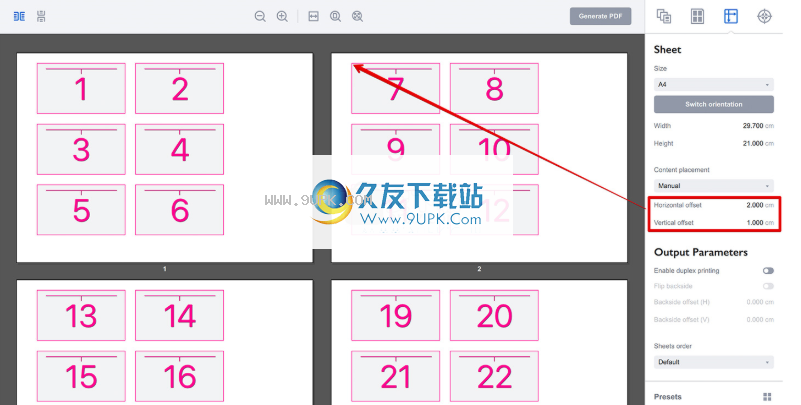
在这里,我们将偏移设置为2cm和1cm,然后将网格从左上角移动到该距离。双面打印支持现在让我们启用双面打印,并查看左上角的网格发生了什么:
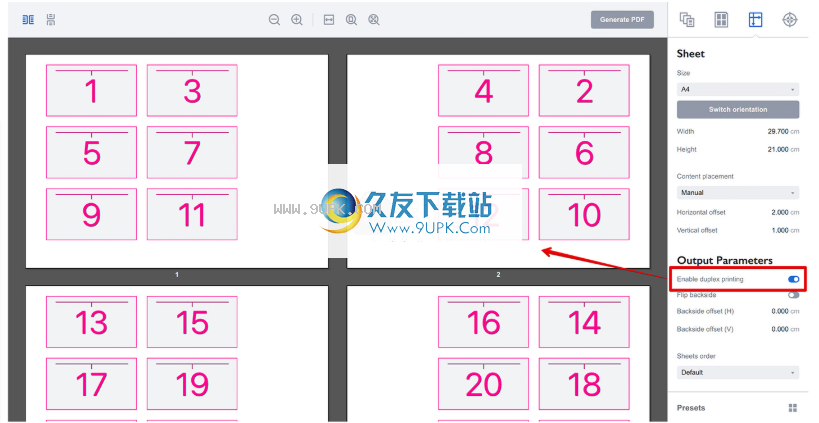
您可能会注意到发生了两件事:偶数(背面)打印纸上的网格移至右上角,因此背面的尺寸与正面的尺寸匹配;
页码已更改,偶数(后)页面现在位于奇数(前)页面之后。
如果启用了双面打印模式,则拼版向导将自动更新页面流程,因此其他所有页面都位于上一页的背面。
默认值
拼版向导将在退出时保存当前版式,因此下次启动它时,将获得相同的设置。这很方便,但是您可能不仅需要布局,而这正是预设的目的。预设是拼版版面,已保存以备将来使用。您可以通过单击应用程序窗口右下角的“预设”按钮来查看预设:
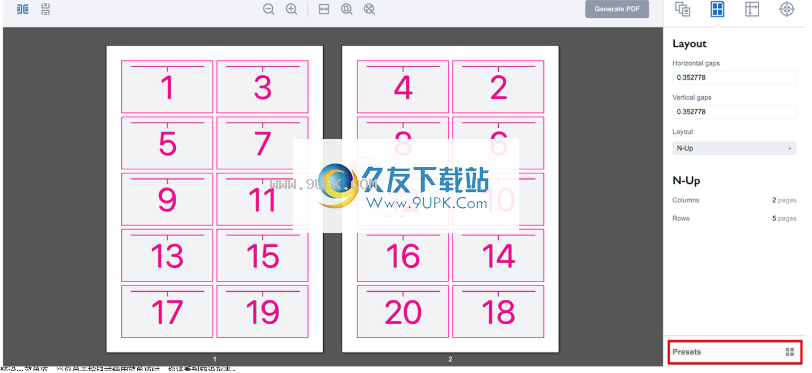
查看预设的另一种方法是使用文件→预设...菜单项。当您单击按钮或使用菜单项时,您将看到预设列表:
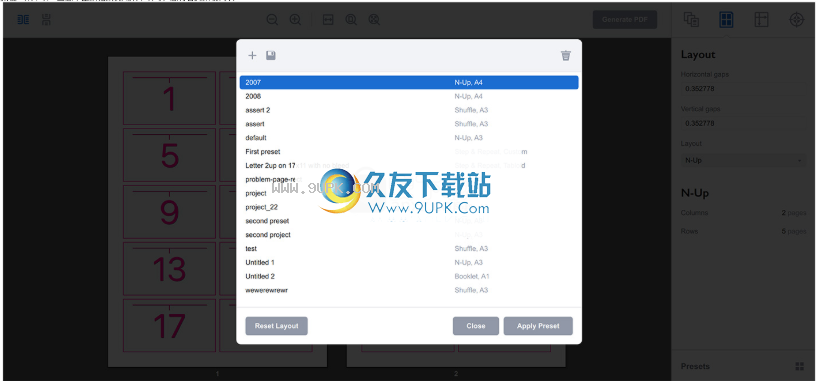
您可以在此处加载,保存,更新或删除预设,也可以将当前布局重置为默认设置。进行新的预设要将当前布局另存为预设,请打开预设列表,然后单击列表左上角的加号按钮:
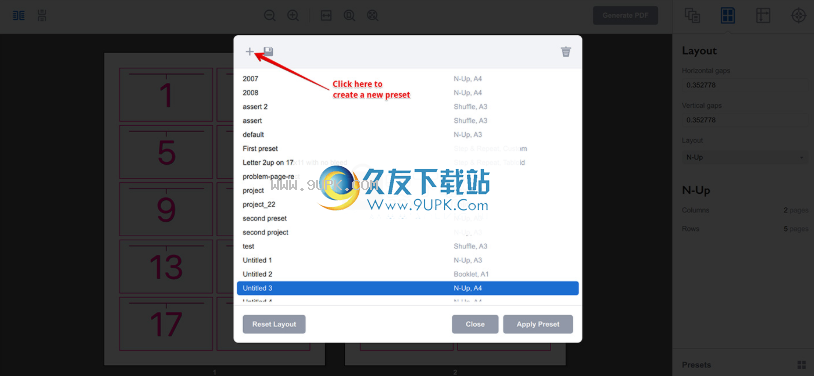
拼版向导将使用当前布局创建一个新的预设,然后命名。加载预设非常简单:打开预设列表,选择所需的预设,然后单击“应用预设”。或者,您可以简单地双击预设。应用预设将更改您的当前布局,它与手动更改参数完全相同,您可以使用“编辑”→“撤消”菜单项将其回滚。请注意,预设不是项目,拼版向导不会跟踪当前活动的预设。您可以简单地手动更改参数,也可以手动更改参数,也可以使用预设进行更改。应用预设后所做的任何更改都不会影响预设本身,只会影响当前布局。更新预设要使用当前布局更新预设,您需要打开预设列表,选择一个预设,然后单击列表左上角的保存图标:
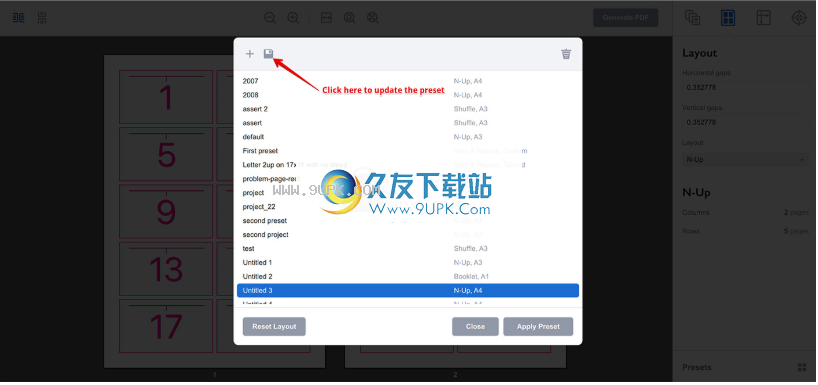
拼版向导会将当前布局保存到选定的预设中,以便您以后可以重新使用它。请注意,此操作无法撤消,旧的预设参数将被新值覆盖。其他选择预设列表中的其他两个按钮使您可以删除所选的预设并将布局重置为默认设置:
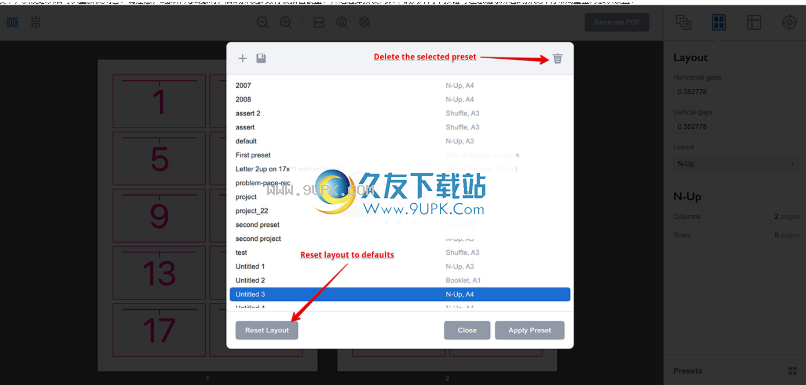
当您需要从头开始时,重置布局很有用。就像加载预设一样,您可以使用“编辑”
→“撤消”菜单项回滚此操作。 它还不会更改您激活的最后一个预设,它只会影响当前布局。 如果要更改预设,则需要使用上面显示的方法进行更新。 您可以通过右键单击预设并从弹出菜单中选择“重命名”来重命名该预设。 在磁盘上查找预设有时,您可能需要直接访问预设文件,例如,将其复制到另一台计算机或进行备份。 为此,右键单击预设,然后在“ Finder / Explorer”菜单项中选择“ Display”。 这将打开一个包含所有预设的文件夹,您可以在其中以所需的方式管理文件。 查找预设的另一种方法是使用文件→有用文件夹→预设菜单项。 拼版向导将跟踪在此文件夹中所做的更改,并相应地更新预设列表。
软件功能:
实时所见即所得预览
OS X和Windows支持
N-Up拼版版式
削减栈布局
逐步布局
小册子中的2之4和4
测量单元支持
Adobe Acrobat PDF引擎
多种色彩空间支持
彩条支持
自定义图形支持
自定义文字支持
软件特色:
排版是打印之前的关键阶段。如果您有可靠的软件实用程序来帮助您,则可以有效地提高工作效率。拼版向导是专门为您创建的工具。您可以将其用作独立程序,也可以将其用作Adobe Acrobat插件以进行快速布局。
考虑到它的页面随机播放功能,支持所有标准版式,包括分步和重复,n-up,裁切纸叠和小册子解决方案,软件实用程序在重新排序时应提供多个选项。
除此之外,该工具还允许您处理复杂的间隙,裁切标记,颜色空间和颜色条。此外,它还提供对自定义图形和文本的支持。
必须指出的是,拼版向导的主要重点是简单性,它提供了易于使用的配置界面,并使您可以专注于正在执行的任务。
不管使用哪种方法进行排版,都可以实时检查更改,以便了解打印文档的外观。
安装方式:
1.双击安装程序以进入“拼版向导”许可协议界面,单击[我同意],然后进入下一步安装。
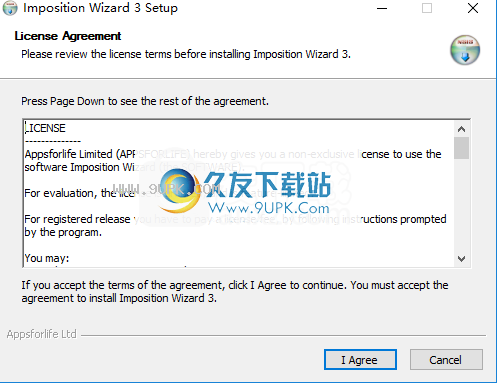
2.选择安装位置。用户可以选择默认的C:\ Program Files \ Appsforlife \ Imposition向导3,或对其进行自定义,然后单击[安装]按钮。
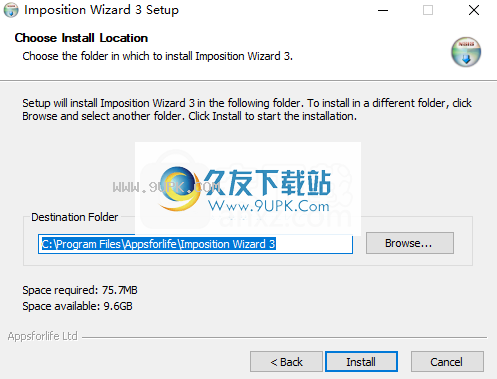
3.弹出成功安装拼版向导的提示,单击[完成]结束。
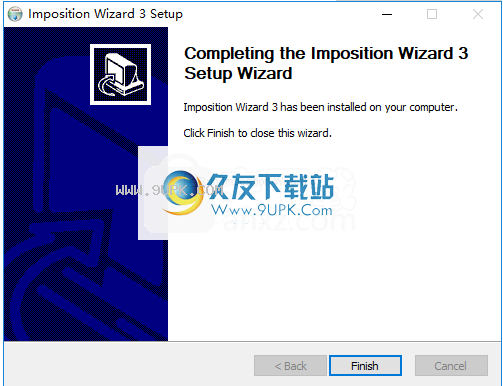











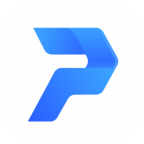
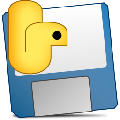













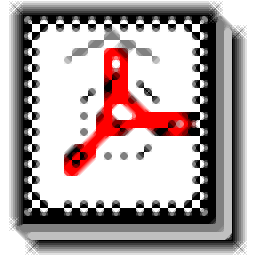
![非主流繁体字转换器下载1.1中文免安装版[繁体字转换工具]](http://pic.9upk.com/soft/UploadPic/2012-3/20123201184438650.gif)
