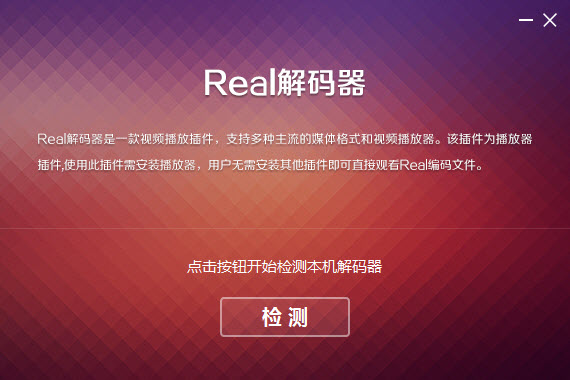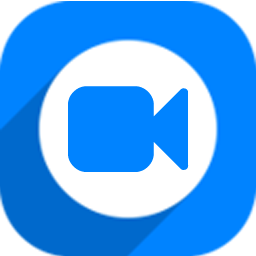VideoReDo TVSuite是一款专业的视频编辑转换工具。一款拥有大量视频编辑工具的软件VideoReDo TVSuite。该软件旨在帮助用户剪切和删除不需要的视频或DVD部分,例如较长的广告,电影预告片等,以减小DVD的尺寸。它还具有完整的视频编辑功能,提供流选择,调整音频,标题编辑器,修剪和复制源文件,QuickStream修复,基本流多路复用器,显示视频节目信息,启动批处理管理器,编辑配置文件列表,视频合并,剪切选择,未选择的剪切,清除所有剪切,开始选择以及其他丰富的编辑工具为您带来完整的编辑程序,这是为您共享的破解版本,可以免费激活并使用!
常见问题:
为什么本地编辑对您很重要?
H.264和MPEG是高度压缩的格式。大多数功能齐全的视频编辑器都会将您的视频转换为未压缩的视频以进行编辑,然后在保存编辑时对其进行重新编码。结果是保存视频可能要花费几个小时,而不是像VideoReDo那样要花费几分钟。
更要的是,每次重新编码都会导致质量下降。借助VideoReDo完美的智能渲染技术,您可以一次又一次地进行编辑,而不会减少任何珍贵的视频。
保存已编辑的视频时,为什么我的视频不同步?
原因很多。例如,如果您想捕获空中,电缆或卫星,则传输错误可能会导致视频帧丢失。从VHS磁带进行传输有其自己独特的一组同步问题,因为消费者VHS播放器的时间安排和旧的嘈杂的磁带会很快导致DVD失去同步。
捕获视频时,您的音频和视频信息包含时间码标签,可以使回放保持同步。将程序创作到DVD上时,创作工具将删除这些时间码标签,并且同步更正可能会丢失。 VideoReDo自动处理文件,以便在删除这些标签后,最终的音频和视频流保持同步。无论原始来源是什么。
为什么需要精确的帧编辑?
因为如果您没有精确的帧编辑,则将无法指定精确的切点,从而导致切碎的编辑。您将删除所需的程序资料,或保留不需要的部分。
压缩视频中的帧不会顺序存储,大多数帧仅作为对某些先前帧的更改而存储。没有VideoReDo的特殊功能,唯一可以安全剪切的地方就是GOP边框。 GOP边界是原始编码器已编码完整帧的位置。根据原始数据,GOP边界每1/2到30秒出现一次。
为什么需要自动切割?
为了获得最佳播放效果(尤其是在宽屏显示器和设备上),视频应以其原始宽高比1进行存储。
6x9或4x3。 但是,从某些来源(例如视频捕获卡或DVD刻录机)捕获的程序将以4x3格式存储视频。 应该以宽屏格式显示的程序被“信箱”化,在程序的上方和下方都有黑色的空白区域。
自动裁剪将删除程序资料上方和下方的空白区域,并创建真实的16x9(转换后)DVD或视频。
软件功能:
MPEG2和H.264 / AVCHD编辑
使用Intel QuickSync硬件加速来快速重新编码视频
转换来自iPhone / iPod和其他便携式设备的文件
编辑和转换4K视频
导入其他非广播格式
新的和更直观的图形用户界面(GUI)
简单的预设或自定义DVD菜单生成
直接打开DVD .IFO文件以进行重新创建(未加密的DVD)
先进的切割,翻转和旋转
控制您的音频
补偿口同步
先进的批处理机
使用说明:
VideoReDo屏幕布局直观而强大。其可自定义的导航控件提供了速度和灵活性,可以快速找到长视频中的素材,同时准确定位要剪切的确切帧。

该页面将指导您完成打开,编辑和保存视频节目文件的最基本步骤。
设置程序模式:
在开始编辑视频程序之前,您需要确定VideoReDo应该在剪切模式还是场景模式下运行。可以通过“常规参数”选项对话框上的选择框来选择模式。
在剪切模式下,您选择的场景将从输出视频中删除或剪切。例如,假设您有一个要删除其广告的电视节目视频。使用剪切模式,您可以突出显示每个广告细分的开头和结尾,并将其从输出文件中删除。当程序最初以“剪切模式”打开时,导航栏将显示绿色背景。导航栏中的绿色区域表示保存视频时将保存的视频部分。当您“剪切”或删除程序的某些部分时,导航栏的部分将从绿色变为红色,指示要剪切的位置,并且这些剪切将不保存。

在“场景模式”下,仅所选程序中的特定场景或剪辑将被写入输出文件。当更容易识别要保留的场景时(例如,将视频集合放在一起时),通常使用场景模式。
在“场景模式”下打开程序时,导航栏的背景以红色开头,表示没有选择要输出的场景。每次选择要输出的特定场景时,该列的一部分将变为绿色,表示该列将包含在输出文件中。

程序模式选项可以随时更改,但仅在打开新的视频程序后才生效。
打开视频程序文件:
VideoReDo可以编辑DVD中的MPEG1节目流和MPEG2节目流,传输流和VOB流。有四种打开文件的方式:
从“文件”菜单中,选择“打开视频”(快捷键Ctrl + O)。从文件选择对话框中选择一个现有的MPEG文件。您会注意到,文件选择对话框的底部还有一个组合框,其中保留了最近使用的文件夹列表。
将文件从Windows文件资源管理器拖到VideoReDo窗口。如果尚未打开VideoReDo,也可以将文件从Windows资源管理器拖到桌面图标。
如果将VideoReDo配置为MPEG文件的默认应用程序,则可以从Windows资源管理器中双击它,以自动启动VideoReDo并打开文件。您可以从“文件关联”选项对话框中启用此功能。
选择“文件”菜单底部列出的最近打开的文件之一。
浏览并选择视频片段:
编辑过程包括选择要包含(场景模式)或排除(剪切模式)的视频剪辑。
要选择一个片段,首先将当前视频位置移动到所需片段的开头,然后按。
要标记剪辑的结尾,请将当前视频位置移动到剪辑的结尾,然后按。当您按下这些按钮中的任何一个时,分段指示器将出现在导航栏上。
标记片段后,您可以选择按(场景模式)将其包括在输出视频中,或按以将其排除。按这些按钮中的任何一个都会将选择添加到右侧的选择列表框中。
浏览程序的方式有很多,建议您阅读导航页以获取更多详细信息。但是,在程序中移动的最简单方法是将上部滑块拖动到所需位置附近。然后使用底部的滑块微调选择点。
保存编辑的程序:
您可以通过从文件菜单中选择“将视频另存为...”或按按钮来保存编辑的程序。
浏览视频节目
VideoReDo提供了许多在视频节目中导航的方法。
用鼠标导航:
您可以使用鼠标来完成所有VideoReDo导航功能。单击下面图片中的任何控件以查看其功能。

程序光标:程序光标是主要的导航工具,可用于在程序的大部分区域中快速移动。只需将鼠标光标放在导航栏上的任意位置,然后单击鼠标左键。光标和视频将跳至所需位置。仍然按住鼠标按钮的同时,向左或向右拖动滑块以浏览视频
o。使用程序光标进行浏览将始终将视频定位到最近的I帧。为了更好地移动,您将需要使用其他导航控件。
播放视频时,节目光标会随着节目时间自动前进。当光标经过所选区域时,所选内容将在“剪切列表”框中突出显示。
注意:当程序光标在所选区域中时,双击它会移动开始和结束标记以包围选择。
微调滑块:使用微调滑块以小幅度向前或向后移动视频。单击并向右拖动滑块以前进程序,然后向左拖动并向后移动程序。默认情况下,滑块将沿任一方向移动程序最多120秒。您可以在“导航选项”页面上更改此值。
您可以通过在移动滑块的同时按住Control和或shift按钮来暂时降低微调滑块的灵敏度(即更精确)。控制和移位按钮将按其值的比例缩小滑块的范围。例如,如果“导航选项”页面上的移位乘数是2,并且滑块范围是±120秒,请按住Shift键将范围减小到±60秒。
注意:用鼠标右键拖动微调滑块,以将移动范围限制为+/- 1秒,这样可以很好地控制您。
前进和后退按钮:三个前进和后退按钮将使程序向前或向后移动一帧,分别为30秒和120秒。您可以通过按住Shift和/或控制键来增加移动量。再一次,您可以从“导航选项”页面设置这些控件的时间增量。这些控件还可以替换键盘。
暂停/播放按钮:按此按钮可在暂停和播放之间切换。当按钮背景为黄色时,程序将暂停,而当按钮为绿色时,程序正在播放。您也可以在视频图片本身上的任意位置单击鼠标左键,或直接按空格键在暂停和播放之间切换。
光标时钟:光标时钟位于屏幕中央,程序光标的位置以小时,分钟,秒和帧表示。这是一个仅显示的控件。导航栏下方没有背景的其他两个时钟显示开始选择标记和结束选择标记的当前位置。双击光标时钟,然后可以通过输入时间码来找到它。
导航栏:导航栏是仅显示的控件,它描绘了所选内容的图形视图。当背景为绿色时,程序素材将被传输到输出文件,而红色为背景,则不会。当您在“剪切”模式下打开视频文件时,导航栏的背景将完全变为绿色,表明除非您选择剪切,否则将编写整个程序。同样,当您在“场景”模式下打开视频文件时,导航栏的背景将变为红色,表示在确定要包括的选择之前不会输出任何内容。
注意:当您切换到“预览模式”时,导航栏将变为紫色,表明您不再处于编辑模式。
书签:书签的位置以三角形符号突出显示。要设置书签,请按“ B”键或右键单击以显示上下文菜单。您可以通过按“ J”键或从编辑菜单或上下文菜单中的选项跳转到书签。
还显示开始和结束选择标记的当前位置。有关设置选择标记的更多信息,请参见“管理选择”。
使用键盘导航:
许多用户更喜欢使用键盘而不是鼠标进行导航。使用键盘导航的一个好处是,当您按住一个键时,它会自动重复。这可以使高速向前或向后扫描过程变得容易。有关更多详细信息,请参阅键盘更换部分。
时间轴缩放:
缩放模式用于放大导航栏的一部分,以更好地查看切线点和场景标记。在编辑长程序时很有用,因为它们的标记可能太近而无法区分。
“ Z”键将切换缩放。您也可以按“ F7”和“ F8”键减小或增大放大倍率。这些相同的选项在“查看”菜单上也可用。
标准视图:

缩放视图:请注意,导航栏仅显示缩放或放大的区域。下部的滑块已替换为在整个时间轴上突出显示缩放区域的图形。
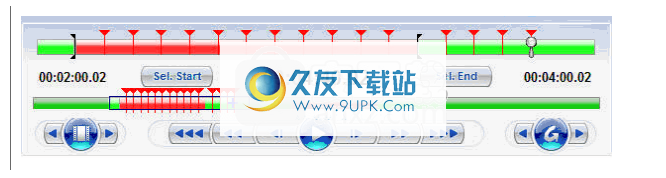
更改缩放区域:
您可以通过将鼠标放在缩放窗口的边缘(请参阅下面的#1)并将其向左或向右拖动来增加或减小缩放区域。如果需要,可以按“ F7”或“ F8”键来减小或增大缩放窗口的大小。
要移动缩放窗口,请单击缩放栏中的缩放区域(请参阅下面的#2)。光标将变为手的图像,然后您可以将缩放窗口拖动到所需位置。您也可以按逗号或句号键将缩放区域分别向左或向右移动。

音频同步和输出音量
您可以使用此对话框更改音频和视频流之间的同步。如果原始程序未同步,则可能有必要。您还可以调整输出文件的音量。这与主显示屏中的音频电平调节不同,后者仅影响播放音量。播放过程中会听到任何音量调整,并将在输出文件中进行调整。
对话框的主要控件是滑块。它将允许您在任一方向上更改同步,最长1秒(1,000毫秒)。向左移动滑块会使音频滞后于视频。如果将滑块向右移动,音频将主导视频。大多数人对音频同步的感知仅限于大约75-150毫秒的精度。换句话说,通常不会听到小于75毫秒的差异。
“重复选择”复选框用于自动重复当前选择,直到关闭对话框。当视频的某个部分位于音频/视频同步明显的地方(例如扬声器的特写镜头或注意力)时,您只需要设置选择标记,而不必实际剪切场景以使用“重复选择”功能。
关闭对话框后,将保留音频同步调整,但是每当打开一个新文件时,都会清除音频同步调整。
保存工作时,音频同步调整将始终应用于整个文件。如果添加当前编辑器项目以与其他文件合并,则合并程序中的每个文件/项目都会有自己的同步调整。一种特殊用法是,如果音频和视频同步从视频的开始到结束逐渐变差。在这种情况下,您可以考虑将视频分成多个场景,然后将每个场景及其自己的音频同步调整分别添加到连接器。完成后,通过“处理/保存连接者列表”菜单命令创建输出文件。
保存文件时,将修改输出音量,并从原始文件修改音频属性。在保存输出文件的过程中,可以通过按“选项”按钮选择MPEG音频和比特率或LPCM / WAV音频。
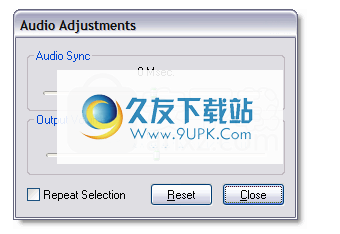
输出配置文件概述
输出配置文件是VideoReDo TVSuite的强大功能,它结合了我们智能编辑的传统灵活性以及将视频输出为许多不同视频格式的能力。有两种类型的输出配置文件:“智能”和“强制重新编码”。通过使用智能配置文件,VideoReDo将尝试使用其智能编辑逻辑来避免对整个文件进行重新编码。使用“强制重新编码”配置文件,将始终对输出进行重新编码。
选择输出配置文件:
默认情况下,VideoReDo将选择与您的源文件相似的输出配置文件。例如,如果您正在编辑H.264传输流,然后单击“文件”>“保存”,则“文件保存”对话框中的默认配置文件将是H.264流。使用“工具”>“选项”>“常规”选项页上的“默认文件保存格式”参数,可以使VideoReDo记住上次选择的配置文件作为后续输出的默认值。
使用缩略图和音频图像
缩略图和音频图像是VideoReDo的高级导航工具。

缩略图窗口分为四个部分。从一开始:
切割线:顶部的红色和绿色细线表示将在已保存的输出文件中显示哪些帧。红色表示将要剪切框架,绿色表示将要包含框架。
缩略图:缩略图将覆盖应用程序的整个宽度。中间的缩略图(由绿色框包围)对应于当前在主视频窗口中显示的框。
音频图:音频图显示了相对
音频流的音量。图形将根据显示的数据自动缩放,并不代表绝对的音频电平。因此,我们不建议您使用图形来比较程序之间或同一程序的不同部分之间的级别。如果音频是AC3并包含2.0和5.1,则音频将以不同的颜色显示,并且可以使用“略图选项”屏幕进行自定义。
注意:出于性能原因,音频图仅以2秒或更短的缩略图间隔显示。
时间码:时间码行显示每帧的时间码。时间码旁边的“ P”后缀表示这是一个“伪帧”,仅用于显示目的,用于3:2下拉材料。这些帧仅用于播放,因此无法进行编辑。
注意:音频图和时间码部分是可选的,可以使用“缩略图选项”屏幕禁用。
激活缩略图窗口:
您可以通过按F11键或单击“查看”>“显示缩略图”来显示或删除缩略图。
更改缩略图间隔:缩略图窗口最强大的功能之一就是能够将每个缩略图之间的间隔从一帧更改为几秒钟。您可以使用“缩略图选项”屏幕来自定义10个不同的间隔预设。若要更改间隔,请使用以下方法之一:
使用+或-将间隔增加或减少一级。
在中央缩略图上双击鼠标以将间隔减少一级。
按Ctrl + <数字键>(例如Ctrl + 0)将时间间隔切换到特定步骤。
右键单击缩略图窗口以显示菜单,从中可以选择缩略图间隔:

使用缩略图窗口进行导航:缩略图窗口也可以用作导航工具。
单击缩略图以使视频跳至该帧。如果双击缩略图帧,VideoReDo将跳至该帧并将显示更改为下一个较低的间隔。
按数字键之一跳到特定屏幕。带有绿色边框的中心框架对应于数字“ 5”。左边的框为“ 4”,右边的框为“ 6”。类似地,左框架和右框架分别是键“ 3”和“ 7”。您只能使用键盘将5帧跳到当前帧的左侧或4帧到当前帧的右侧。
预览模式下的缩略图:
预览模式下缩略图窗口的操作相同,但有两个例外:(1)缩略图窗口的背景颜色发生了变化,以及(2)不显示“剪切线”栏。您可以使用“缩略图选项”屏幕为编辑和预览模式自定义缩略图窗口的背景色。
软件特色:
视频编辑是一项复杂的任务,电影需要大量的后期处理才能消除缺陷或增强效果。但是,除了视频增强功能外,还需要对其进行调整以使时序恰到好处。这是专用的应用程序(如VideoReDo TVSuite)派上用场的地方,它使您可以处理各种视频文件并将它们拆分为多个部分。
干净的界面可以快速启动并运行
主窗口给人留下了良好的第一印象。元素井井有条,大型预览区配备了框架时间轴和进度条,便于进行良好的分析。侧面板用于存储从视频中切出的所有部分。播放控件触手可及,具有多种速度等级和直观功能。您可以设置修剪任务的起点和终点。
文件支持不是您真正想要的,可以使用MPG,REC,TS,TP,TIVO,VOB和WTV格式。您可以通过文件菜单添加它们,也可以将它们直接拖到主窗口中以添加它们。您可以添加更多外部文件以制作更大的视频,并可以通过在侧面板中排列所有修剪的部分来管理它们。
轻松从视频中删除广告
但是,您只能使用技术规格,没有增强动态影像的选项。添加至少一些颜色管理设置或简单效果层将很有用。
“广告检测器”工具将根据某些规范自动扫描您导入的视频,以查找可能添加的视频。该应用程序允许您控制它们,并具有用于设置检测区域,阈值级别,是否自动剪切检测到的场景等的选项。
总之,VideoReDo TVSuite可用于从视频中剪切不必要的部分或删除所录制节目的广告。尽管它完全没有添加效果的选项,但是由于可以使用直观的工具,因此可以轻松进行微调并具有多种输出格式以满足大多数需求。
安装方式:
1.下载并解压缩软件,双击安装程序以进入以下语言选择界面,选择语言,然后单击[确定]。
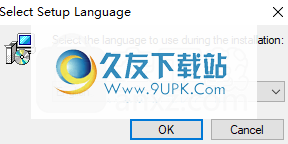
2.然后进入VideoReDo TVSuite v5安装向导,单击[下一步]。

3.阅读软件许可协议,选中[我接受...]选项,然后继续进行下一个安装。

4.选择安装位置,可以选择默认的C:\ Program Files(x86)\ VideoReDoTVSuite5。
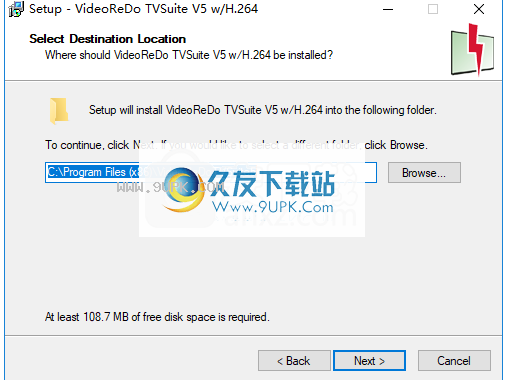
5.选择开始菜单文件夹,用户可以选择默认文件夹。

6.选择其他任务,然后选中创建桌面快捷方式图标的选项。
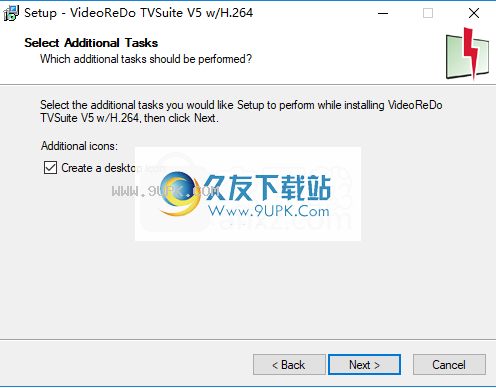
7.准备安装,单击[安装]开始安装。
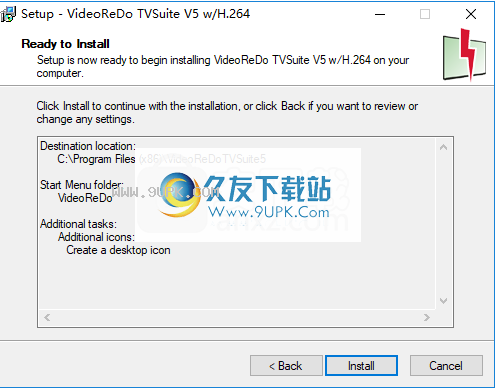
8.在安装过程中将弹出以下提示,只需单击[确定]进行确认。
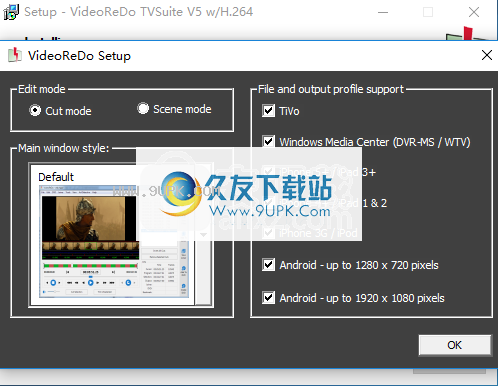
9.弹出以下成功安装VideoReDo TVSuite v5的提示,以完成安装。

10.打开破解补丁文件夹,将破解补丁文件复制到软件安装目录,默认路径为C:\ Program Files(x86)\ VideoReDoTVSuite5。

11.以下弹出提示包含相同名称的文件,选择[替换目标文件]。
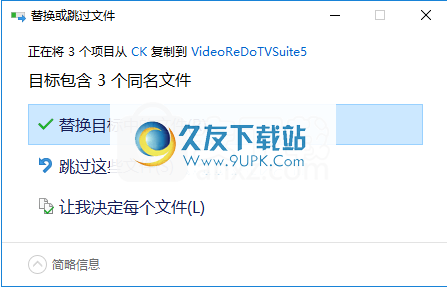
12,运行VideoReDo TVSuite v5,即可开始使用它。
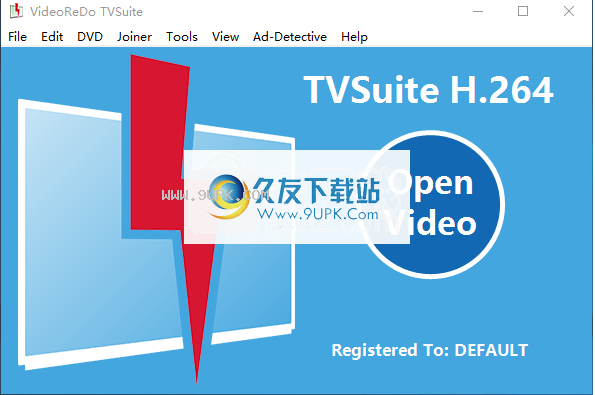

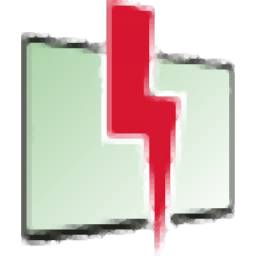


















![Heroglyph下载2.6.32中文免安装版[视频字幕制作软件]](http://pic.9upk.com/soft/UploadPic/2012-2/2012291893057144.gif)


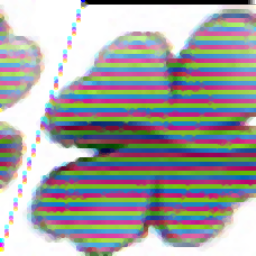
![Asfview.exe 最新免安装版[多媒体文件格式查看器]](http://pic.9upk.com/soft/UploadPic/2013-6/20136171116236236.gif)