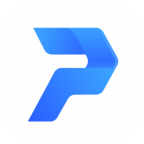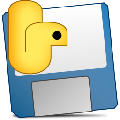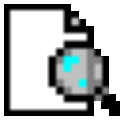ViewCompanion Pro是一款专业的文档转换器和plt文件查看器。最好用的文档转换器和plt文件查看器就是这款ViewCompanion Pro。软件主要目的是使您能够显示各种图形文件的内容,例如DWF,PLT,TIFF,CALS,CGM,HPGL,BMP,VPR,ZIP,CG4,SFF,HPG等。标记”部分,您可以激活该组件的使用并将所有创建的元素保存到计算机中。您可以“绘制”或“编辑”标记,或调整其“图层”并配置其“选项”。 “工具”选项卡允许您运行“批打印”,“批转换”和“批报告”操作,并使用“ PDF”或“ DWF Publisher”将文件导出为首选格式。另外,您可以“添加覆盖文件”并垂直或水平合并页面。此外,该软件还具有其他丰富的功能,可为您提供完善的工程图文件解决方案。需要它的用户可以快速下载它。
软件功能:
实体信息查询
实体快照的距离测量
使用实体捕获来测量多边形面积
比较两个绘图仪文件
支持公制和英制坐标
DDE界面,易于与其他程序集成
使用程序中的电子邮件将文件直接发送给其他人。如果有标签文件,它也将附加到邮件中
将所选区域复制到剪贴板,然后将其粘贴到另一个Windows应用程序中
文字搜索和提取
将常用文件存储在项目中
易于使用的安装和卸载软件
可自定义的GUI
多个文档界面(MDI)可以轻松查看多个文件
Microsoft IntelliMouse支持缩放和平移操作
全屏模式
支多页HPGL / 2个文件
支持多页TIFF文件
支持某些HPGL文件中的嵌入式(RTL)网格
创建受密码保护的DWF和PDF文件
安装方式:
1.下载并解压缩软件,双击安装程序以进入ViewCompanion Pro向导界面。
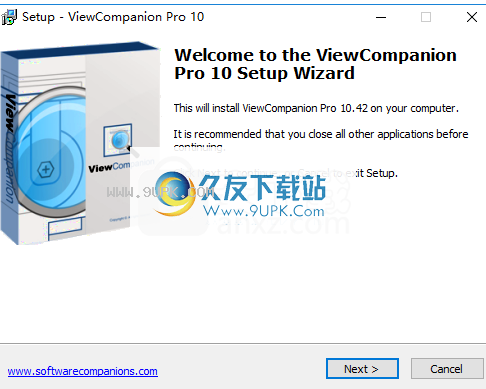
2.选择安装位置,用户可以选择默认的C,也可以自定义。
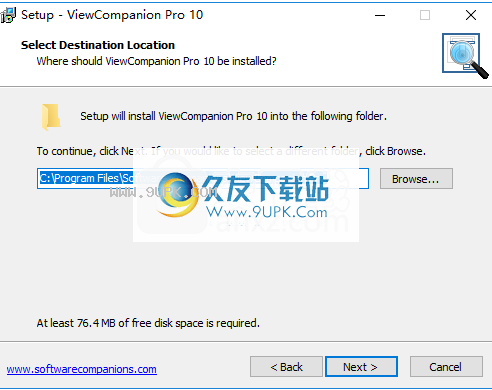
3.选择ViewCompanion Pro安装组件,用户可以选择默认组件。
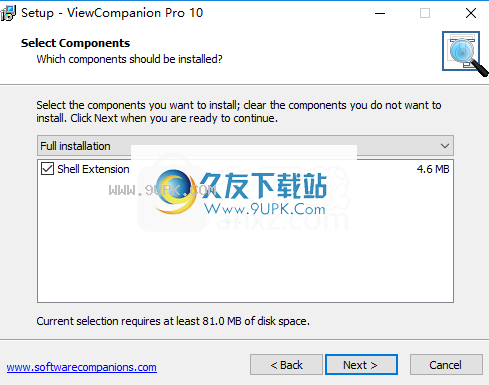
4.选择开始菜单文件夹,用户可以选择默认的ViewCompanion Pro。
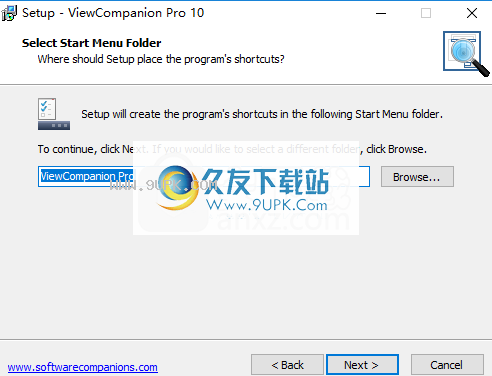
5.选择其他任务,然后根据需要进行检查。
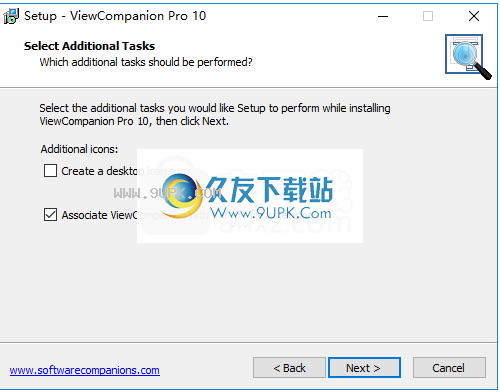
6.要准备安装,请单击[安装]按钮开始安装。
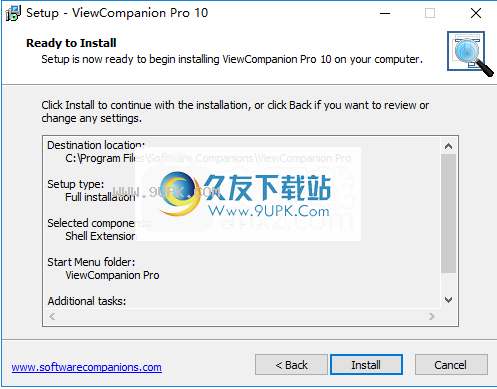
7.弹出以下成功安装ViewCompanion Pro的提示,单击[完成]。
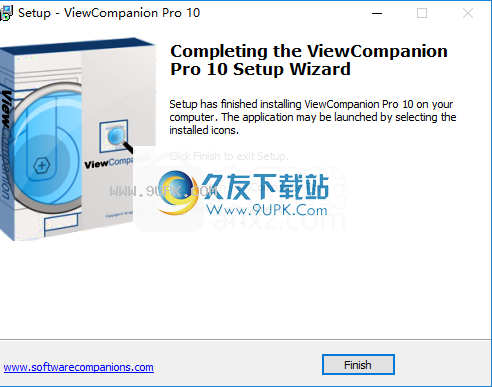
软件特色:
使用此综合工具,您可以轻松查看,打印和转换HPGL,HPGL / 2,HP-RTL,CGM,TIFF,CALS格式文件等。
干净实用的用户界面
该实用程序具有一个直接的选项卡式界面,可以根据需要在三个不同的部分之间切换,即“主页”,“标记”和“工具”。
主窗口提供了一个工作面板,您可以在其中查看文件的内容(无论其格式如何),并且在左侧可以预览文档中包含的页。
布局的主要功能和特点
在右侧面板的“标记工具箱”中,您可以使用“标记符号”来管理库,插入符号,QR码或条形码。在“标记标记”中,可以将元素的状态确定为“已批准”,“已拒绝”或“草稿”,并且“标记功能”允许您从文件中添加对象或从当前文档中导出所需的对象。
在ViewCompanion Pro的“主页”选项卡中,只需单击一下按钮,即可访问“查看”选项,“测量”首选项,“实用程序”和“编辑”功能,或跳至特定的“页面”。
有用的绘图仪文件查看器
而言之,ViewCompanion Pro是一个复杂高效的应用程序,旨在帮助您打开多种类型的绘图仪文件,允许您使用标签进行编辑,并将其转换或导出为无数种格式,以满足您的个性化需求。
使用说明:
标记工具箱
标记工具栏按钮
默认情况下,标记工具箱位于视图窗口的右侧。
以下是标记工具箱中可用的不同选项的列表:
标记符号
管理库:创建新的或修改现有的符号库。
插入符号:打开“符号插入”对话框,您可以在其中选择要添加到文件中的库和符号。
入QR码:打开QR插入对话框,您可以在其中输入将被编码为QR码的文本。
生成的QR码将被存储为标记符号。
插入条形码:打开条形码插入对话框,您可以在其中输入将被编码为条形码的文本。
生成的条形码将被存储为标记符号
l。
印章
已批准:添加带有文字标记的橡皮戳:“已批准”。
草稿:添加带有文字标记的橡皮图章:“草稿”。
拒绝:添加带有文字标记的橡皮戳:“拒绝”。
更多标签:显示一个对话框,从中可以选择预定义标签列表或创建自己的自定义标签。
打标功能
从文件添加标签:从现有文件添加标签元素。
查找标记的元素:搜索标记的文本和注释元素。您也可以搜索命名元素。显示“查找标签元素”对话框
将标记另存为DXF:将标记数据另存为Autodesk DXF文件。所有主要的CAD应用程序都可以导入DXF文件。
重新加载标记文件:从磁盘重新加载标记文件,以便能够查看其他用户所做的更改。请注意,您自己的更改将丢失!
记选项:显示具有两页的属性表:标记选项和默认测量设置。
DF合并
通过“文件合并”对话框,您可以选择多个PDF文件并将它们合并为新的多页PDF文件。
通过使用此工具,将保留所有原始PDF对象(文本,字体,书签,图像,图层等)。
每个列出的文件中的所有页面都将添加到输出文件中。
在“ PDF合并”对话框中设置说明:
选择要合并的文件:
要合并的文件将被合并。
您可以按文件名,大小,日期或位置对文件进行排序。
文件将按照列出的顺序合并。
加:
打开一个对话框,您可以在其中选择文件并将其添加到列表中。
去掉:
从文件列表中删除一个或多个选定文件。
促销:
将所选文件在文件列表中上移一个位置。
下移:
将所选文件在文件列表中向下移动一个位置。
输入输出PDF文件名:
选择或输入并输出文件名。
合并完成后,在Acrobat中打开PDF:
创建后,在Acrobat中打开合并的PDF文件。
加载:
加载先前保存的文件列表。
救:
将当前文件列表保存到文件。
开始:
开始文件合并过程。
矢量视图对话框
使用此对话框可以还原命名视图。
示例对话框如下:
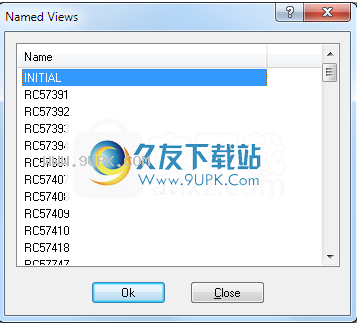
只需选择所需的视图,然后按OK或双击视图名称。
细节放大镜窗
此窗口显示当前加载的图像的放大视图。要选择要放大的图像部分,只需将光标移到图像上,细节放大镜将自动更新。

如果在详细信息放大镜窗口中单击鼠标右键,将出现以下弹出菜单:

菜单命令说明
放大
增加细节放大比例因子。
缩小
减小细节放大器的比例因子。
认
将放大镜比例因子设置为在“高级选项”对话框中设置的默认值。
测量面积
测量用户定义的多边形的面积。使用鼠标定义该多边形区域的点,然后双击鼠标左键以完成多边形。
如果选择了捕捉,则测量点将捕捉到图形实体。您可以通过按F3键来切换捕获,并且可以在“捕获”菜单中设置不同的捕获选项。该菜单是“工具”菜单的子菜单。
测量结果将显示在“测量报告”对话框或弹出窗口中,如下图所示:

注意:
您可以通过在“高级选项”对话框中选择或取消选择名为“显示度量标准报告对话框”的选项来选择要使用的演示方法。
测量距离
测量屏幕上两个用户选择的点之间的距离。
如果选择了捕捉,则测量点将捕捉到图形实体。您可以通过按F3键来切换捕获,并且可以在“捕获”菜单中设置不同的捕获选项。该菜单是“工具”菜单的子菜单。
测量结果将显示在弹出窗口中,如下图所示: