vmix pro 22是一款拥有超高人气的视频混合软件。视频混合软件中的佼佼者vmix pro 22。通过组合图片,剪辑,音频,录制视频流并将其保存为AVI,MPEG,WMV或MP4文件格式来创建自己的高质量视频,并应用各种视频滤镜和特殊效果。此外,您可以创建视频预设并将其保存到文件中,切换到全屏模式,设置过渡效果以及自定义过渡的持续时间和类型。该应用程序允许用户跳过指定值的帧,将应用程序的优先级设置为以最大容量运行,在不同的音频和视频编解码器之间进行选择,指定用于存储录制文件的默认存储目录,并配置音频延迟参数,并自动执行音频混合操作。
安装方式:
1.下载并解压缩软件,双击vmix Pro 22安装程序以开始安装,然后单击[下一步]。
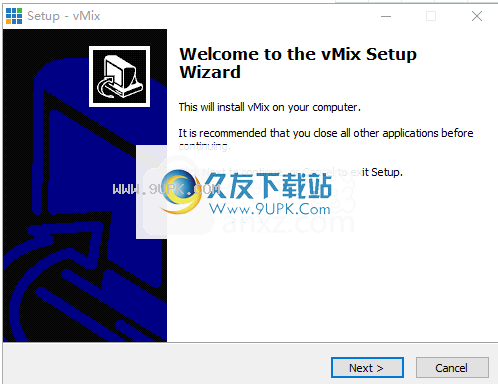
2.阅读许可协议,选中[我接受协议]选项,然后进入下一步安装。
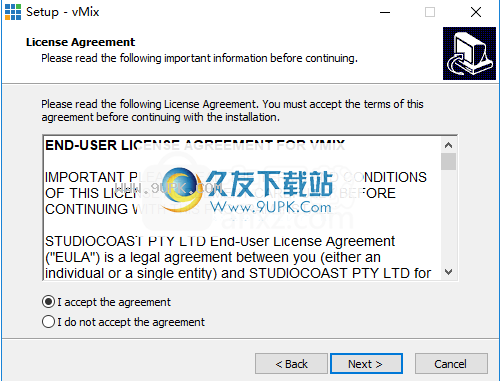
3.选择安装位置,用户可以选择默认的安装路径C:\ Program Files(x86)\ vMix。
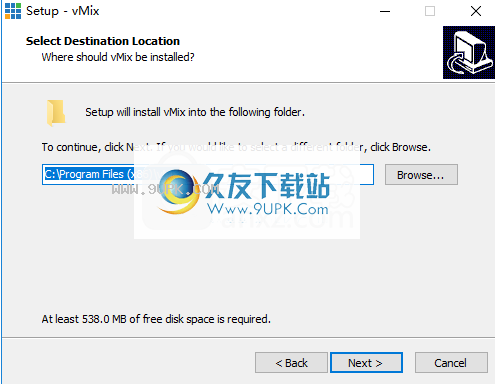
4.选择开始菜单文件夹,然后选择默认的vMix。
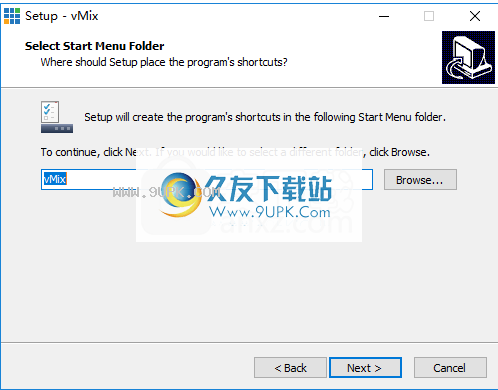
5.选择其他任务,然后选中[创建桌面图标]的选项。
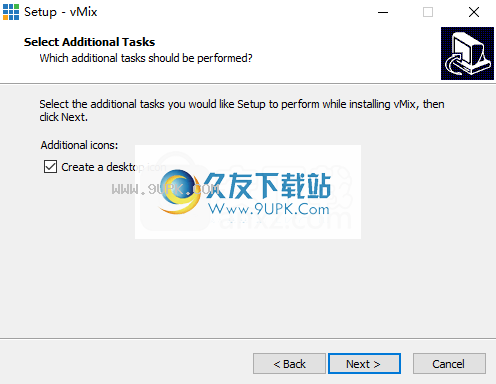
6.要准备安装,请单击[安装]按钮开始安装。
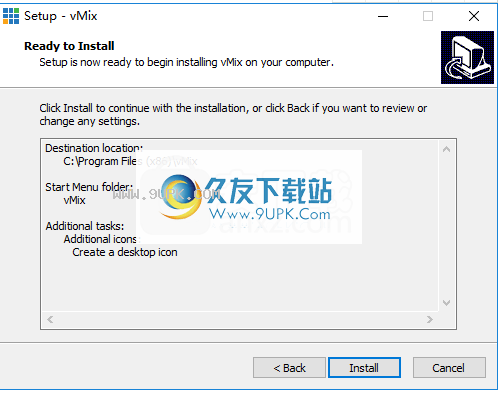
7.弹出以下成功安装vMix的提示,取消[启动vMix]的选项,然后单击[完成]结束。
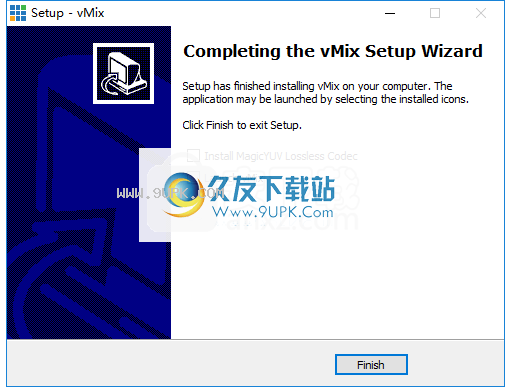
8.打开补丁文件夹,将补丁文件复制到软件安装目录,默认路径为C:\ Program Files(x86)\ vMix
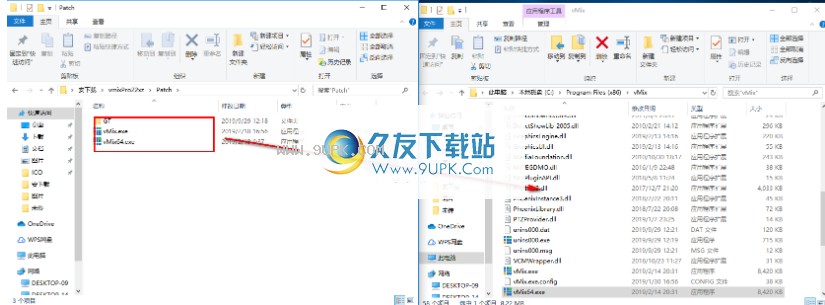
9.以下弹出提示包含3个同名文件,单击[重新
将文件放置在目标中]。
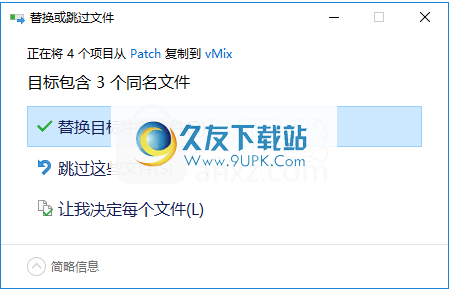
10.运行vMix,用户选择中文,然后单击[确定]。
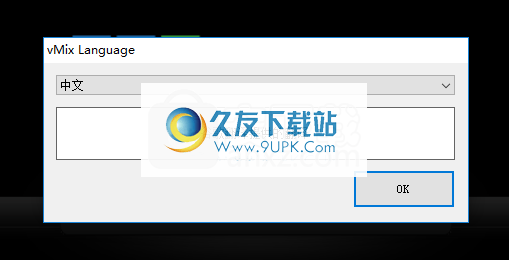
11.选择低于初始配置的vMix。稍后可以通过单击设置按钮来自定义这些设置。
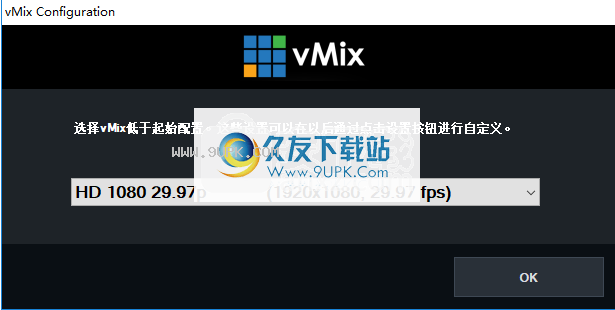
12.运行vMix以开始使用它。
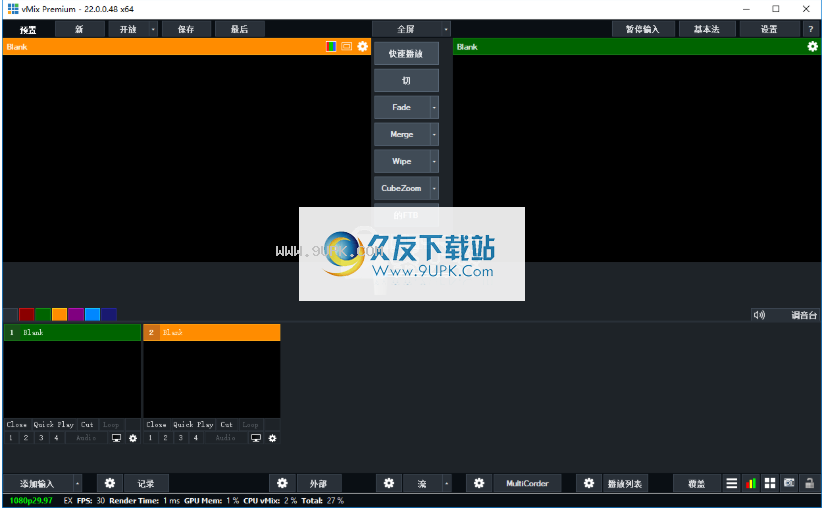
软件功能:
VMix是一个专业应用程序,带有多个视频工具,旨在帮助您记录来自HDMI,HD-SDI或SDI兼容设备的视频流,应用各种滤镜和特殊效果以及播放视频和音频文件。
尽管它带有许多特殊参数,但其布局简洁明了,允许用户将各种文件格式添加到列表中,例如AVI,MKPV,MPEG,MP3,WAV,JPEG,PNG,BMP等。
在音频设置方面,您可以更改通道,增益,音频压缩器,比率和阈值。录制的视频文件可以导出到AVI,MPEG,WMV或MP4。
此外,该应用程序还允许您录制没有音频流的视频并将其保存为AVI文件格式,并按顺序播放多个视频。
其他重要选项表示您可以通过指定URL,大小,帧速率和比特率,应用叠加选项,启用过渡模式时添加动画,创建播放列表和幻灯片以及查看有关队列的统计文件来使用实时流服务。 -同步的项目和其他详细信息。
最但并非最不重要的一点是,该工具支持智能手机和基于Arduino的提示灯,键盘快捷键,锁定的按钮以及视频混合效果(例如,淡入淡出,3D缩放,划像和剪切效果)和视频滤镜(例如颜色)校正,黑白电平调整,去隔行,锐化,缩放和裁切选项)。
总之,vMix提供了一整套工具,可帮助您对视频文件执行各种编辑和混合操作。
使用说明:
分类
输入最多可以放置六(6)个不同的颜色编码类别。
您可以从“输入”行的左侧选择这些类别
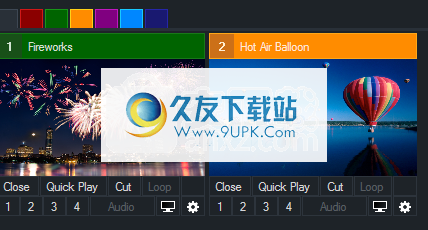
六个类别是红色,绿色,橙色,紫色,浅绿色和蓝色
每种颜色没有特殊含义,可用于适合您生产的任何目的。
例如,标题可以放置在“紫色”类别中,而视频剪辑则放置在“橙色”类别中。
将标签添加到类别
您可以通过右键单击任何类别按钮将标签添加到特定类别,以便出现“输入类别”窗口。
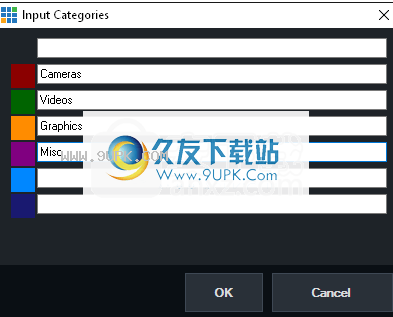
添加标签后,单击“确定”,按钮将更改如下:
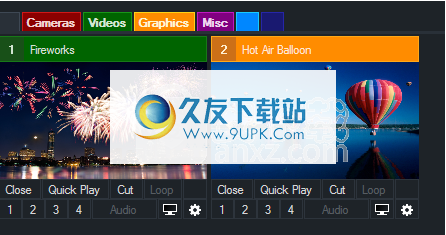
查看所有输入
通过单击最左侧的按钮,您可以随时查看所有输入。在默认vMix主题下,此按钮为灰色。
当前选择的类别
当前选择的类别将由类别按钮和输入之间的匹配彩色分隔线指示,如下所示。
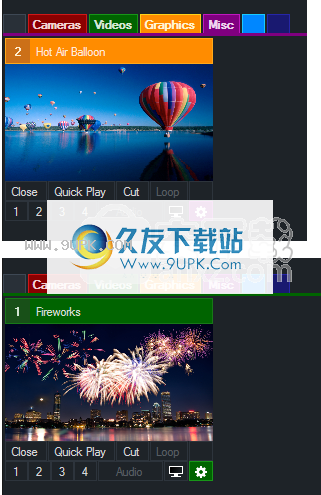
更改输入类型
有两种改输入类别的方法:
1.将输入的预览窗口(视频缩略图的正方形,而不是标题)拖到要分配给它的类别按钮的顶部。
2.从“输入设置”窗口中选择一个类别。
将输入分配给特定类别后,“输入设置”按钮将变为匹配的颜色。
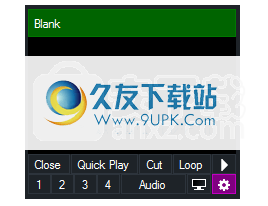
淡入淡出酒吧
FTB按钮正下方的渐变栏(也称为T栏)使您可以从预览窗口手动切换到输出窗口。
使用的过渡效果是从第一个“过渡”按钮获得的。

输出/ NDI
根据版本,VMix支持许多独立可控的输出。
VMix 4K和更高版本支持2x全屏和4x外部输出,而所有其他版本均支持1x全屏和1x外部输出。
您可以将输出配置为显示全屏帮助页面上描述的选项以外的源。
例如,您可以配置全屏输出以显示MultiView输出,而不影响发送到“记录”或“流”的内容。
全屏1和2
这些输出控制在“显示”选项卡下配置的计算机的“显示”输出,并且只能从图形卡的输出端口使用。
输出1
这是vMix中的主要输出,也称为“程序”。这是用于录制,流式传输和外部1.的输出。
输出2
这是vMix中的辅助输出,也与外部2输出共享。
此处对源所做的任何更改也会影响您在外部2输出上看到的内容。
输出3、4
这些附加输出只能用于视频通话,即时重播和NDI。
摄像头/通话/音频输入
可以启用此选项以将当前vMix会话中的所有摄像机,呼叫和音频输入自动转换为实时NDI输出。
音频输出
可以启用此选项,以将“音频输出”选项卡下的所有已启用的音频总线转换为实时的纯音频NDI输出。
有关更多信息,请参见NDI部分。
覆盖
如果将“源”选项设置为“输出”,则可以使用“覆盖”复选框自定义在该特定输出上显示哪些覆盖。
例如,您可以设置“纯进纸”以在关闭所有叠加时进行记录,并且所有叠加都可以保留在全屏上。
多视角
MultiView自定义布局
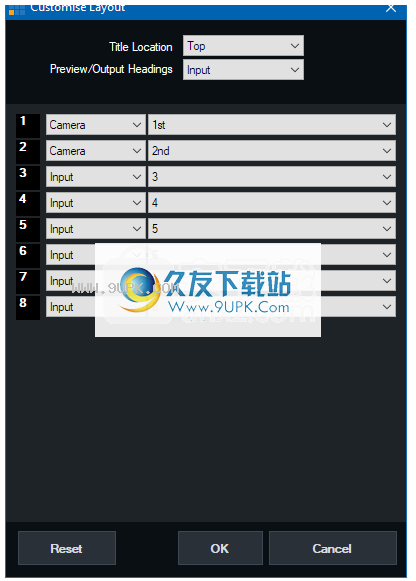
单击自定义布局以更改在MultiView监视器上显示的订单输入。
输入顺序可以根据其数量进行更改。
另外,您可以按类型订购它们。
在下面的示例中,作品中的前两个摄像头将显示在前两个MultiView输入插槽中,无论这些相机实际出现在作品中的什么位置。
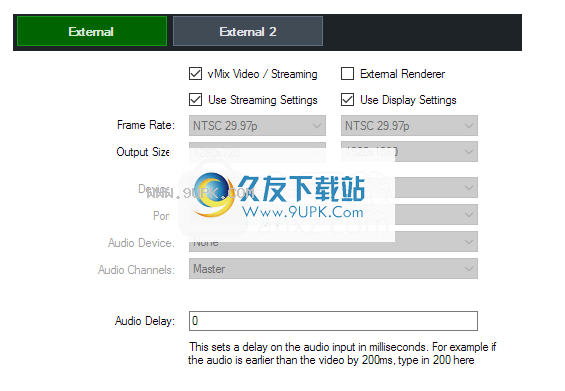
头衔
MultiView中每个项目的标题都可以放在预览的上方或下方。
预览/输出标题
默认情况下,标题在
“预览/输出”窗口设置为显示“预览”和“输出”,但是可以更改
实际输入标题显示在此处。
外部输出
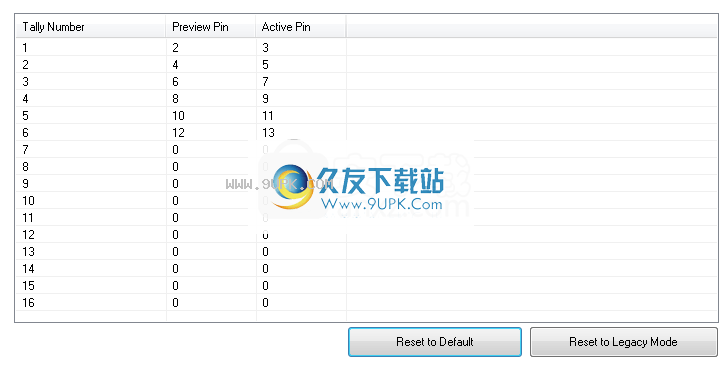
VMix视频/流
运行外部输出时,选择此选项可输出到vMix Video设备。
VMix Video是出现在第三方应用程序(例如Adobe Flash Media Live Encoder和Skype)中的设备,还用于内置流功能。
使用流媒体设置:选中后,此选项将与流媒体质量设置匹配,应在流媒体播放期间选中此选项以获得最佳效果。
请参考流媒体
外部渲染器
选择此选项可将视频和音频发送到兼容的输出设备。
支持输出的硬件示例包括大多数AJA,Blackmagic Design和BlueFish设备。
使用显示设置:选中后,此选项将始终与“显示”选项卡下的“帧速率”和“输出大小”设置匹配。
有关更多信息,请参见外部输出。
外部2
在vMix 4K和Pro中,可以为vMix视频和外部渲染器配置第二个独立输出。
该vMix Video设备在第三方应用程序中称为vMix Video External 2。
影格速率
选择外部输出的帧频。使用外部渲染器时,应将其设置为设备输出所需的帧速率。
对于vMix视频/流,应将其设置为“显示”选项卡下设置的“主帧速率”以获得最佳性能。
输出尺寸
外部输出的分辨率。使用外部渲染器时,必须将其设置为输出格式。例如,如果使用复合/ S视频输出,则对于PAL通常为720x576,对于NTSC为720x480。
设备(仅限外部)
选择要使用的输出设备。 (例如AJA Kona 4)
端口(仅外部)
选择要在输出设备上使用的端口,例如HDMI或SDI。
音频备(仅限外部)
一些输出设备还需要选择一个音频设备,可以在此处选择。
如果此选项不可见,则将自动包含音频。
音频通道(仅限外部)
请参考输出音频通道
音频延迟
这将设置音频输入延迟(以毫秒为单位)。例如,如果音频比视频早200ms,请在此处输入200。
信息灯
将Tally Lights与基于Arduino的硬件一起使用。
当使用基于Arduino的硬件时,警报灯设置可用于指定每个警报灯的引脚号。
重置为默认值:从vMix 2012 v4开始重置为默认引脚顺序。
重置为传统模式:恢复所有早期版本的vMix使用的管脚顺序。
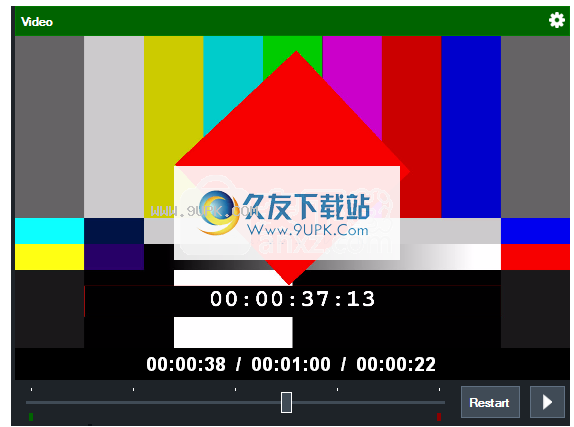
视频
使用视频输入来加载视频文件,例如AVI,MPG,MXF,MP4,WMV和QuickTime。
DVD文件应改为通过DVD选项加载。
标记进/出
视频输入支持指定用于回放的自定义起点(标记)和终点(标记)。
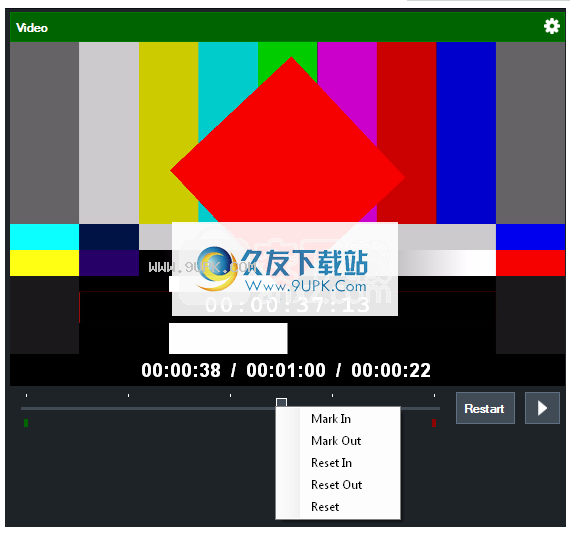
“起点”和“终点”由“起点”绿色方块和“终点”红色方块出售。
要更改起点,请将条形图拖动到所选位置,然后右键单击以从菜单中选择“标记为”。

要更改终点,请重复这些步骤,只需从菜单中选择“标记出”即可。
VMix标题设计师
VMix标题设计器现在已由改进的GT标题设计器代替。
VMix仍然包含现有的标题设计器,以使用较早的标题格式编辑文件。
VMix包含vMix标题设计器,可以在“开始”菜单中找到。
VMix标题设计器使您可以创建结合了动态文本和图形的高质量标题。
的界面如下图所示:
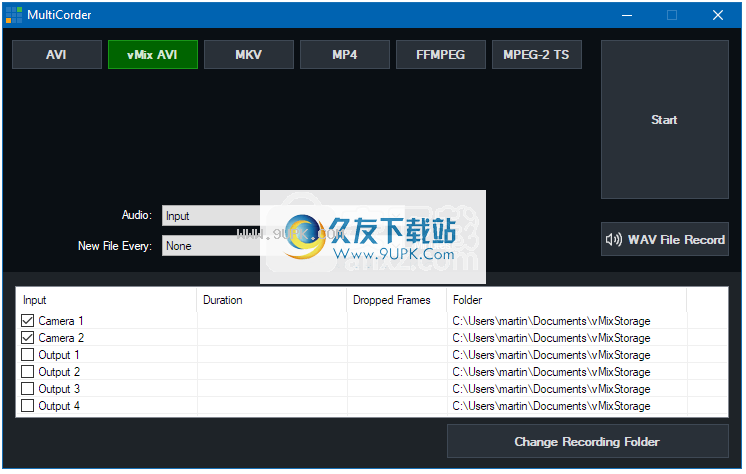
新建,打开,保存,另存为
打开或创建新标题
添加文字
在标题中添加一个新的动态文本元素。选择后,右侧的属性窗格将包含以下选项。
落影
使用颜色,半径和方向为文本指定阴影
字形
指定文本的字体和字体大小。您可以稍后在vMix中进行更改。
笔划厚度/笔划颜色
在文本周围创建轮廓。
名称
指定唯一的名称以标识此文本框。该名称将显示在vMix的标题编辑器中。
位置
以像素为单位指定X和Y坐标以精确定位
加图片
将图像添加到标题。如果该图像将用作背景图像,请改用“背景图像”选项。
背景图片
如果创建的全分辨率图形包含Alpha通道(例如,PNG),则可以将其设置为标题背景。
此图像应与标题大小相同(例如1920x1080)
单击浏览浏览背景,或单击X删除背景。
多订单
MultiCorder是vMix的4K和Pro版本中的高级功能。
除了主要的vMix录制功能外,它还可以将捕获的输入中的原始视频和音频录制到单独的文件中。
vmix pro 22中文破解版(计算机视频混合软件)
注意:您不能同时使用Instant Replay和MultiCorder。
MultiCorder具有以下最低系统要求:
固态磁盘(SSD),用于存储记录。
Intel Core i7四核处理器或更高版本
具有至少1GB板载内存的高端图形卡
同时记录的数量和记录格式的类型取决于
电脑处理能力强。
通过在主界面中单击MultiCorder旁边的齿轮按钮,可以显示以上界面。
MultiCorder窗口列出了所有可用的摄像机,视频通话和NDI输入以及四个输出通道。勾选您想要录制的来源,然后点击``开始''。
也可以使用以下选项:
记录格式
VMix AVI,AVI,MKV,MP4和FFMPEG可用作MultiCorder中的录制选项。
有关这些格式的更多信息,请参见录制设置。
容错记录
使用MultiCorder时,建议选择容错记录格式。
这意味着在电源故障的情况下,仍可以恢复记录。
有关可用选项的列表,请参见容错日志。
夹
选择要放置视频文件的文件夹。这将需要是系统要求下列出的快速存储设备。
如果存储设备无法跟上,则同时录制的摄像机越多,丢帧的机会就越大。
音讯
选择要包含在每个录音中的音频源。它既可以是Input(包括源中的嵌入式音频),也可以是Master来录制主要音频混。
注意:如果您记录输出通道之一(输出1-4),则记录的音频将始终与在“设置输出/ NDI”中为该特定输出选择的音频总线匹配。
每个新文件
每隔x分钟将录音分割成一个新文件。
更改记录文件夹
通过突出显示列表中的项目并选择“更改记录文件夹”,可以将每个源保存到其自己的文件夹或存储中。
要更改两个或多个源的文件夹,请在列表中突出显示它们,然后选择“更改记录文件夹”。
要将所有源再次更改为同一文件夹,请取消选择所有项目,然后选择“更改记录文件夹”。
软件功能:
记录:
以SD分辨率或CineForm编解码器以DV实时记录到本地硬盘,以高清格式记录(不包括CineForm编解码器)
使用强度/ Decklink卡时,以高清格式实时记录到Decklink MJPEG编码器
在节流或传输流中以MPEG-2格式实时记录
Windows Media格式的实时记录和流式传输
MultiCorder(高清专业版):
将来多个捕获输入的原始输出同时记录到AVI
音讯:
完整的音频混音器,每个输入都有可配置的主音频表
可以使用任何可用的音频捕获源将音频包括在“视频录制”中
VMix虚拟音频捕获设备可用于轻松录制音频和Flash Media Live Encoder
迟:
VMix在输入和输出之间引入了大约2帧的延迟。这在性能上与标准高清混音器相似。影响等待时间的其他因素包括摄像机和视频捕获硬件的等待时间以及由输出视频缩放(例如,由投影仪)引起的等待时间。
DV / HDV源具有至少半秒的延迟

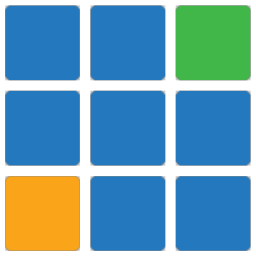



















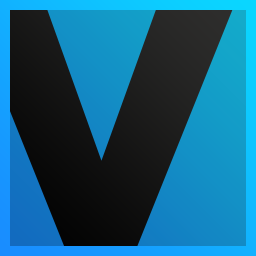

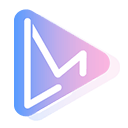

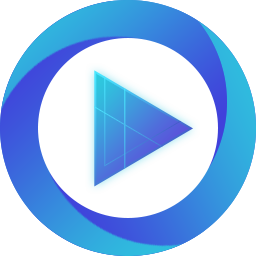
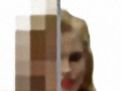

![Youtube Movie Maker 12.06 免费版[Youtube视频管理器]](http://pic.9upk.com/soft/UploadPic/2015-9/201591913123075351.gif)