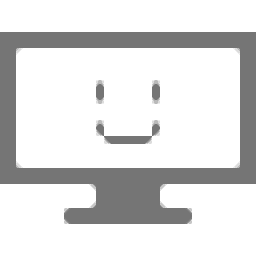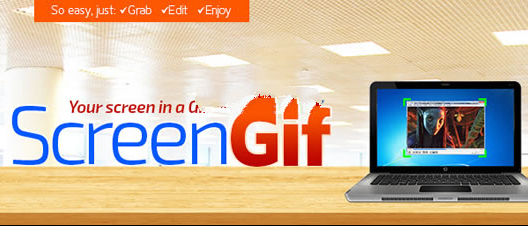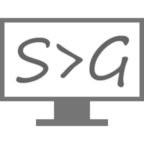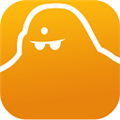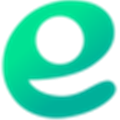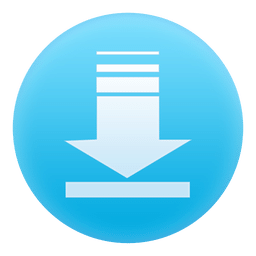screentogif是一款专业的gif录制工具。录制屏幕指定区域为GIF动图这款screentogif是一个不错的软件。screentogif是一个非常实用且功能齐全的gif录制工具。您可以记录在计算机桌面和其他场景上出现的行为。录制的视频文件可以直接生成GIF文件,也可以对其进行编辑。根据用户需要进行编辑;新版本更新了记录中光标的显示:对于每个捕获的帧,应用程序将捕获光标图像;支持鼠标单击检测:在录制过程中完全单击时,检测将添加到项目中;您可以使用开始前倒计时:单击录制时,计时器将启动,您可以根据需要调整录制时间;支持启动前倒计时长度:使用此数字字段,用户可以选择启动前计时器将运行更长的时间;可以启用快照模式:启用快照模式,该模式允许您通过每次按“记录”按钮来拍摄单个屏幕快照;需要它的用户可以下载体验
软件功能:
1.记录屏幕的指定区域并直接保存为GIF动画文件
2.单击以暂停或继续录制,您可以选择录制区域
3.在录制过程中继续运行其他应用程序或窗口
4.您可以删除边框,选择一个文件夹来保存文件或直接将文件保存到桌面
5.可以将系统光标添加到录制文件中,绿色且可移植,资源消耗少,无需注册表格
6.支持F键开始/暂停或停止录制
安装步骤:
1.用户可以单击本网站提供的下载路径下载相应的程序安装包
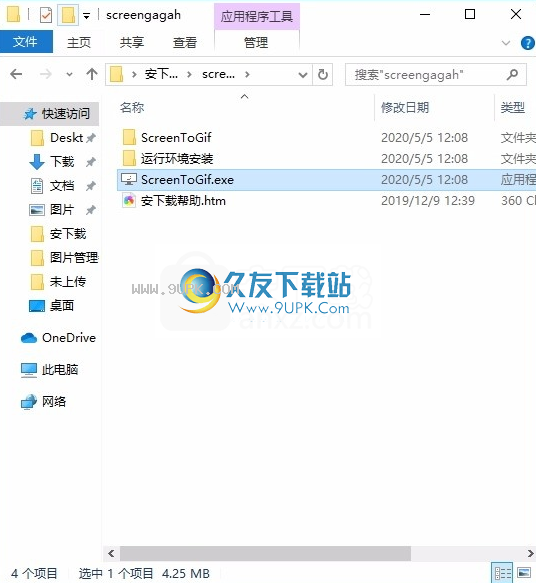
2.只需要使用解压缩功能打开压缩包,双击主程序进行安装,程序界面弹出
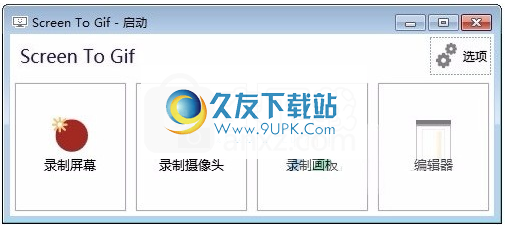
3.如果用户使用此工具,则计算机系统的网络环境还不够,可以在环境安装文件夹中安装网络环境,然后运行程序

软件特色:
固定帧速率:应用程序将存储所需的延迟(1 / fps * 1000),而不是存储记录器捕获每个帧所需的实际延迟。
启用异步记录:在另一个线程上执行记录。这通常可以解决界面中的一些滞后问题。
启用新的记录器UI:我正在开发新的记录器UI。由于尚未完成,因此您必须选择使用它。
启用屏幕放大镜:使用新的录像机用户界面时,可以启用屏幕放大镜以帮助您选择正确的屏幕位置。
使用说明:
该免费工具旨在用作快速的小屏幕记录仪。
如您打算录制几分钟以上,建议您切换到更高级的软件。
ScreenToGif允许您使用Screen Recorder记录屏幕的一部分,以及Webcam Recorder和Board Recorder。
屏幕录像机
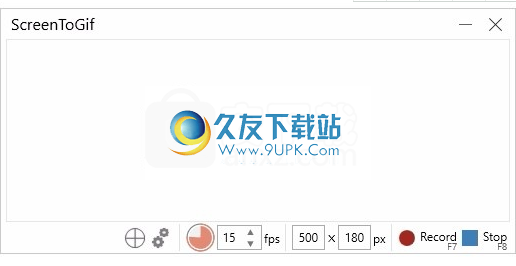
屏幕录像机由一个空心窗口组成,底部带有主要控件。从左到右:
对齐窗口:单击并拖放到窗口顶部以自动调整大小并移动ScreenToGif以适合其大小。
选项:打开“选项”窗口。
FPS:每秒最大记录帧数(fps)。范围是1到60 fps。 15 fps的值表示每个捕获的帧的持续时间为66毫秒。
宽度和高度:记录矩形的大小。您可以通过键入新值或拖动窗口的角来调整大小以适合您的需求。
放弃(当前隐藏):暂停录制时将显示此按钮。如文中所述,它将丢弃当前记录。
录制/暂停:呃...开始/暂停录制?
停止:如果有活动(或暂停)的录像,请单击此按钮以打开加载该录像的“编辑器”窗口。
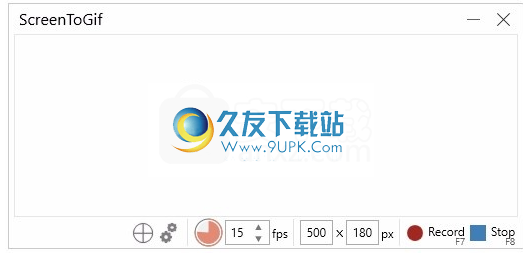
录制时可以在窗口中移动,因此可以录制屏幕的多个部分。
此应用程序的数字字段将响应您的鼠标滚轮,按1增大/减小。与Ctrl或Shift组合使用时,它将分别增加/减少5或10。
记录期间无法调整记录器窗口大小。
网络摄像头
顾名思义,该刻录机从您的网络摄像头捕获视频。这是从左到右的元素列表:
返回:返回开始窗口。如果将网络摄像机记录器设置为启动窗口,则此按钮不存在。其他记录器将发生相同的行为。
选项:打开“选项”窗口。
视频设备:运行硬件检查以查找新的视频设备。加载此窗口后,将进行相同的检查。
视频设备:显示所有视频设备(例如网络摄像头)。
放弃(当前隐藏):暂停录制时将显示此按钮。如文中所述,它将丢弃当前记录。
录:开始/暂停录制。
停止:如果有活动(或暂停)的录像,请单击此按钮以打开加载该录像的“编辑器”窗口。
笔记:
要增加或减少记录的大小,请调整窗口大小。
板记录仪
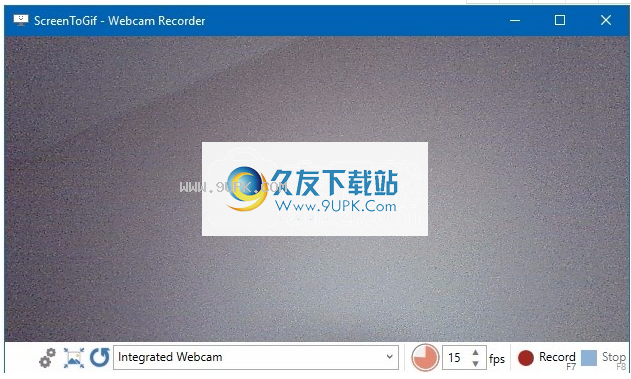
这是带有画布的记录器,您可以在其中绘制东西。墨水控件位于画布上方,其中一些选项可更改笔尖的颜色和大小。
笔:
板记录仪将自动记录您的图纸。您可以通过按住Ctrl键或单击按钮来禁用自动记录器。
该编辑器是ScreenToGif的主要功能。它允许您微调录制内容(通过删除不必要的帧,添加注释等),还可以导入gif和视频。
它可以分为四个部分:
功能区:这是一个顶部栏,其中包含用于编辑和保存项目的选项。
查看器:这是一个图像查看器,显示当前选定的帧。可以根据您的内容的DPI调整此控件。
动作侧栏:这是一个在窗口右侧打开的面板。它用于显示每个功能的选项编辑器,例如标题,自由图形,另存为等。
框架列表(和底部控件):显示项目的框架列表。它还具有播放控件的快捷方式。
查看器由可缩放的控件组成,该控件支持鼠标和键盘的交互:
缩放Ctrl +滚动:在5%到500%之间,将鼠标悬停在查看器上进行缩放。
搜索滚动:将鼠标悬停在浏览器上(在帧之间导航)时,使用滚轮进行搜索。
框架列表(和底部控件)
在“编辑器”窗口的底部,该应用程序具有以下元素集:
框架列表(顶部):
好吧,它将显示框架。如果右键单击它,将打开一个上下文菜单:
打开图像:它将使用默认图像查看器打开第一个选定的帧。
打开文件夹:浏览到应用程序存储框架的文件夹。注意不要更改此文件夹上的任何内容,因为它会破坏项目(您可能会丢失数据)。
导出图像:打开“另存为”面板,然后选择文件类型“图像(框架)”。
进度栏(左下方,当前处于隐藏状态):
它显示了某些通常需要更多时间才能完成的任务的进度,例如加载框架,应用一些叠加层等。
快速提示(底部,当前隐藏):
显示有关当前打开的面板的提示,例如该功能是否适用于所有框架。
(底部):
它允许您更改查看器的缩放比例。缩放也可以通过功能区上的某些元素来控制。
帧计数器(底部):
这一个小元素,它显示帧总数,选择计数和第一个选定帧的索引。
控件(右下):
它允许您播放/暂停和跳过帧。在功能区中可以找到相同的控件。
启动窗口:应用程序将在启动窗口打开的情况下打开。这是默认行为。
屏幕录像机:打开屏幕录像机时,将打开此应用程序。
网络摄像头:打开网络摄像头后,应用程序将打开。
板记录器:打开板记录器后,应用程序将打开。
编辑器窗口:该应用程序将从打开的编辑器窗口中打开。
最小化(系统任务栏):该应用程序将仅以系统任务栏图标打开并启动,没有打开的窗口。如果选择此选项,则应用程序将覆盖此选项,以显示或不显示系统托盘上的图标。
在系统托盘(通知区域)上显示应用程序:图标将显示在系统托盘上。从那里,您可以右键单击它以获取带有一些快捷方式的菜单。
即使关闭了所有窗口,也应保持应用程序打开:关闭最后一个窗口时,应用程序的默认行为是终止进程。启用此选项后,图标将保持可见状态,并且
该过程不会终止。
删除框架之前先询问我:应用程序将与您确认删除框架的操作。
丢弃物品之前询问我:将出现一个对话框,询问您是否要丢弃物品。
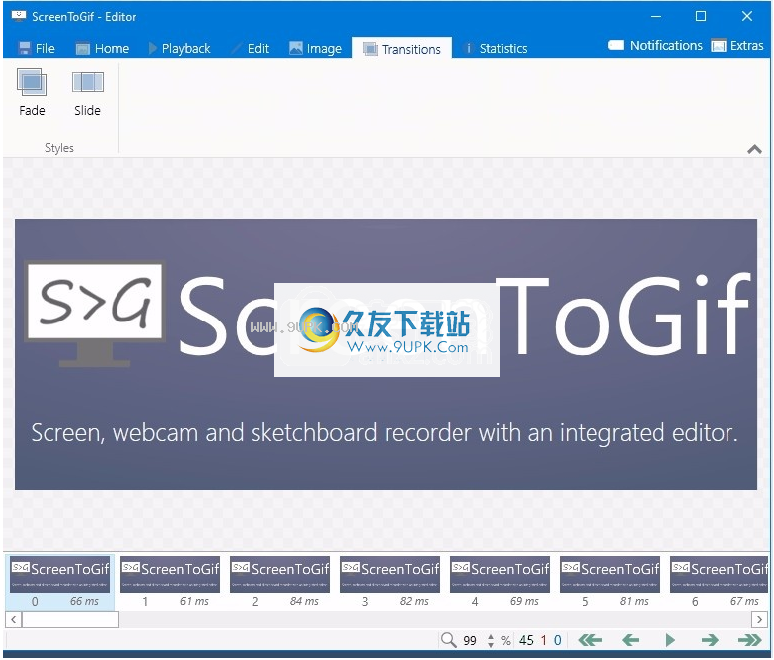
软件功能:
1.窗口录制
直接拖动到一个窗口,然后单击以开始录制,停止时它将自动跳转到保存状态,
您只需要选择保存路径!
2.选择区域记录
您可以选择任何区域进行记录,就像QQ软件的屏幕截图一样,您可以选择一个区域,
然后也可以实现该软件。选择后,右键单击并选择以开始录制!
GIF动画录制工具是中国为数不多的将屏幕录制为GIF动画的优秀软件之一
可以记录的图像质量清晰,文件较小,便于传输和存储。
软件界面友好易操作,软件占用资源少,录音不会引起机器速度降低