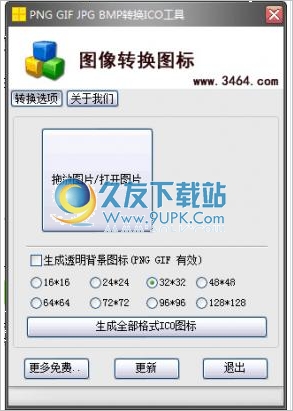IconDIY是一款专门用来设计ico图标的软件。设计独一无二只属于你的ico图标久友下载站小编推荐IconDIY。
该工具的功能非常具体,它是为ico图标设计开发的,因此许多功能和组件都非常易于使用。经过不断的更新,该工具的实用性能得到了很大的更新,它还可以为用户提供一系列的设计帮助,程序系统具有很多内置模块和ICO模板,可以为设计人员提供参考。设计小图标,例如16x16或24x24;图标的应用在生活和工作中非常普遍,因此我们拥有一个实用的工具可以提高用户的设计效率。该程序系统还具有内置的多种设计工具,包括刷子,喷雾器,稻草,套索,填充物等;需要他们的用户可以下载体验。
软件功能:
1.支持图标创建:用户可以自行设置图标文件;
2.图标转换:将图片转换为图标格式的图标文件;
3.图标提取:从文件中提取图标格式的图标,方便实用;
4.颜色设置:各种调试方案
5.绘图功能:提供18种图标设计工具
安装步骤:
1.用户可以单击本网站提供的下载路径下载相应的程序安装包
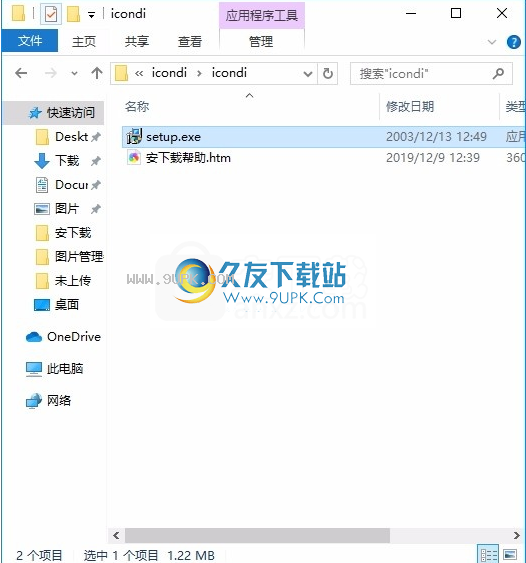
2.只需要使用解压功能打开压缩包,双击主程序进行安装,弹出程序安装界面
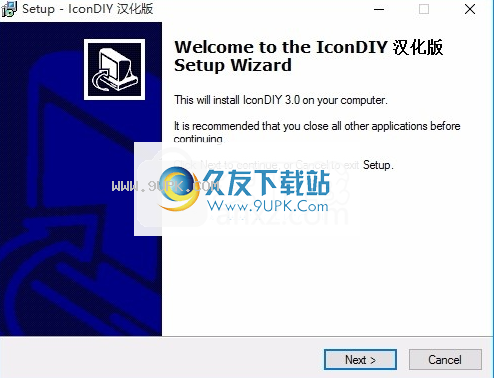
3.同意上述协议的条款,然后继续安装该应用程序,单击“同意”按钮
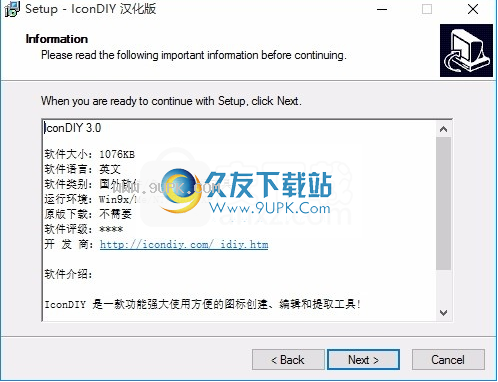
4.您可以单击浏览按钮以根据需要更改应用程序的安装路径。
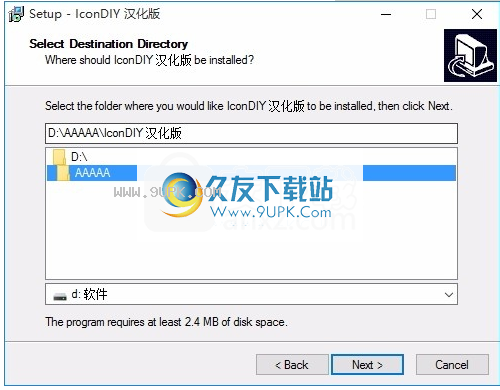
5.弹出以下界面,用户可以直接用鼠标点击下一步按钮

6.可以根据用户需要创建桌面快捷键。
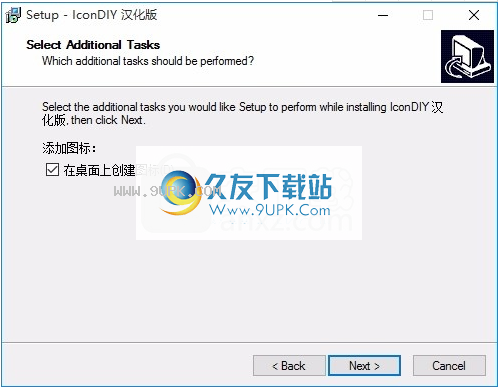
7.现在准备安装主程序,单击安装按钮开始安装
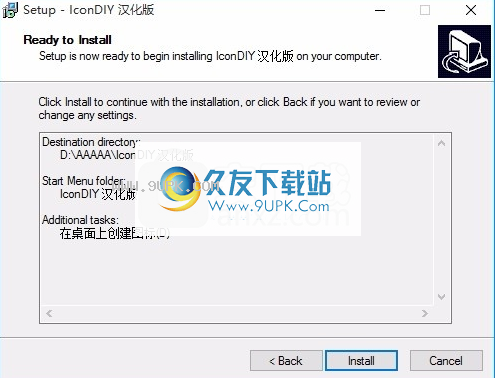
8.根据提示单击“安装”,弹出程序安装完成界面,单击“完成”按钮
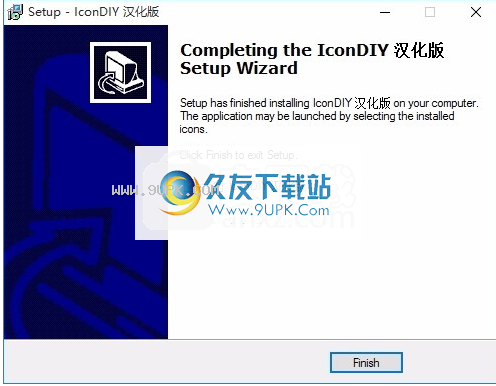
软件特色:
1. IconDIY提供设计图标的功能
2.支持图形格式转换
3.支持16x16(小图标),24x24(小图标)
4.您还可以设置32x32(标准图标),48x48(标准XP图标)
5.颜色调整功能16位(高色),24位(原色),32位(使用Apha通道原色)
6.提供查看当前图形的功能
7.支持分支图形数量的设置
8.可以显示给您的图标是48×48
9.提供三种填充功能,支持圆形填充和矩形填充
使用说明:
添加模板
该对话框包含可以通过“编辑标签布局编辑器”对话框添加到项目中的模板的列表。您可以使用它为Disketch中没有的文具创建自定义模板。通过单击“编辑标签布局”对话框的工具栏上的“添加模板”按钮可以打开该对话框,可以通过单击主界面右栏中的“编辑标签布局”按钮来访问该对话框。
选择要添加到当前所选页面的模板,然后单击“添加”按钮。新模板将添加到当前所选页面的中心,现在您可以根据需要定位和旋转模板。
请注意,您还可以通过``更改光盘可打印区域''对话框来更改光盘模板的可打印区域。在编辑器中选择模板后,可以通过单击“更改光盘可打印区域”按钮来访问对话框。
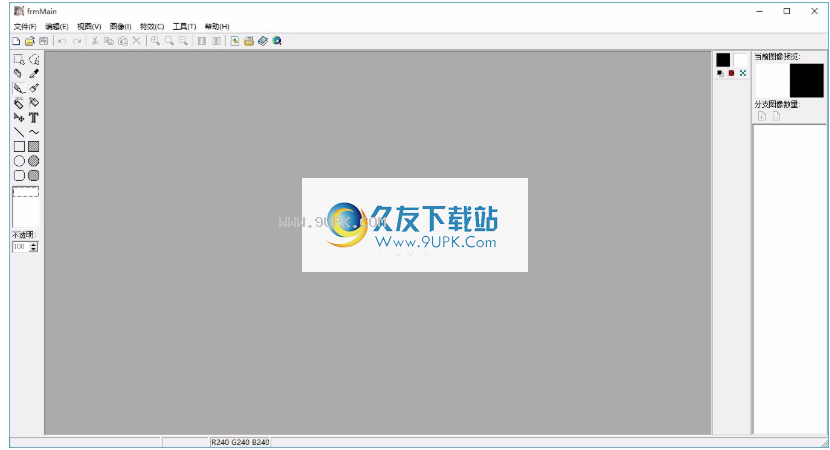
更改光盘的可打印区域
使用此对话框,您可以定义Disketch打印到的圆圈的大小。如果要在与Disketch设置的默认可打印区域大小不匹配的可打印光盘上打印,此功能很有用。每个品牌的可打印光盘都有不同的尺寸。一个示例包括全面的光盘,几乎可以将其打印在主轴上。
在Disketch中显示和打印时,光盘模板不会打印到光盘中心的孔中。内径不能小于主轴直径,外径不能大于盘直径。

1.外径
可打印外径描述了光盘可打印区域的最外边缘。
第二碟
如果选中了``使用第二条带''复选框,则值2和3将在光盘上创建一个不可打印的圆形条带。
2.胶带的外径描述了不可打印胶带的外边缘。
3.内带直径
描述不可打印胶带的内边缘。
4.内径
内部可打印直径描述内部
光盘可打印区域的st边缘。
“编辑标签布局”对话框用于修改和创建您自己的标签布局,或模板在页面上的位置。该布局可用于个性化标签设计和匹配您购买的不干胶标签的尺寸
编辑标签布局工具栏
新
这会将当前标签布局重置为没有模板的页面。您必须添加至少一个模板才能应用此标签布局。
文具
这将启动“选择文具”对话框,这将创建一个布局,在该布局中已放置模板以匹配您的粘性标签。
进口
这将打开一个对话框,您可以在其中选择之前保存的Disketch标签布局文件(* .delayout)。
出口
这将打开一个对话框,您可以在其中将标签布局设计另存为Disketch标签布局文件(* .delayout)。
添加页面
将新页面添加到标签布局。其他页面允许您将标签和封面保留在一个项目中。
删除
页面从标签布局中删除当前选择的页面。
添加模板
这将启动“添加模板”对话框,您可以在其中选择标签和封面模板以添加到页面。
删除
模板从标签布局中删除当前选择的模板。或者,右键单击模板以将其从页面查看器中删除。
页面标签
每个选项卡都会更改页面查看器以显示相应的选项卡。
单击选项卡上的小X,以从标签布局中删除页面。
请注意,如果只有一页,则X不会出现,因为标签布局中必须至少有一页。
页面浏览器
页面查看器显示标签布局设计的视觉表示。您可以通过单击和拖动,或者使用右列的“模板属性”面板中的定位控件,或使用箭头键来重新定位添加到项目中的所有模板。
此查看器中的模板在其表面上显示箭头。如果已在模板属性面板中旋转了模板,则此箭头指示模板的向上方向。
如果设置了任何页边距,则会在每页上显示一个边框区域。该边框不会影响您在标签布局上打印或放置模板的能力,它们仅用于指导。
面板
在页面查看器的右侧,有几个面板用于修改标签布局设计。
直接打印到CD
可用性:
一些较新的喷墨打印机型号支持直接在可打印光盘介质表面上进行打印的功能。
这些功能的大小,位置或来源没有国际标准,每个制造商都将为他们的产品做最方便的事情。既然是这种情况,我们目前无法支持所有具有此功能的打印机型号。但是,我们将在以后的更新中继续添加更多模型。
您可以从列表中选择十台常规佳能打印机之一进行打印。首先,尝试通过在CD托盘的角落查找字符来找出磁盘托盘的类型。然后,您可以从支持10种常见纸盘类型的十种通用佳能打印机中选择相应的打印机:A,B,C,D,E,F,G,H,J和K。
方法:
如果您的打印机可以直接打印光盘,请在创建新项目时通过选择直接光盘选项来创建直接光盘项目。
您直接制作的CD项目将仅包含CD标签的模板,而不包括珠宝盒或盖子的模板。
设计完光盘标签后,按“打印”按钮。
重要的是要注意,当从“打印”对话框中选择打印机时,必须选择与该打印机等效的“可打印光盘”作为输出介质,并且,如有必要,还必须选择“光盘托盘”纸张作为输出介质。资源。
例如,对于佳能打印机,需要将“介质类型”设置为“可打印光盘(推荐)”,将“纸张来源”设置为“光盘托盘”。这些设置名称可能与打印机制造商不同。请阅读打印机说明以直接设置为在CD上打印。
印刷到商业文具
有多种商业文具可供购买。这些不干胶标签和盒子插页允许您为无法直接在其上打印的光盘创建标签。
创建新项目时,使用显示的“选择标签布局”对话框,或从主界面单击右列中的“选择标签布局”按钮,选择要购买的商业文具模型。从“选择标签布局”中,选择“选择文具”选项,以打开“选择文具”对话框。
为文具选择适当的标签布局后,通过更改背景颜色或图像并添加覆盖层,对将在项目中每个模板上显示的设计进行所需的更改。
完成自定义设计后,单击“主页”选项卡工具栏上的“打印”按钮。
如果您的信纸包含多页,请确保
在“标签布局属性”面板中选择要打印的页面。
如果您拥有的信纸没有出现在“选择标签布局”对话框的列表中,则可以使用“编辑标签布局”对话框来创建自己的布局以匹配信纸的大小。然后,请在“建议:Disketch”中告诉我们,以匹配您文具的品牌,型号和价值,并将其添加到列表中。
由于打印机的机械精度不理想,因此并非总是能够完美打印您设计的标签。最终打印的标签可能不在光盘的确切中心或覆盖光盘的整个区域。
您可以通过更改标签的中心位置或光盘的可打印区域来解决这些问题。请记住,错误通常很小,因此在更改标签中心或光盘可打印区域时要小心。
在Disketch中,可以在设计标签时在“标签布局编辑器”对话框的“模板属性”面板上更改这些参数,而在为最终产品进行预打印时可以在“打印预览”对话框中更改这些参数。










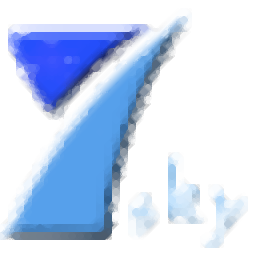



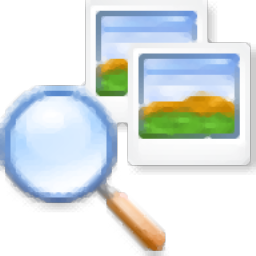



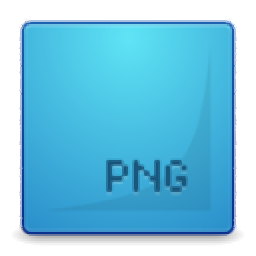





![网站favicon图标提取器 1.0免安装版[favicon图标提取工具]](http://pic.9upk.com/soft/UploadPic/2014-4/20144171722429706.jpg)