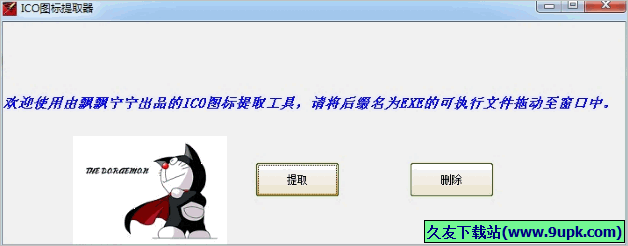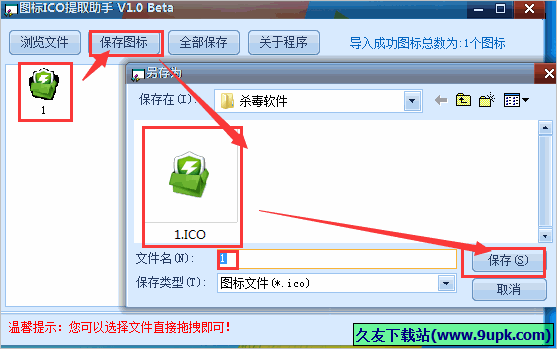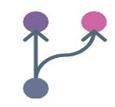Batch CHM to PDF Converter是一款能够把CHM格式文件转换为CHM文件的软件。一款功能强大的chm转pdf转换器Batch CHM to PDF Converter。该工具可以帮助用户将CHM格式文件转换为相应的CHM文件,还可以执行批量转换。该工具对许多软件开发人员非常有用,因为软件开发人员需要在完成程序设计后编写教程。 ,并且教程文件将使用CHM格式或PDF文件格式这两种格式,如果您对此工具感到满意,则用户可以将两个文件相互转换,从而实现文件的互操作性;用户还可以通过该程序直接提取chm文件,还可以反编译chm,还可以提取html帮助和反编译html帮助文档;需要它的用户可以下载体验。
安装步骤:
1.用户可以单击本网站提供的下载路径下载相应的程序安装包
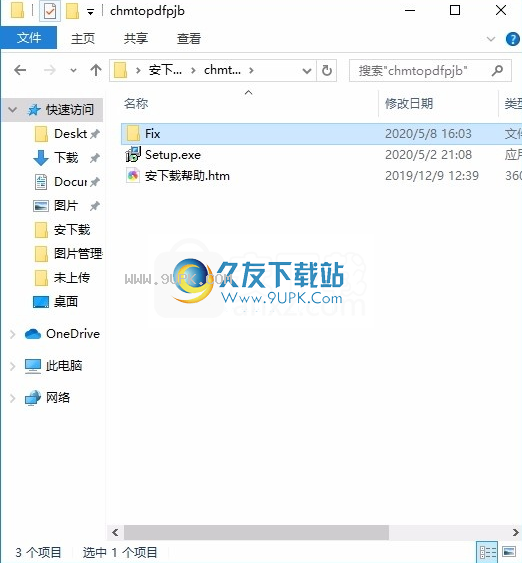
2.只需要使用解压功能打开压缩包,双击主程序进行安装,弹出程序安装界面
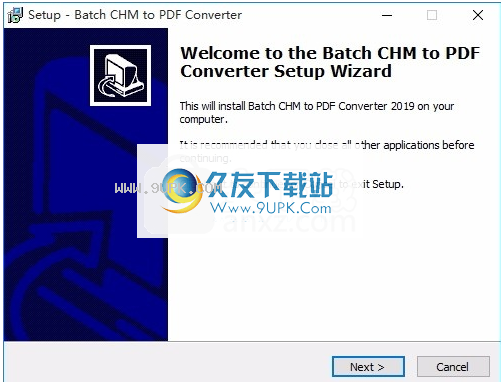
3.同意上述协议的条款,然后继续安装该应用程序,单击“同意”按钮
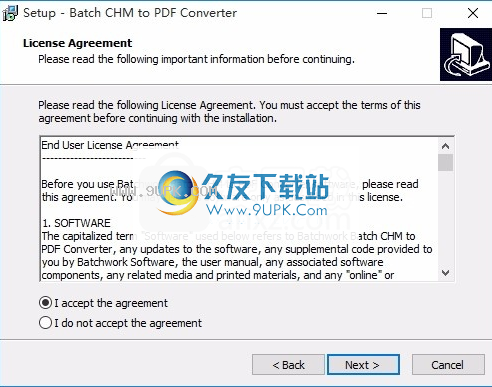
4.您可以单击浏览按钮以根据需要更改应用程序的安装路径。

5.桌面快捷方式的创建可以根据用户的需要而定
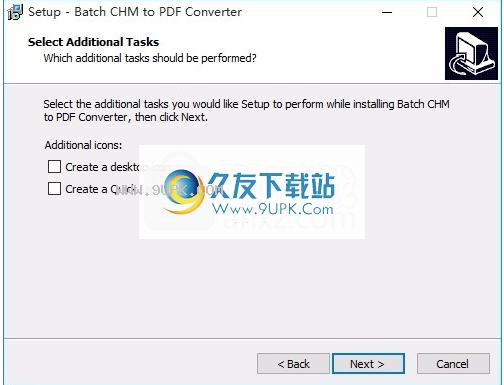
6.弹出应用程序安装进度栏的加载界面,等待加载完成
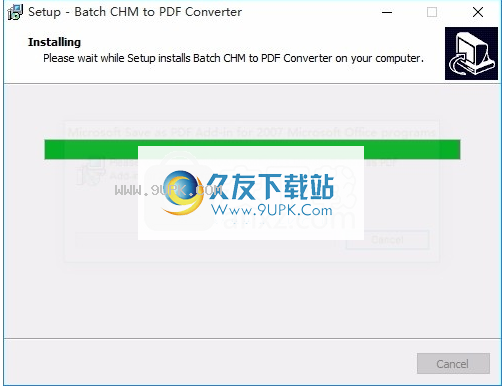
7.根据提示单击“安装”,弹出程序安装完成界面,单击“完成”按钮
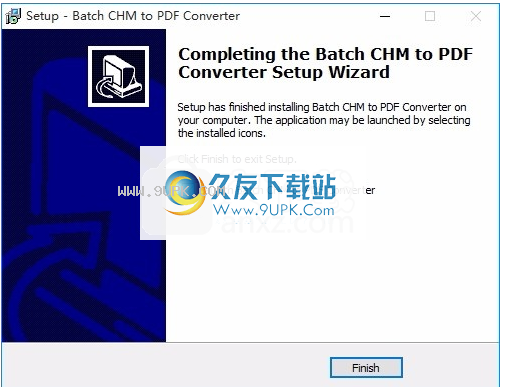
软件功能:
1.轻松将已编译的HTML帮助(CHM)转换为PDF文件。
2.使用支持强大搜索功能的GUI将CHM批量转换为PDF。
3.支持chm文件的转换。
4.支持在文件夹中转换chm帮助。
5.支持Microsoft Explorer的拖动和上下文菜单。
6.支持批处理项目和命令行。
7.高效的高速多线程转换引擎。
破解方法:
1.安装程序后,请勿先运行程序,打开安装包,然后将文件夹中的破解文件复制到粘贴板
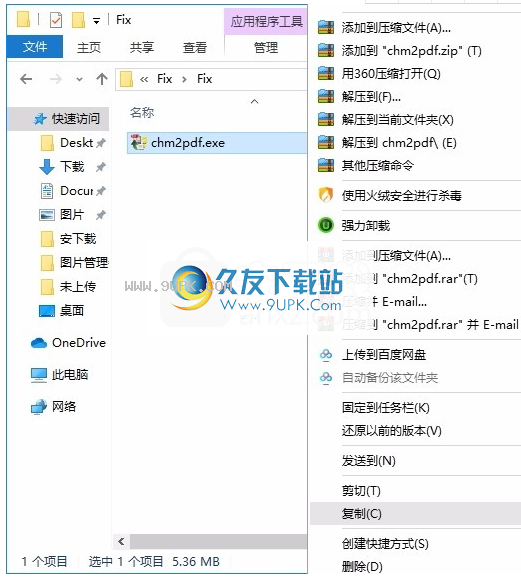
2.然后打开程序安装路径,并将复制的破解文件粘贴到相应的程序文件夹中以替换源文件
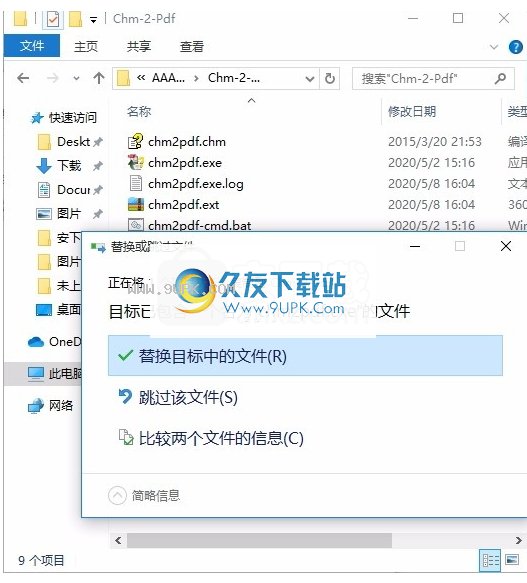
3.完成上述步骤后,您可以双击该应用程序以将其打开,此时您可以获得相应的破解程序

软件特色:
1. Batch CHM TO PDF Converter是CHM to PDF Doocument Batch Converter,可以轻松地将HTML帮助转换为PDF文档和文件,并支持搜索大量文件的强大功能。 Windows压缩的HTML帮助转换器。
2.支持项目和命令行。 Batch CHM TO PDF Converter具有友好的GUI,因此非常易于使用。支持批量CHM TO PDF Converter拖动和资源管理器上下文。
3.支持高效的多线程转换引擎。因此,您可以非常轻松地控制转换操作。您可以随时停止或暂停并继续。
4.您可以将转换工作保存在项目文件(.batch-chm2pdf)中,以供重复使用。您可以直接在Microsoft Windows资源管理器或命令行中运行batch-chm2pdf项目。
使用说明:
批量CHM到PDF转换器是用于CHM到PDF文档的批处理转换器。
批量CHM到PDF转换器是CHM到PDF文档的批量转换器,可以轻松地将HTML帮助转换为PDF文档和文件。 Batch CHM TO PDF Converter支持强大的功能来搜索大量文件。 Windows压缩的HTML帮助转换器。
Batch CHM TO PDF Converter支持项目和命令行。 Batch CHM TO PDF Converter具有友好的GUI,因此非常易于使用。支持批量CHM TO PDF Converter拖动和资源管理器上下文。
Batch CHM TO PDF Converter支持高效的多线程转换引擎。因此,您可以非常轻松地控制转换操作。您可以随时停止或暂停并继续。
您可以将转换工作保存在项目文件(.batch-chm2pdf)中以备重用。您可以直接在Microsoft Windows资源管理器或命令行中运行batch-chm2pdf项目。
打开/新建/保存/另存为批处理项目,结果列表视图
检查/获取最新更新版本,获取帮助和支持
源文件夹/文件。支持双击/拖动目标文件夹。支持双击/拖动
源文件夹和
文件浏览,是否包含源子文件夹
搜索源文件进行转换,转换搜索/拖动文件
暂停转换。继续转换单击以停止转换操作。需要搜索才能再次转换。
修改扫描选项
要修改扫描选项,请选择要修改的扫描预设,更改选项,然后单击“保存”按钮以应用更改。所做的更改将保存到当前目录文件中。您所做的更改将应用于使用修改后的扫描预设的所有磁盘。
请注意,所做的更改将影响以后的扫描和更新,并且不会更改以前分类的文件(直到您单击“更新”按钮)。
如果启用了“添加文件夹”选项,则WinCatalog会将文件夹添加到目录中。如果禁用此选项,则WinCatalog不会将文件夹和文件添加到目录中。
如果“添加文件”选项打开,则WinCatalog会将文件添加到目录中。
在此处配置将从扫描中排除的内容。
不要将隐藏文件和文件夹添加到目录中-如果启用此选项,隐藏文件和文件夹将不会添加到目录中。
不要将系统文件和文件夹添加到目录中-如果启用此选项,则系统文件和文件夹将不会添加到目录中。
不要扫描并添加“垃圾箱”文件夹-如果启用此选项,WinCatalog将不会在“垃圾箱”文件夹中进行扫描,也不会添加到目录中。建议保留此选项,尤其是在对系统驱动器进行分类时。
排除通过掩码扫描的文件和文件夹-如果启用此选项,WinCatalog将测试它在磁盘上找到的每个文件和文件夹,如果它与提供的模式匹配,则将被跳过(即,不会被添加到目录中)。请注意,WinCatalog使用文件名(或文件夹名)进行测试,而不是文件的完整路径。要修改掩码列表,请单击该字段旁边的省略号按钮。
在此处配置WinCatalog如何更新磁盘或文件夹。
在更新磁盘或文件夹时:跳过未修改的文件(加快更新过程)。如果启用此选项,则WinCatalog将跳过自上次扫描以来的所有文件,或在更新过程中进行更新。 WinCatalog检查文件大小和上次修改日期,以确定文件是否已被修改。请注意,如果您更改某些处理选项(在“文件处理”选项卡上),例如,如果更改图片缩略图的大小,则在打开此选项后,WinCatalog将不会更新未修改图片的缩略图。请关闭它进行更新。请不要忘记重新打开它以供将来更新。
保留有关更新的注释(不要覆盖非空注释)。如果启用此选项,则WinCatalog将永远不会覆盖非空注释。例如,WinCatalog可能会在注释中存储一些文本文件,但是如果启用了此选项,即使文件内容已更改,WinCatalog也不会更新注释。
每次更新过程完成时,都会显示更新报告。如果选择此选项,则WinCatalog将在每个更新过程之后显示更新报告,其中将显示所有添加,删除和更新的项目。
在此处配置WinCatalog在扫描或更新过程结束时应执行的操作。该过程结束后,它可以弹出可移动媒体(如果可能)和/或播放声音。
对于每个文件,WinCatalog可以计算校验和或哈希值。当前有3种不同的选项:计算CRC32校验和(最快),MD5和SHA256(最慢)。您也可以从计算中排除大小文件。默认情况下,WinCatalog不会计算小于1GB(1024 MB)的文件的校验和。
不要在进度对话框中显示要扫描的文件总数(扫描速度更快)。如果启用此选项,则WinCatalog不会计算必须扫描的文件数。 WinCatalog永远不会为光盘驱动器计算此数字,但您也可以为硬盘驱动器将其关闭(启用此选项对于慢速驱动器是有意义的)。
外部插件文件处理超时。 WinCatalog应该等待的秒数,直到处理模块获得有关该文件的其他信息。默认值为每个文件10秒,但是对于光盘驱动器,WinCatalog将该值乘以3(因此,对于光盘驱动器,默认值为每个文件30秒)
从档案和ISO文件中提取内容。如果启用此选项,则WinCatalog将获得位于归档文件中的文件和文件夹的列表。请注意,WinCatalog不会解析存档中的文件,它只会获取文件列表和基本文件属性。例如,WinCatalog不会抓取档案中图片缩略图,也不会抓取档案中图片的内容。
扩展程序。具有列表扩展名的文件将被解析为存档。
OEM代码页。对于包含非英语fi的非Unicode档案
文件名,WinCatalog将使用OEM代码页。如果选择0(默认),将使用Windows默认代码页。
图提取
创建缩略图并将其保留在目录中。如果选择此选项,WinCatalog将为图片创建缩略图并将其存储在目录中。
首选的嵌入式缩略图(如果有)。如果启用此选项,则WinCatalog将抓取嵌入的缩略图(它们嵌入在EXIF标记中),而不是通过调整原始图像的大小来创建缩略图。启用此选项可以提高处理数码照片的速度,但是请注意,嵌入式缩略图通常为160x160。
创并保留RAW文件的缩略图。如果启用此选项,则WinCatalog将抓取RAW文件(由数码相机创建的照片)的缩略图。
缩略图大小(以像素为单位)。此选项设置要提取的缩略图的大小。请注意,如果启用了“嵌入式缩略图”选项,则此选项对嵌入式缩略图无效。
不要为小图像保留缩略图。如果启用此选项,WinCatalog将跳过小图像,并且不会为其创建缩略图。
小图像较小(以像素为单位)。小图像的大小(以像素为单位)。如果图像适合定义的正方形,则认为它很小。
照片和图片的扩展名。具有这些扩展名的文件将被视为图片。
RAW图像扩展名。具有这些扩展名的文件将被处理为RAW图像。
Exif数据处理
从数码照片中提取EXIF标签。如果启用此选项,则WinCatalog将获取EXIF变量并将其保存在目录中。此选项适用于RAW,JPG和其他可能嵌入EXIF标签中的图像类型。
其他文件
从其他类型的文件中提取缩略图。如果启用此选项,WinCatalog将尝试从“其他类型的扩展”选项中列出的扩展文件中提取缩略图。 WinCatalog使用文件资源管理器来获取这些文件类型的缩略图。不能保证列出的文件类型的缩略图。
从音频文件中提取ID3标签。如果选择此选项,WinCatalog将尝试从音频文件中提取ID3标记。
用艺术家标题值替换文件名。 WinCatalog存储两个值-原始文件名和名称(或显示名称)。如果启用此选项,则WinCatalog将显示名称替换为从ID3标记获得的“艺术家标题”模式。更改显示名称不会影响文件名,并且文件不会与原始文件“失去连接”。
将曲目编号附加到新标题。如果启用此选项,则WinCatalog还将将从ID3标记获得的轨道号附加到显示名称中。
从音频文件中提取
缩图。一些ID3标签带有专辑封面或其他图片。如果启用此选项,WinCatalog将提取这些图片并将其存储在目录中。
使用艺术家名称创建标签。如果启用此选项,则WinCatalog将使用ID3标记中的Artist名称来创建标记并将标记链接到文件。如果标签已经存在,则现有标签将链接到文件。
扩展程序。具有这些扩展名的文件将被视为音频文件。
从视频文件获取媒体信息。如果启用此选项,则WinCatalog将从视频文件中获取媒体信息,例如持续时间,分辨率,视频和音频通道信息,编解码器等。
从视频文件中提取缩略图。如果启用此选项,则WinCatalog将获取视频文件的缩略图并将其存储在目录中。
缩略图提取方法。有两个选项:“系统; FFmpeg”(默认)和“ FFmpeg”。
如果选择了第一个选项(“系统; FFmpeg”),则WinCatalog会尝试使用文件资源管理器来获取缩略图。换句话说,如果您看到视频文件的缩略图,则WinCatalog将抓取完全相同的缩略图。此方法可以快速运行,但是由于缩略图取决于文件浏览器,因此无法保证它们。如果“文件资源管理器”不能提供视频文件的缩略图,则WinCatalog用户FFmpeg-一种从大约视频屏幕中间提取帧的工具。
如果选择了第二个选项(“ FFmpeg”),则WinCatalog仅使用FFmpeg来抓取缩略图。
扩展程序。具有这些扩展名的文件将被视为视频文件。
注意:当前,此处理模块还用于从.flac音频文件中获取ID3标签。这就是为什么您在列表中看到.flac扩展名的原因。
处理模块从电子书中获取信息。当前,它支持三种主要格式:电子出版物(ePub),亚马逊Kindle(mobi)和FictionBook(FB2)。
从电子书文件中获取信息。如果启用此选项,WinCatalog将从电子书中获取信息。
将文件名替换为作者/标题值。对于每个文件,WinCatalog存储两个值-原始文件名和名称(或显示名称)。如果选择此选项,则WinCatalog将显示名称替换为从电子书元数据获得的“作者-标题”模式。更改显示名称不会影响文件名,并且文件不会与原始文件“失去连接”。
为作者创建标签。如果选择此选项,WinCatalog将使用从电子书元数据中获得的作者姓名来创建标签,并将该书链接到标签。如果标签已经存在,则现有标签将链接到文件。
从电子书文件中提取封面图像。如果启用此选项,则WinCatalog将从电子书文件中获取嵌入式封面(某些书可能没有封面图像)。
扩展程序。具有这些扩展名的文件将被视为视频文件。
提取文本文件的内容,并将其保留为注释。如果启用此选项,则WinCatalog将在文本文件中复制一些文本,并将其存储在目录中文件记录的注释字段中。
限制文本保留。如果启用此选项,则WinCatalog将根据“保留的字符数”(下一个选项)限制存储的文本。否则,它将所文本存储在文本文件中。
要保留的字符数。从文本文件获得并保留在注释中的最大字符数。请注意,仅当打开“限制文本保留”选项时,WinCatalog才会限制文本。数字是字符数,因此Unicode和ANSI文本文件都相同。
扩展程序。具有这些扩展名的文件将被视为文本文件。
WinCatalog可以从HTML文件和保存的网页(MHT文件)中提取标题。
处理HTML文件的内容。如果选择此选项,则WinCatalog将从HTML和MHT文件中提取标题。
扩展程序。具有这些扩展名的文件将被视为网页。
单击此处将所有部分中的所有扩展名列表恢复为其默认值。

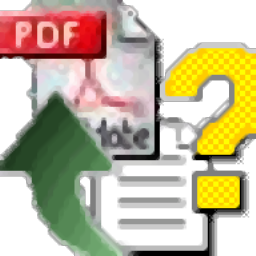








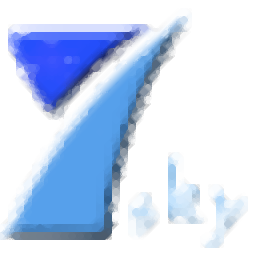



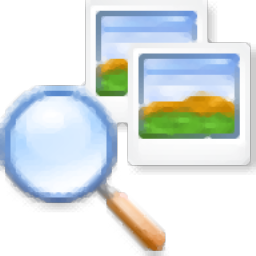



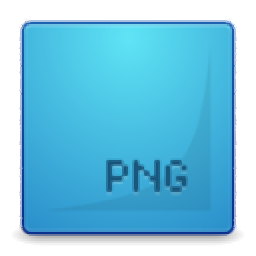



![图标王 1.0最新免安装版[ICO图标提取器]](http://pic.9upk.com/soft/UploadPic/2013-4/20134186425546928.gif)