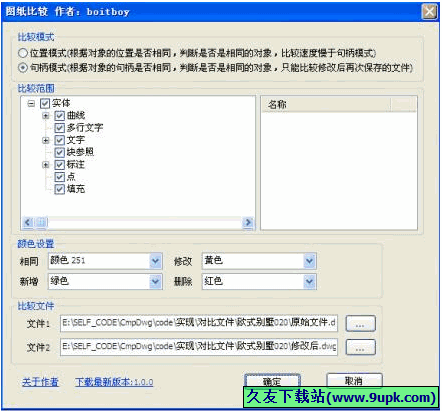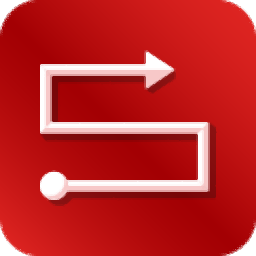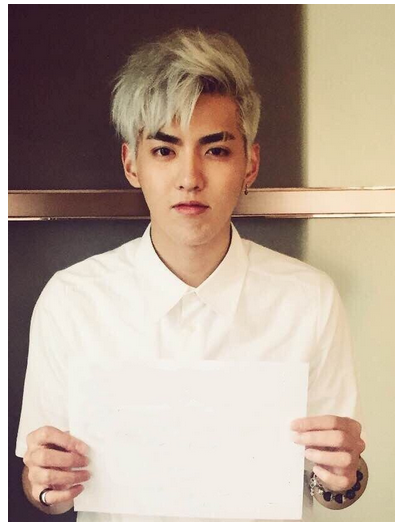GeoGebra是一款专门用于数学学科的几何绘图软件。大家都知道数学学科经常需要几何代数表格图形统计和微积分等等,而GeoGebra就是能够帮助用户轻松进行数学绘图的软件。对于喜欢学习数学的用户,这是一个非常易于学习的数学程序,专门为那些难以掌握数学的人开发;与类似的应用程序相比,GeoGebra提供的优势在于它提供了对象的多种表示形式,这些对象是动态链接的;想法是以交互方式连接几何,代数和数字。这可以通过点,向量,线和圆锥截面完成;该程序允许用户直接输入和操纵方程式和坐标,从而获得绘图功能;用滑块研究参数;查找符号派生;并使用强大的命令,例如Root或Sequence;程序的复杂性使这些数学应用程序的新手难以置信,尽管有一些非常详细的教程可以为您提供帮助,但是很难从头开始研究如何使用它。最新版本增加了包括切线,保存3D视图的投影,为3D视图提供“使用照明”选项以及用于在3D视图中显示所有对象的按钮的功能;用户可以下载的经验。
软件特色:
1.集成了三个中文教程以及在线帮助和Wiki链接,以方便中国人快速入门;
2.集成了近一百个应用示例,以方便发烧友的体验和参考;
3.重新打包,使软件更符合中国人的使用习惯。
4.如几何图形,表格,概率统计和代数运算,该使用为用户提供了丰富的工具,可帮助用户快速完成各种功能,例如绘图,几何图形和3D
5.带给您有趣的数学学习,包括几何窗口提供了丰富的绘图工具,您可以选择使用并使用鼠标来完成几何图形的绘制
6.代数窗口可以快速输入代数表达式,然后详细的内容将出现在代数区域中,并且精确的图形也将出现在几何区域中
使用说明:
品种
最新版本的GeoGebra包括切线功能,以及保存3D视图投影的功能(除非“灰度”和“省略绿色通道”),3D视图的“使用照明”选项(关闭阴影),以及3D视图的“显示所有对象”按钮。
考试中的GeoGebra
我们相信,在课堂,家庭作业和测试中使用相同的GeoGebra应用程序可以使学生受益。这样,他们将在应用程序中获得最大的实践,因此他们可以在所有情况下充分利用我们的技术。
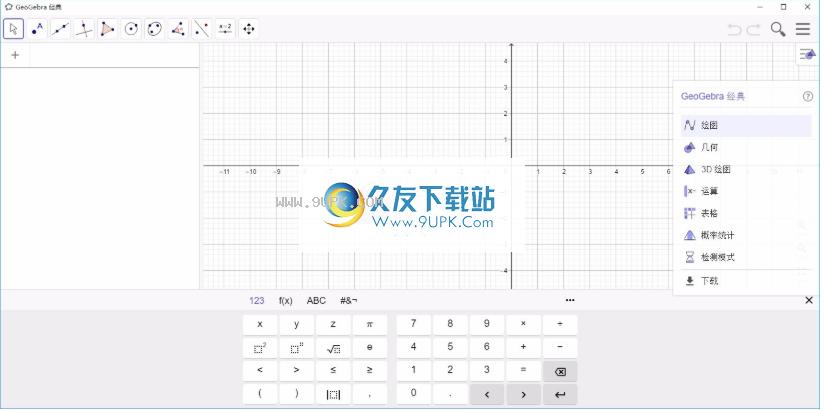
这就是为什么我们创建GeoGebra测试模式并将其添加到每个应用程序中的原因。
测试模式会锁定移动设备,因此学生在测试期间无法交流或使用GeoGebra以外的任何其他应用程序。
该方法已在多个地区的多个教育部门进行了现场测试和批准。详细了解如何在考试中使用GeoGebra。
GeoGebra图形计算器是连接几何和代数的动态数学应用程序。
您可以在线访问GeoGebra图形计算器。
GeoGebra图形计算器还可用于Google Play商店中的Android手机和App Store中的iOS手机。
如果您使用的是其他手机,则可能需要在手机的网络浏览器中打开GeoGebra Web。
在本教程中,您将学习如何使用GeoGebra图形计算器。
我们仍在努力包括所有GeoGebra图形工具和功能。您还可以在在线应用程序和移动应用程序中使用这些工具和功能,以使您能够使用所有GeoGebra功能。
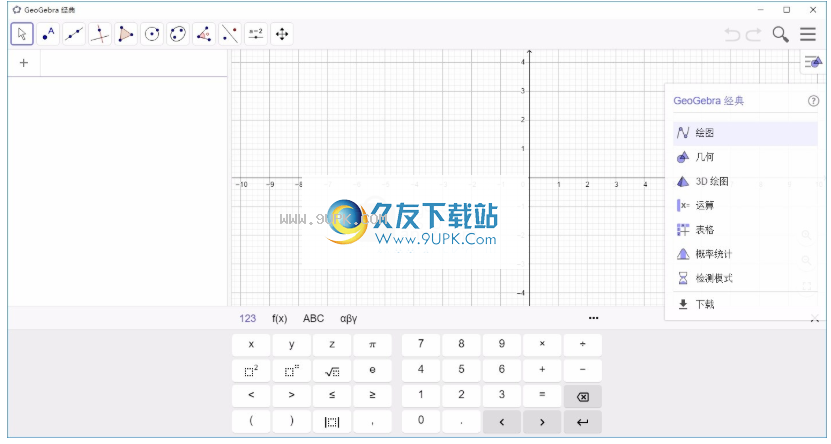
您也可以在手机上尝试本教程中的示例,如果有细微差异,我们将通知您。
探索GeoGebra图形计算器
探索GeoGebra图形计算器,然后按Enter开始活动
GeoGebra图形计算器功能
世界各地有数百万人使用GeoGebra学习数学和科学。
轻松绘制函数和方程图,找到函数的特殊点,保存并共享结果。
绘图功能,极坐标和参数曲线
使用滑块体验转换
获取函数的特殊点:根,最小值,最大值,交点
最佳拟合线回归
直接从应用程序搜索免费的学习活动
保存并与朋友和老师分享您的结果
如果您仍然想求解方程式或找到导数和积分,请尝试使用我们的CAS Calculator应用程序。
触摸屏功能
用手指拖动对象以更改其在“图形”视图中的位置。
通过将两个手指相对或彼此分开来放大和缩小“图形视图”。
通过用手指拖动其背景来移动整个图形视图。
通过单击“图形视图”中的任何对象来打开“对象设置”
eoGebra图形计算器的用户界面包括代数视图,工具视图,表格视图和图形视图。所有视图都是动态连接的,这意味着对任何视图的更改将立即显示在其他视图中。
例子:
在``代数视图''中更改功能,并观察图形在图形视图中的适应方式。
在图形视图中拖动一个点,然后在代数视图中观察其坐标如何变化。
GeoGebra Applet按Enter开始活动
工检视
使用“工具视图”按钮打开“工具视图”,从而可以访问GeoGebra工具类别。选择任何工具,然后在“图形视图”中创建一个新对象。
代数视图
使用``代数视图''按钮打开代数视图。使用键盘在输入字段中输入代数输入,命令和功能。这些对象的图形表示显示在“图形视图”中。所有创建对象的代数数值表示也显示在“代数视图”中。
表格检视
使用表格视图按钮打开表格视图。如果功能值表已激活,则可以在表中指定范围内找到值表。
显示/隐藏视图
如果只想使用图形视图而不是代数视图,工具视图或表格视图,则可以通过单击隐藏这些视图。
您可以随时使用它们再次显示它们。
菜单
打开左上角的GeoGebra图形计算器菜单,以创建新文件,打开现有资源,保存工作并与他人共享以及更改设置,打开其他GeoGebra应用程序或在需要时获取帮助。
撤消和重做
使用“撤消”按钮逐渐撤消您的活动。
选择撤消后,重做按钮也将可用。
注意:创建一个或多个对象后,“撤消”按钮将自动出现。
设定
右上角的设置以打开设置。确定是否要显示轴,坐标网格或更改对象的视图。您也可以打开其他设置来更改全局设置(例如:舍入,语言),图形视图设置(例如:网格类型,轴上的距离)和代数视图设置(例如:描述)。
所有创建对象(即坐标,方程)的代数表示形式按创建顺序列出。
您可以在“代数视图”的“输入字段”中输入代数输入或命令。
要输入代数表达式,您可以使用内置的虚拟键盘,其中包含四个不同的布局
号码
最常用的数学运算符
拉丁字母
希腊字母
注意:您可以通过选择虚拟键盘顶部栏中的相应键在不同的布局之间切换。您可以随时通过单击图形视图中的任意位置来关闭虚拟键盘。如果在台式计算机上使用图形计算器,则也可以使用外部键盘。
通过提供的方程式编辑器,您可以轻松输入复杂的数学表达式而不会丢失所输入的内容。
在每个应用程序中,您都可以找到有关使用命令的内置帮助。有关在线应用程序中所有命令的概述,请选择输入帮助按钮,然后选择“帮助”。上
移动设备,请选择虚拟键盘右上角的“更多”按钮。
使用在线应用程序,您也可以开始键入命令。三个字母后,应用程序将建议可用命令,包括其参数。
注意:您也可以输入小写字母的命令,然后按Enter键将其自动更改为大写字母。
自己尝试...
打开“代数视图”,然后使用虚拟键盘将功能输入到输入字段中。然后也输入输入字段。
Gebra Applet按Enter开始活动
其他选择
编辑现有对象
在“代数视图”中选择一个现有对象以启用编辑。
输入帮助
输入字段左侧的输入帮助按钮允许您选择输入类型并获得帮助。您可以选择“帮助”以打开“输入帮助”屏幕,其中列出了所有命令和数学函数。
显示/隐藏对象
使用代数视图中的对象左侧的可见性按钮将其隐藏在图形视图中(例如辅助对象)。要再次显示隐藏的对象,请单击“代数视图”中禁用的“可见性”按钮。
删除物件
通过在“代数视图”中选择其对象旁边的“更多”按钮,然后选择“删除”,可以删除任何对象。
软件功能:
1.几何窗口:
您可以使用工具栏中提供的绘图工具来使用鼠标在几何区域中执行几何绘图。
从工具栏中选择一种绘图工具,然后可以通过使用工具用法提示(在工具栏后面)来学习如何使用所选工具。
在几何区域中生成的任何对象在代数区域中都具有代数特征。
2.代数窗口:
您可以在Geogebrar命令区域中直接输入代数表达式,然后按Enter,输入的代数表达式将出现在代数区域中,而相应的图形将出现在几何区域中。
在代数区域中,数学对象分为自由对象和派生对象。
如果在不使用任何现有对象的情况下生成对象,则将其分类为自由对象。
如果新生成的对象是使用其他现有对象生成的,则将其分类为派生对象
3.工作表窗口:
在Geogebra的工作表区域中,每个单元都有一个指定的名称,该名称用于指定单元的位置。
这类似于OFFICE工作表。例如,A列的第1行中的单元格名称为A1。
安装步骤:
1.用户可以单击本网站提供的下载路径下载相应的程序安装包
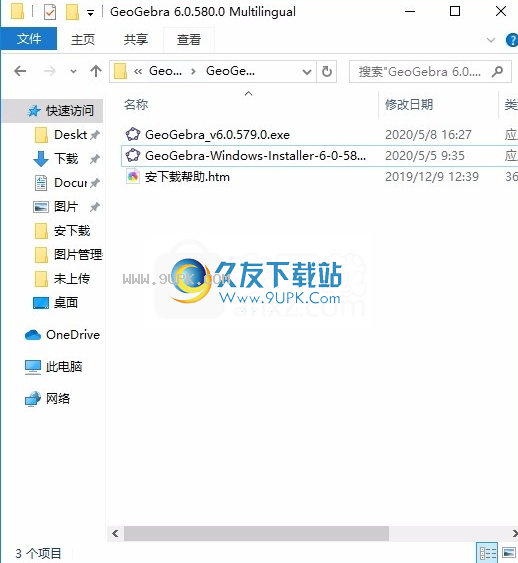
2.只需要使用解压缩功能打开压缩包,双击主程序进行安装,程序界面弹出
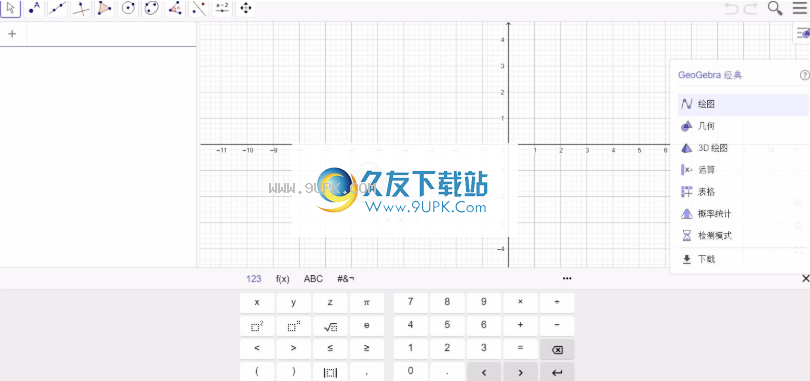

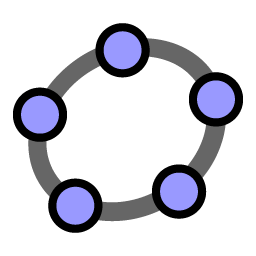


















![箫启灵点阵字生成器 1.0.1免安装版[画点阵字软件]](http://pic.9upk.com/soft/UploadPic/2014-4/20144268253892913.jpg)