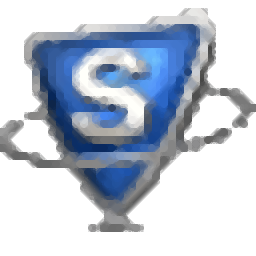LC Technology RescuePRO SSD是一款能够恢复SSD固态硬盘中丢失数据的软件。在你的电脑上安装一个LC Technology RescuePRO SSD你就再也不用害怕电脑SSD固态硬盘里的数据意外丢失啦!RescuePRO SSD是一种多功能且用户友好的SSD数据恢复工具,可帮助用户恢复意外删除,丢失或格式化的图像,文档,音频和视频文件或其他类型的文件,该应用程序使您能够从外部访问数据。设备或计算机上已安装的IMG文件。您可以恢复数据的三个主要类别,“照片”,“音频/视频”和“所有文件”。除此选择外,您无法控制搜索内容的类型。因此,例如,如果要查找PNG格式的照片,则必须等待应用程序扫描整个驱动器以查找所有可能的图像类型,因为没有滤镜类型。从好的方面来看,RescuePRO允许您预览所有恢复的图像,以便在找到正确的图像时就知道。此功能适用于带有嵌入式缩略图帧或封面的视频文件和歌曲,但要还原所有文件类型(ZIP,DLL等),效果不佳。除恢复功能外,RescuePRO还可以备份重要数据并将其存储在IMG文件中。与恢复一样,您可以存储任何文件类型,并在需要时使用相同的应用程序提取它们。
安装方式:
1.在此站点上下载并解压缩安装包,双击安装程序以进入以下语言选择界面,选择英语,然后单击[确定]。
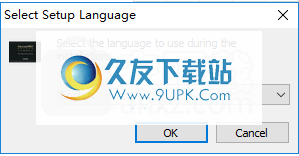
2.然后进入软件许可协议界面,选中[我接受许可协议和隐私声明。]的同意选项,阅读后,然后进入下一步安装。
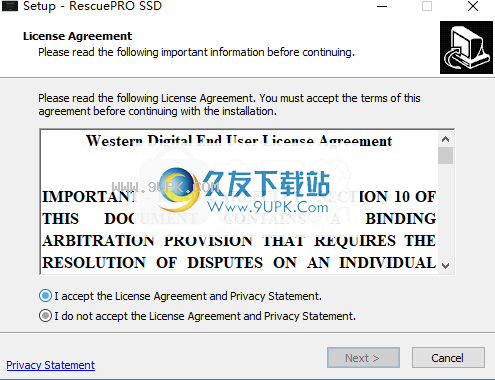
3.选择安装位置,可以选择默认的C:\ Program Files(x86)\ RescuePRO SSD
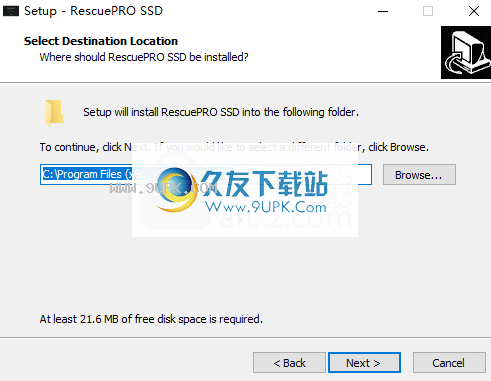
4.选择开始菜单文件夹,用户可以选择默认的RescuePRO SSD。

5.准备安装,单击[安装]开始安装。
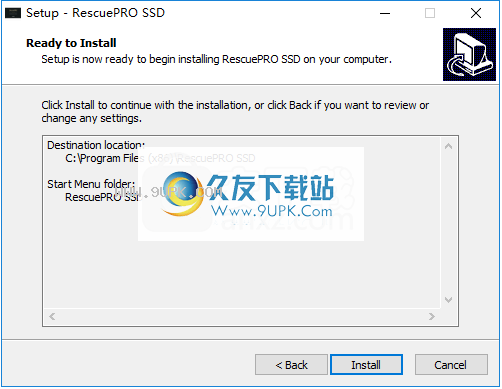
6.弹出以下成功安装提示,取消[启动RescuePRO SSD]选项,然后单击[完成]完成安装。
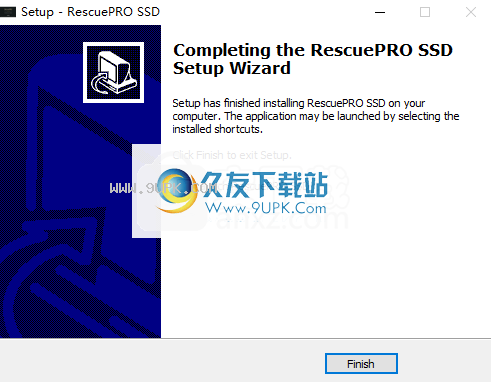
7.打开破解补丁文件夹,将破解补丁文件“ RescuePRO.exe”复制到软件安装目录,默认路径为“ C:\ Program Files(x86)\ RescuePRO SSD”。
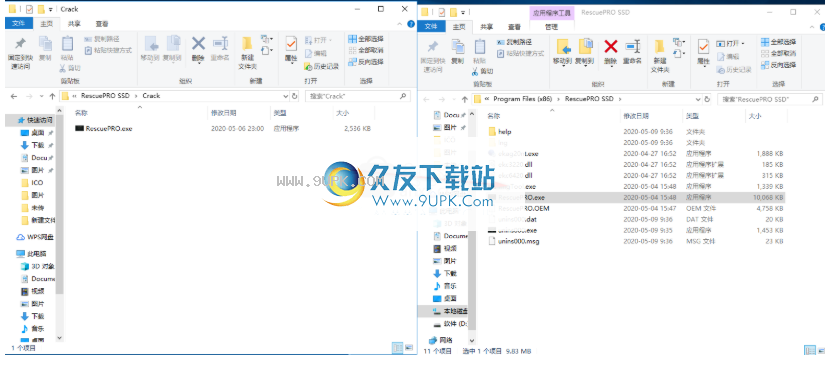
8.以下弹出提示包含名称相同的文件,选择[替换目标文件]。
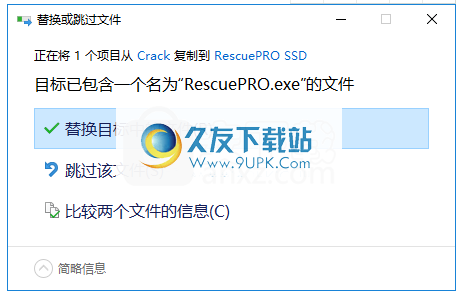
9.运行RescuePRO SSD,即可开始使用它。
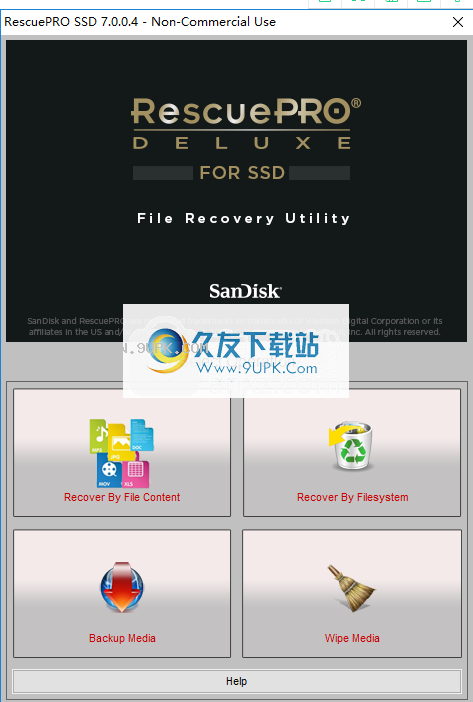
软件功能:
从可移动设备中恢复丢失的文件,包括由于意外或损坏而删除的照片,视频和文档。
支持单反相机的高端数字设备。
大的容量,最大为256GB。
扫描数据时自动保存数据。
RescuePRO®具有创新的媒体恢复算法,可显示可恢复数据的预览,包括MPEG音频和视频。
包括安全的媒体擦除功能,可以永久删除数字媒体上的数据。
映像实用程序可用于创建媒体映像以供以后恢复。
支持图像,视频,声音,音乐,动画,2D / 3D矢量图形,数据库,电子表格,档案,演示文稿,邮箱,地址簿,Windows®CE和Palm文件以及其他格式
支持SD / SDHC / SDXC,CompactFlash,SmartMedia,MMC,Memory Stick,XD卡,Microdrive,PCMCIA,Video CD和DVD。
使用说明:
启动RescuePRO,然后选择要执行的恢复方法的类型-按文件内容恢复(类型)或文件系统恢复(取消删除)。
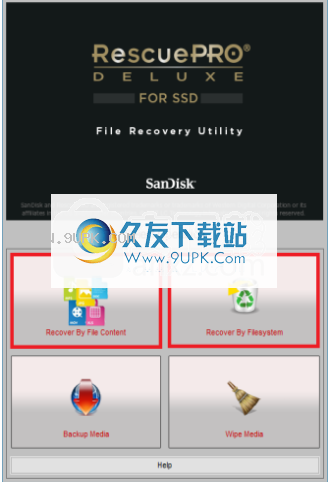
如果选择按文件内容还原,则下一个屏幕将允许您选择照片,音频/视频或其他文件。
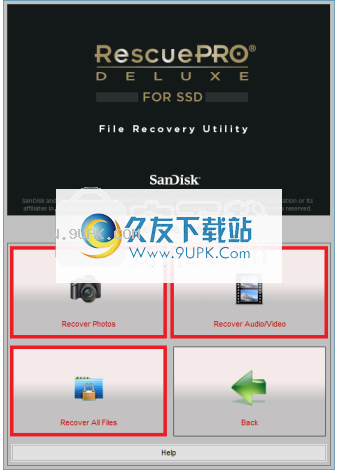
从列表中选择可移动介质(首次运行RescuePRO时使用默认选项,并且使用代表介质的驱动器号,或者如果未将驱动器号分配给介质,则直接使用物理模式下的设备)。
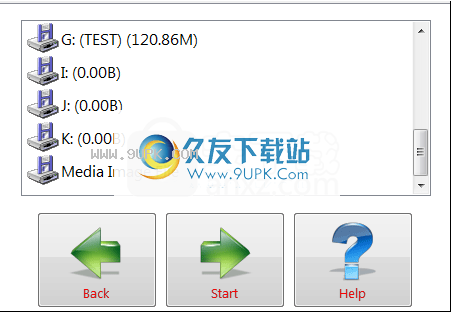
选择[开始]开始扫描过程。
扫描后,您将收到已恢复文件的列表。该文件将自动保存到硬盘驱动器。单击输出文件夹以查看文件:

高级选项
在你开始之前
确保所有其他应用程序都已关闭,并且介质卡已插入并显示在计算机上。
选择恢复类型
主屏幕允许您选择一种恢复方法:按文件内容(类型)恢复或按文件系统恢复(取消删除)
即使文件系统丢失,按文件恢复内容也会扫描整个设备并按文件类型内容识别恢复数据。
Press File System Recovery是取消删除功能,因此需要有效的文件系统。
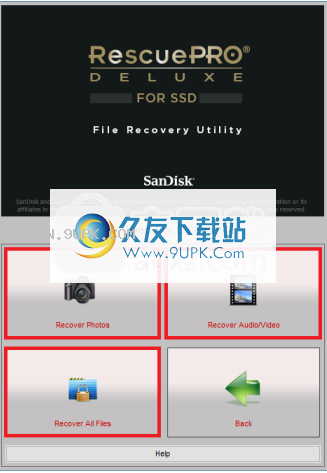
如果选择按文件内容还原,则在下一个屏幕中可以选择照片,音频/视频或所有文件。
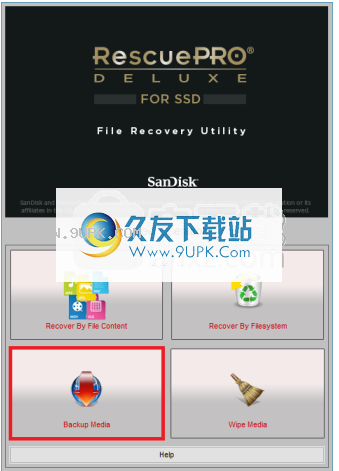
使用图像文件恢复
映像文件是包含驱动器原始映像的文件。您可以从映像文件中恢复,就像从逻辑驱动器中恢复一样。如果您的媒体有一些错误,或者您需要稍后还原文件,则可以使用媒体的映像文件。
要创建映像文件,请选择可移动驱动器,然后单击“备份媒体”。
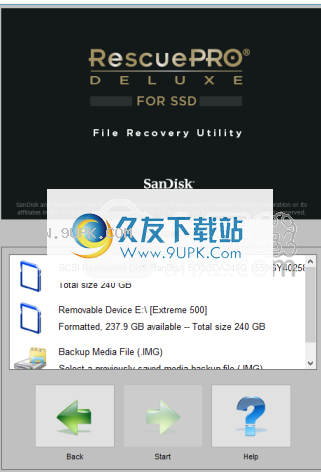
选择要保存图像文件的文件夹后,在选择要备份的媒体后开始备份过程。
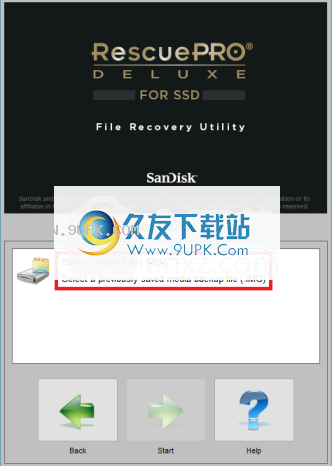
要访问以前创建的图像文件,请按照下列步骤操作:
单击驱动器列表中的“媒体映像文件”项。然后,您将需要查找以前保存为备份映像的文件,并选择要扫描的文件,而不是选择数字媒体。
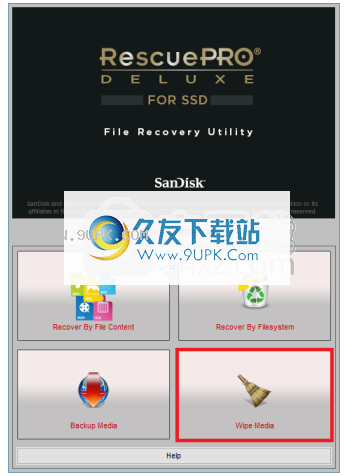
擦拭媒体
如果需要完全擦除媒体,则可以选择“擦除媒体”选项。这将完全清除介质中的所有数据。擦除后,无法恢复数据。注意:擦拭后,您将需要重新格式化介质。
要擦除媒体,请选择可移动驱动器,然后单击“擦除媒体”。
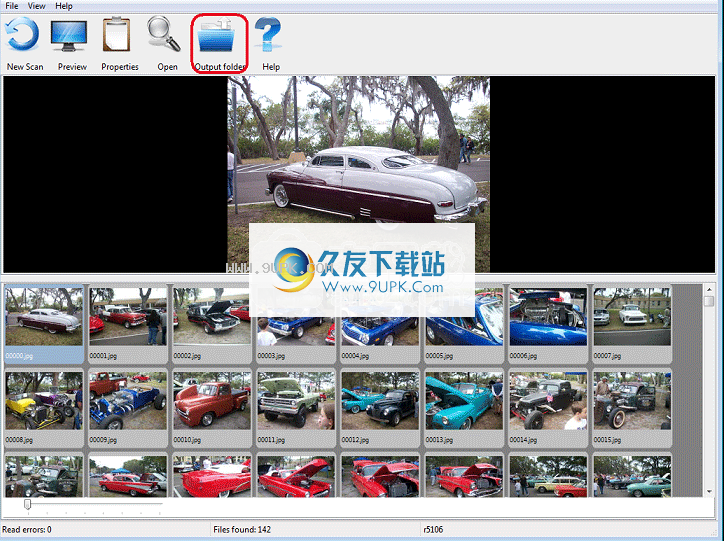
查看和保存文件要查看文件的缩略图,请单击“预览”按钮。单击单个文件以显示更大的视图。如果看不到完整图像,则无法恢复图片。其他文件类型和某些音频/视频类型无法在软件中预览。要查看文件的属性,请单击文件,然后单击“属性”按钮。在软件的完整版本中,您可以通过单击“打开”按钮尝试使用关联的应用程序打开文件。
扫描后,您将收到已恢复文件的列表。该文件将自动保存到硬盘驱动器。单击输出文件夹以查看文件。
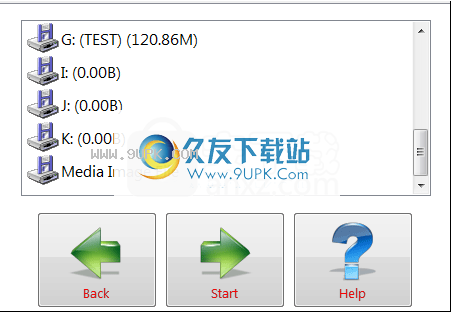
其他选择
单击“新建扫描”以返回主屏幕,并准备运行其他扫描。
运行新扫描时,系统会询问您是否要从以前的RescuePRO运行中清除临时文件。确保已将文件从“输出”文件夹保存到另一个位置,否则在新扫描开始时清理临时文件将删除它们。如果答案为“否”,则每次恢复将使用更多的磁盘空间,直到允许清理为止。
要返回输出数据的默认位置,请转到以下文件夹(其编号为0、1、2等):
Windows 2000 / XP:C:\ Documents and Settings \ {您的用户名} \ Documents \ Recovered
Windows Vista / 7/8/10:C:\用户\ {您的用户名} \文档\已恢复
Mac OS X:{用户主文件夹} \已恢复(您可以通过在Finder中单击“转到”然后单击“主文件夹”来找到主文件夹)。
若要更改输出文件夹的位置,请按CTRL-O
要更改语言,请按CTRL-O
软件特色:
易于恢复的新手应用程序来恢复文件
它具有干净直接的用户界面,可让您选择恢复方法:图像,音频或视频文件或所有类型的项目。它提供了逐步的帮助,因此即使是新手也可以以最少的工作量掌握该过程。
请注意,该程序不允许您选择要扫描的目录,并且为了执行恢复过程,您需要上传一个IMG文件,该文件存储软盘,硬盘驱动器或CD的原始磁盘映像。 。
快速扫描过程,然后是包含所有可恢复文件的综合报告
在扫描操作结束时,您可以查看包含已恢复项目的列表,预览所选文件并分析其属性。
值得一提的其他重要选项使用户能够创建可以以IMG文件格式保存的备份,并且可以安全地从计算机中删除数据,因此无法使用特殊工具进行还原。
为初学者和更高级的用户推荐的高效文件恢复工具
在我们的测试过程中,我们注意到RescuePRO SSD可以非常快速地执行任务,并且在整个过程中都没有错误。它不会占用大量CPU和内存,因此不会提高计算机的整体性能。
考虑到所有因素,RescuePRO SSD提供直观的布局和方便的参数,以帮助您恢复丢失的数据。由于其易于使用的方法和简单的用户界面,该工具适合初学者和专业人士。

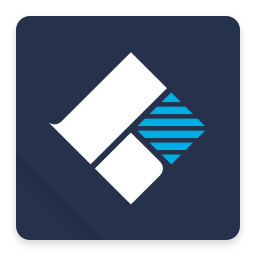
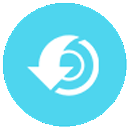
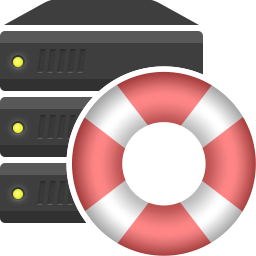


















![Tenorshare iPad Data Recovery 5.0.0.2免安装特别版[iPad数据恢复软件]](http://pic.9upk.com/soft/UploadPic/2014-6/20146201344055645.gif)