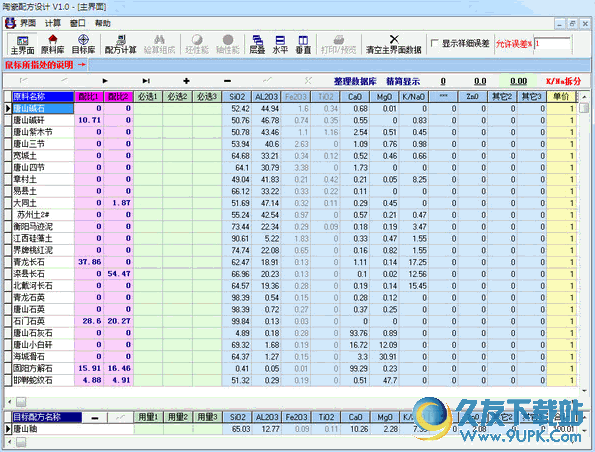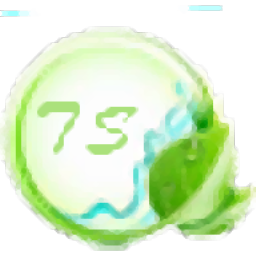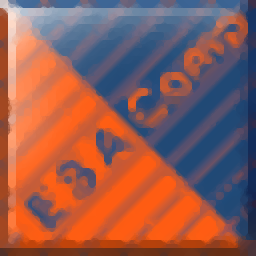Affinity Publisher是一款专业的排版软件。你是否需要用到排版软件呢?如果是的话你在使用什么排版软件呢?有Affinity Publisher好用吗?它具有混合图片和文本,插入表格,从母版创建页面,下沉第一个单词等功能;提供明暗用户界面,您可以创建和保存自己的自定义键盘快捷键,支持创建自己的工具栏和工具栏布局,可以重新组织屏幕上的面板,可以根据需要浮动或停靠,支持调整UI工具尺寸并选择单色或彩色按钮,您可以搜索首选项并根据您的首选项设置Affinity Publisher,支持Point,拾取和物理文档单元工作;支持立即撤消/重做超过8,000个历史步骤,保存历史记录,以便您将来甚至可以在其他计算机上撤消步骤,在其他Affinity套件应用程序中执行撤消操作,循环Future功能可以防止丢失未编辑的历史记录,以及无缝自动保存功能可以防止意外关机;新版本中添加的预设用于不同类型的输出,例如打印就绪,您可以创建自己的自定义页面预设。您可以选择页面数,相对页面数和出血程度,可以垂直/水平排列在页面上;用户可能需要下载体验。
安装步骤:
1.用户可以单击本网站提供的下载路径下载相应的程序安装包

2.只需要使用解压缩功能打开压缩包,双击主程序进行安装,程序界面弹出
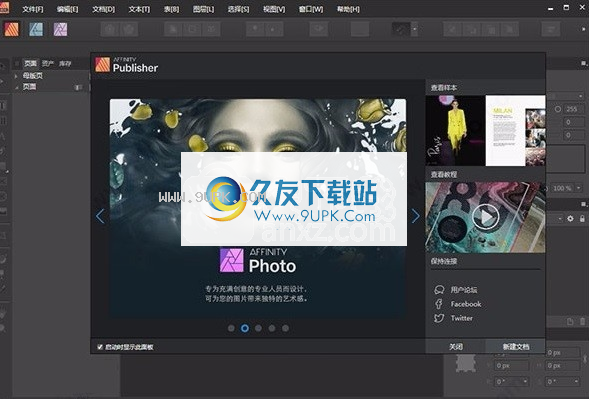
软件功能:
1. IDML导入
将InDesign IDML文件(包括所有文本样式,母版页,指南,固定对象等)直接导入Affinity Publisher,以获得更加无缝的体验。
二,导入PSD智能对象
现在,可以将PSD文件中包含的所有智能对象作为嵌入式文档导入,从而使您可以轻松编辑任何智能对象内部的图层,甚至可以在iPad上!
三,模板支持
现在,您可以将文档另存为模板文件(.aftemplate),以进行连续重用。模板可以在所有应用程序之间共享,如果您使用云存储(Dropbox,iCloud Drive,Box等),还可以轻松地在多个设备上访问模板。
四,实时印前检查
自定义所有新的印前面板,以接收有关文档中潜在错误的实时警告,包括图像分辨率低,出血风险,文本溢出,拼写错误,图像或字体资源不足等问题。
使用说明:
笔工具允许您通过连接单独放置的点来绘制所需的形状或线条。
这些点称为“节点”,它们使您可以通过多种方式修改绘制的形状。
选择“笔工具”后,您可以通过选择多个m之一来调整绘制路径的方式。
绘制形状或路径后,可以通过选择“节点工具”进行调整,然后与形状本身的各个部分进行交互。
您可以单击路径以立即添加新节点,甚至可以单击并拖动形状的路径并平滑,自由地移动路径。
您还可以立即将加入的节点区域转换为Sharp,
一次调整多个区域时,平滑或曲线可以节省宝贵的时间。
Affinity Designer允许非常复杂的节点调整,允许您一次选择多个节点以进行轻松调整。
还提供节点捕捉,高级对齐选项以及深入的角半径/角度类型控件。
您可以使用“创建全景图像”对话框来创建全景。该对话框提供了一种方便的方法,可以将多个图像与重叠的视图组合在一起以创建更大的无缝图像。该对话框将允许您在构造最终图像之前预览结果。满意后,单击“确定”,将创建一个带有缝合全景图的新项目,并将其打开以在Photopad中进行进一步编辑。
打开“创建全景图像”对话框
若要打开“创建全景图像”对话框,请单击工具栏的“工具”选项卡上的“全景”按钮,或从“工具”菜单中选择“创建全景”。
“创建全景图像”对话框的参考
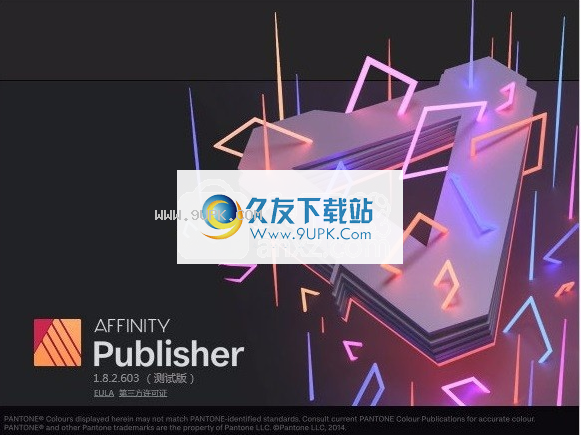
原始图片
预览窗口将显示所选照片的预览,以将其拼接成全景图像。要添加图像,请单击添加图像按钮。将出现一个对话框,允许您选择一个或多个图像文件。加载后,图像将出现在原始图像的预览窗口中。要删除图像,请在预览窗口中单击以将其选中,然后单击“删除所选图像”。如果要删除所有图像,请直接单击“删除所有图像”。要更改图像的顺序,请通过单击选择图像,然后单击“向左移动图像”或“向右移动图像”按钮。如果原始照片的顺序不正确,则可能无法创建全图。
全景预览
如果所有图像顺序正确,则可以单击“更新预览”按钮以显示最终图像的预览。请记住,您至少需要两张图像才能创建全景图。如果成功创建全景图,则预览窗口将显示拼接全景图的预览。如果在创建相应的全景后添加或删除了一些照片,则全景将被删除。如果您不需要较大的结果图像,或者没有足够的内存,请尝试使用“缩放最终图像尺寸”滑块调整最终图像的输出尺寸。这将使最终图像更小,并允许PhotoPad在创建过程中使用较少的资源。
完成“全景装订器”对话框
对全景预览窗口中的结果满意后,单击“确定”。将创建一个新的PhotoPad项目。
功创建全景的提示
图像必须彼此重叠(PhotoPad需要在每个图像中找到相似的点才能正确放置在一起)。作为一般经验法则,请确保每个图像重叠大约其他图像的1/4。
图像应具有相同的尺寸,并由同一台相机拍摄。如果您的相机支持镜头更换,则应使用相同的镜头。您还应该使相机缩放
我每个图像的数量。
图像必须从同一位置拍摄。如果照相机在图像之间改变位置,则即使并非不可能正确地将图像拼接在一起,也很难从不同的视点进行。
图应同时拍摄。在不同时间拍摄图像可能会导致不同的照明条件或移动被摄对象。两者都将使构造图像变得困难。
创建全景图是一个资源密集型过程。这可能需要很长时间,并且会占用大量内存。对于每台计算机,可以创建多大全景图都有一个上限。使用较大的图像或更多图像将增加构造图像所需的计算机资源。如果您的计算机内存不足,请尝试减小全景图的大小或使用较少的图像。
列印图片
要打印图像,请单击“打印”工具栏按钮或选择“文件”->“打印”。这将打开一个打印对话框,左侧为预览窗口,右侧为打印选项。
纸张
使用尺寸类别下拉列表选择要在纸张尺寸下拉列表中显示的一组纸张尺寸。
使用“纸张尺寸”下拉列表选择要打印到的纸张尺寸。所选纸张尺寸的尺寸显示在打印预览中。
使用垂直和水平单选按钮选择纸张的方向。
使用页边距控件调整图像和纸张边缘之间的最小填充量。
图像布局
如果要在同一页面上打印图像的多个副本,请使用图像布局选项。
选2x选项可打印图像的两个副本,或选择4x选项可打印图像的四个副本。
片位置
您可以通过拖动预览或使用“图像位置”组框中的选项来更改图像位置。
默认情况下,图像将位于纸张的中央。可以通过取消选中“中心图像”复选框来更改它。
取消选中“中心图像”复选框后,使用“顶部”和“左侧”字段来调整图像左上角的位置。
图片大小
您可以通过拖动预览的一角或使用“图像大小”组框中的选项来更改图像的大小。
选择缩放以适合纸张复选框,以将图像调整为与纸张相同的尺寸。
或者,使用“宽度”和“高度”字段来设置特定的宽度和高度。请注意,这些字段不能更改图像的纵横比。如果要单独调整图像的宽度和高度,请在打印之前使用裁切或调整图层大小。
单元
使用单位下拉列表在英寸和毫米之间切换
单击打印按钮以打印图像。
单击取消按钮关闭“打印”对话框而不进行打印。
日历创建者
要创建日历,请单击“创建日历”工具栏按钮
日历设置。
通过点击 ”
年”,“月”和“螺旋”按钮选择日历布局。
选择要在日历中显示的年和月。
如果您希望日历从星期一开始,请取消选中“从星期日开始一个星期”复选框。
日历外观
通过单击相应的按钮来更改日历的字体和颜色。
您可以单击“分配图像”按钮或
单“在预览中添加图像...”按钮,将图像插入日历。
选定日期
通过选择日期并在“编辑”框中键入,将假期文本添加到日历中。
纸张设定
使用尺寸类别下拉列表选择要在纸张尺寸下拉列表中显示的一组纸张尺寸。
使用“纸张尺寸”下拉列表选择要打印到的纸张尺寸。所选纸张尺寸的尺寸显示在打印预览中。
使用页边距控件调整图像和纸张边缘之间的最小填充量。使用单位下拉列表
在极限和英寸之间切换。
单击打印按钮以打印日历。
单击另存为PDF按钮将日历另存为PDF文件。
单击“取消”按钮以关闭“日历创建者”对话框而不进行打印。
从“文件”菜单中选择“设置为墙纸”以放置您的办公桌
墙纸已更改为PhotoPad中当前显示的图像。在选择此选项之前进行的任何更正或更改将显示在新的墙纸图像中。
卡生成器
要创建卡,请单击卡生成器工具栏上的按钮。
纸张选项
使用尺寸类别下拉列表选择要在纸张尺寸下拉列表中显示的一组纸张尺寸。
使用“纸张尺寸”下拉列表选择要打印到的纸张尺寸。所选纸张尺寸的尺寸显示在打印预览中。
使用垂直和水平单选按钮选择纸张的方向。
使用页边距控件调整图像和纸张边缘之间的最小填充量。
您可以在卡中插入图像。单击选择图像...按钮以选择所需的图像。您可以使用“旋转”按钮旋转图像。
选中使图像适合卡片复选框以将图像调整为与纸张相同的尺寸。
文字选项
通过在“编辑”框中键入文本,将文本添加到卡中。通过单击相应的按钮
更改文本字体,字体样式,字体大小和对齐方式
单击打印按钮以打印卡。
单击“取消”按钮以关闭“卡片生成器”对话框,而不进行打印。
软件特色:
立即撤消历史记录
通过使用“历史记录”滑块在数百个撤消步骤中立即取消。还要用文档保存您的历史记录。
旋转画布
将整个文档旋转90度,180度和270度。
智能拾色器
特殊的颜色选择器工具,用于精确的颜色选择,包括在某个区域内的单点或平均采样。
资产管理
创建常用资产集合以进行即时访问并拖入项目。
转换面板
可以精确地调整物体的位置,大小,旋转和剪切力。
透明度工具
在任何对象上拖动透明度渐变以支持线性,径向,椭圆和圆锥形。
字体浏览器
浏览完整的可用字形中的任何字体。
行程面板
提供对虚线样式,箭头和压力属性的完全控制。
可自定义的键盘快捷键
Affinity Publisher会加载默认的键盘快捷键,但可以根据您的肌肉记忆进行自定义。
增加噪音
对颜色应用噪点以填充作品的质感。
预览模式
立即从查看网格,参考线,出血和边距切换到完全干净的文档预览。
完美的表现
以60fps的速度平移,缩放和滚动文档。
组织工具
使用章节管理器来组织文档,并自动生成索引和目录。
壮观的布局
借助母版页,对开页,表格,表格,高级字体,文本流以及完整的专业打印输出和其他令人惊叹的功能,Affinity Publisher可以满足任何项目的完美布局的所有要求。
双页传播
实时母版页,包括嵌套母版页,具有智能缩放选项的图像框架,文本环绕和精细填充控件,自定义形状的文本框,链接文档中的多个文本框,高级指南,网格对齐,表格和自定义表格格式
完美的图形
不管有什么简单的要求,您都可以依靠Affinity Publisher来处理您期望的所有标准文件类型,从而使您可以自由地创建最令人兴奋和最丰富的作品集设计,从多个来源提取栅格或矢量资源。
使用完整的资源管理器链接或嵌入图像
放置PSD,AI,PDF,JPG,TIFF,PNG或Affinity文件
修复图形浮动或与文本对齐
微调图像
确保图像与布局的亮度匹配。 Affinity Publisher附带了一组功能强大的非破坏性调整层,可以在文档中执行重要的图像校正。
先进的设计工具
使用功能强大的笔,节点和综合形状工具来创建和编辑布局中的矢量图形,所有
其中可以精确控制渐变和透明度。
精确设计的笔和节点工具
线性,圆锥形,径向和位图填充
用于添加,减去,合并和分割形状的布尔运算
添加图层效果,包括阴影,辉光和斜角
颜色受到控制
Affinity Publisher可以处理RGB,LAB,灰度和CMYK色彩空间,并可以为打印提供专业色彩要求的高级控制。
端到端CMYK
专色支持
包含Pantone库
ICC色彩配置文件
专业输出
Pantone支持,端到端CMYK和ICC颜色管理只是其中的一部分。您还可以打开,编辑和输出PDF / X文件,设置叠印控件,并添加出血,修剪和裁切标记,以实现出版物就绪的输出。