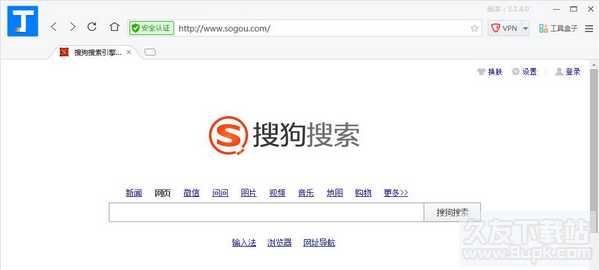风之影浏览器是一款速度超快的高速浏览器。一款高速智能强大的浏览器风之影浏览器。整个系统具有许多内置功能和其他模块,可以使用户在短时间内找到所需的所有数据。先进的引擎技术可以使用户拥有更好的冲浪体验;辅助浏览器的开发主要基于Chromium开源项目构建的快速,智能,强大的Web浏览器;它为Chromium添加了更多选项,使其更加灵活和可自定义,并且还将更多功能集成到Chromium中,以便用户可以在短时间内完成更多工作,而无需依赖外部插件;新版本还增加了对侧面选项卡栏的支持,右键单击任何选项卡,然后选择侧面选项卡栏,启用选项卡栏以启用该功能,优化了菜单项(Tab Popup)和快捷键(Ctrl + Q)要返回上一个活动标签,内置广告拦截器现在无需其他扩展程序即可运行;需要它的用户可以下载体验
软件功能:
1.快速智能填表装置
用于替换chrome中原始的简单密码管理器。一键式登录常用在线帐户。
2.可自定义的工具栏
Wind Shadow浏览器的工具栏可以完全自定义。您可以添加更多按钮来快速访问许多强大的功能。
3. Facebook整合
一键分享您正在阅读的网页,所选文字和图片。
4.内置视频下载器
下载不同格式和分辨率的在线视频。并支持从下载的视频中提取mp3文件。
5.快速上传照片
使用自动缩略图技术可以将照片的上传速度提高多达20倍。
6.上传照片以获得快速图片
快速将相框和其他美容效果添加到上传的照片中
7.天气预报
您可以直接在浏览器界面上查看本地天气信息,而无需打开任何网站。
8.灵活的网页翻译功能
您可以翻译整个网页或任意两种语言之间的选定文本
安装步骤:
1.用户可以单击本网站提供的下载路径下载相应的程序安装包
2.只需要使用解压功能打开压缩包,双击主程序进行安装,弹出程序安装界面
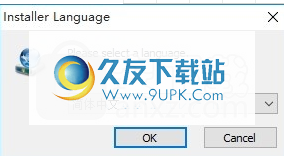
3.同意上述协议的条款,然后继续安装该应用程序,单击“同意”按钮
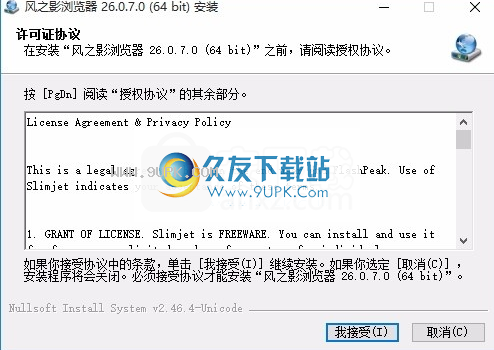
4.您可以单击浏览按钮以根据需要更改应用程序的安装路径。
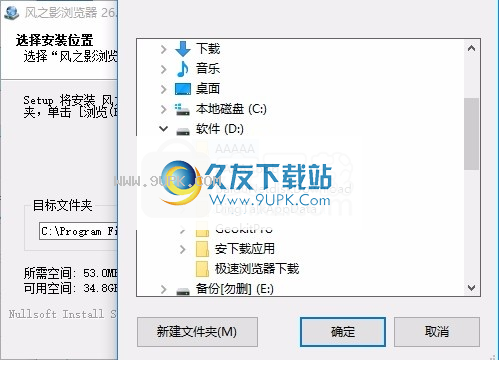
5.弹出以下界面,用户可以直接用鼠标单击下一步按钮,可以根据需要安装不同的组件
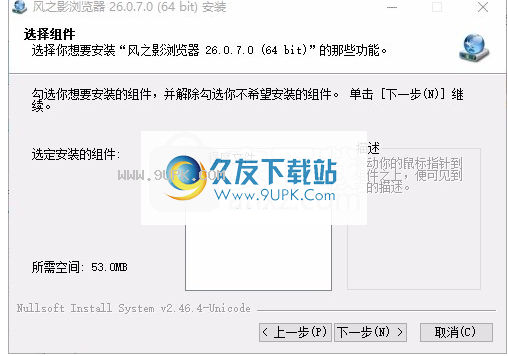
6.弹出应用程序安装进度栏的加载界面,等待加载完成
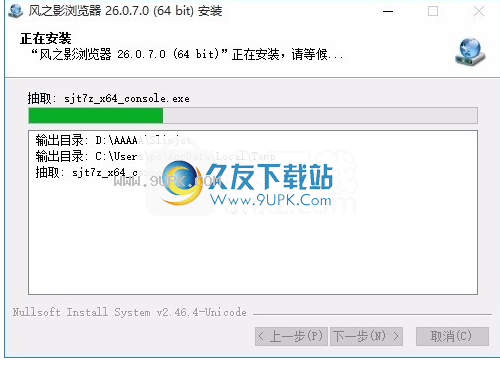
7.根据提示单击“安装”,弹出程序安装完成界面,单击“完成”按钮
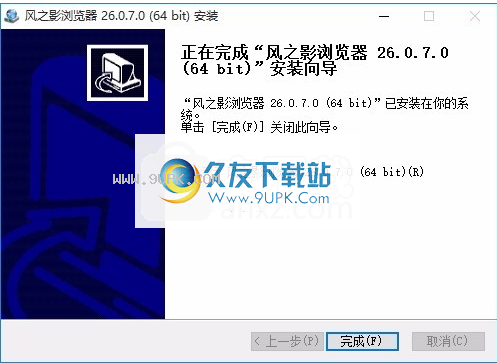
软件特色:
1.高速高效
基于行业领先的Blink引擎,浏览器启动速度更快,页面加载速度更快,文件下载速度更快。
2.安全稳定
自动防止网络钓鱼和恶意软件入侵,灵活的隐私控制选项,强大的多进程体系结构
3.功能强大
影浏览器将多种强大便捷的功能合二为一,可以在不依赖外部插件的情况下轻松帮助您在更短的时间内完成更多工作。
4.灵活的配置
Wind Shadow浏览器提供了许多灵活的选项,因此您可以根据个人喜好和需求配置浏览器,从而提高使用的便利性和效率。
使用说明:
广告拦截器
启用广告拦截器
要在Slimjet中启用广告拦截器,请从主菜单中选择“广告拦截器->启用广告拦截器”。相同的选项也可以在“ slimjet://设置”设置页面的“广告拦截器”部分中使用。
广告拦截器选项
要配置广告拦截器选项,请从主菜单中选择“广告拦截器->广告拦截器选项”,您将看到广告拦截器选项对话框,如下所示
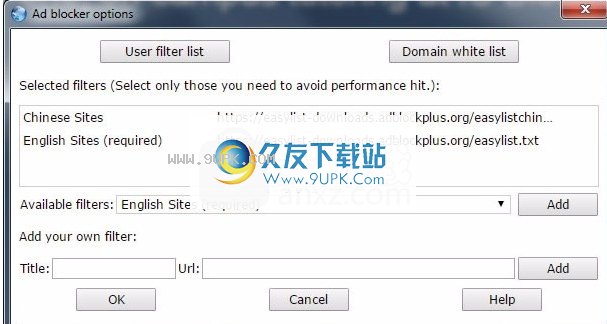
根据需要选择另一个过滤器列表。如果您仅访问英语站点,请选择“英语站点”。否则,请选择“英语站点”以及您在冲浪时阅读的任何其他语言。如果您担心广告公司会跟踪它,请选择“隐私保护列表”。您还可以通过在选项对话框底部指定标题和URL来添加任何第三方过滤器订阅。
取消阻止服务器或域
如果广告拦截器错误地拦截了网络上的某些内容
另外,您可以通过从主菜单中选择“广告拦截器:在此站点上禁用”将服务器列入白名单。或者,您可以通过选择“广告拦截器:在整个域中禁用”将整个顶级域列入白名单。点击“广告拦截器选项”对话框中的“域白名单”按钮,以查看完整的白名单。
阻止页面上错过的广告
如果您在页面上看到广告拦截器错过的广告细分,则可以轻松对其进行拦截。只需从广告阻止程序菜单中选择“选择要阻止的广告组件”。然后,点击您要屏蔽的广告。您将看到另一个对话框,其中显示了自动生成的规则来阻止此广告,如下所示,
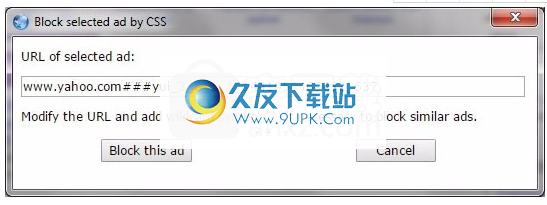
点击“阻止此广告”,此规则将添加到“用户过滤器列表”,以在下次自动阻止此广告。您可以通过点击“广告拦截器选项”对话框中的“用户过滤器列表”按钮来编辑用户过滤器列表。
自动照片还原
Slimjet可以自动将照片缩小到足以实现Web共享目的分辨率,从而大大减少了将照片上传到照片共享站点所需的时间。降低的默认目标分辨率为1M像素。通常很少需要超过200万像素,因为很少有监视器的分辨率超过此像素。
要配置自动照片缩小的选项,请转到设置页面的“照片处理”部分。默认情况下,选项“自动减少照片文件以加快上传速度”。单击“照片缩小设置”按钮以每个字段为单位设置目标分辨率。
启用自动照片缩小并为不同的域设置适当的目标分辨率后,您所要做的就是照常上传照片。照片将在上传前自动压缩。原始照片文件不会受到影响。上载时间通常可以减少到原始时间的1/10。如果要暂时绕过缩小,请按住CTRL + ALT按钮,同时在上传文件对话框中单击“打开”按钮。
自定义工具栏
与Chrome不同,工具栏上的工具栏按钮是完全可自定义的。要自定义工具栏,只需单击工具栏右端的小三角形,然后从弹出菜单中选择“自定义工具栏”,如下所示,
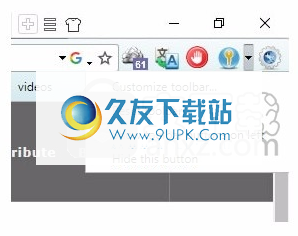
如果看不到小三角形,可以通过从浏览器菜单中选择“设置”以打开浏览器设置页面来自定义工具栏。之后,滚动到“外观”部分,然后点击“自定义工具栏”按钮,如下所示,
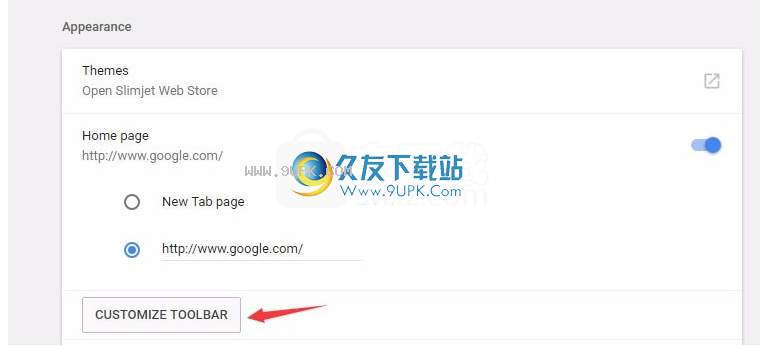
之后,您将看到以下工具栏自定义对话框,
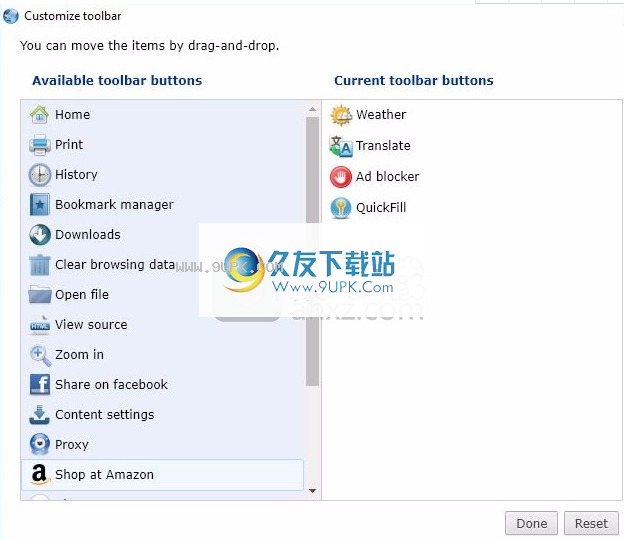
您可以通过从左到右拖动按钮来将按钮添加到工具栏。您可以通过从右向左拖动按钮来从工具栏中删除按钮。您可以通过在右侧上下拖动按钮来重新排序按钮。
语言文件管理器
语言文件管理器用于编辑语言文件,Slimjet使用这些文件来本地化用户界面。请注意,Niu在他的语言文件中仅包括在Slimjet开发过程中添加到Chrome开源项目顶部的其他字符串。 Chromium项目中已经存在的字符串是使用Chromium语言包文件翻译的,在语言文件管理器中将不可用。
如果您有兴趣将Slimjet转换为特定语言,请随时与我们联系。
如何使用语言文件管理器
从主菜单中选择“更多工具->语言文件管理器”以打开语言文件管理器。
从下拉框中选择要翻译的目标语言。如果您使用本地化界面,则会自动选择当前语言。
您将能够看到中央表中显示的语言文件条目。第一列是内部使用的唯一标识符。第二列显示英文文本,第三列显示相应的目标语言文本。从表中选择一个条目,文本将显示在底部的两个编辑框中。您可以在目标语言编辑框中编辑目标语言文本。您可以按ENTER转到下一个条目。
您可以通过单击列标题来根据不同的条件对条目进行排序。单击目标语言列标题将在顶部显示未翻译的字符串(为方便起见)。
要在输入文本中开始新行,请按CTRL + ENTER而不是ENTER。
单击保存按钮以保存更改。
单击提交按钮将语言文件提交给我们,以便我们可以将更改包括在下一版本中。否则,当您安装下一个版本时,所做的更改将丢失。
语言翻译
要使用语言翻译功能,您需要自定义工具栏并添加“翻译”按钮。单击翻译按钮,您
将获得翻译菜单。
翻译当前页面
将当前页面从预定义的源语言转换为预定义的目标语言。
翻译所选文字
将当前页面中的选定文本从预定义的源语言翻译成预定义的目标语言。在选择菜单项之前,请先选择一段文字。
自动翻译选择
动将当前页面上选择的任何内容从预定义的源语言转换为预定义的目标语言。只要使用鼠标选择文本,翻译就完成了。
翻译设定
更改设置以自动翻译网页或所选文本。这些设置包括源语言,目标语言等。在大多数情况下,您应该能够将源语言设置为“检测语言”,以便无需更改任何设置即可将不同的语言翻译成您自己的母语。但是,如果无法自动检测到源语言,请选择特定的源语言以确保正确的翻译。
菜单
您可以单击浏览器窗口右上角的主菜单按钮以访问主菜单。这是菜单项的简要说明。一些菜单项是显而易见的,因此将不进行解释。
新选项
即时贴会在当前浏览器窗口中打开一个新标签。
新窗户
打开一个新的浏览器窗口。
新的隐身窗口
打开一个新窗口,其中不会保留浏览历史记录或记录。
恢复上一个会话中的选项卡
手动恢复Slimjet上次关闭时打开的所有选项卡。
书签
最近访问过的网站
显示最近访问的站点列表。
访问最多的网站
显示访问量最大的站点列表。
编辑
放大
单击+和按钮进行放大和缩小。单击按钮将当前浏览器窗口切换到全屏模式。
将页面另存为
将当前页面另存为html文件。
保存截图
保存当前页面图像的屏幕截图。
捕获所选区域
屏幕截图捕获当前页面中所选区域的屏幕截图。屏幕截图要么复制到剪贴板,要么保存到文件。
找 ...
在当前页面中查找关键字。
打印...
打印当前页面。如果在目标设置中选择“另存为pdf”,则可以将当前页面另存为PDF文件。
工具类
创建应用程序快捷方式
方法在桌面,开始菜单和/或当前页面的任务栏上创建快捷方式。当您单击创建的快捷方式时,该页面将在没有选项卡或工具栏的单独窗口中打开,就好像它是独立的应用程序一样。
扩展名
显示已安装扩展的列表。
安装Adblock Plus扩展程序
安装adblock plus扩展程序,它将自动在所有网站上屏蔽广告。
任务管理器
在任务管理器窗口中查看Slimjet启动的所有正在运行的进程。您可以选择在任务管理器中使用过多的系统资源来终止该过程。此功能仅适用于高级用户。
清除浏览数据
清除浏览历史记录,缓存的文件,cookie,保存的密码等。
码
允许您手动切换当前页面的编码。
查看资料
码在单独的选项卡中查看当前页面的源代码。
开者工具
打开检查器
Javascript控制台
在检查器中打开JavaScript控制台。
语言文件管理器
打开语言文件管理器(仅用于翻译)。
历史记录
查看浏览器历史记录
下载
查看下载作业列表
登录
要Slimjet使用您的gmail帐户登录到Slimjet。之后,您的所有数据和设置将在线同步(QuickFill表单文件当前未同步)。
设定值
打开设置页面(slimjet://设置)
帮我
退出
关闭所有浏览器窗口,然后退出Slimjet应用程序。
摄影沙龙
使用Slimjet中的Photo-Salon,您可以对照片进行构图并添加其他增强功能,然后将其上传到服务器。如果在此字段上启用了自动照片缩小功能,则它们也将被缩小到预设分辨率。
如何进入照相沙龙?
要进入照相沙龙,只需在打开的文件对话框中单击“处理照片”选项,然后可以选择要在其中上传的文件。之后,点击“确定”关闭打开的文件对话框,然后会弹出Ph
oto-Salon。
组合模式和批处理模式
大多数网站一次只能拍摄一张照片。如果没有照片沙龙,则只能在此类网站的打开文件对话框中选择图片。使用Photo-Salon,如果您在这样的网站上选择了多张照片,则将进入梳理模式,而Photo-Salon将使您能够使用可以拍摄多张输入照片的相框将所有选择的照片组合为一张照片,或者通过简单的平铺。
照共享网站(例如Google Plus或Facebook)还允许您一次上传多张照片。当您在这样的网页上选择多张照片时,默认情况下,您将进入批处理模式,即您可以应用不同的效果并为每张选择的照片添加不同的相框。但是,您也可以从菜单中选择“更多->合并模式”,以将所有照片合并为一张照片。
调整
您可以从组合框中选择一种调整效果。之后,您将看到一到三个代表可调参数的滑块。拖动滑块以根据自己的喜好调整最终图片。如果要应用多个调整,请单击[应用]按钮以应用当前效果。然后选择另一种调整效果并再次应用。如果要重新开始,请单击[重置为原始状态]按钮将照片文件恢复为原始状态。
使用相框
单击选项“使用相框”将相框添加到您的照片中。相框可以拍摄一张或多张输入的照片。相框可以拍摄的输入照片的数量由相框名称开头的数字前缀表示,例如[1],[2],[3]等。相框有两种类型。一个是透明的相框,它可以拍摄固定数量的输入照片。通过相框上的透明窗口显示照片。在透明相框中,此类窗口是通过图像的透明层预先定义的。相框的另一种类型是不透明的相框,它以前缀[*]开头。它们只是一个不透明的背景图像文件,没有任何预定义的透明窗口。对于不透明的相框,您可以从预定义的常规布局之一中进行选择,该布局定义了输入照片的数量以及是否放置照片。
在批处理模式下或如果只有一张输入照片,请选择仅拍摄一张输入照片的相框。在组合模式下,选择一个相框,它将完全拍摄您选择的照片数量。或者,如果您真的喜欢相框,请选择完全相同数量的照片以匹配相框。在批处理模式下,请使用左下角的“当前照片文件”组合框在不同的照片文件之间切换。
相框或相框中的窗口的高宽比可能与照片文件不同。在这种情况下,您可以选择用鼠标水平或垂直拖动照片以显示照片中最重要的部分。如果要在多个窗口中的两个窗口之间交换照片,请按住SHIFT键并使用鼠标将一张照片拖放到另一张上。
您可以单击Photo Salon对话框顶部的“更多功能”菜单,以访问下面列出的更多菜单功能:
并模式
在批处理模式和合并模式之间切换。
编辑相片
选择一些要输出的照片。仅当选择了一张输入照片且未使用相框时,此功能才可用。
启用随机照片倾斜
此功能仅在结合多张输入照片的模式下可用。如果启用此选项,输入的照片将随机倾斜以创建一些休闲风格的效果。
再次随机
倾斜照片如果您对当前的倾斜角度不满意,请使用此菜单再次随机倾斜输入的照片。此功能仅在具有多张输入照片的组合模式下可用。
使用签名图像
在输出照片的右下角添加您自己的签名图像(PNG文件)。
选择签名图像
选择签名图像文件(PNG格式)
定义相框布局
选择此菜单开始定义或更改当前相框的布局。然后,您可以使用鼠标在预览窗口中绘制另一个矩形,以定义照片显示的窗口。在透明框架中绘制矩形时,请确保其稍大于透明区域,以使照片和通过窗口之间没有间隙。完成后,在预览窗口中右键单击鼠标,或选择菜单“定义框架布局”。您可以为任何不透明框架或自制透明框架定义布局。
添加自己的相框
从图像文件(PNG或JPEG文件)创建自己的相框。 PNG文件将生成带有透明窗口的透明框架,以便透明窗口将穿过这些窗口,而JPEG将生成不透明框架。 Slimjet将根据定义的框架布局自动在不透明框架中切割透明孔。选择后
g图像文件,将要求您提供相框名称。然后,您可以使用鼠标在预览窗口中绘制另一个矩形,以定义照片显示的窗口。完成后,在预览窗口中右键单击鼠标,或选择菜单“定义框架布局”。预览图像将被更新以反映新定义的框架布局。欢迎您向我们提交自己的自定义相框,以便我们可以与其他Slimjet用户共享它们。这样,所有用户将能够使用更多帧。
更新资料
相框会更新我们在线服务器上的相框
将相同的设置应用于所有照片
这仅适用于批处理模式。选择此菜单将对所有选定的照片应用相同的相框并调整设置。
快速填写表格
QuickFill和默认密码管理器
Slimjet中的QuickFill表单填充器旨在替代Chromium中可用的默认密码管理器。与默认的密码管理器相比,QuickFill更加方便和智能。默认密码管理器仅保存登录信息,包括用户名和密码。 QuickFill将所有数据保存在给定的Web表单中。 QuickFill还将网页URL和表单数据保存在一起,以便您可以完成打开网页,填写登录信息和自动提交表单的顺序。
默认情况下,启用QuickFill而不是默认的密码管理器。但是,如果要使用默认密码管理器,请在设置页面的“密码和表单”部分中关闭“使用QuickFill表单填充器,而不是默认密码管理器”选项。
QuickFill按钮和菜单
如果您使用QuickFill表单填充器,建议您将QuickFill按钮添加到工具栏。只需单击工具栏右端的右小箭头,然后选择“自定义工具栏...”即可打开工具栏自定义界面。将“快速填充”按钮从可用的工具栏按钮列表拖到当前的工具栏按钮列表。添加按钮后,可以单击按钮以获取“快速填充”菜单。快速填充菜单列出了所有保存的表单和其他菜单项,可以帮助您管理表单。
保存表格
在大多数情况下,您只是第一次手动填写登录数据,然后提交表单。 Slimjet将检测到表单提交并提示您保存表单。
自动保存可能不适用于某些网页。在这种情况下,请从“快速填充”菜单中选择“保存表单”,以将当前页面上的表单数据手动保存为表单文件。如果当前页面上有多个表单,请在选择“保存表单”菜单之前将插入编号放在要保存的表单中。您也可以右键单击表单中的任何文本框,然后从弹出菜单中选择“保存表单”以保存表单。
填写表格
保存表单后,您可以从“快速填充”菜单上的表单列表中访问它。选择保存的表单将自动打开保存的页面URL,使用保存的表单数据填写Web表单并自动提交表单。如果在选择保存的表单时按住CTRL键,Slimjet不会自动为您提交表单,因此您可以在提交之前查看或手动输入其他信息。
您还可以通过从“快速填充”菜单中选择“填写表单”来手动填写当前页面上的表单。如果当前页面上有多个匹配表单,将弹出一个对话框,您可以从匹配表单列表中进行选择。您可以将表单之一设置为当前顶级域的默认选项。
当您手动打开网页时,Slimjet将检查所有保存的表格。如果找到匹配的表格,它将自动填写。如果找到多个匹配项,则将填写分配为默认选项的表格。如果未定义默认选项,则将填充找到的第一个匹配项。
整个快速填充菜单
填写表格
在当前页面上手动填写表格。
保存表格
将单保存在当前页面上作为表单文件。
更多
设置主密码
设置或更改当前的主密码。
取消快速填充
清除缓存的主密码。您将需要再次输入主密码才能访问受保护的表单。
更新使用旧密码加密的表单
转换从另一台计算机或用户帐户复制的表单,这些表单先前已使用其他主密码加密。
随机密码生成器
生成随机密码,以便您可以使用它在不想使用常规密码的网站上创建帐户。
从其他浏览器
导入表单从SlimBrowser或SlimBoat导入表单。
快速填充选项
转到设置页面的“密码和表单”部分,以更改与QuickFill表单填充器相关的选项。
使用QuickFill表单填充器代替默认密码管理器
如果要使用默认密码管理器而不是QuickFill,请关闭此选项。
自动机
请
如果启用此选项,则当您手动打开网页时,Slimjet将自动填写匹配的表格
提示用户保存登录信息
如果启用此选项,Slimjet将在提交表单时提示用户将登录信息另存为表单文件。
保存表单对话框
手动保存表单时,将看到“保存表单”对话框。此对话框中提供了以下选项或字段,
标题
在“快速填充”菜单下显示的表单名称。
表单位于“快速填充”菜单下的“文件夹”子类别中。
使用主密码
加密启用此选项后,将使用主密码对表单进行加密。您需要输入主密码才能访问该表单。
防护密码字段
启用此选项后,将无法在保存的表单中查看密码字段的纯文本。但是您仍然可以像往常一样将该表用于自动完成功能。
不提交表格
填写完表格后,请不要自动提交表格。如果表单包含一些需要手动输入的信息,则可以使用此选项。
自动填充延迟(秒)
特殊是指自动填写表格之前需要等待的秒数。对于某些网页,此选项是必需的。在这些网页中,我们必须等待一些初始化脚本加载后才能填写表单。
别名
为表单创建一个别名。您可以在多功能框中键入别名以快速打开表单。
网址
包含要填写的表单的页面的URL。在极少数情况下,您必须手动修改URL才能删除临时cookie或会话信息,以便将来可以正确返回同一页面。





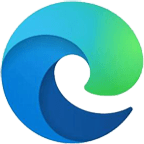




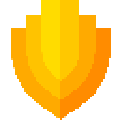










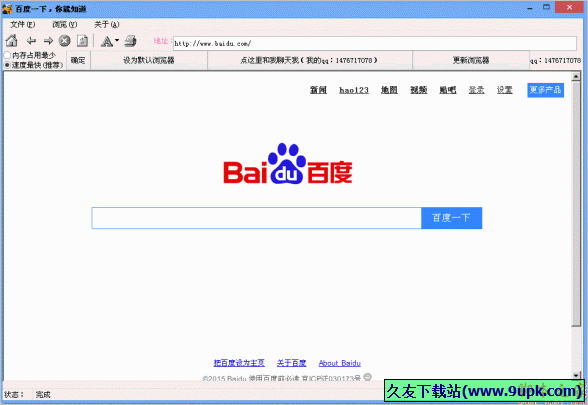

![微信多开网页浏览器[糖果浏览器] 1.1 官网版](http://pic.9upk.com/soft/UploadPic/2015-10/201510612324132665.png)

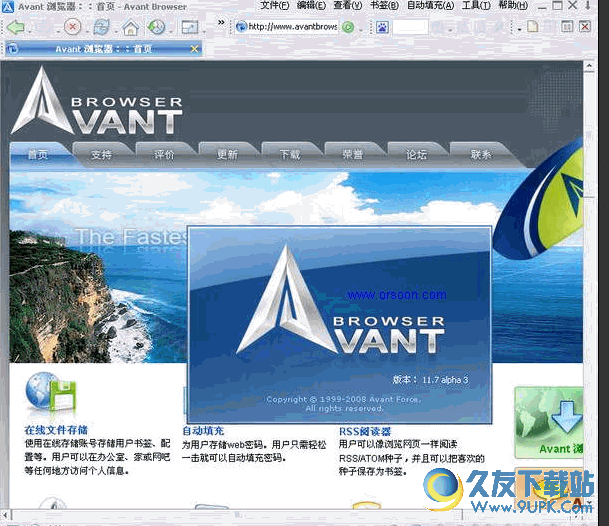
![寰宇浏览器官方 5.0.0最新版[寰宇浏览器插件]](http://pic.9upk.com/soft/UploadPic/2015-8/20158161773630060.jpg)