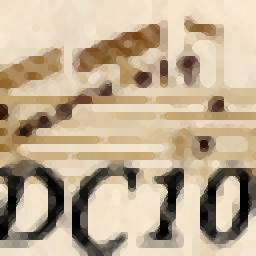ashampoo music studio 7是一款功能强大的音频处理工具。最好用的音频处理软件一定是这款ashampoo music studio 7。功能强大且易于使用,它为用户提供了广泛的功能,涵盖了从音乐创作到音乐制作的整个带宽,同时保持了整个用户界面的简洁性;控制您的音乐收藏并成为创作者,编辑者和制作人;快速简便:干净的界面提供了一个任务栏,可轻松进行程序导航,并且增加的多核支持大大提高了所有音频转换任务的速度; Covereditor提供了许多标准化的纸张格式,用户还可以创建自己的纸张格式,可以通过编辑纸张格式直接创建;需要它的用户可以下载体验.
安装步骤:
1.用户可以单击本网站提供的下载路径下载相应的程序安装包
2.只需要使用解压功能打开压缩包,双击主程序进行安装,弹出程序安装界面
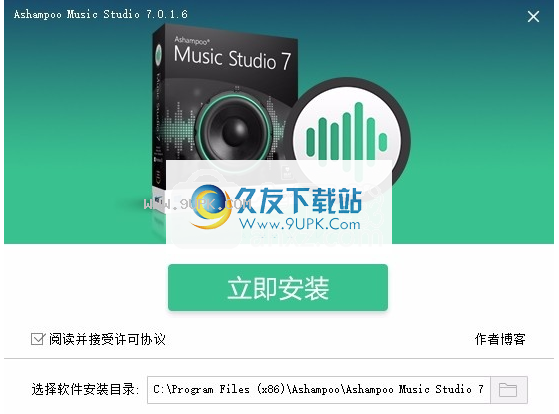
3.同意上述协议的条款,然后继续安装该应用程序,单击“同意”按钮
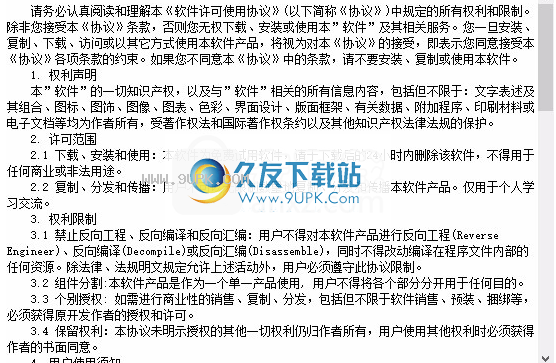
4.您可以单击浏览按钮以根据需要更改应用程序的安装路径。
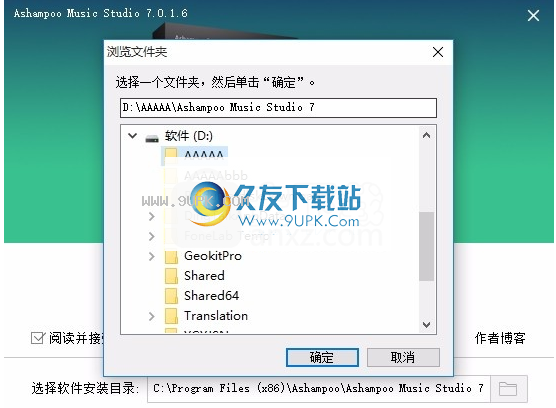
5.弹出应用程序安装进度条的加载界面,等待加载完成
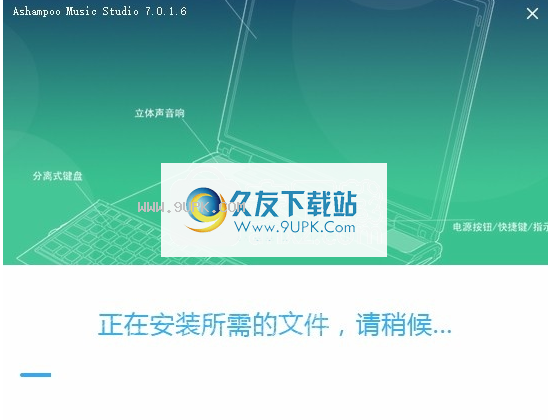
6.根据提示单击“安装”,弹出程序安装完成界面,单击“完成”按钮
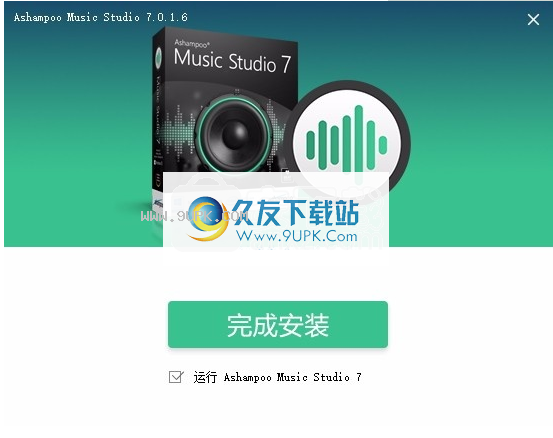
软件功能:
1.适用于聚会,婚礼和晚餐等。
派对,婚礼,派对等气氛供您选择。
自由创建收藏,添加过渡效果,将歌曲转换为所需格式或刻录到光盘。
出色的DJ混音功能可以自动分析和调整曲目速度,使收藏更加协调和完美!
第二,快速智能编辑音频
混合歌曲,编辑和仔细处理多达三个音轨的声部。
智能标签和移动功能使编辑变得非常容易!您还可以删除或插入剪辑,添加淡入淡出效果或使用均衡器进行精确的微调
三,完美编辑现场录音
将录音制作成歌曲从未如此简单。该程序可以自动检测暂停,相应地分割文件,并以选定的格式保存每个部分。
暂停检测的灵敏度可以自由调节,甚至现场录制也可以轻松处理!
第四,转换为任何格式,您可以在任何地方收听
Ashampoo音乐工作室7现在支持流行的AAC / M4A Apple格式和创新的APE格式。
将音乐刻录到光盘,将iTunes歌曲转换为MP3,WMA或FLAC格式,或选择目标设备以确保兼容性。
第五,最舒适的CD翻录工具
Ashampoo音乐工作室7可以帮助您轻松地将CD保存为歌曲文件。
六,制作歌曲播放列表
要以特定顺序播放歌曲,那么播放列表是最方便的方法。
为了确保所有程序和播放器都能播放,提供了各种播放列表格式,例如M3U,CUE和PLS。无论您使用哪个球员
七,为音乐收藏添加封面
将音乐刻录到CD,使用自制的封面和光盘表面完成您的项目。
软件功能:
歌曲混音,支持平稳过渡
混音功能使创建歌曲集和添加平滑过渡变得异常简单。
生产完成后,可以将其转换为许多不同的格式或刻录到光盘上。
Ashampoo Music Studio 7可以分析歌曲的速度并调整合集的音量,以使歌曲更加统一和协调。
编辑和编辑音频文件
Ashampoo Music Studio 7允许您同时编辑3个独立的音轨。
添加,删除或淡入和淡出每个片段,以及用于精确定位的智能标记和定位系统。
内置均衡器将帮助您进行微调。实时录制也非常易于使用
该程序可以自动检测暂停,插入适当的片段,并且每个部分都可以导出为任何格式。
使用说明:
单击问号以访问与当前程序页面相关的集成手册的帮助部分。
单击房屋符号以跳到Ashampoo Music Studio 7的打开页面。
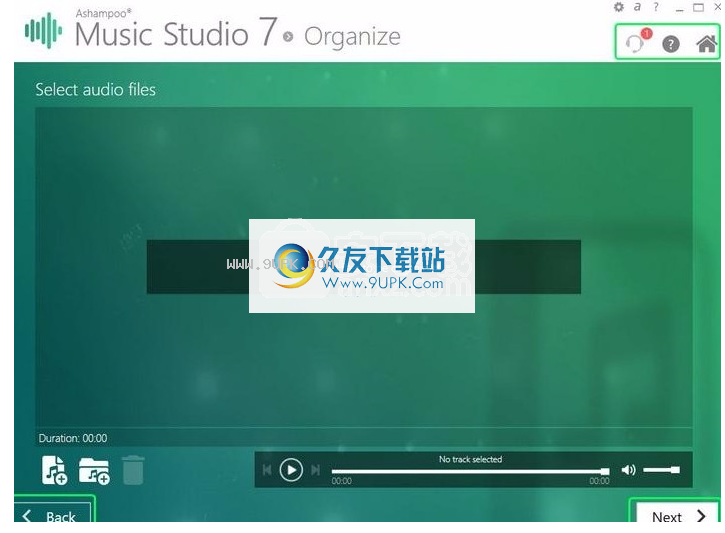
使用箭头移至所选程序功能的上一页/下一页。使用后退按钮移至上一页,例如
le进行调整,然后使用前进按钮进入下一页,最后开始选择的操作。
选择文件
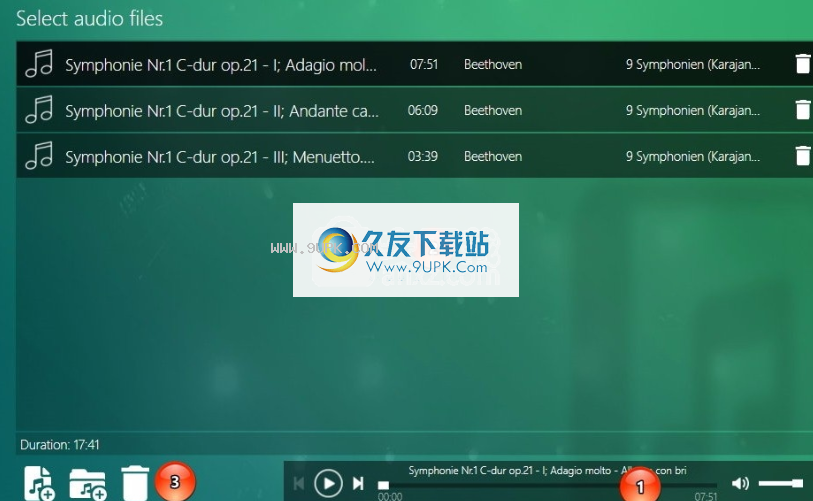
通过下面显示的对话框添加文件(例如,选择“刻录”功能时显示的对话框),
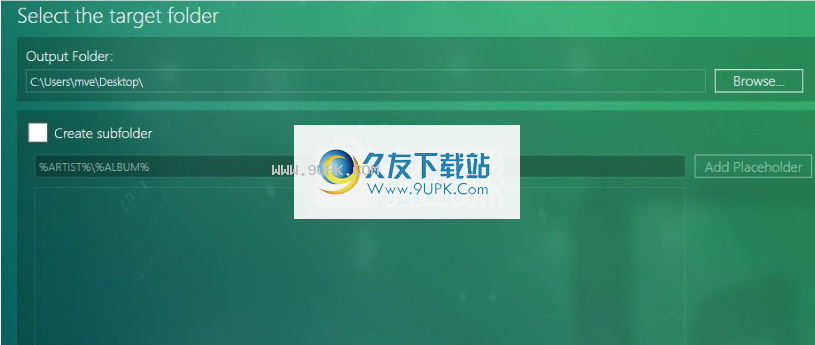
1.允许您播放当前选择的文件。
2.列出所有添加的文件。标题是可选的,并且支持多项选择。
3.允许您从文件夹中选择单个或多个文件,并删除当前选择的列表条目。某些页面将提供其他选项,例如
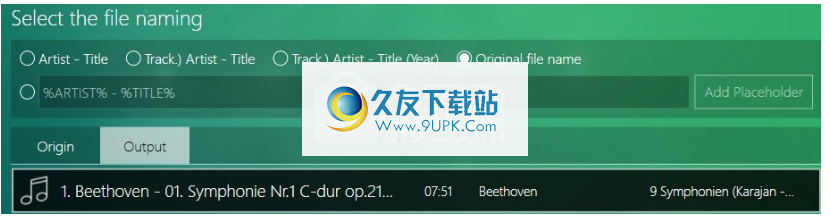
扩展设置
您可以选择两种不同的刻录方法:“一次刻录”和“一次刻录”。第一个将所有数据作为一个块写入,这非常适合数据光盘或音频光盘,磁道之间没有停顿。第二种刻录方法仅适用于音频数据,并且包括音频轨道之间的暂停。
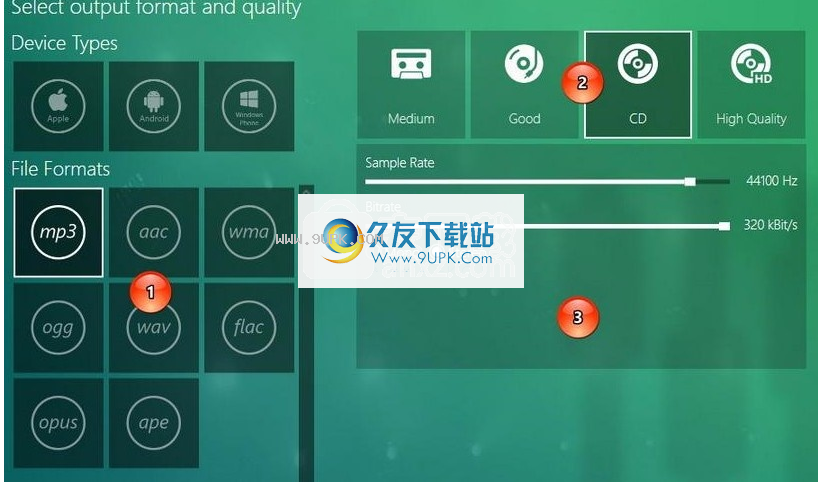
择输出位置
某些功能要求您指定输出位置。
单击“选择文件夹”以指定输出文件夹。
有时,您还可以使用占位符变量来包含歌曲详细信息,例如艺术家的姓名。

选择输出格式
您将需要通过类似于以下所示对话框的对话框来指定在各种情况下使用的输出格式。可用格式的数量取决于所选的程序功能。
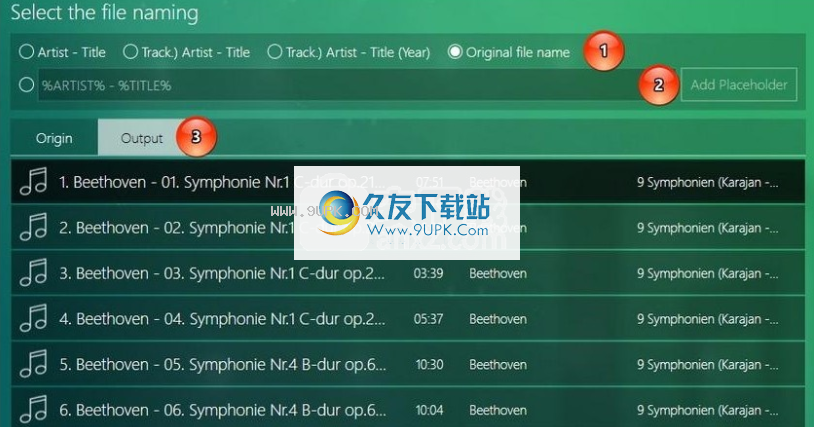
1.在此处选择所需的输出格式,或选择设备预设以自动选择正确的格式。
2.除了选择的格式外,频率和比特率设置还将影响音乐质量。在这里,您将找到可以自动调整采样率和比特率的质量预设。
3.使用这些控件来手动调整采样率和比特率设置。您还可以在单声道和立体声模式之间切换。
选择驱动器
通过类似于以下对话框的对话框选择驱动器。
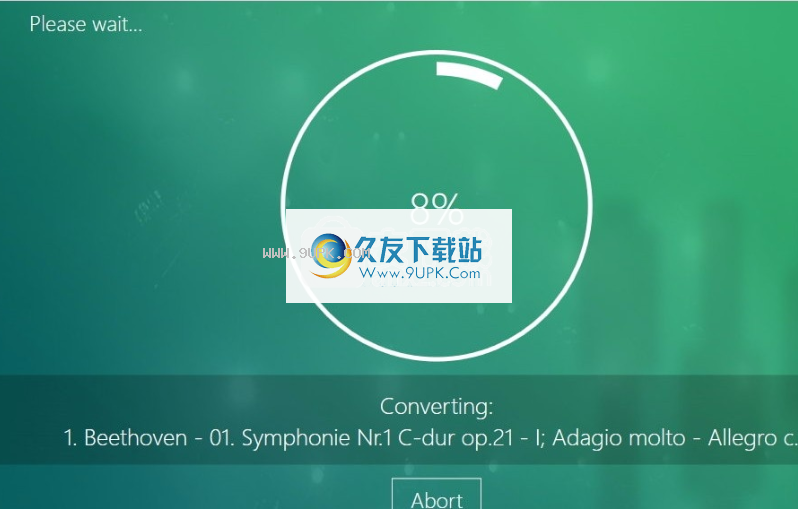
1.在此处选择用于读取/写入的驱动器。
2.您可以指定读取/写入速度,但是我们建议将此设置保留为“自动”。
定义文件命名方案
在许多情况下,您将需要定义用于文件命名的方案以及要使用的输出位置。文件命名支持用%字符括起来的占位符变量。 Ashampoo Music Studio 7会自动将占位符替换为其相关信息,例如歌曲标题,艺术家等。
1.有三种预定义和可自定义的命名方案。预定义的方案后面是它们各自的占位符组合(右列),结果文件名显示在“输出”下。第四个选项为您自己的占位符组合提供可编辑的文本字段。
2.列出所有可用的占位符变量,包括简要说明。
3.新建文件的输出位置。
运作中
Ashampoo Music Studio 7将为未完成的操作提供进度条,以提供状态更新。
使用“中止”取消操作。
成/中止操作
每次所选操作成功完成时,您都会看到以下消息之一(取决于您是否使用了中止按钮):
您可以等待或使用按钮返回Ashampoo Music Studio 7的主页。
昨天的CD附有毡笔涂鸦。现在,您可以立即设计和打印出色的标签和CD。新的Label Designer带有许多专业主题,可以直接从要标记的光盘中导入曲目和数据列表。
如果您在标签设计软件方面苦苦挣扎,它的简单性会让您感到惊讶。只需输入标题和任何其他数据,然后选择一个预先设计的主题。您的数据将自动输入到主题中,您可以开始打印。您也可以从头开始设计自己的标签,但是如果您不想这样做,则不必这样做。

点击标签设计
随时可用的主题-只需输入标题数据
从光导入曲目数据
设计与创作:CD标签,珠宝盒盖
添加您自己的背景,文本对象,图像和数据表
用于图像和文本的快速对齐和编辑工具
如何选择合适的一个
如果单击“打印和设计封面”,将打开一个菜单,其中包含通用标准格式。从经典的CD类型(珠宝盒)到最新的Blu-ray盒,我们已经收集了6种以上的类型。只需选中您所选择的复选框即可。
注意:您还可以选择多种类型并在此使用它们
处理。选择两种或多种类型,然后继续下一步。
您要打印什么?
选择封面类型后,中间的下拉列表(请参见下图)将变为活动状态。请选择要打印的介质。默认纸张尺寸为A4,但与所选封面类型关联的格式有几种。选择您的媒体,然后单击“下一步”继续。
对于纸张格式编辑,请单击此处,对于调整内径,请单击此处。
如何添加标题和内容
没有曲目列表的音乐CD或数据DVD并不是真正的McCoy。 Covereditor允许有用且复杂的功能轻松创建封面。
标题,字幕和内容
击“标题”和“字幕”之后的数组以键入您的信息。下方还有一个小条,您可以选择光盘的内容(音乐,数据,备份等),只需单击正确的类型即可。此选择将影响期望表的默认格式(例如,如果您选择Music CD Covereditor,建议使用长度而不是大小)。
看
创建表和添加新行真的很容易。单击“新建行”以添加新行(或第一行)。当然,您也可以通过单击单调按钮删除行或删除所有行(如果您此时放弃创建表)。
从CD导入
如果您曾经尝试从包含30首歌曲的流行CD中键入曲目列表(包括艺术家,曲目名称,并手动知道曲目已复活),那么我们已经创建了“从CD导入”功能。只需将CD / DVD /蓝光光盘插入驱动器,然后单击“从CD导入”按钮即可。 Covereditor现在尝试从媒体读取标题/文件名。如果Covereditor在音频CD中找不到任何内容,
设计封面
现在,您可以在短时间内设计和打印精美的标签,封面和小册子。
菜单可以具有三个主要对象组。
1新表将新表添加到封面。您可以一键编辑每一行和每一列。
新图形将新图片添加到封面。单击该按钮后,将出现一个新的资源管理器以浏览并选择文件。请区分背景图片。图片将作为对象添加,可以放置在任何地方,背景被拉伸到整个格式。
新文本将带有默认文本的文本框添加到封面。双击后,就可以编辑文本了。
背景为封面添加了新的背景。单击该按钮后,将出现一个新的资源管理器以浏览并选择文件。背景将扩展到整个格式。
2 Covereditor提供了许多很棒的主题,您可以免费使用它们。单击一个主题,它将被自动集成。
如果有多个对象(表格,图片等),则可以打开“对象”选项卡进行管理。该菜单(主题旁边)使您可以轻松访问这些对象。尤其是当有多个对象彼此靠近放置时,此功能非常有用。左键单击允许您编辑对象,右键单击以打开类似于工具栏的对话框。
3通过工具栏,您可以从图片编辑和程序选项字段中快速访问许多有用的功能
如添加和编辑新文本
Cvereditor提供了许多单独编辑和格式化文本的可能性。
击“文本”将打开一个具有许多功能的常规文本编辑器,以实现您的期望(有关详细信息,请参见下文)
还有一些自动文本选项可以简化您的工作。如果已经存在数据(例如,从CD-ROM或您手动创建的表导入的数据),Covereditor可以自动添加这些事实。只需单击标题,内容类型等,它就会出现在封面上。
正确排列多个对象(图片,表格等)并不总是那么容易。有时,在图片中间看到相当(但不是真实)的对象看起来很奇怪且令人困惑。再一次,我们发展
一些有用的东西。 Covereditor支持三个键盘快捷键,以实现平衡的布局。如果在按住鼠标左键的同时单击对象,则可以手动进行布置。
CTRL:封面的中间显示有红色虚线(水平和垂直)。如果将对象移到这些行旁边,它将紧紧抓住它。这种粘附与其他功能一起发生。
CTRL + SHIFT:除了页面的中间行,它还显示对象的中心。
ALT:这个专注于对象。用红线显示(虚拟展开)对象的轮廓,以使其平行或相邻排列。
工具列
工具栏提供了多种工具来创建和编辑雄心勃勃的封面。右键单击对象(在这种情况下,该对象代表图像,表格等),这些功能也可用。
新项目:打开一个新项目。您还可以保存活动项目的结果。
打开项目:打开“资源管理器”窗口并显示现有项目。
保存项目:使用当前设置保存项目。
撤消:撤消您的最后输入
重做:重做您的最后输入
剪切:剪切突出显示的对象
复制:复制突出显示的对象
粘贴:将缓存对象粘贴到封面
复制:将突出显示的对象直接添加到封面
删除:从其中删除突出显示的对象
缩放所有对象:缩小顶视图,直到显示整个项目
放大:放大以显示封面的更多详细信息
缩小:缩小以提供更好的概览
缩放选择:放大突出显示的对象
发送至前端:如果项目中有多个对象(例如,一张桌子,一个背景和几张图片),有时可以使这些对象脱颖而出。单击一个对象,然后单击此按钮将其发送到前面。
发送回:如果您的项目中有多个对象(例如,一张桌子,一个背景和几张图片),有时将对象移至背景会很有帮助。单击一个对象,然后单击此按钮将其发送回。
向左转:将突出显示的对象向左旋转90度
向右转:将突出显示的对象向右旋转90度
垂直翻转:垂直翻转突出显示的对象
水翻转:垂直翻转突出显示的对象
封面预览
封面预览可让您初步了解自己的工作。您可能会看到潜在的故障,并通过单击“上一步”重做此过程的某些步骤来消除它们。
如果对结果满意,则可以打印。您也可以选择在打印的封面上打上一个裁切标记,以便于裁切。
实际的打印过程通过单击“打印”按钮开始







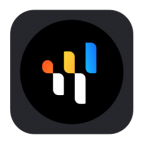













![KISS Player 0.6.3免安装版[音乐播放器]](http://pic.9upk.com/soft/UploadPic/2014-5/20145128301120922.gif)

![MP3Gain Mp3声音增大下载v3.11汉化版[mp3音量增大软件]](http://pic.9upk.com/soft/UploadPic/2012-4/201242118521642605.gif)