Coolmuster iOS Assistant是一款专门用来传输ios设备数据的软件。一款专属于ios设备的数据传输工具Coolmuster iOS Assistant。您可以通过数据电缆连接将ios设备连接到计算机,也可以通过WiFi连接连接。连接后,可以实现数据备份,可以直接传输数据,可以将手机中的所有数据文件传输到计算机,也可以将数据文件从计算机传输到手机,可以根据需要选择用户需求;新版本增加了列表排序功能,加强了联系人,日历,书签从PC到iPhone,iPad或iPod的导入,允许编辑设备名称,支持添加,编辑和删除书签,优化添加,编辑,删除联系人和设置联系人组,并支持管理(导入/删除/备份/还原)iTunes备份文件;现在设备已断开连接。连接后,关闭当前设备的任务进度栏窗口;需要它的用户可以下载体验。
使用说明:
您可以轻松找到将iPad,iPhone或iPod中的不同类型的文件传输到台式机的解决方案。此外,您可以轻松地将文件从计算机导入设备。现在,让我们逐步了解软件
份数据,导入数据并管理iPhone,iPad和iPod文件。
第1部分。使您的iDevice受到认可
下载正确版本的软件后,将其打开,然后您将看到以下界面。按照提示通过USB电缆将设备连接到计算机。
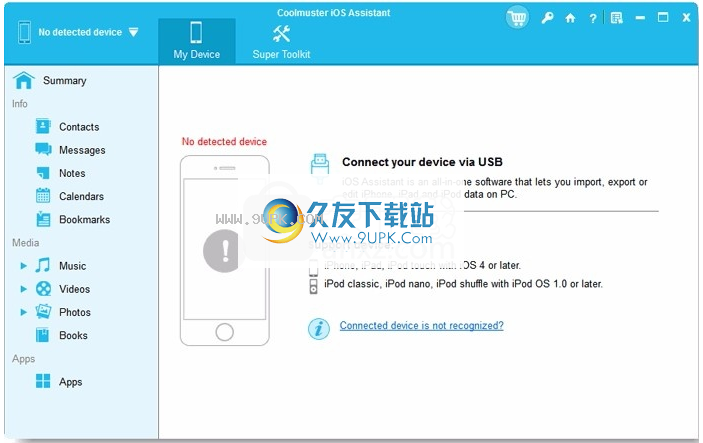
通常,软件会自动检测您链接的设备,然后在计算机上会出现一个弹出窗口。单击设备上的“信任”选项,然后单击“继续”选项以继续。
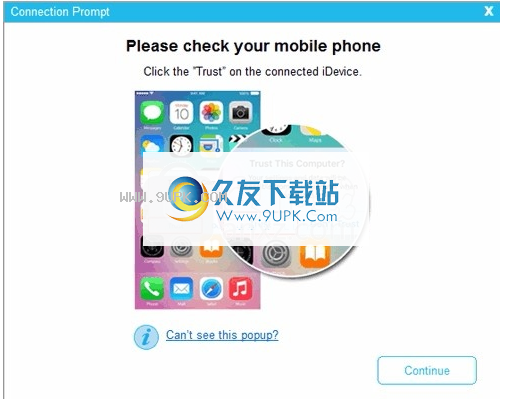
笔记:
(1)看不到“信任此计算机”吗?弹出窗口?您可以单击底部的“看不到此弹出窗口”选项。
(2)程序无法识别您的手机?请单击“无法识别连接的设备?”选择修复它。
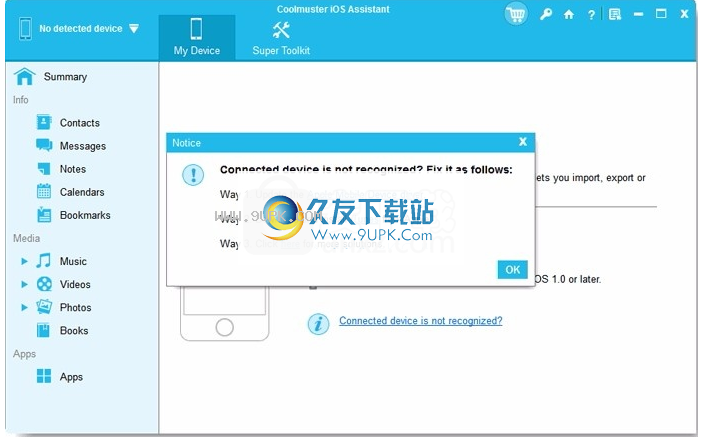
(3)如果仍然无法检测到设备,请检查此处以了解如果iDevice无法连接该怎么办。
一旦软件检测到您的设备,您将看到如下所示的主界面。如您现在所见,所有不同的文件夹都排列在主界面上。
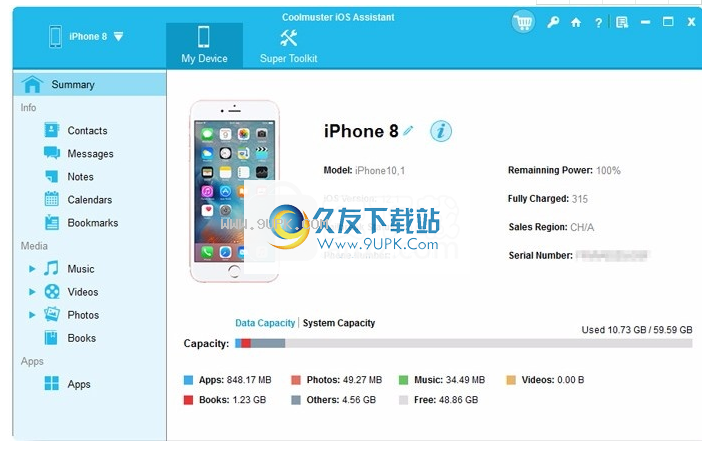
第2部分。根据需要管理iOS设备数据
1.将文件从iPhone / iPad / iPod导出到计算机
注意:此软件可以将上面列出的任何内容从iPhone / iPad / iPod传输到计算机。因此,如果要将其他文件作为备份传输到计算机,只需按照“传输联系人”部分中描述的类似步骤进行操作。
联系人:
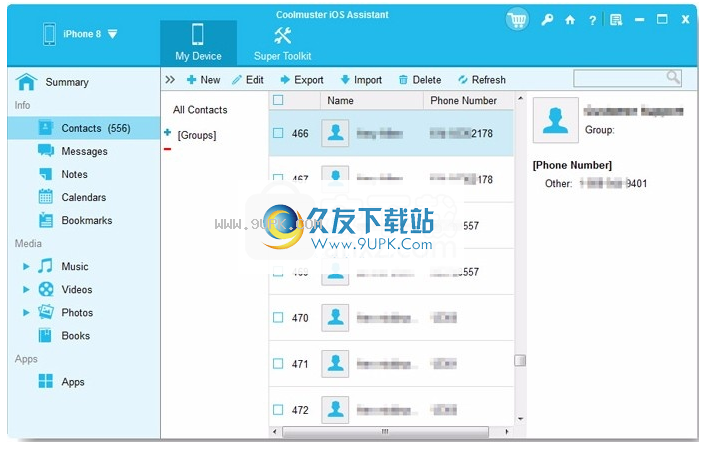
转到“联系人”文件夹预览更详细的文件信息。
预览时,选择要导出到计算机的联系人。
单击“导出”选项,选择正确的文件输出格式并开始该过程。
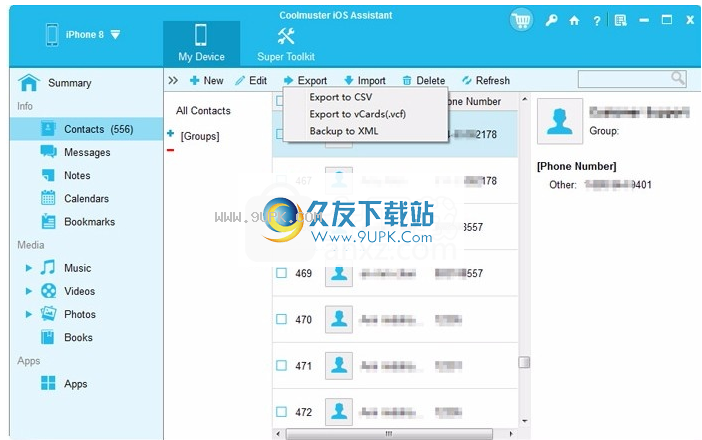
信息:
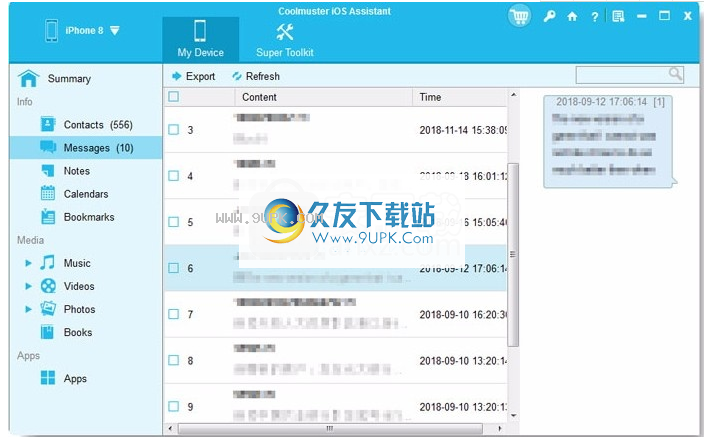
照片:
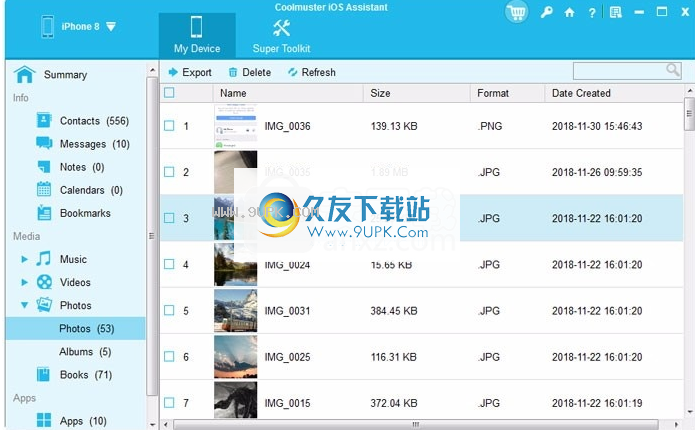
音乐:
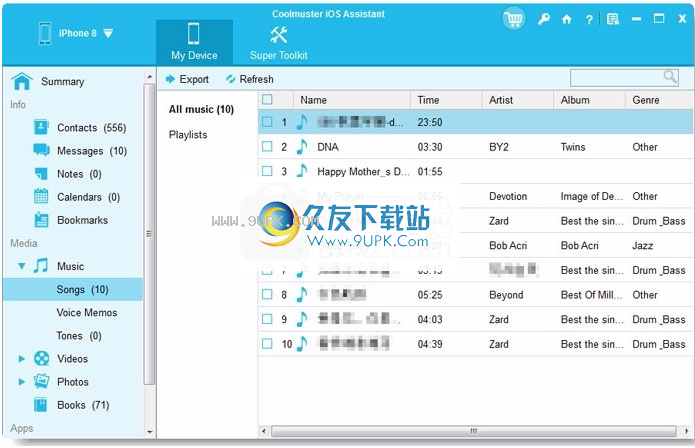
视频:
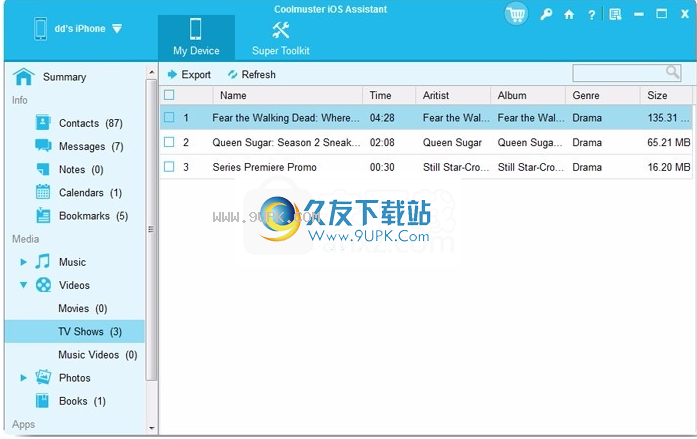
笔记:
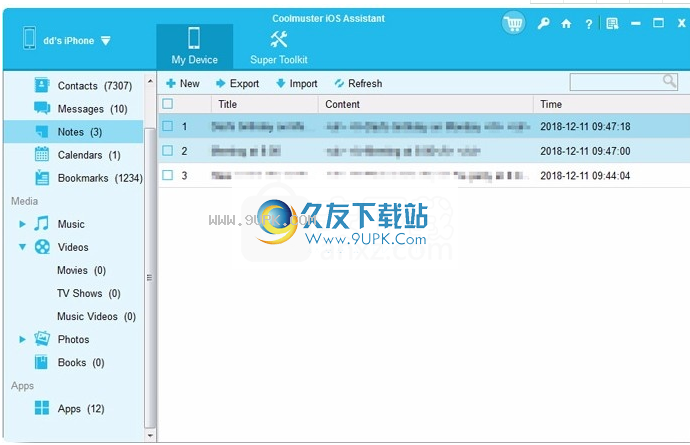
图书:
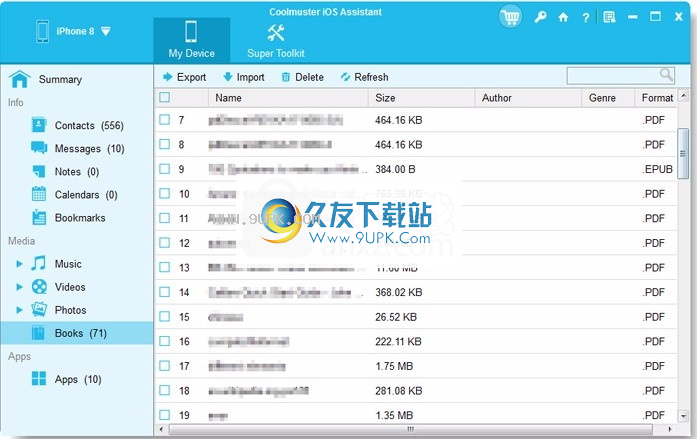
2.将文件从计算机导入到iPhone / iPad / iPod
注意:当前,仅联系人,日历和书签可以从计算机导入到iDevice。但是,将来的版本将支持更多文件。
要将文件导入iPhone / iPad / iPod,只需按照以下步骤操作,以“书签”为例:
转到“书签”文件选项卡。
选择导入选项,然后导航到要导入到iDevice的文件。
单击确定选项以开始该过程。
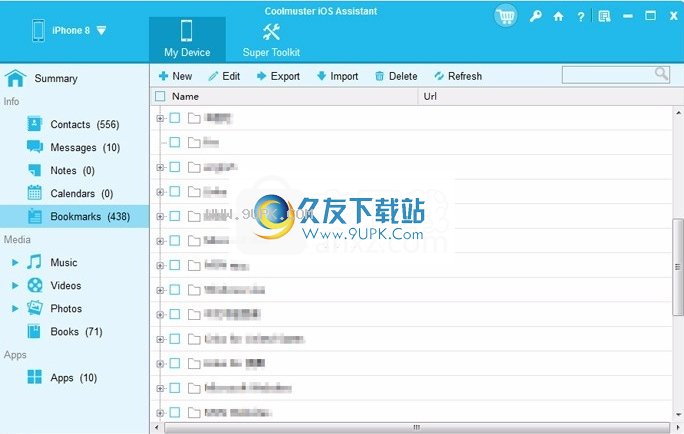
日历:

3.从iPhone / iPad / iPod卸载应用程序
打开已安装的软件,然后将设备链接到计算机。
转到“应用程序”选项卡以预览更详细的文件信息。
勾选要从设备上卸载的应用程序。
单击“卸载”选项以继续该过程。在升级对话框中,单击“确定”选项以确认您的操作。
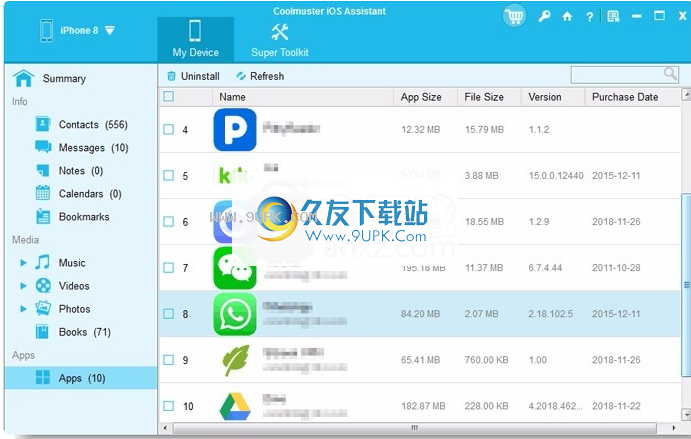
第3部分。管理iOS设备的iTunes备份
1.一键式将iOS数据备份到iTunes或计算机
当软件检测到您的设备时,请切换到“超级工具包”部分。
单击界面上的“ iTunes备份和还原”选项卡。
单击备份选项卡,然后从下拉菜单中选择要备份的设备。
通过单击“浏览”选项,然后单击“确定”以开始备份iOS数据,选择要在默认iTunes备份位置或计算机上的任何位置保存新备份文件的位置。
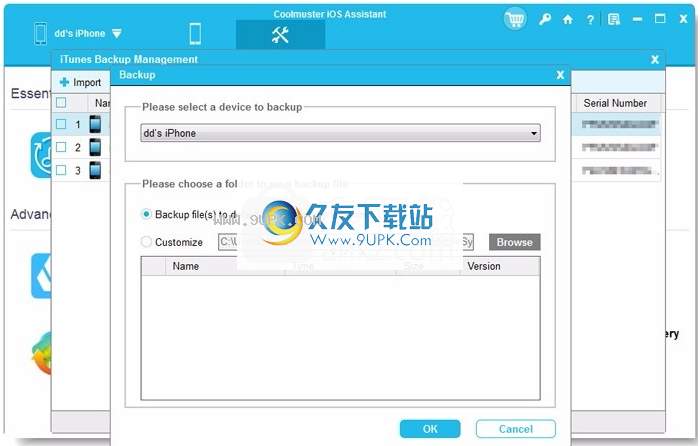
2.一键还原iTunes备份文件到iPhone / iPad / iPod
单击“超级工具包”>“ iTunes备份和还原”选项卡,然后在此软件上单击“还原”选项。
从下拉菜单中选择要还原iTunes备份的设备。
从列表中选择要还原到iOS设备的备份文件,然后单击“确定”选项。
在弹出窗口中阅读注释后,再次单击“确定”选项以开始将iTunes备份还原到iOS设备。
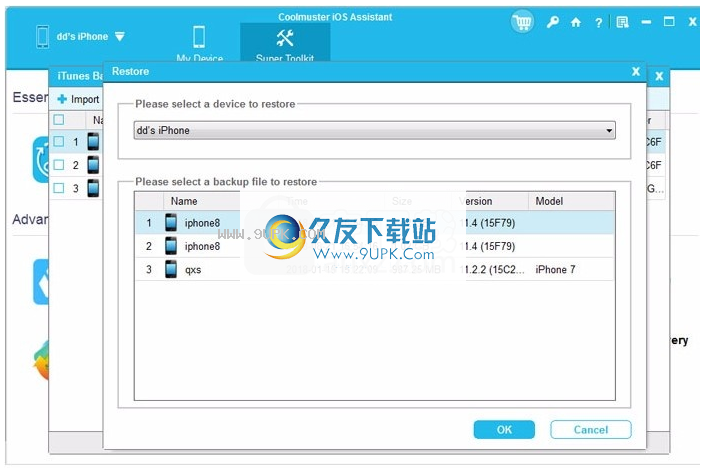
3.将iTunes备份文件导入到iOS设备
在“超级工包”下,单击“ iTunes备份和还原”选项。
单击导入选项卡,然后在浏览时从计算机中选择备份文件。
单击“确定”选项,开始将备份文件传输到iPhone / iPad / iPod设备。
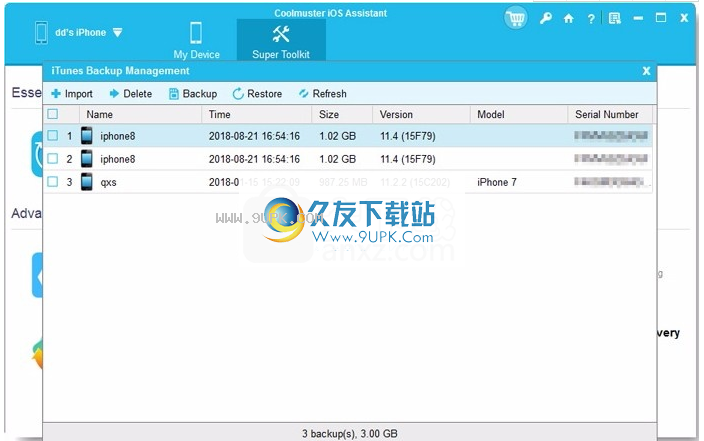
3.在计算机上删除iOS的iTunes备份文件
转到该软件上的“晚餐工具包”>“ iTunes备份和还原”部分。
该软件将自动检测并在计算机上显示备份文件。
单击删除选项卡,然后从列表中检查不必要的备份文件。
单击“删除”,然后单击“确定”选项以立即删除iOS设备的备份文件。
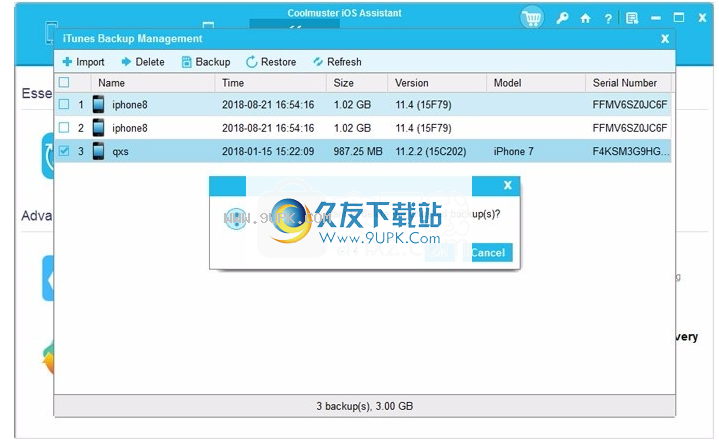
如何在没有iTunes的情况下将照片从iPhone传输到计算机
随着Apple idevices的普及,手机进入了一个新时代。而且其内置摄像头的分辨率越来越高。因此,许多人喜欢用智能手机拍照,尤其是对于iPhone用户。在这种情况下,毫无疑问,iPhone上有很多照片,对吗?因此,您是否曾经考虑过将它们导出到计算机上以进行备份或与Internet上的朋友共享?如果是这样,那么您来对地方了。
您可以使用iTunes将照片从计算机同步到iPhone,但是不能使用iTunes将照片从iPhone传输到PC。因此,您可能会问“是否可以
从iPhone到计算机的照片? “,对吗?实际上答案是肯定的。在本文中,我们想为您推荐两种不同的方法,使您可以轻松地将照片从iPhone复制到计算机。您可以比较它们,并根据需要进行选择,哪一种更好。
方法一:使用Windows即插即用将照片从iPhone传输到PC
方法2:通过iCloud将照片从iPhone传输到计算机
方法3:在iPhone和计算机之间传输照片的最简单方法
方法1:使用Windows即插即用将照片从iPhone传输到PC
每次通过USB电缆将设备连接到计算机时,都会弹出一个窗口,询问您该怎么做,对吗?这样,您可以根据需要将照片成功导出到PC。
以下是使用此方法的详细步骤:
在不运行iTunes的情况下将iPhone连接到计算机。
当出现弹出窗口并询问您如何使用设备时,只需选择“查看内容”。
从显示的文件夹中查找照片并照常复制。
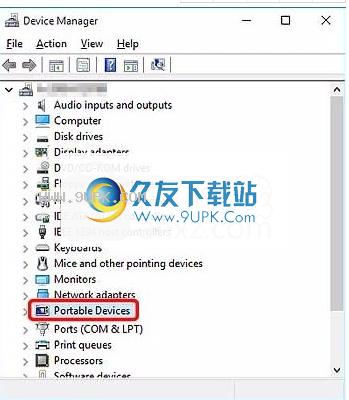
需要注意的一件事是,iPhone始终可以安装在“便携式设备”下,并且可以在Windows 7和Windows 8的“数码相机”下找到。无疑,此方法非常易于操作,但并不总是有效。有时,需要在文件夹内进行小的导航才能复制文件。因此,强烈建议您使用第二种方法将照片从iPhone传输到PC。
方法2:通过iCloud将照片从iPhone传输到计算机
要将照片从iPhone传输到计算机或从计算机传输到iPhone,实际上可以在iPhone设备上启用照片流。
转到设置> iCloud>照片。
然后打开“我的照片流”。
在计算机上打开iCloud。
在“ iCloud控制面板”上,启用“照片流”选项。
现在,将照片导入手机的Photo Stream文件夹中。然后,这些文件将被上传到iCloud。
然后,您可以根据需要在计算机上查看这些照片。而且,如果要将照片从计算机传输到iPhone,只需按照类似的步骤将照片导出到计算机上的Photo Stream,然后转到iPhone设备上的“照片”应用程序。
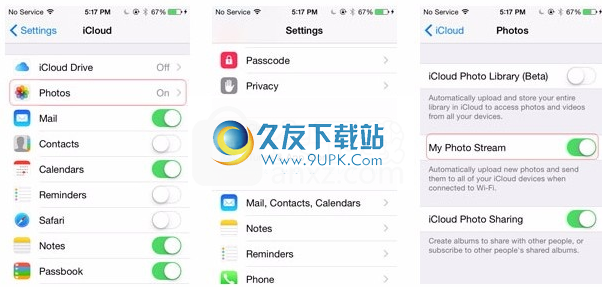
相关:如何在iOS设备和iCloud之间同步文件
方法3:在iPhone和计算机之间传输照片的最简单方法
如果您在Google上搜索“将照片从iPhone转移到计算机”或“将照片从计算机转移到iPhone”,则可以从互联网上获得无限的答案。这些解决方案中的大多数将提到实用的iPhone到计算机的传输工具。当然,有很多选择,但是,如果您想找到一种可靠的工具来确保计算机和设备的安全,那么您就不能错过这款iPhone Photo Transfer- Coolmuster iOS Assistant。它与几乎所有iPhone设备完全兼容,包括iPhone X / 8 Plus / 8/7 Plus / 7 / 6s Plus / 6s / 6 Plus / 6 / 5S / SE等。
现在,单击下面的图标可获得此功能强大的iPhone Photo Transfer的免费试用版。然后按照以下说明开始您自己的转移旅程。
1)将iPhone连接到计算机,然后启动您在PC上安装的程序。然后,它将自动检测您的iPhone并将其显示在计算机上,如下所示:
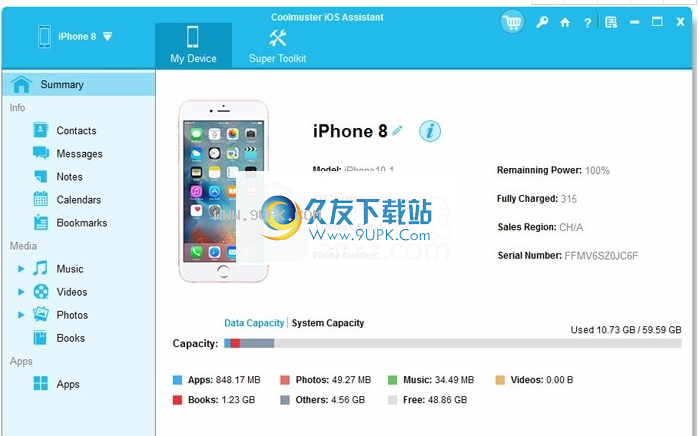
2)选择左侧的“照片”,然后根据需要在右侧面板中预览照片。
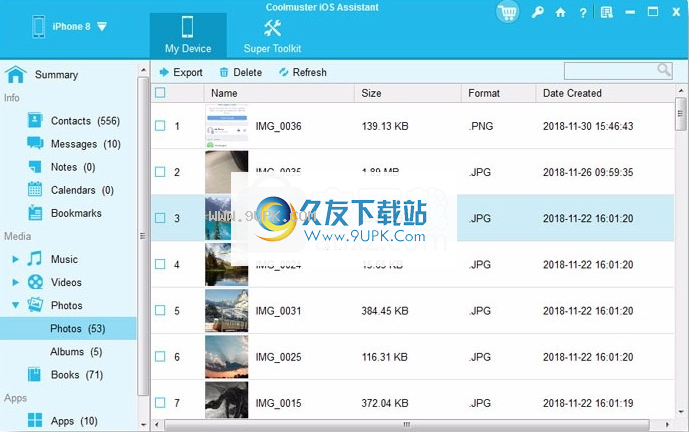
3)查找并标记所有要传输的照片,然后单击面板顶部的“导出”按钮,开始将照片从iPhone 5 / 4S / 4 / 3GS导出到计算机。
完蛋了!如果要将照片从计算机传输到iPhone,只需单击导入选项,导航到计算机上的照片文件,然后单击几下即可开始将照片从计算机传输到iPhone。
越来越多的人习惯在iPhone上听音乐。但是出于安全原因,您可能希望将自己喜欢的音乐从iPhone传输到计算机进行备份。例如,当您准备切换到新手机时,没有人会意外丢失包含音乐的数据的。这样的机会存在!但是,与可以直接通过USB将手机数据传输到计算机的Android用户不同,iPhone用户将音乐从iPhone传输到计算机通常是一个挑战。幸运的是,有多个在线解决方案。完成本文之后,您将获得4种不同的方法将音乐从iPhone传输到计算机。
方法1:如何有效地将音乐从iPhone传输到计算机(最简单的方法)
11一键点击
将所有音乐从iPhone传输到计算机1.2如何从iPhone中有选择地选择音乐
传输到计算机1.3有关如何将音乐从iPhone传输到计算机的视频教程
方法2:如何使用iTunes通过iTunes将音乐从iPhone传输到PC
方法3:如何通过iCloud将音乐从iPhone复制到计算机上
方法4:如何使用Google Play音乐管理器将音乐从iPhone传输到计算机
方法1:如何有效地将音乐从iPhone传输到计算机(最简单的方法)
如何将音乐从iPhone传输到计算机?当谈到将音乐从iPhone传输到计算机的最简单方法时,我强烈推荐Coolmuster iOS Assistant,它也可以帮助您将音乐从iPhone传输到没有iTunes的计算机。它具有干净简单的界面。但是,如果您认为它的功能就像它的外观,那肯定是错误的。 Coolmuster iOS Assistant是专业的第三方工具,旨在帮助在iDevice和计算机之间传输所有文件。它与iPhone,iPad和iPod的所有版本广泛兼容,例如iPhone XS Max / XR,iPad Air,iPad 2/1,iPad mini,iPod touch /随机播放/ Classic等。
您可以自由选择要在iDevice和计算机之间传输的文件,也可以一键选择传输所有文件。它支持文件传输,包括联系人,消息,照片,视频,音乐,便笺,书签,书籍,日历,应用程序等。传输过程仅包含几个步骤,因此使用起来非常方便。
如果您想知道如何将iPhone中的音乐同步到计算机,请下载并尝试。
您是否对如何使用此工具将音乐从iPhone完全或选择性地传输到计算机感到好奇?这是一个分步教程。
1.1如何一键将所有音乐从iPhone传输到计算机
步骤1:在计算机上启动程序。
下载并安装软件后,在计算机上运行它。您将看到如下所示的主界面。
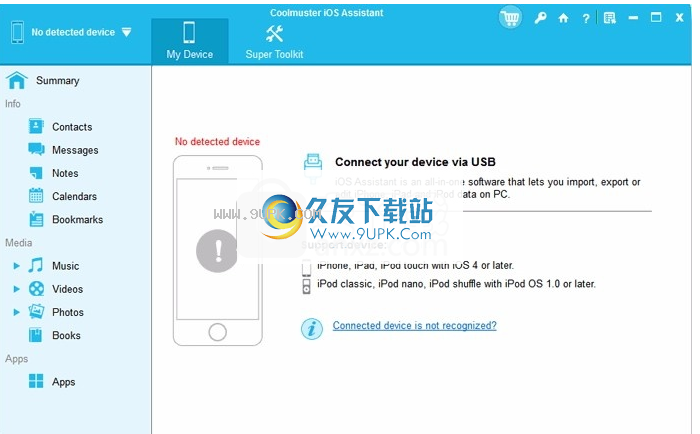
步骤2:将您的设备连接到计算机。
根据需要通过USB电缆将iPhone连接到计算机。该软件将立即开始自动检测您的iPhone。 iPhone和计算机成功连接后,您将看到以下界面。
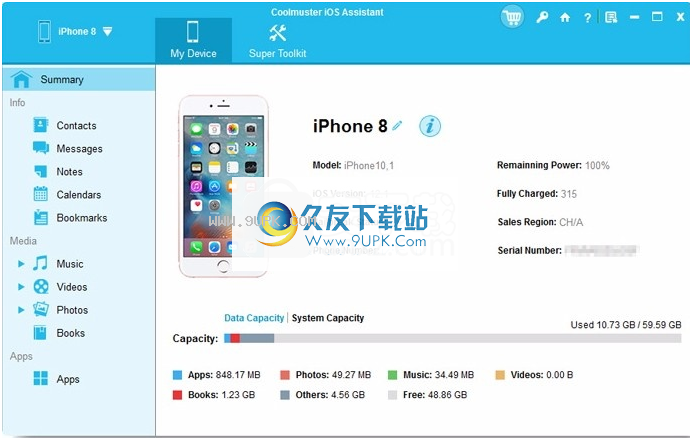
步骤3:一键将音乐从iPhone下载到计算机。
切换到“超级工具包”部分。单击界面上的“ iTunes备份和还原”按钮。然后从下拉菜单中选择“备份”,然后选择要备份的iPhone。选择存储音乐的位置。然后单击“确定”按钮,所有音乐文件将立即从iPhone传输到计算机。
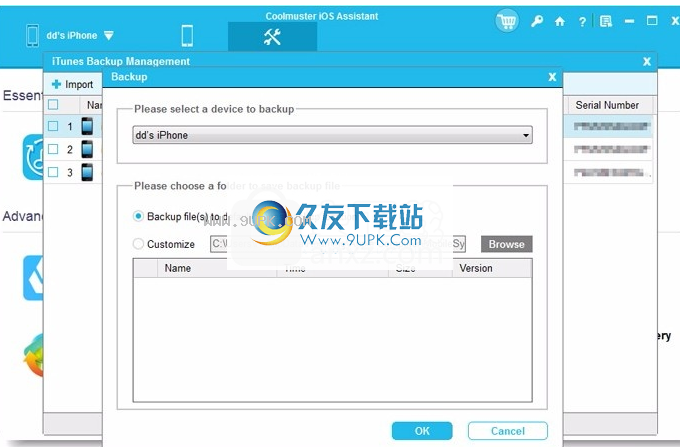
1.2如何将音乐从iPhone选择性地移动到计算机
如何有选择地将音乐从iPhone传输到计算机?要将音乐从iPhone选择性地传输到计算机,然后继续以下步骤。
步骤1:使用USB电缆将iPhone连接到计算机。
请按照1.1中相同的步骤1和2将iPhone连接到计算机。 iPhone和计算机成功连接后,您将看到以下界面。
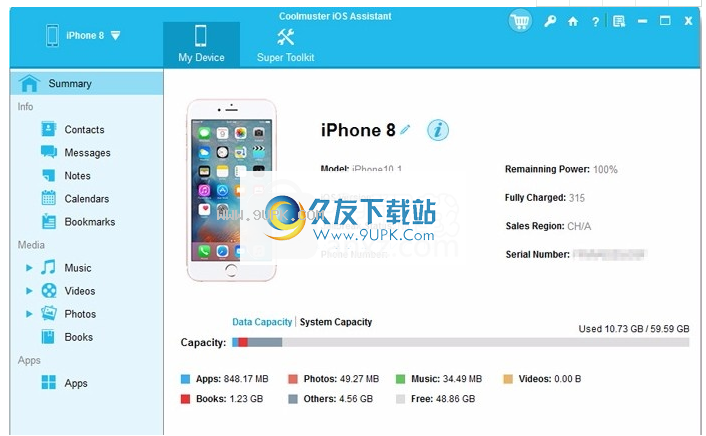
步骤2:选择要传输的音乐文件。
在左侧面板中输入“音乐”文件夹,然后选择要从iPhone传输到计算机的文件。选择后,单击“导出”按钮,您的音乐将自动从iPhone导入到计算机。
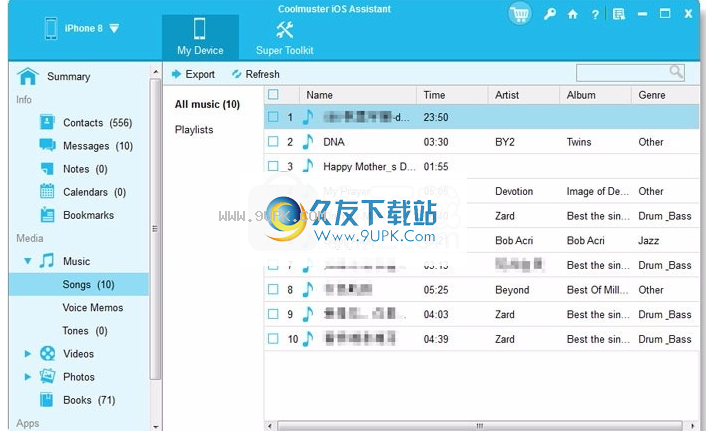
软件功能:
轻松将数据从iPhone / iPad / iPod备份到计算机
您可以将iPhone / iPad / iPod设备上的数百个联系人和消息以及大量的自制照片或视频上传到计算机上
如果您由于各种原因突然丢失数据,则必须对这些珍贵文件进行电话备份,那么此iOS助手绝对是您要找的助手
可以将iPhone / iPad上的联系人,短信,便笺,日历,书签,音乐,视频,照片,书籍和应用程序免费备份到计算机或iTunes
这意味着您可以自由备份带有或不带有iTunes的设备。
传输过程之后不会发生数据质量损失,并且所有备份的iOS数据都可以在您的计算机上查看和编辑。
换句话说,您可以在计算机上自由管理iOS数据。
iOS助手是解决所有iOS数据备份和管理问题的理想解决方案。
免费将文件从计算机导入iOS设备将文件从计算机导入iPhone,iPad或iPod设备不再是一件令人头疼的事情!
该专业软件简化了流程,使您可以轻松地将文件从计算机下载到iOS设备。
有了这个功能强大的程序,您可以轻松地将计算机上的任何文件以及更多文件导入到iPhone / iPad / iPod设备。
即使您无法访问Wi-Fi或数据,也可以使用此便捷工具将所需文件从计算机获取到移动设备,并不受任何限制地使用它们
安装步骤:
1.用户可以单击本网站提供的下载路径下载相应的程序安装包
2.只需要使用解压功能打开压缩包,双击主程序进行安装,弹出程序安装界面
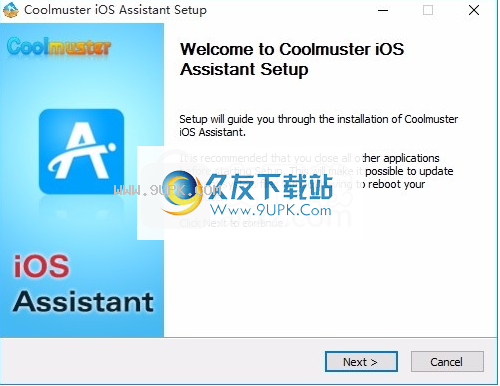
3.同意上述协议的条款,然后继续安装该应用程序,单击“同意”按钮
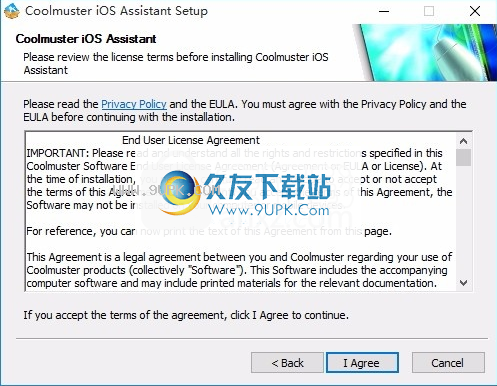
4.您可以单击浏览按钮以根据需要更改应用程序的安装路径。
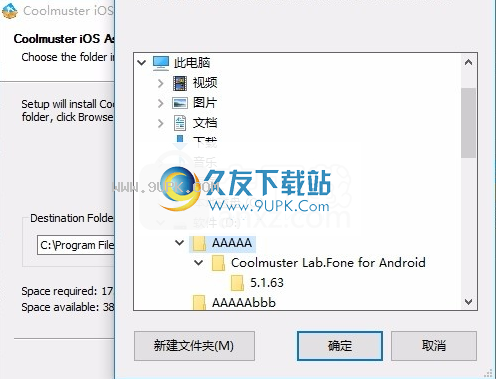
5.弹出应用程序安装进度条的加载界面,等待加载完成
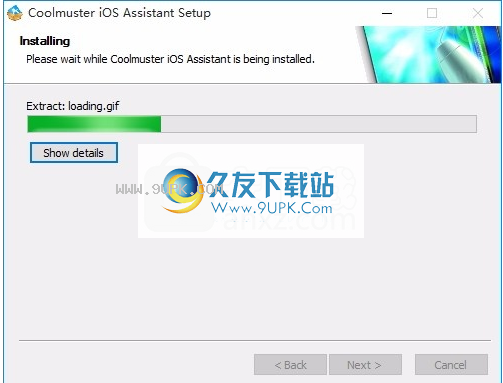
6.根据提示单击“安装”,弹出程序安装完成界面,单击“完成”按钮
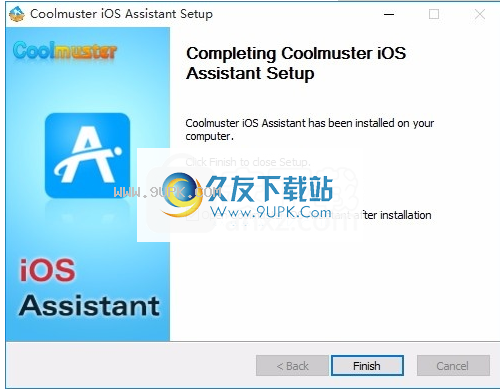
软件特色:
iPhone / iPad / iPod的理想数据管理器是否需要对混乱的联系人,音乐文件夹或照片进行分组
您是否要向特定联系人添加一些新信息以完成此操作
现在,完全信任此Coolmuster iOS Assistant,它是iPhone / iPad / iPod设备的最佳数据管理器。
它允许您将联系人导出到计算机的不同格式,例如CSV,VCF和XML。
您还可以轻松地修改或编辑详细的联系人信息,添加新的联系人/联系人组,删除联系人/联系人组以及设置联系人组。
自由预览和备份SMS到计算机。
支持不同的格式,例如HTML,文本,CSV,DB。
直接在iOS设备上的计算机上轻松添加,编辑或删除内容,
例如,联系人,日历,照片,书签,书籍,音乐,播放列表,视频,便笺,音调,语音备忘录,设备名称等(
用于iOS设备的综合iTunes Backup Manager发现难以管理iOS设备的iTunes备份文件
不用担心,这款Coolmuster iOS Assistant可以完全充当多合一iTunes备份管理器,
使您可以轻松管理(备份/还原/导入/删除)计算机上iPhone / iPad / iPod的iTunes备份文件。
一键轻松将数据从iPhone / iPad / iPod备份到iTunes或计算机。
为一台设备创建多个iTunes备份文件,而不会覆盖以前的iTunes备份。
破解方法:
1.安装程序后,请勿先运行程序,打开安装包,然后将文件夹中的破解文件复制到粘贴板
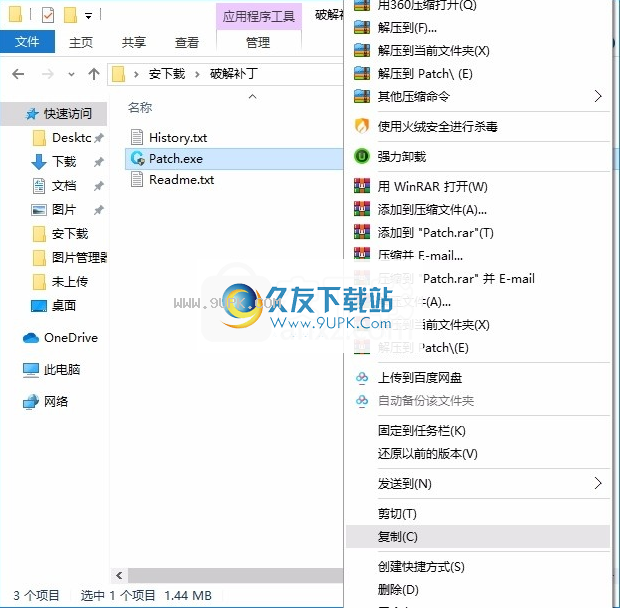
2.然后打开程序安装路径,并将复制的破解文件粘贴到相应的程序文件夹中以替换原始文件
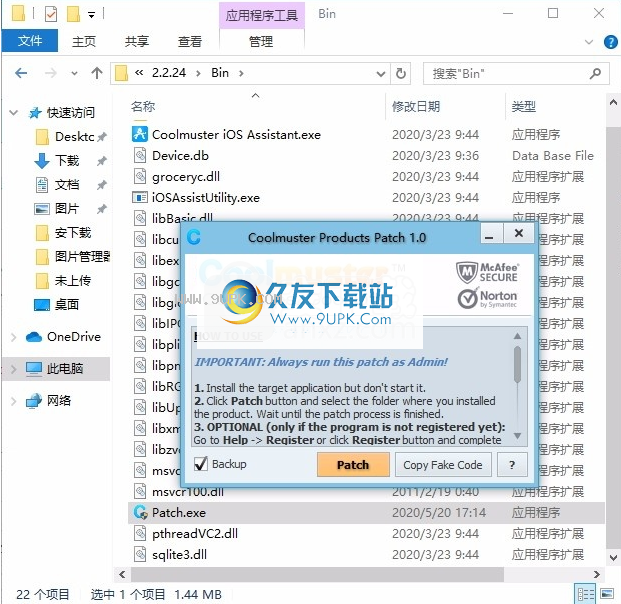
3.完成上述步骤后,您可以双击该应用程序以将其打开,此时您可以获得相应的破解程序
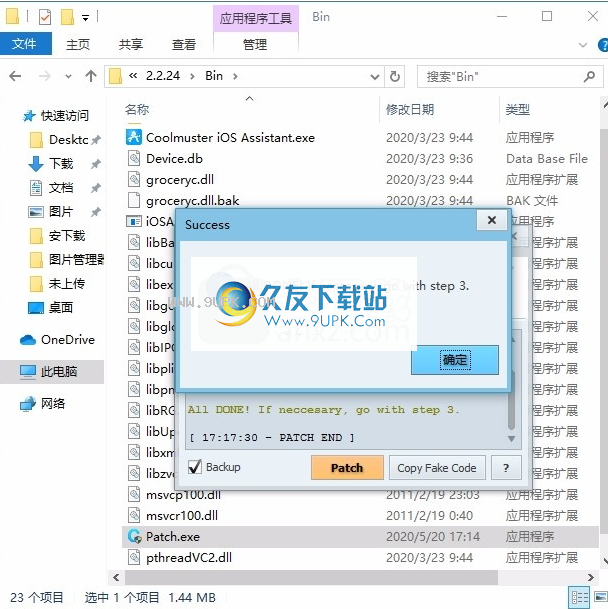







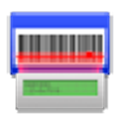


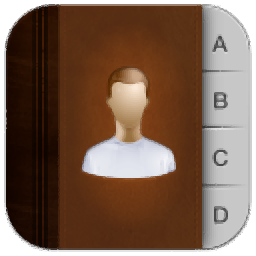









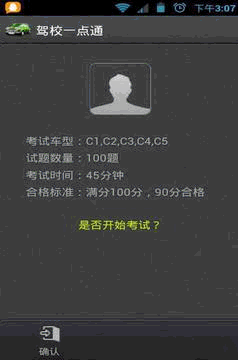
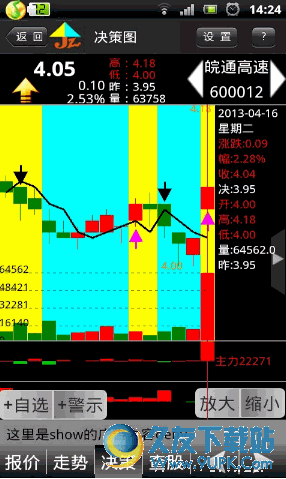
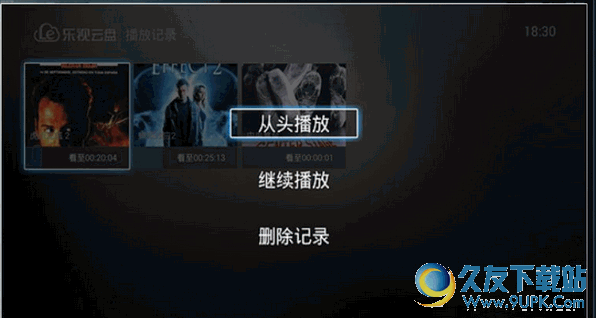
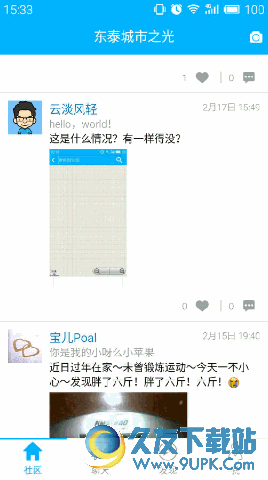
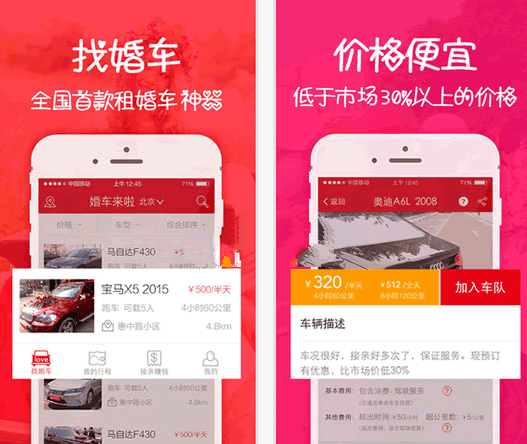
![三星S换机助手电脑软件[S换机助手PC客户端]v4.2.21111.5官方版](http://pic.9upk.com/2021/1111/20211111060645356.jpg)
![gamekiller下载2.10汉化版[安卓八门神器通用游戏修改工具]](http://pic.9upk.com/soft/UploadPic/2012-1/20121144183425852.gif)
