Samplitude Pro X5 Suite是一款能够轻松进行音频文件编辑的工具。专业的音频文件编辑软件Samplitude Pro X5 Suite。这种基于PC的数字音频工作站(DAW)具有广泛的应用程序选项,可用于记录,编辑,混合,媒体创建和母带制作;在过去的二十年中,该程序完美地结合了独特的功能和声音中立性,出色的剪切和编辑选项,完美的CD / DVD母带制作以及灵活的个性化工作流程;与过去一样,当前版本与音乐家,声音工程师,制作人和用户紧密合作。他们认为,振幅是对其专业工作的绝对要求,它提供了许多创新功能,并结合了经过验证的演奏功能的先进开发;新版本提供了令人惊叹的音频引擎,具有完全的位透明性。相位稳定性和准确性经过特殊设计和优化,可满足最高的专业标准。使用完全可定制的界面来体验适合您需求的DAW;需要它的用户可以下载体验;
使用教程:
播放项目
按下播放按钮以循环播放源音频数据。为此,请按下运输控制台上的“循环”按钮,然后在标记1和2之间双击以突出显示网格/标记栏。您也可以使用空格键开始播放。

复制物件
如您所见,贝司仅演奏两个小节。通过单击“ funky1”对象的下半部分激活低音对象。其颜色变为橙色。

现在,使用“对象”>“编辑”>“复制对象”来复制对象。您也可以使用键盘快捷键“ Ctrl + D”或在按住Ctrl键的同时进行拖放。现在,您的低音将一直演奏到第八拍结束为止。

复制和粘贴范围
接下来要做的是复制前两个小节。为此,请在网格和标记栏中的第三个节拍开始处绘制一个新范围。
在此处,应在项目选项中打开网格和捕捉功能(快捷方式:I),并应选择“捕获”和“节拍/小节”。
也应在传送窗口中播放位置显示旁边选择小节/拍子。
现在,双击所选区域。第一次双击选择当前选定轨道中的范围。再次双击该范围内的所有曲目,将突出显示。
现在转到“编辑”>“复制”>“复制”(Ctrl + C),将所选范围保存在剪贴板上
然后使用“编辑”>“粘贴”>“按时间/波纹粘贴”(Ctrl + Alt + V)将其插入到右侧。
安排后的部分将前进两个措施。
现在,使用鼠标将标记“ 1”移动到项目的开头。
将音频文件放入安排中
使用键盘快捷键“ W”,首先将音频文件“ soloB1”,“ solo1”和“ soloA1”一个一个地加载到轨道8的节拍位置25、29和33。将音频轨道名称更改为“ GuitSolo”。

同样,您可以将轨道9的名称更改为“ AdLib”,将音频文件“ 2adlib1.wav”加载到第20节的开头,然后将对象的副本移动到第28、35和36节的开头

最后,将音轨10命名为“ Organ”,并加载音频文件“ 66organ_1.wav”。现在,使用Ctrl + L在轨道10中构建循环对象,并将循环放置在VIP项目的21至36上。
以相同的方式在第七和第九部分之间复制范围。


现在,如果激活了交通控制台上的“循环”按钮,则双击标记1和标记2之间的网格和标记栏,您可以通过按s播放新的编曲。
步伐吧。
创建VIP
首先,通过在程序的“启动向导”菜单中单击“新建多轨项目(VIP)”按钮来创建一个新项目。如果“颜色”已经打开,请转到“文件”>“新建虚拟项目(VIP)...”。
现在,您可以命名新项目并选择用于保存VIP的文件路径。您还可以创建一个新文件夹,您可以在其中保存与项目相关的所有文件。选择“ [0] Stereo Master”作为调音台设置。
在“曲目号”字段中,输入要使用的曲目数。这并不意味着它们仅限于此数目,并且可以随时将新轨道添加到项目中。调整“采样率”以匹配您的声卡的采样率,然后单击“确定”。
注意:如果超出了预设的项目长度,VIP将适应实际的项目长度。
准备记录
要使电缆/麦克风连接从内部CD / DVD驱动器或外部声源进行录制,将声卡连接到声源非常重要。您可以通过打开要录制的曲目进行检查。单击曲目标题中的“记录”按钮以执行此操作;该按钮将发出红色光。信号源的输入电平的峰值计现在出现在列中。
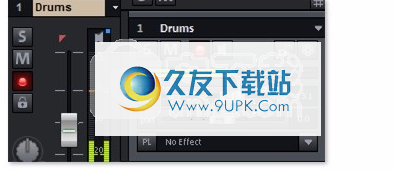
如果在峰值计中看不到输入电平,请检查轨道编辑器(“视图”>“轨道编辑器”),以确保声音设备连接到“音频”->“输入”中列出的相同端口。如果不是这种情况,请将音频轨道的输入设备设置为声卡的音频源的端口。为此,请单击音频>输入字段,然后选择适当的输入。

如果您看到峰值计上显示的电平,但是仍然听不到任何声音,请确保音轨的输出设备与声卡的输出相对应。
如有必要,请单击轨道上电平显示旁边的扬声器符号,以查看和听到输入信号。
通过右键单击传输控制台中的“记录”按钮来打开记录选项:

首先选择录音格式。音频格式的详细设置在“格式选项”中可用。
以44.1 kHz的采样率设置为16位的记录模式等效于CD质量。 24位甚至32位(浮点)位分辨率可确保在随后的音频编辑过程中将噪声级别保持在尽可能低的水平。但是,更高的位分辨率需要更多的磁盘空间。
现在指定是以单声道还是立体声录制曲目。如果您是从CD或DVD之类的声源录制的,则最好使用立体声录制模式。对于单个乐器或人声,最好使用单声道录音模式。
在“单声道(混合)”模式下,音轨输入切换为单声道,并且像立体声录音(双声道)一样记录信号,然后将其混合成单个声道。
节拍器选项
您可以通过“文件”>“程序首选项”>“节拍器选项...”激活节拍器。节拍器可以设置为音频节拍器或MIDI节拍器。
在播放过程中处于活动状态:此选项激活在播放过程中点击节拍器。
在录制过程中处于活动状态:在录制过程中激活节拍器声音。
记录
估计的小节数(小节):您可以在此处指定在录制开始之前节拍器将计数的节拍数。您还可以通过激活“预期中播放VIP”选项来播放预期中的VIP。如果您激活“仅预期的点击”,则节拍器将在录制开始时停止。
在估算过程中,工具栏中的“打孔记录”按钮闪烁,而在传输控制台中,“记录”按钮闪烁。录制开始时,两个按钮均保持激活状态,直到相应的录制运行结束。
音频节拍器
初次节拍:此设置可让您为节拍器的每个小节(“初次节拍”)和其余小节(“节拍”)指定一个样本(“音量”)。
节拍器声音“ Metronom1.wav”和“ Metronom2.wav”被预设并位于程序目录的“ fx-preset”文件夹中。
音量:此控制器调整音频节拍器声音的音量。
设备:在此处设置节拍器的音频设备。立体声主控已预设,但可以更改为另一个作为节拍器源输出的音频设备。
MIDI节拍器
MIDI输出设备:您可以在此处设置将产生节拍器滴答声的设备。这通常是声卡。
MIDI通道:您可以在此处设置MIDI通道以发送MIDI命令。
第一拍/拍子/音符值/力度:在这里设置每个小节的首音符或其他小节的拍子值和速度
捕捉和网格设置
记录从播放标记的当前位置开始。例如,如果要从第五小节开始录音,请将播放标记放在第五小节的开头。
步骤1:为此,请在“视图”>“网格”>“捕捉和网格设置”(快捷方式:“ I”)下打开项目选项,然后依次选择“捕捉到”,“节拍/栏”和“显示网格” ”框。在选择菜单中,选择“ Bar / Beat”作为网格单元,然后单击“ OK”进行确认。
现在,您可以在VIP中看到网格线。
这些将拆分项目窗口,并且网格工具栏现在指示条形图。
步骤2:使用开始显示区域将传输窗口中的显示切换为“ Bars / Beats”。
由于选择了“小节/拍子”作为网格单位,因此您可以轻松地使用键盘上的向左/向右箭头跳到第五小节的开始,同时监视传输窗口中标记的小节和拍子的位置。
循环记录
步骤1:如果要循环录制,请首先选择要在编曲器中录制的范围。
步骤2:单击传输控制台上的“循环”按钮,然后开始录制。
记录将在此范围内重复运行,直到停止。每次运行都会产生新的效果。
步骤3:如果在按住“ Ctrl”键的同时右键单击最后记录的记录,则将看到在循环记录期间所做的所有记录。要收听其中之一,只需在显示的菜单中选择它即可。
Consolidation Manager对于组织和编辑记录运行很有用。与Take作曲家一起使用,可以制作出完美的作品。
打孔录音带标记
如果您知道要记录的确切范围,则最好在打孔记录中使用标记。
步骤1:为此,使用鼠标选择要使用打孔记录的区域,然后激活其中的“ In”(设置打孔标记)和“ Out”(设置打孔标记)按钮。运输控制台。
步骤2:现在您可以将播放标记设置在适当的位置。
步骤3:如果激活了“打孔”,请使用传输控制台上的“记录”按钮开始该过程。实际记录仅在打孔的范围内。
当开始记录并且播放标记不在穿孔范围内时,“记录”按钮将闪烁。在打孔录音期间,按钮保持红色。
示例:节拍5和6之间的误差需要纠正。播放在插入位置之前开始,从而使记录的介绍尽可能简单。在打孔过程中,“记录”按钮闪烁;录制将自动从“插入”标记开始(第5条)。对象的结尾已经令人满意,因此录制将在“打孔”标记(第6条)之前自动结束。

MIDI录音
在“振幅”中,音频和MIDI轨道之间没有分隔。任何音轨都可以包含音频和MIDI对象。这意味着您可以在项目中开始使用音频和MIDI素材,而不必拆分音轨。您还可以在单个轨道中完全控制VST仪器。冻结音轨后,MIDI数据将转换为音频据。但是,只能从特定设备记录曲目。这意味着音频和MIDI文件不能同时记录在一个轨道上。
在幅度上,MIDI数据的记录类似于音频数据。您为与现有对象重叠的每个记录创建一个对象。
准备MIDI录音
如果“ M
在轨道编辑器中激活了“ IDI”按钮,“ MIDI”部分将打开以准备用于MIDI录制的轨道。
指示Samplitude程序应使用哪个MIDI输入设备。在MIDI输入插槽中选择一个输入设备(例如MIDI键盘)以执行此操作。
如果您有多个MIDI输入设备连接到系统,则还可以选择MIDI输入设备作为音轨。
通过MIDI输出插槽(例如,声卡或VST乐器的MIDI输出)选择要用于播放设备(MIDI输出设备)的MIDI端口。
如果在按输入设备上的键时没有听到声音,则可能需要激活监视。使用扬声器按钮(MIDI直通)激活相应的MIDI轨道。
通过在传输控制台中右键单击“ Mon”按钮,可以访问一个菜单,用于调整“ Record”和“ Monitoring”按钮的行为。如果您激活“在当前音轨上自动切换MIDI记录”和“通过(MIDI)自动MIDI监听”选项,则所选的MIDI音轨将立即被激活进行录制,并且输入信号监听将被打开。如果要同时录制多个MIDI轨道,请禁用选项“当前轨道上的自动MIDI录制开关”。
如果在弹奏琴键时仍然听不到声音,请确保MIDI键盘的MIDI输出通道与所选MIDI轨道的轨道编辑器中的“ Channel In”插槽匹配。
确保将MIDI合成器发送到您在音轨编辑器的“通道输出”插槽中选择的相同MIDI通道。确保将“输出”通道设置为“全部”。现在,无论它们在哪个频道上,都应在此处使用所有合成器。
注意:许多鼓机都发送到MIDI通道10,因为它最好用作打击乐器通道,甚至可以根据通用MIDI(GM1)规范指定。
MIDI录音模式
您以使用以下MIDI录音模式:“普通”,“配音”和“替换”。这些选项确定如何将新录制的MIDI数据添加到VIP。
您可以在传送控制中设定MIDI录音模式。
普通:此录制模式等效于普通音频录制。这意味着将在每次录制的现有对象上创建一个新的MIDI对象。保留了旧对象,但是可以用最近录制的对象(在视觉和听觉上)部分或全部覆盖。这样,您可以记录一个段落的多个片段,然后稍后在片段管理器中进行比较。
覆盖:数据记录到现有对象。新录制的MIDI数据与现有数据混合。
替换:数据记录到现有对象,并且任何现有MIDI数据将被覆盖。
选择模式后,请确保已为曲目激活了录制。设置为“待机”的“记录”按钮变为紫色,表示此MIDI轨道应记录MIDI数据。
现在,您可以使用快捷键“ R”开始MIDI录制。使用“停止”按钮结束录制后,将询问您是否要保留或删除录制。单击“确定”确认后,新录制的素材将在VIP中显示为“ MIDI录制”。如果您在正常模式下以相同选定范围录制了多个录音,则可以在“录音管理器”中选择并播放单个MIDI录音。

光盘母带
您可以直接从项目内部刻录CD,而无需事先将项目导出为wave文件。刻录需要将空白光盘插入驱动器,并且存在有效的TOC(目录)。放置至少一个CD曲目标记和CD结束标记以执行此操作。
设置CD曲目标记
将播放标记移至CD曲目标记所在的位置。标记菜单位于VIP中曲目标题的上方。打开它,然后选择“设置CD轨道索引”。重复此过程,直到所有要设置的标志都就位。
现在,将播放标记移到CD的末尾。再次打开标记菜单,然后选择“设置CD结束标记”。
注意:刻录过程仅从第一个CD曲目标记开始。
烧录光盘
现在再次播放该项目,并注意“振幅”状态栏以查看播放该项目需要多少CPU。这对于估计项目可以刻录到音频CD的速度非常重要。
现在单击带有CD符号的按钮。或者,在“ CD / DVD”菜单中选择“制作CD ...”选项。 CD刻录对话框将打开。
制作CD
模式:选择是要“即时”(无需事先渲染)直接刻录项目,还是选择“振幅”以预先创建一个新文件(开始)。
单击“刻录CD”。
CDR写入设置:在此处输入所需的刻录速度。
如果要使用CD文本,请通过单击“ CD-文本设置”并输入所需的CD文本来打开“ CD-文本/ MP3 ID编辑器”。
点击“写
“”按钮开始刻录。在刻录过程中,播放光标贯穿项目,以提供进度显示。
刻录后,将出现一条消息,指示该过程已完成。 点击“确定”进行确认。
软件功能:
自动化曲线的曲线形状:右键单击自动化点以将曲线形状从该点更改为下一个。
WaveColor:这种为波形着色的方法替代了旧的Compareics算法。
基本原理是相同的:颜色代表平均音高,饱和度代表噪声量(饱和度越低,声音中包含的噪声越少)。
光谱仪中的线表示:光谱仪现在可以表示为平滑线或插值线。您也可以使用熟悉的条形表示。
改进的ARA2接口:改进了对象之间的切换,改进了预听,支持更多ARA插件(例如SpectraLayers 6)
速度轨道:这是一种新型的轨道,专门用于速度曲线。它可以直接访问轨道头中的重要速度命令。
MIDI:MPE控制器,用于MPE录制,编辑和播放。
MPE自动将每个音符分配给不同的MIDI通道,以允许将单独的控制器数据分配给每个音符。
注释表达式:如果VSTi支持VST3i注释表达式,则可以将MPE和其他控制器数据分配给VST3i注释表达式。
像MPE一样,这允许将控制器数据链接到单个音符。
控制器编辑器:要允许在控制器编辑器中正确编辑MPE /注释表达式,
改进了来自混合通道的MIDI数据的显示。
由于改进了弯音分辨率,您可以通过按住Ctrl并用鼠标滚轮滚动来垂直缩放控制器范围。
安装步骤:
1.用户可以单击本网站提供的下载路径下载相应的程序安装包
2.只需要使用解压功能打开压缩包,双击主程序进行安装,弹出程序安装界面
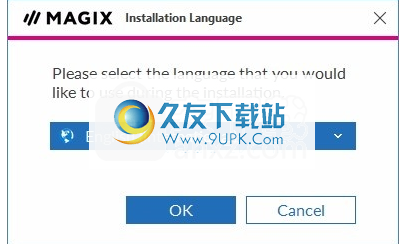
3.同意上述协议的条款,然后继续安装该应用程序,单击“同意”按钮

4.您可以单击浏览按钮以根据需要更改应用程序的安装路径。
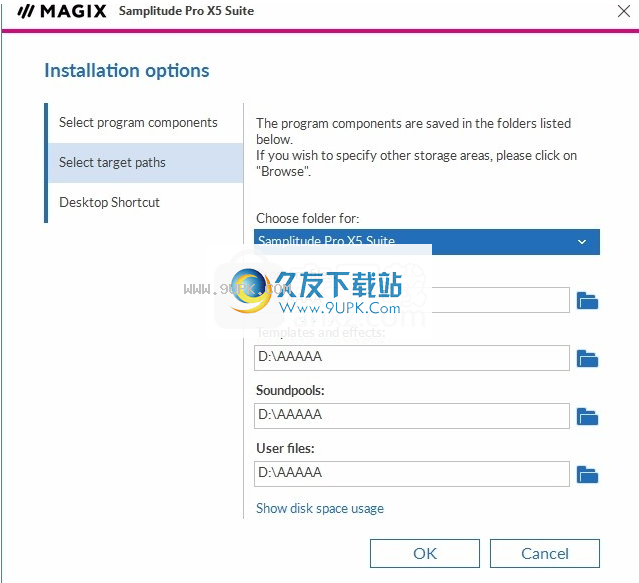
5.弹出应用程序安装进度条的加载界面,等待加载完成

6.根据提示单击“安装”,将弹出程序安装完成界面,单击“完成”按钮(如果最后一步弹出安装错误,只要在桌面上安装了图标,就可以直接关闭它,然后继续破解)
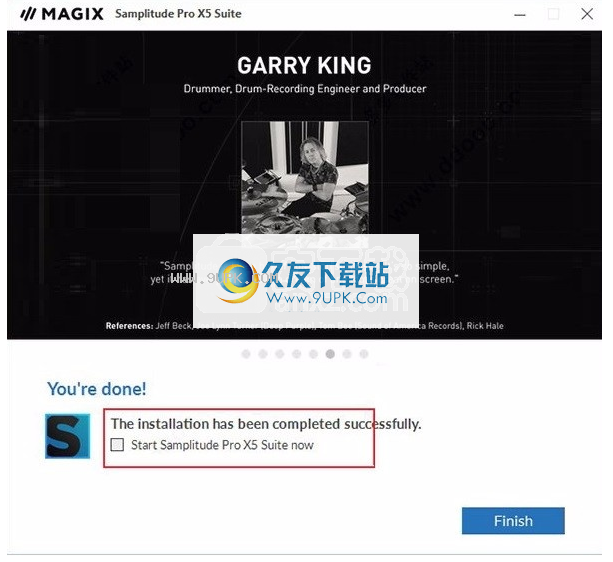
软件特色:
1.监测科
告别长达数米的电缆连接和昂贵的路由硬件,提供了前所未有的灵活性,
设置多个监视路径并为其加载效果,播放配置并集成对讲麦克风,可使用鼠标或快捷方式轻松完成。
二,ARA2支持
第二代ARA接口可以在Samplitude Pro X5和ARA兼容插件之间更全面地切换。
音频数据可以更快地换出,并且可以执行更有效的实时编辑。
集成Melodyne时,耗时的传输已成为过去,因为可以在此处直接打开音频事件。
此外,ARA2简化了多个音轨的同时编辑,并简化了片段之间的过渡而无交叉渐变。
3.节奏轨道
节奏现在有了自己的轨迹。使用自动化在慢速和慢速之间创建优雅的过渡
AST频道。
将其他按钮设置为拍子和速度变化的有用标记。
软件特色:
1.记录
精美的录音
Samplitude Pro X5-代表最高的音频质量和稳定性,总共有999条音轨以及多达256个物理输入和输出
使用从16位到32位浮点的通用音频格式,采样率高达384 kHz。
作曲家
Take Composer清楚地显示该段落的所有记录
此功能提供了一种经过特别优化的切削工具,可以将其与布局中的工单结合使用,以获得完美的最终结果。
2.编辑
在编排器中编辑对象
除了用于与轨道相关的编辑的标准选项之外,Samplitude还具有基于对象的编辑选项。
使用自定义曲线设置渐变,使用鼠标减小或增大音量,以及修剪或拉伸零件。
对象编辑器
关注对象级别,并将各种片段整合到混合中。
这样,您无需为布局复杂且持续时间长的项目中的短部分创建新轨道。
梅洛迪妮
Melodyne Essential可以以最高质量执行音高校正。
特殊的算法使您可以控制录音中单个音符的声学特性,时间,持续时间和音高。
3.音乐创作
模拟合成器2
虚拟合成器是从前几十年的最佳合成器中衍生出来的。
它具有独特的声音美感,可以提高任何制作效果,并提供多种样式。
破解方法:
1.安装程序后,请勿先运行程序,打开安装包,然后将文件夹中的破解文件复制到粘贴板
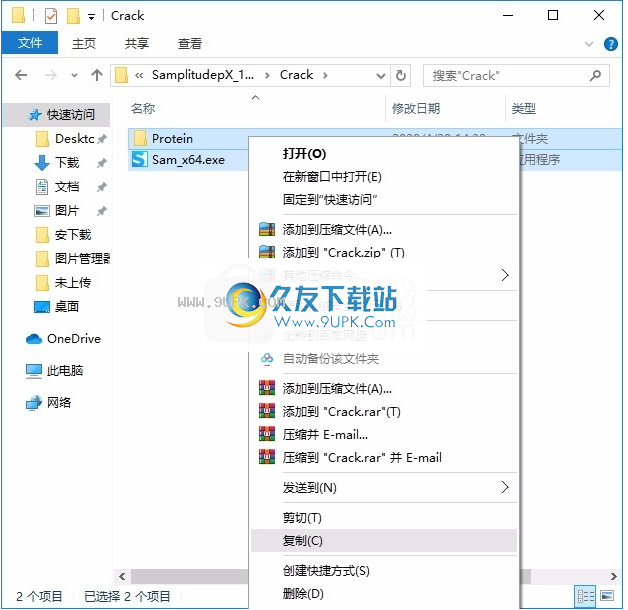
2.然后打开程序安装路径,并将复制的破解文件粘贴到相应的程序文件夹中以替换原始文件;默认目录[C:\ Program Files \ MAGIX \ Samplitude Pro X5 Suite]
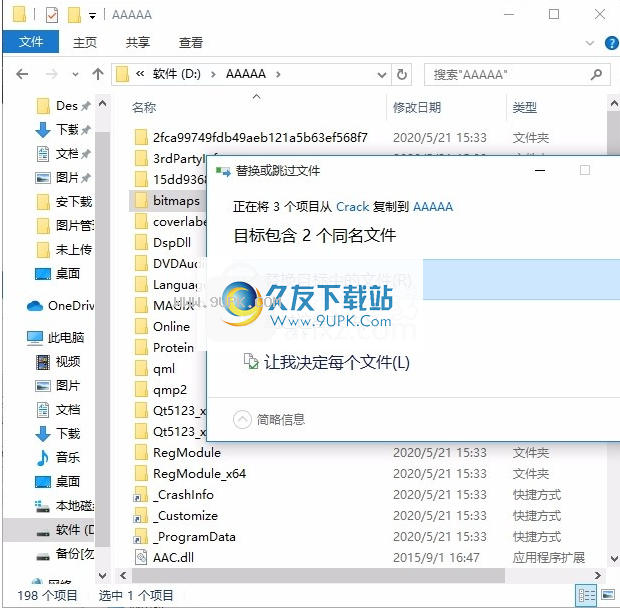
3.完成上述步骤后,您可以双击该应用程序以将其打开,此时您可以获得相应的破解程序








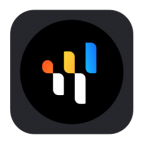















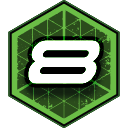

![Magic Audio Recorder下载v7.4.0.11汉化版[魔幻录音机]](http://pic.9upk.com/soft/UploadPic/2012-5/20125317195397707.gif)
![完美钢琴电脑版 6.5.2最新版[音乐键盘模拟器]](http://pic.9upk.com/soft/UploadPic/2013-6/20136196373119174.gif)

