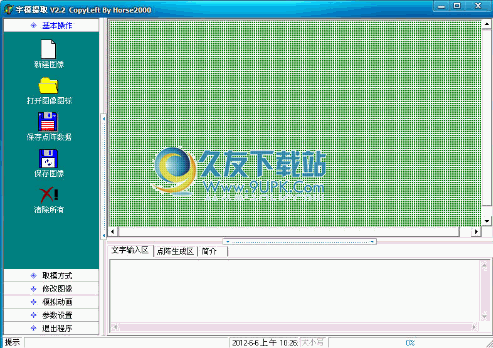NuEclipse是一款专业的跨平台开发工具。编程人员都不会错过的跨平台开发神器NuEclipse。您可以在软件中编辑代码,可以在软件中修改代码,可以分析代码,可以测试软件,以便用户在开发新应用程序时获得更多帮助,该软件具有很多功能,支持Workbench ,Autotools,C / C ++,Eclipse Marketplace,GNU等插件,用户可以选择适合自己使用的插件来编辑新应用程序,或者使用内置的独立调试器分析软件来构建新的项目模板。该软件的功能与Eclipse基本相同。您将使用此软件下载体验!
安装方式:
1.打开NuEclipse_V1.01.013_Windows_Setup.exe以直接启动,单击下一步
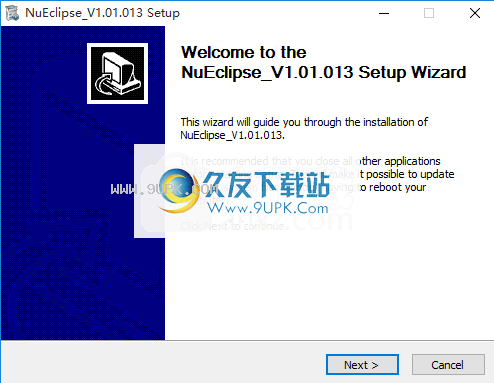
2.该软件的安装地址为C:\ Program Files(x86)\ Nuvoton Tools \ NuEclipse \ V1.01.013
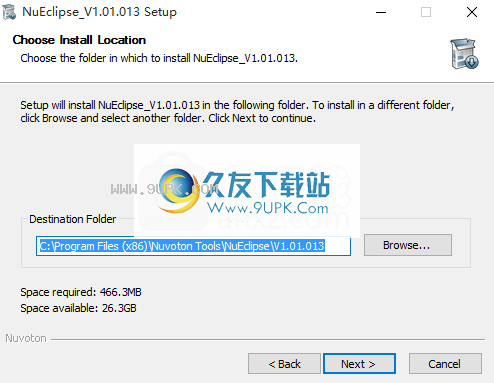
3.提示安装其他内容,直接单击下一步
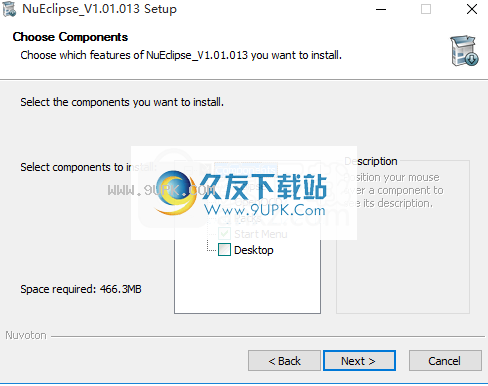
4.软件安装选项,单击安装进行安装
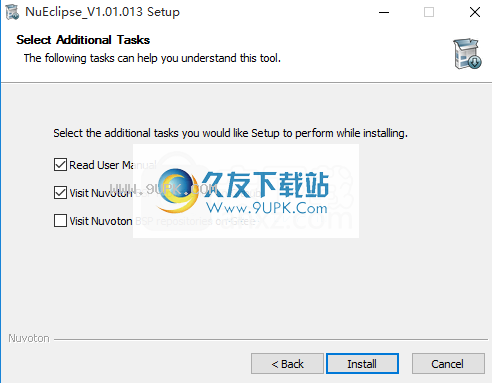
5.在软件安装过程中,将弹出许多组件安装提示,单击“是”。
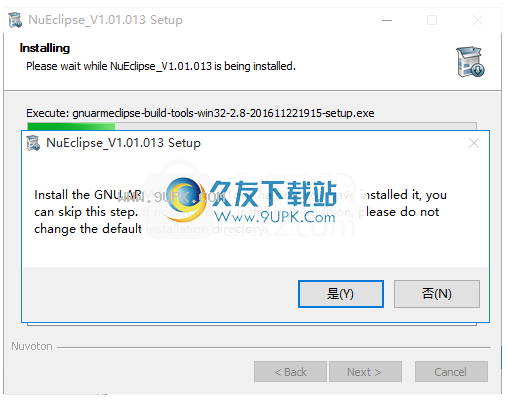
6.继续单击“下一步”将组件安装到计算机,然后等待NuEclipse安装。
即将完成
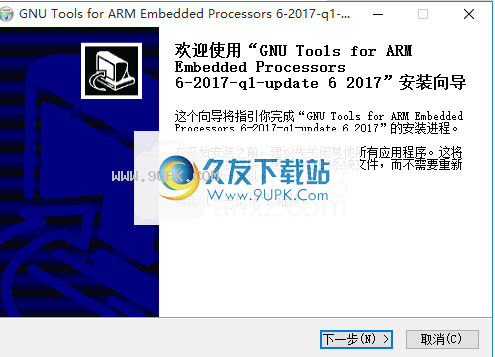
7.所有弹出安装内容均单击“是”执行安装,现在正在安装NuEclipse。
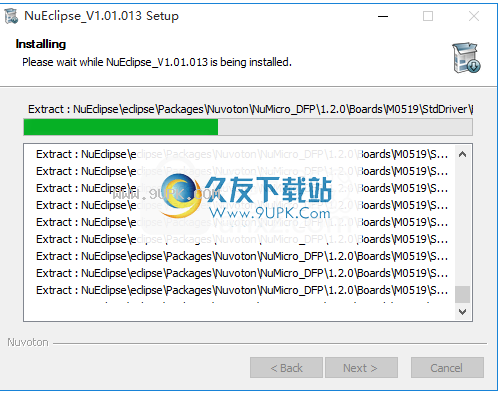
8. NuEclipse已安装在计算机上,单击完成
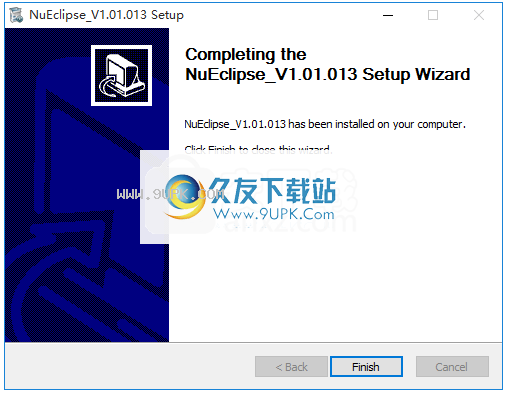
软件功能:
在磁盘上,基于Eclipse的产品被构造为一组插件。每个插件都包含提供产品某些功能的代码。插件的代码和其他文件已安装在本地计算机上,并根据需要自动激活。该产品的插件组合成一个功能。功能是可以单独下载和安装的功能单元。
Eclipse平台的基本模块化使您可以轻松地将其他功能和插件安装到基于Eclipse的产品中,并更新该产品的现有功能和插件。您可以使用“帮助”菜单中的Eclipse平台安装和更新支持来执行此操作。 Eclipse允许您从基于Web的特殊Eclipse软件站点中发现,下载和安装功能部件和插件。
基于Eclipse的大型产品可以从代表整个产品的根功能开始,将其功能组织为树。然后,此根功能包括较小的功能单元,直到列出一个或多个插件和片段的叶功能。通过按功能对功能进行分组的功能,可以使用“俄罗斯娃娃”方法堆叠产品-通过将大型产品包含在其中并添加更多功能,可以在较小的产品上构建它们。
软件功能:
在观点之间切换
透视图上的图标显示打开的透视图。打开多个透视图时,可以通过单击快捷工具栏上的图标在它们之间切换。
开放视角
透视图提供了适合执行特定任务集的视图和编辑器的组合。例如,通常打开“调试”透视图以调试Java程序。
显示和隐藏菜单项和工具栏按钮
您可以选择隐藏菜单项和工具栏按钮,然后再次显示它们。
配置透视菜单和工具栏
您可以选择在透视图的菜单和工具栏中显示哪些项目。使该条目在透视图中不可用将删除这些运行命令的方法。您可以使用不同的选项卡来配置菜单和工具栏条目,以及(不建议使用的)操作集中提供的快捷方式以及“新建”,“显示视图”和“显示透视图”菜单项提供的条目。
使用视图和编辑器
视图和编辑器是出现在Workbench中的主要视觉实体。在任何给定的角度来看,都存在一个编辑器区域,其中可以包含多个编辑器和许多提供上下文的周围视图。
定制工作台
可以自定义Workbench外观和行为的许多方面,以满足您的个性化需求。例如,您可以:
•重新排列主工具栏中显示的项目的位置。
•更改编辑器使用的键绑定。
•更改使用的字体和颜色。
问题,书签,任务和其他标签
标签是可能与Workbench资源相关联的对象。 Workbench中有许多标记用途,包括为资源或资源中的位置添加书签,跟踪正在进行的任务或显示错误消息。
与当地历史合作
创建或修改文件时,将保留文件的本地编辑历史记录。每次编辑和保存文件时,都会保存一个副本,以便您可以用以前的编辑替换当前文件,甚至还可以恢复已删除的文件。您还可以比较所有本地编辑的内容。本地历史记录中的每次修改均以文件保存的日期和时间唯一表示
使用说明:
组态
在运行构建之前,Autotools插件将运行configure脚本。您可以通过Project-> Properties-> Auto Tools-> Configuration Settings UI输入要传递的参数以进行配置,如下所示:
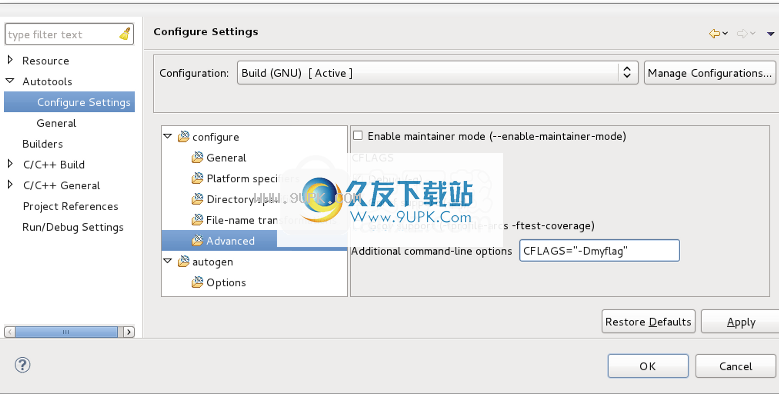
如果选择顶级树项目:“ Configure”,则会注意到如何编辑实际的配置脚本名称。建议您不要更改配置脚本的名称,因为这是Autotool项目的标准。但是,可以在调用configure脚本之前使用此文本输入来添加要设置的环境变量。例如,可以将命令设置为:CFLAGS =“-g -debug” configure在配置过程中覆盖CFLAGS环境变量。这也适用于autogen.sh脚本设置。在“高级选项”页面上,提供了准备好的编译选项,例如:调试用编译,gcov工具编译和gprof工具编译。您也可以直接在其他命令行选项字段中指定这些选项,如上面的屏幕快照所示。
对于配置,有许多适用于生成的配置脚本的标准参数。每个参数都显示其命令行名称,以便您可以在Autotools文档中找到它。此外,还提供了工具提示悬停帮助。
在“高级”类别下,有一个自由格式的行,称为“其他命令行选项”,您可以在其中以命令行格式输入任何选项。这对于输入配置脚本支持的自定义选项很有用(例如--enable-feature-x或--with-lib-y)。如果您更熟悉,它也可以用于任何标准参数。此列表中的参数将附加到从标准选项条目派生的参数的末尾(即,您可以获得两个参数规范)。在有多个规范的情况下,其行为与命令行上的行为相同。您可以选择选中“常规”类别下的“显示帮助内容(-help)”选项,以查看配置脚本接受的所有标准和自定义选项。由于配置脚本帮助是其编写方式的产物,因此有时在增加的功能方面已经过时。
在某些情况下,项目可能会选择不提前调用Autotools,而是要求在配置之前完成它。提供了Autotools的输入文件,但没有提供Autotools的输出。这样做可以减小下载大小,并且还可以避免在更新Autotools时连续重新生成输出文件。在这种情况下,可能会提供autogen.sh脚本,它只是运行所需的各种Autotools的脚本。最后,此脚本可能会也可能不会运行配置脚本。另外,还有一个autoreconf工具,可以调用它来递归运行源树并运行所有输入文件比输出文件新的Autotools(包括没有输出文件的情况)。调用Autotools时所需的任何选项都可以编码在输入文件中。
以下内容定义了执行配置步骤时Autotools插件检查的方案优先级列表以及如何处理每个方案。
1.自上次配置以来,config.status文件存在,并且配置脚本选项未更改。 config.status文件是在运行生成的配置脚本的过程中创建的。它本身是一个脚本文件,指示已执行配置。如果自此配置以来未更改配置选项,则无需执行完整的重新配置。通过使用--recheck选项调用config.status脚本来执行简单检查。这将验证生成的Makefile是否存在并且是最新的。
2.存在配置脚本◦在这种情况下,使用项目属性中指定的任何配置选项运行配置脚本。
3.有一个自动脚本◦在这种情况下,运行autogen.sh脚本,然后检查是否已创建config.status,表明已运行配置脚本。如果尚未配置,则配置脚本在成功创建后将自动运行。
4.存在Amafile.cvs文件。◦Manfile.cvs是autogen.sh/configure脚本的替代形式。在这种情况下,文件将发送到make命令。如果创建了配置脚本,但未在此过程中运行配置脚本,它将自动运行。
5.defaultcase◦目前没有配置
脚本或autogen.sh脚本,并且configure之前尚未运行。最后一种方法是使用-i运行autoreconf命令,递归搜索源树,并调用Autotools查找早于其输出目标(或者如果目标缺失)的任何输入文件。如果生成配置脚本,它将自动运行。
如果所有这些操作都没有创建顶层Makefile,则会生成错误并停止构建。
通过右键单击项目中的任何文件,您可以手动强制项目的配置过程以获取“上下文”菜单,然后选择“重新配置项目”菜单项。即使找到表明先前配置成功的config.status文件,重新配置也将运行配置脚本。
整个配置步骤由一个特殊的构建器执行,该构建器在创建Autotools项目或从另一个项目转换时会添加。特殊构建器将运行配置步骤和构建器序列中的位置,以在Makefile构建器之前运行。
从项目的项目->属性->构建器选项卡中,您将看到:
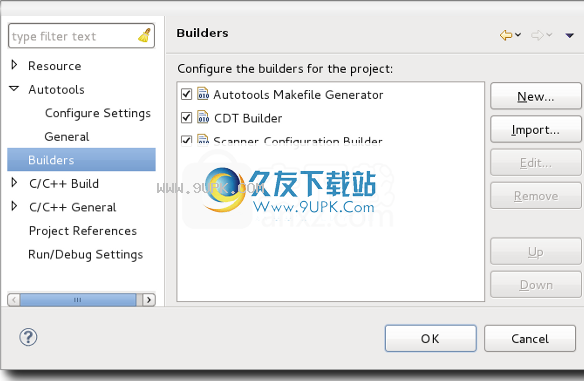
不要取消选中“ Autotools Makefile”构建器,也不要更改构建器的顺序。修改此操作将导致未定义的行为。
配置步骤输出将转到Autotools插件添加的特殊配置控制台。此控制台与C-Build控制台分开,后者用于显示make命令调用的结果。
要查看配置控制台,请在控制台视图中单击控制台选择器按钮(该图标看起来像T.V.),然后选择以“ Configuration”开头并具有项目名称的条目。
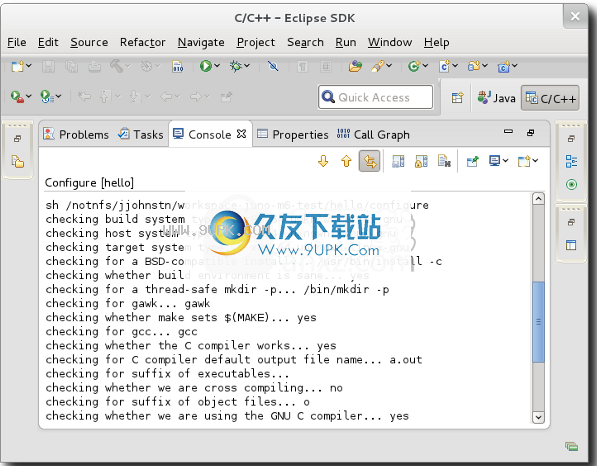
请注意,配置控制台输出是针对每个项目的,并显示项目最新版本的配置输出。它将不会在Eclipse会话之间保存。
Autotools控制台是CDT Build控制台的一个实例,因此在Window-> Preferences-> C / C ++-> Build Console中设置的控制台首选项也适用。
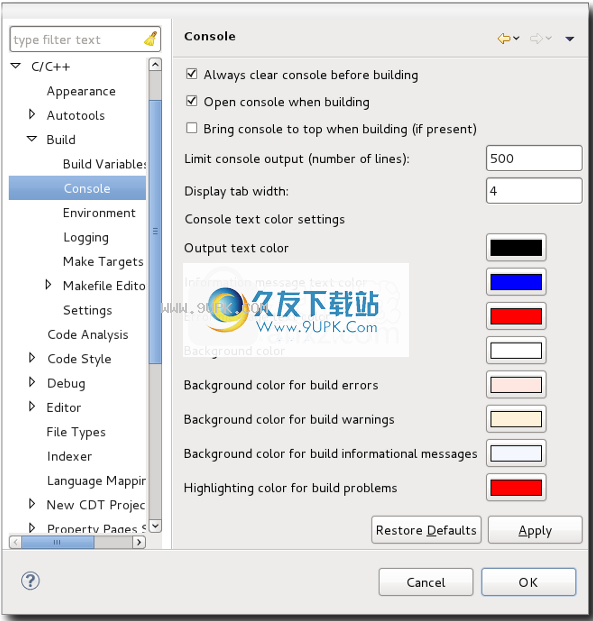
呼叫自动工具
为了调用Autotools,在项目上下文菜单中添加了一个特殊的子菜单。在项目中选择任何文件,然后单击“调用自动工具”。在那里,您将找到一组菜单项,以调用项目的各种自动工具。工具调用的输出显示在特殊的Autotools控制台中。与配置和C-Build控制台一样,Autotools控制台也是基于项目的,因此不会保存在Eclipse会话中。可以通过控制台视图中的“显示所选控制台”按钮访问控制台(如果存在)。
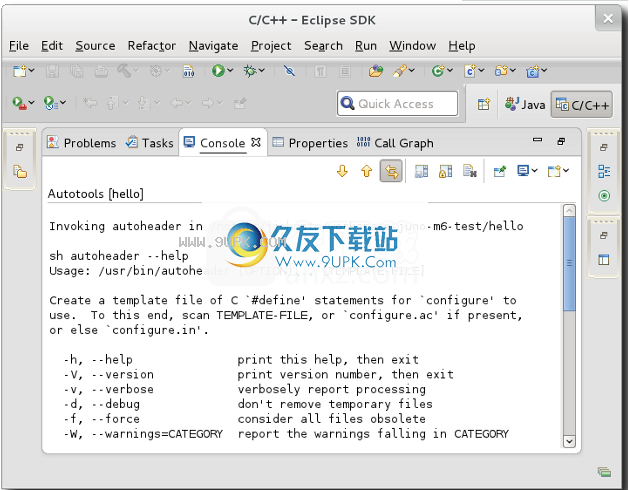
提供的工具是:
1.调用Autoconf。 autoconf工具在当前目录中运行,用于选择项目的当前文件或文件夹。没有参数。您还可以通过右键单击configure.in或configure.ac文件并选择Invoke Autoconf来运行Autoconf。
2. InvokeAutomake◦从项目中所选文件或文件夹的当前目录中运行自动制作工具。提供一个对话框以允许指定选项。
第一个文本条目用于选项,第二个文本窗口用于生成Makefile。应该调用自动制作工具,该工具查找将生成Makefile的配置脚本。当前目录或更低版本中可能会生成多个Makefile。每个目标位置应该是一个Makefile,并且在指定的相对位置应该有一个对应的Makefile.am文件。例如,automake x / Makefile y / Makefile Makefile指定三个目标。预期具有x / Makefile.am,y / Makefi
le.am和相对于当前目录的Makefile.am。有关自动制作的更多信息,请输入--help作为选项。
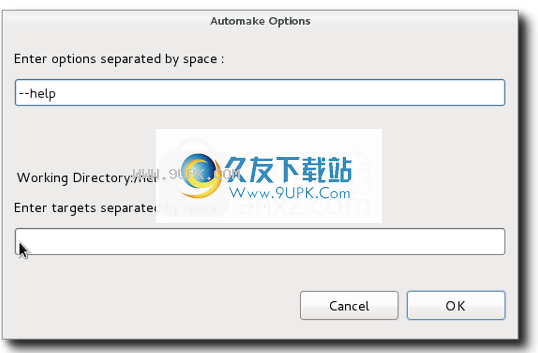
3. InvokeAclocal◦从项目中所选文件或文件夹的当前目录中运行aclocal工具。提供一个对话框以允许指定选项。
第一个文本条目用于选项,第二个文本窗口用于搜索m4宏目录。您还可以使用-I选项直接在option参数中指定目录。有关更多信息,请输入--help作为选项。
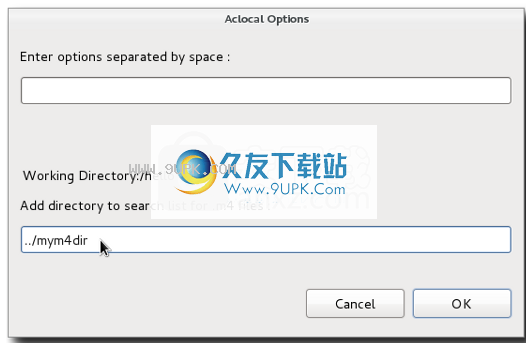
4. InvokeAutoheader◦自动标题工具从当前目录运行,用于项目中选择的文件或文件夹。提供一个对话框以允许指定选项。
该工具用于为生成的头文件创建模板。它应该在包含configure脚本的目录中运行,因为它从那里获取信息。有关更多信息,请输入--help作为选项。
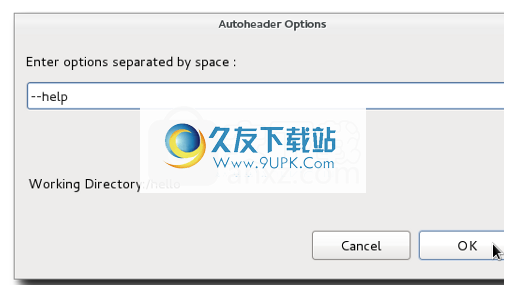
5. InvokeAutoreconf◦从项目中所选文件或文件夹的当前目录中运行autoreconf工具。提供一个对话框以允许指定选项。
最有用的选项是-i选项,该选项递归调用Autotools以使所有输入文件的输出过时。有关更多信息,请输入--help作为选项。
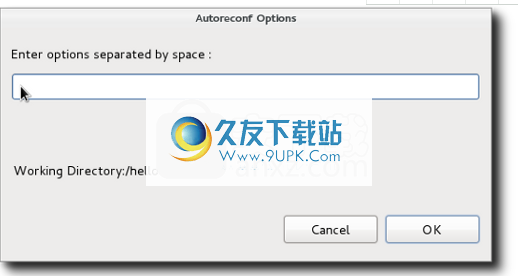
6. InvokeLibtoolize◦从项目中所选文件或文件夹的当前目录中运行libtoolize工具。提供一个对话框以允许指定选项。
该工具用于将libtool支持添加到软件包中。 Libtool提供了宏,以允许程序包创建共享库,而无需了解当前平台所需的所有详细信息。这可能包括特殊的编译器标志或链接器选项或特殊工具。有关libtoolize的更多信息,请输入--help作为选项。
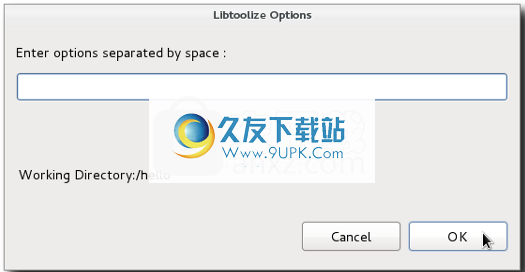
默认情况下,仅按名称调用自动工具。预期路径已正确设置。在某些情况下,您可能想为自动工具指定一个特定的位置。例如,您的项目可能需要在本地安装该工具的较旧版本,但是您不希望它出现在路径中。要为项目设置这些项目,请选择项目或其中的文件/文件夹,然后转到项目->属性->自动工具->常规,然后选择工具设置选项卡。
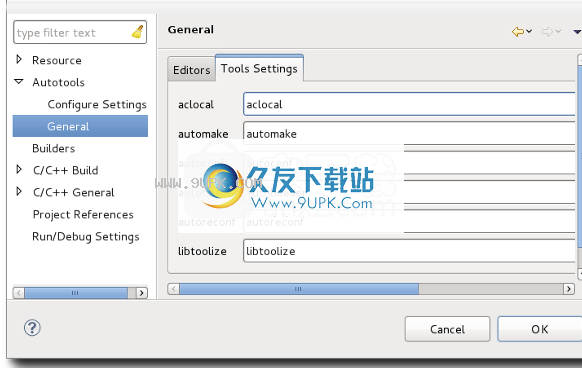
特别编辑
Autotools插件提供了两个特殊的编辑器来编辑Autotool输入文件。第一个是Autoconf编辑器。打开configure.in,configure.ac文件以及由autoconf创建的结果配置脚本时,将调用此编辑器。支持包括全色,轮廓图,基本错误解决和悬停帮助/完成。
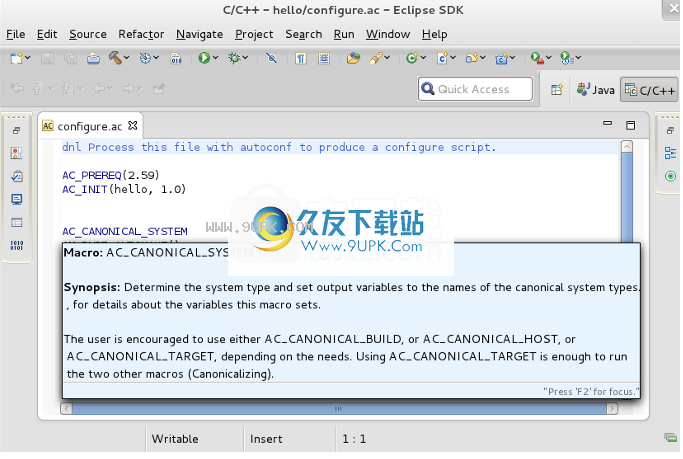
大纲视图显示宏引用和程序控制语句,例如if,else,for等。...为标准提供的各种AC前缀和AM前缀宏提供基于文本的浮动帮助。由于宏与autoconf和automake的发行版本不同,因此编辑器使用autoconf和automake版本属性来确定应遵循的宏集。所选版本会影响解析,这将警告参数不足或过多的宏。要为Autoconf编辑器设置autoconf和automake版本,请转至Project-> Properties-> Autotools-> General页面,然后选择Editor选项卡。
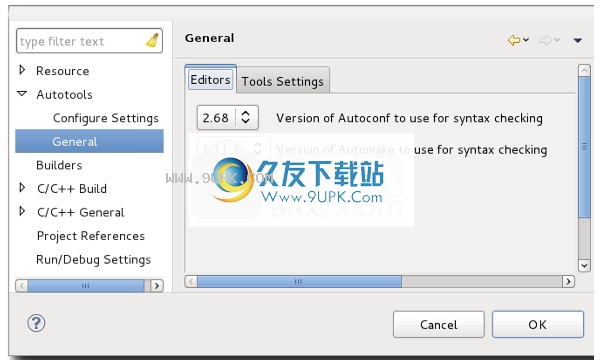
在那里您会找到一个支持各种版本的下拉菜单。新版本可能会在将来的版本中添加。
可以将用于编辑的默认autoconf和automake版本设置为首选项。转到窗口->首选项-> C / C ++->自动工具-> Autoconf编辑器,然后单击版本选项卡。
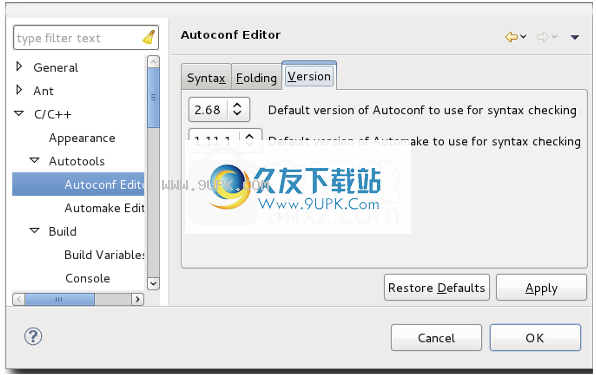
在同一首选项页面的“语法”选项卡下,可以更改用于在编辑器中显示的各种元素的颜色。
Autotools插件还提供了第二个编辑器Automake Editor。打开Makefile.am或Makefile.in文件时,将调用此编辑器。支持包括全色,轮廓视图,基本错误解决和悬停帮助。
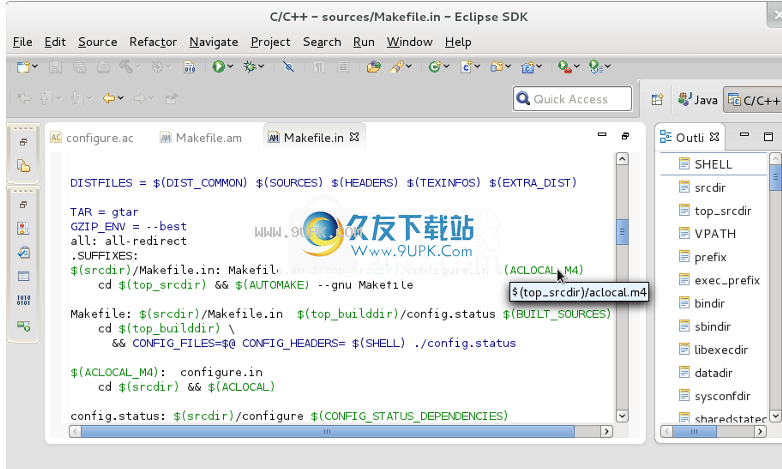
在所示的示例中,您可以看到在上方悬停时会显示$ variable引用。这对于make目标中的$ <和$ @尤其有用,您可以理解所引用的内容。在某些情况下,您会看到对用@符号包围的变量的引用(例如@srcdir @)。这表示将被配置脚本替换的变量。
基本错误分析查找语法错误。像Autoconf编辑器一样,可以控制着色
通过偏好。转到窗口->首选项-> C / C ++->自动工具-> Automake编辑器,然后单击语法选项卡。
建造
如上所述,Autotools项目是CDT Makefile扩展项目。生成项目与任何Makefile项目相同。您可以通过单击“项目”->“构建项目”菜单项来手动启动构建,或者,如果选择,可以通过选中“项目”->“自动构建”菜单项来设置在资源更改时自动生成的构建。当您选择自动构建时,先前的构建选项将被禁用。默认情况下,make all在Autotools配置步骤之后执行。
构建是在活动构建配置上执行的。构建配置是CDT结构,它是特定构建的一组设置。这不要与Autotools配置混淆,Autotools配置只是传递给configure脚本的设置。 CDT构建配置保存在Eclipse会话中,包括用于执行构建的环境变量设置,构建宏,构建位置,工具设置等。该项目可能具有多个构建配置。例如,使用调试信息进行构建和常规的优化构建。这样,配置被指定为活动配置,并且如上所述,它是用于构建的配置。
Autotools配置脚本参数,autogen.sh脚本参数被视为CDT构建配置的一部分。尽管CDT设置存储在项目的.cproject文件中,但是Autotools参数存储在特殊文件中:.autotools。 Autotools配置参数和构建配置之间存在一对一的映射。默认情况下,每个Autotools项目都以称为Build(GNU)的基本构建配置开始,该配置在顶级项目目录中进行配置和构建。这对于Autotools项目很常见,用户可以在其中直接在顶级源目录中进行配置和构建。可以在C / C ++ Build属性中更改构建的位置:
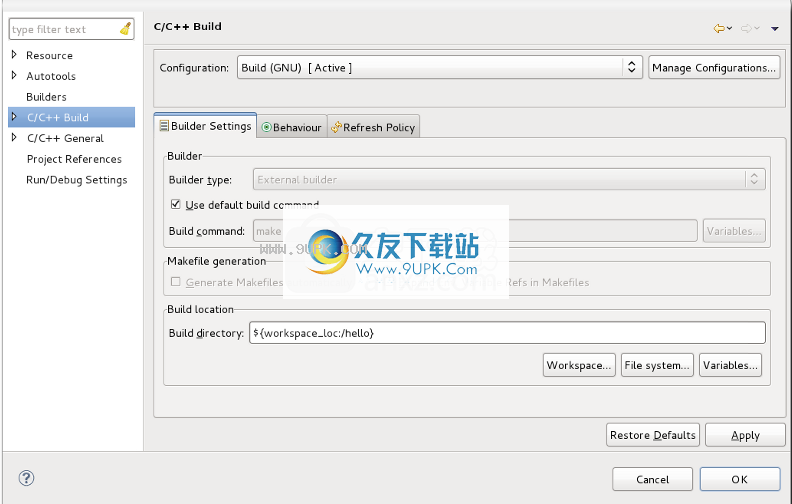
请注意,默认值为$ {workspace_loc:/ xxxx},其中xxx是项目名称。这指示了项目的位置,该位置可能在也可能不在工作空间的根目录下。要更改构建位置,建议您在项目位置之后添加目录:例如$ {workspace_loc:/ XXXX} / YYYY。
需要说明的是,配置脚本会自动检查是否在源目录下进行了配置。它通过在与configure脚本相同的目录中找到config.status文件来执行此操作。如果在其他目录中进行配置,并且configure脚本在源目录中找到config.status,它将停止并报告失败。如果您最初配置并生成默认配置并更改生成位置,或者稍后添加新配置并尝试生成它,则会发生这种情况。第二种配置失败,建议先运行make distclean。使distclean干净,然后删除配置文件,例如config.status。 Autotools插件可以识别在配置步骤中何时发生这种情况,并将自动代表您发出make distclean以避免失败。清洁操作记录在配置控制台中。由于它还会删除默认配置构建工件,因此将来的配置/构建可能必须重新生成这些工件,并将默认配置标记为活动。如果您知道将为项目创建多个配置,则可以将默认构建位置指定为顶级项目目录以外的位置,否则可以避免使用默认配置,而仅构建添加的构建配置。
CDT构建配置通过“托管配置”对话框进行管理。可以通过任何属性页上的按钮访问此对话框,该属性页可以更改构建配置中的数据。这包括项目->属性->自动工具->配置设置页面。按下按钮以显示“管理配置”对话框:
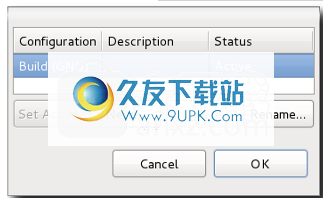
在对话框中,您可以创建新配置,重命名配置,删除配置或将特定配置设置为活动配置。如果只有一种配置,则禁用删除。同样,如果只有一种配置,则默认情况下它是活动的。选择创建新配置时(单击“新建...”按钮),您将获得许多选项。您可以:
1.根据默认配置创建一个新的。对于Autotools,这是进行任何修改之前的默认内部版本(GNU)配置。
2.从现有配置复制◦这将复制所有设置。
3.从现有项目导入◦如果该项目不是Autotools项目,则此状态
不支持该功能,在这种情况下会发生未定义的行为。
4.导入预定义配置◦不支持此功能,因为它提供了非Autotools配置。如果选择其中之一,将导致未定义的行为。
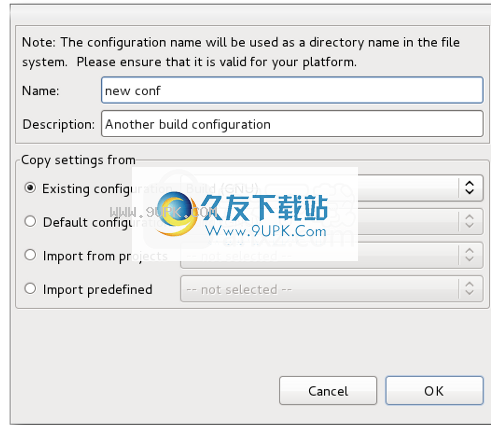
复制配置将复制其所有设置,包括Autotools配置参数。复制所有设置通常包括构建位置(将在其中执行构建的目录),但是默认情况下,Autotools插件将在初始化后调试每个新配置,它将构建位置设置为build-xxxx,其中xxxx是唯一的配置名称。 。 Autotools插件用下划线替换配置名称中的任何空格,因此,如果您用不同的空格字符命名两个配置,或者使用下划线名称可能会导致生成位置冲突,则可以使用下划线。空格被替换,因为构建目录将放置在生成的Makefile中,该Makefile使用空格作为分隔符,因此将发生未定义的行为。可以从“项目”->“属性”->“自动工具”页面关闭自动构建目录的命名行为,但是不建议这样做,因为在不同的配置之间切换并在同一目录中构建可能会导致不确定的行为。
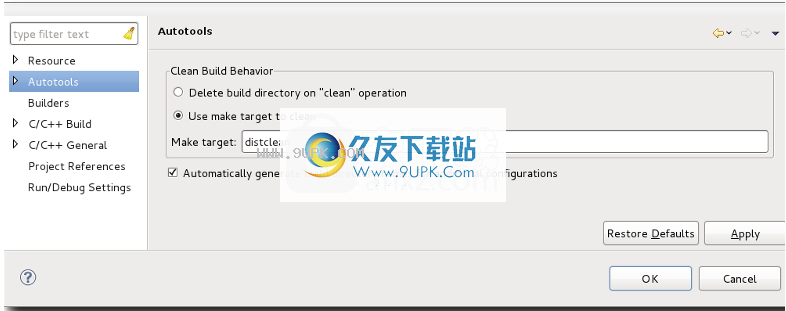
注意:除非您从“属性”页面按“确定”或“应用”按钮并使用“管理配置”按钮,否则将不会对配置进行任何更改。换句话说,在“管理配置”对话框中按“确定”不会使更改永久生效。您可以添加新配置,删除其他配置,然后从相应的属性页面单击“取消”按钮以还原更改。
生产目标
Makefile具有一组可以构建的目标。通常,每个Makefile都有构建所有目标的所有目标,但是可能会有可选目标。 CDT Makefile项目允许用户通过“创建目标”对话框调用各种创建目标。由于Autotools项目是Makefile项目的一种形式,因此它也支持“创建目标”对话框。生成目标对于Autotool项目很重要,因为大量的生成目标将通过配置自动添加到Makefile中。通常,您通过运行make all来构建项目,但是通过调用make install来安装它。安装目标将文件放置在标准位置。通常是Linux系统上的系统目录。例如,头文件将安装在/ usr / include中,并且可供系统的所有用户使用。您可以使用configure --prefix参数覆盖安装前缀(/ usr),或在调用make时指定prefix = xxxx(例如,make install prefix = / my / local / directory),以便可以测试整个系统未经修改。
常规的CDT Makefile项目需要用户添加自己的Make Target,但是Autotools插件将为您分析顶部的Makefile并为项目创建顶部的Make Target。如上所述,这些自动添加的目标可能很多。如果要创建要在主构建目录的子目录中运行的目标,则必须手动添加这些目标。例如,您可能要在较低级别的子目录中构建文档,但是不能在整个项目中构建文档。
可以通过两种方式显示“使目标”对话框:
1.在项目中选择文件或文件夹,然后单击项目->设置目标菜单项
2.右键单击项目中的文本
文件或文件夹,然后选择“使目标”
这将打开一个包含Create ...和Build ...的子菜单,分别创建一个新的Make Target或构建一个现有的Make Target。
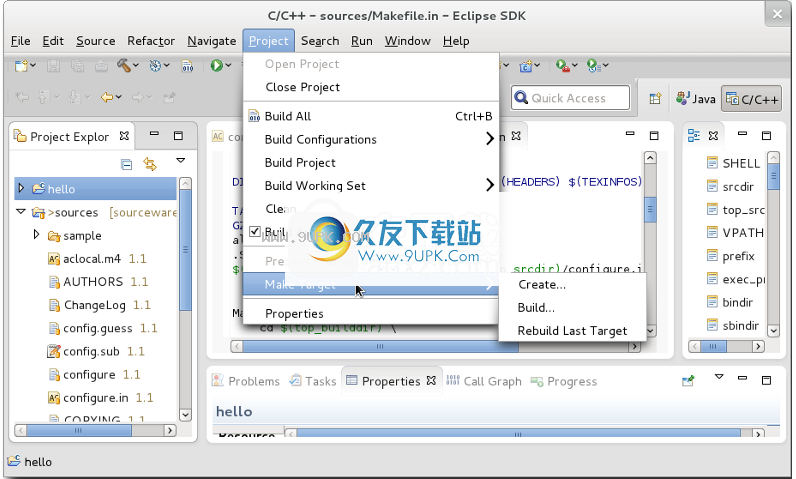
创建Make Target相对简单:
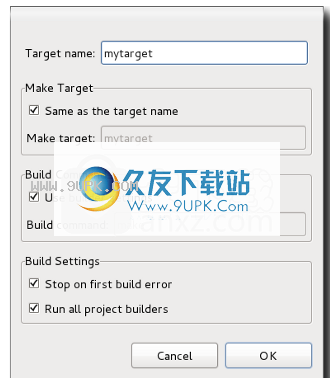
Autotools的“创建目标”对话框没有什么不同,但是需要澄清一些概念。
对于作为“项目”->“创建目标”菜单项的一部分添加的“创建目标”,目标是当前构建的顶级Makefile。这意味着,如果以这种方式添加Make目标,它将在配置中保持不变,并将尝试在为活动配置指定的顶级构建位置中运行make命令。
右键单击“生成目标”菜单以添加目标是位置敏感的。这意味着无论是否有Makefile,make命令都将尝试在执行右键单击的目录中运行。假设您要添加自己的Make Target来执行全部安装(即,要将多个目标组合为一个)。如果使用的是构建目录build-X的配置X,则需要右键单击build-X目录或build-X的子目录。该目标将使所有安装都在该特定目录中进行。如果要将同一目标用于其他配置,则必须右键单击其构建目录或更早的构建目录,然后添加另一个“制造目标”。显然,对于顶层“目标”,使用“项目”->“目标”菜单项最有意义,因为它适用于所有配置。如果将Make Target添加到源目录,则它可能会在运行时失败,因为它将尝试在该目录中运行make,该目录可能仅包含Makefile.in或Makefile.am文件,而不仅仅是生成的Makefile配置时间。
“创建目标”对话框可用于覆盖Makefile中的各种标志。例如,要执行make install并将前缀重置为/ my / local /目录,请首先从Build ...对话框中选择安装目标。
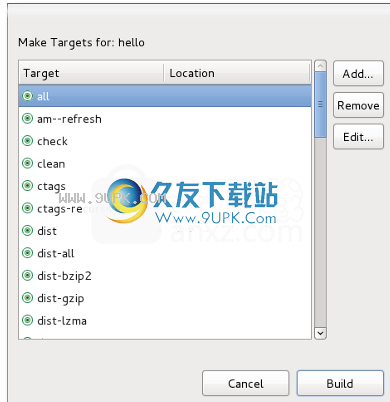
然后,您可以单击“编辑”按钮来编辑“目标”。然后,可以通过在make命令之后指定前缀的值来覆盖前缀。您可以通过先取消选中“使用构建器设置”以启用文本输入来编辑构建命令。
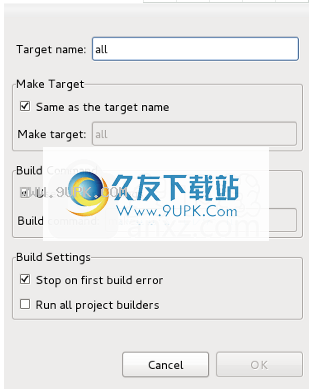
应该取消选中“运行所有项目构建器”复选框。默认情况下,我们只想运行CDT Makefile构建器,而不是Autotools配置构建器或任何其他构建器。

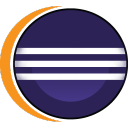

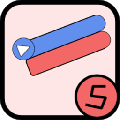



















![RapidSVN下载0.12.0(8015)中文免安装版[开源SVN客户端]](http://pic.9upk.com/soft/UploadPic/2012-3/20123916343274599.gif)
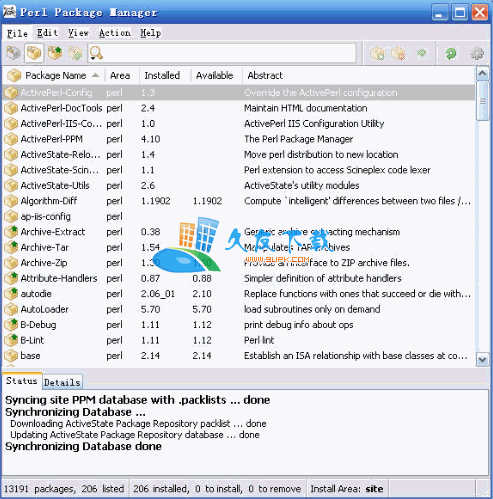

![VB导入表查看器[VB函数导入查询软件] v1.0.1 免安装版](http://pic.9upk.com/soft/UploadPic/2015-11/201511208552932573.gif)