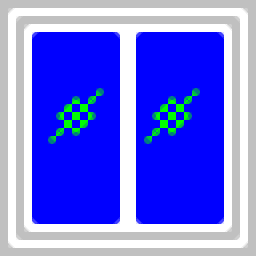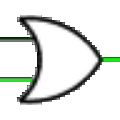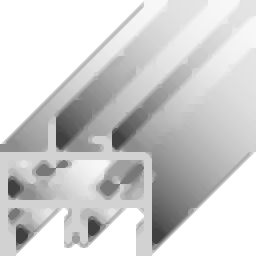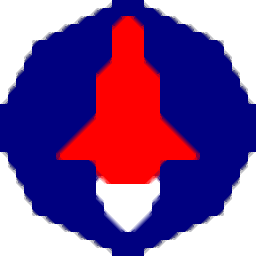Sprint-Layout是一款专业的PCB设计软件。行业必备的PCB设计工具Sprint-Layout。可以为单面,双面甚至多层PCB(印刷电路板)创建布局;该软件具有电路板设计所需的所有功能;该程序具有内置的重要功能:网格捕获,可快速准确地放置所有元素,网格捕获始终处于活动状态,并且如果当前缩放比例太小而无法在屏幕上显示网格,则网格将显示在屏幕上以合理的方式,网格将不会显示在“打开”屏幕上,但是即使这样,网格捕获仍处于活动状态;用户可以随时改变网格的尺寸,改变网格的尺寸不会对设计的布局产生任何影响,如果您无法到达板上所需的位置,请减小网格的尺寸;新版本有许多更新。现在,用户可以调整所选圆(以及所有其他所选圆)的轨迹宽度。现在,您可以单击布局以定义新矩形的起点,然后通过按鼠标按钮将矩形绘制为所需的大小,该矩形的轨道宽度对应于当前轨道宽度;该区域是一个填充区域,在铜层上绘制并连接到某些信号的区域也称为平面,与用于绘制该区域轮廓的轨迹相同,其中轮廓宽度决定了该区域的半径角;需要它的用户可以下载体验。
安装步骤:
1.用户可以单击本网站提供的下载路径下载相应的程序安装包
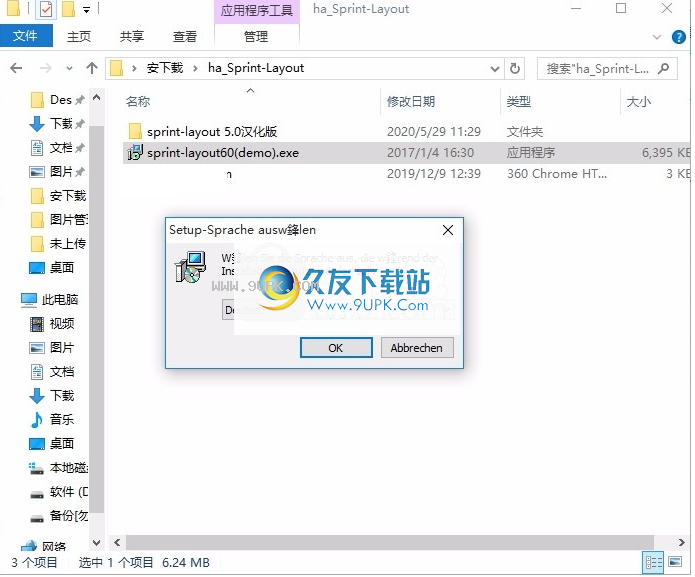
2.只需要使用解压功能打开压缩包,双击主程序进行安装,弹出程序安装界面
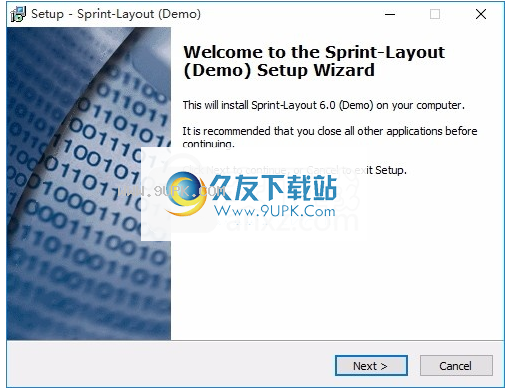
3.同意上述协议的条款,然后继续安装该应用程序,单击“同意”按钮
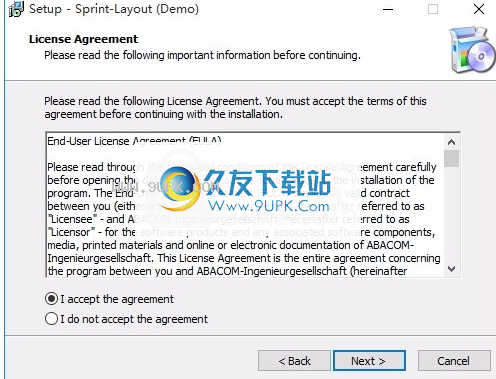
4.您可以单击浏览按钮以根据需要更改应用程序的安装路径。
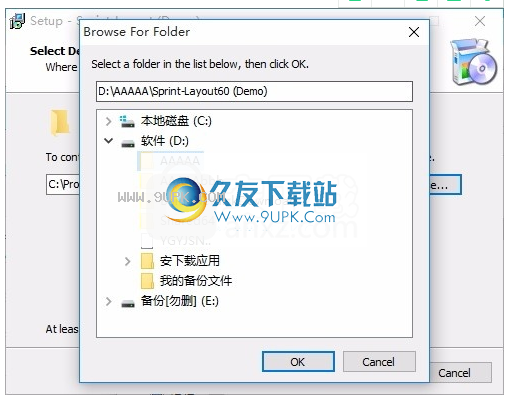
5.弹出以下界面,用户可以直接用鼠标点击下一步按钮
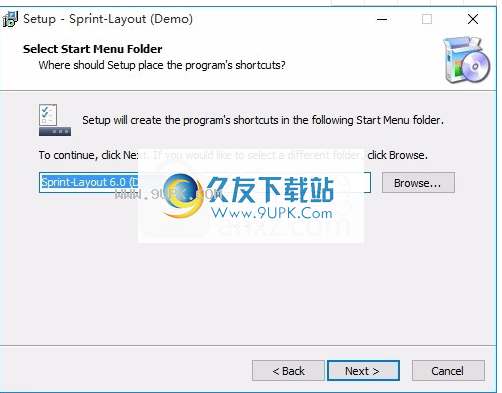
6.可以根据用户需要创建桌面快捷键。
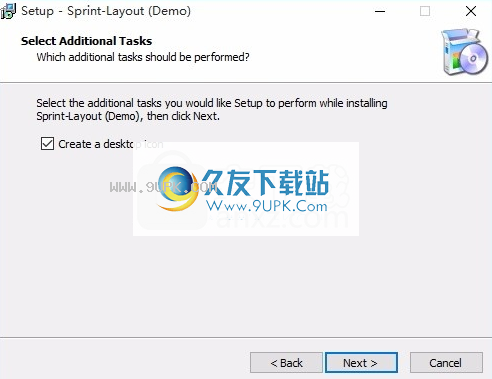
7.现在准备安装主程序,单击安装按钮开始安装
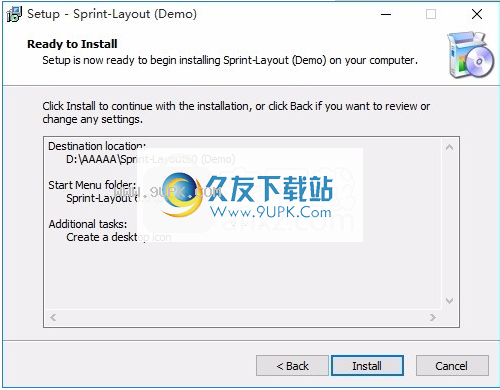
8.弹出应用安装进度栏的加载界面,等待加载完成
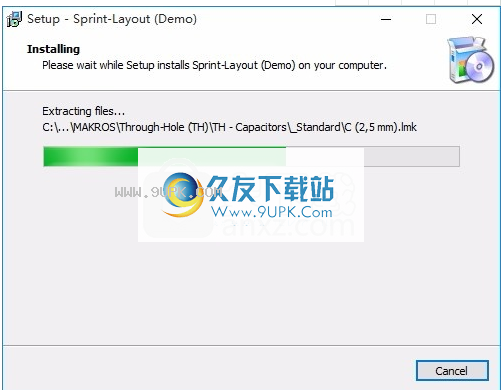
9.按照提示单击“安装”,弹出程序安装完成界面,单击“完成”按钮
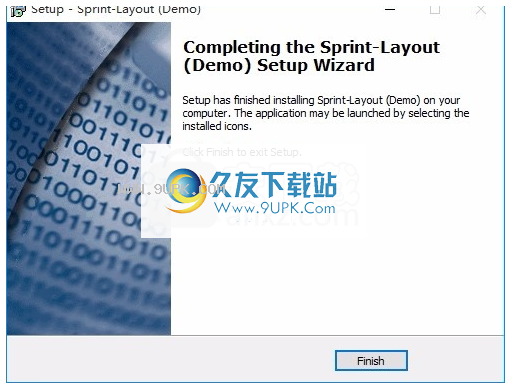
软件功能:
抗锯齿
通过使用抗锯齿技术,大大改善了Sprint-Layout的图形表示。
更高的分辨率和精度
Sprint-Layout的分辨率和准确性提高了十倍。这也与网格设置和最大缩放系数有关
因此,设计非常精细的布局结构没有问题。
组件
Sprint-Layout现在可以显示和管理组件,包括标识符和值。甚至还有一个组件列表。
选择+放置数据
Sprint-Layout现在可以生成和导出Pick + Place文件。这些文件是SMD板自动组装所必需的。
格柏进口
Gerber导入的可能性使您可以加载现有的Gerber文件,并将其转换为Sprint-Layout中的就绪布局。
多个选择-同时编辑多个元素
现在,使用属性面板,您可以同时编辑任意数量的元素。
选择器
新的选择器是一个强大的工具。
使用此工具,您可以找到并选择布局的特定元素,并借助新的multiselect功能同时编辑它们。
例如,您可以选择和编辑具有特定形状或钻孔的所有打击垫。
自动拍摄模式
这种新的捕获模式使放置打击垫或音轨更加容易。
只要鼠标靠近捕获点,鼠标就会被捕获到该点并帮助您准确连接。
如果某些连接不在网格中,这将特别有用。
使用说明:
电路板属性
从一个新项目开始,第一步是定义电路板的尺寸。
选择命令文件|从主菜单中的文件。新...
如果要从没有任何特殊电路板轮廓的电路板开始,或者要自己绘制电路板轮廓,请选择第一个选项“无PCB轮廓的空白工作区”。
其他2个选项可让您在矩形或圆形板之间进行选择。电路板轮廓将根据您在轮廓层(O)上的参数自动生成。

最终的工作空间不能大于500x500毫米。
您可以随时更改这些参数。
选择命令板|从主菜单。属性...或从选项卡的本地弹出菜单(在工作区下方)调用命令。
属性面板将显示在正确的位置。
现在,您可以编辑工作区的大小或板的名称。
多选项提供了两个附加的内层I1和I2,以创建多层PCB。
调整网格捕获
您可以随时禁用网格捕获。
移动或绘制元素时,只需按住CTRL键即可。
您可以将网格大小设置为任何您喜欢的值。但是在大多数情况下,将栅格尺寸设置为默认的栅格尺寸2.54毫米(1/10英寸)分隔线是合理的。
要调整网格大小,请单击左列中的相应按钮:
出现用于设置网格大小的菜单。
顶部的红色条目是英寸格式的默认值。
单击“公制网格”以公制格式选择新的网格大小。
您还可以定义自己的网格大小。单击用户网格并定义新的网格大小,或从列表中选择先前定义的网格大小。
热键...
键盘上的键1..9是具有特殊网格大小的热键。您只需单击这些键之一即可更改网格大小。
在这里,您可以定义这些键的网格大小:
细分
默认情况下,每隔五个网格线显示为比其他网格线更粗。这通常对指导很有帮助。在此子菜单中,您可以调整或禁用此功。
显示网格
使用此选项显示或隐藏网格。
注意:即使隐藏了网格,网格捕获仍处于活动状态。
层的含义
Sprint-Layout最多支持7个不同的层。您可能会想象一层透明箔纸。您可以将一层放在另一层之上,并同时查看所有层。
每层都有自己的含义:
C1 =铜顶
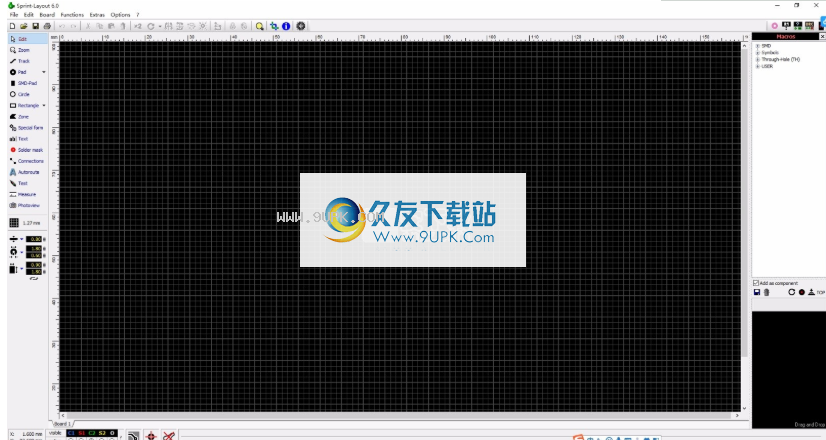
S1 =丝网印刷
C2 =铜底
S2 =丝网印刷底部
O =轮廓层,用于PCB轮廓和可能的切割
I1 =铜内层1(仅在多层板上)
I2 =铜内层2(仅在多层板上)
电路板的顶部和底部分为两层。板上的一个铜层用于铜板布局,另一层丝网印刷层用于在板上进行可选的丝网印刷。
您可以使用轮廓层O绘制电路板的轮廓。这可以是简单的矩形或具有多个切口的复杂形状。只需使用较细的轨迹或circle.segments在O层上绘制轮廓即可。 O层可用于电路板的专业制造。
如果您开始设计电路板,请注意以下几点:
第一面是电路板的顶部
第二面是板子的底部
始终从顶部开始设计电路板,并仔细检查所有层,好像电路板是透明的
请注意,必须对底部的每个文本或组件进行镜像(Sprint-Layout将自动为您执行此操作)。
所有新的图形元素都将放置在当前活动的图层上。
在Sprint-Layout的下部状态栏中,您始终可以查看或更改活动层:
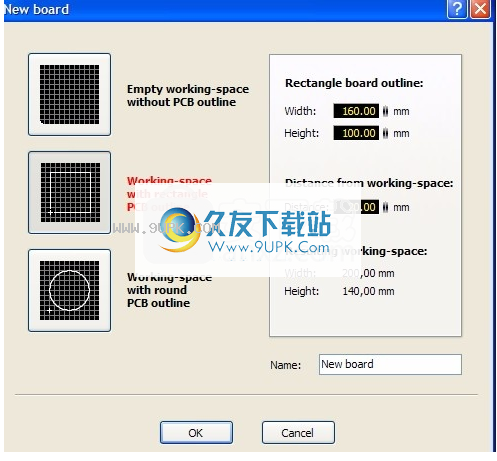
单选按钮以选择活动层。
您也可以隐藏图层。单选按钮上方的按钮C1,S2,C2,S2或O切换图层的可见性。请注意,活动层始终可见。
通过点击?您可以调用LayerInfo:
此摘要说明了层的含义和颜色。
标尺和坐标
Sprint-Layout提供了两个重要功能,可以在板上更好地定位这些功能:
统者
标尺位于板子的顶部和左侧。标记当前的鼠标位置以获得更好的方向。
可以将这些标尺的单位从毫米更改为密耳(1密耳= 1/1000英寸)。只需点击
标尺顶部/左侧边缘的小按钮,用于切换单位。当前单位始终显示在此按钮上。
座标
坐标显示在以下状态栏的左侧:
这些坐标的单位对应于比例单位。
移动原点
常,原点位于工作区的底部/左侧。
有时有必要移动此原点。如果绘制了板轮廓,则将原点设置为轮廓的底部/左边缘可能很重要:
原点显示为一个小十字。您只需要单击它并将其拖动到新位置。
与几个板一起工作
一个Sprint-Layout文件可以包含多个板。将具有多个板的项目保存到文件中可能会很有用。在这种情况下,您只需要一个文件即可访问项目的所有板。
每个板在工作区域下方都有自己的标签:
只需单击选项卡以选择板。
您还可以更改这些板的顺序,或从其他Sprint-Layout文件添加新板。
右键单击选项卡,以调用具有以下功能的本地弹出菜单:
(您也可以从主菜单板上调用这些功能)
添加新板...
此功能为您的项目添加了一个新的空白板。
电路板属性...
此功能在面板的右侧显示属性面板。在这里,您可以编辑电路板尺寸,电路板名称等。
复制板
此功能将复制当前选择并将此副本添加到您的项目中。
删除木板...
此功能可将板从您的项目中删除。
分选板
有4个功能可以更改电路板的顺序:
将板向右移动
将板向左移动
将板向右移动
将板向左移动
从文件导入板...

您可以从其他Sprint-Layout文件导入板。这些板将作为新板添加到您的项目中。
要从另一个Sprint-Layout文件导入板,请选择Board |从主菜单中的文件导入Board。
如果您不想从另一个文件中添加所有板卡,只需在导入后删除不需要的板卡即可。
基本绘图功能
Sprint-Layout包含设计电路板所需的所有必需的绘图功能:
轨道/线
垫,通孔(通孔),钻孔
补丁
圆/线段
长方形
区域
特殊形式(多边形,螺旋形等)
每个绘图功能都有一个绘图模式。您可以在左侧边栏中选择绘图模式。
如果要选择,编辑或移动元素,请始终返回编辑模式。
要快速返回编辑模式,请右键单击工作区或按ESC。
您可以在工作区上单击鼠标右键以调用本地弹出菜单。此菜单使您可以快速舒适地访问许多常用功能。
选择
绘制些元素后,您可以随时对其进行编辑。您可以移动,删除,复制或编辑这些元素。如果要编辑元素,则必须首先选择它。如果您仍处于其他绘图模式,请返回到编辑模式。现在,只需单击要编辑的元素。该元素的颜色更改为洋红色。此颜色始终标识选定的元素。要取消选择所有选定的元素,只需单击空白区域。所有选定的元素将立即被取消选择。
如果要一次选择更多元素,则可以在所有元素周围绘制一个框架。只需单击空白区域,绘制框架并释放鼠标按钮。将选择此框架内(或部分)的所有元素。
如果要选择多个单个元素,也可以使用SHIFT键。按住SHIFT键,现在您可以选择一个元素,而不必取消选择先前选择的元素。
如果要从组或宏中选择单个元素,只需按住键并单击所需的元素即可。
您还可以组合所有这些功能,甚至创建复杂的选择。
移动
选择要移动的元素。然后单击到所选元素之一,并按住鼠标左键。将元素移动到所需位置,然后释放鼠标按钮将其降低。
您也可以使用键盘上的箭头键移动选定的元素。
如有需要
要到达不在网格中的位置,请按住键盘上的键以关闭网格捕获。
删除
选择要删除的元素。可以从主菜单或工具栏的EDIT项目中使用DELETE功能。您也可以按键盘上的某个键或工具栏中的相应按钮,以从布局中删除所选元素。
音轨
要绘制铜线,请从左侧栏中选择相应的模式:
如果将鼠标移动到布局,您将在当前轨道宽度的大小中看到一个附加点。这一点定义了新轨道的起点。用鼠标单击以确认起点。从现在开始,鼠标光标上将始终有一个倾斜的轨道段。现在,只需单击几下鼠标,即可绘制轨迹。
如果要完成绘图,只需右键单击。现在您可以开始绘制新轨道。如果要退出跟踪模式,只需再次右键单击或按。
弯曲模式
绘制轨迹时,可以按键更改轨迹的弯曲模式。共有5种折弯模式,您可以使用键在这些模式之间进行切换。
小费:
如果必须到达不在网格中的位置,请按住键盘上的键以关闭网格捕获。
当前轨道宽度显示在模式按钮下方的左侧栏中:
您可以随时在此处更改当前轨道的宽度。
始终将宽度“ 0”绘制为设备(屏幕或打印机)支持的最细线。
最喜欢的清单
对于常用的轨道宽度,可以使用收藏夹列表。使用鼠标单击编辑字段左侧的符号:
将会出现一个菜单,您可以一键访问自己喜欢的轨道宽度:
如果当值不在列表中,则可以使用“ +”选项将其添加到列表中。
如果当前值已在列表中,则会标记该条目。
您可以使用“删除”选项删除不需要的条目。
修改现有曲目

要修改现有轨道,请选择轨道:
轨迹的节点将绘制为纯蓝色圆点。您可以单击一个节点并将其拖动到新位置。
虚拟节点
这些节点位于每个轨道段的中间。只需将它们拖到新位置即可创建新节点。这简化了音轨的编辑。
如果右键单击一个节点,将显示一个本地弹出菜单。您可以使用此菜单删除节点,将节点调整为网格或将轨道分为2个单独的轨道。
每当选择轨道时,该轨道的宽度就会显示在“轨道宽度”字段中:
现在,您可以调整选定轨道(以及所有其他选定轨道)的宽度。
只要选择了轨道,宽度输入字段就会以红色显示。这表明此值的任何更改现在都将导致布局更改。
垫,通孔和钻孔
要放置一个打击垫,请从左侧边栏中选择适当的模式:
Sprint Layout为打击垫提供了几种形状。当前形状显示在按钮上。要选择其他形状,请单击键盘按钮右侧的箭头按钮。
如果选择选项THROUGHPAD,则焊盘将自动出现在板的两侧(在多层板上,它们也将出现在内层I1和I2上)。这些打击垫(Vias)用不同的颜色表示。
选择了打击垫模式后,将鼠标光标移至板上。每次单击都会为布局添加一个填充。
您可以通过按鼠标右键(或)来停止打击垫模式。
3种不同的护垫
注意:
焊盘的钻孔始终不含铜,您的锡不能与任何其他元素重叠。因此,您可以在现有的焊盘上绘制轨迹,但是孔仍为空白。
小费:
如果必须到达不在网格中的位置,请按住键盘上的键以关闭网格捕获。
垫和钻孔的当前大小显示在模式按钮下方的左列中:
您可以随时在此处更改当前值。
最喜欢的清单
对于常用的打击垫尺寸,有可用的收藏夹列表。使用鼠标单击编辑字段左侧的符号:
将会出现一个菜单,您可以一键访问自己喜欢的便笺尺寸:
如果当前值不在列表中,则可以使用“ +”选项将其添加到列表中。
如果当前值已在列表中,则会标记该条目。
您可以使用“删除”选项删除不需要的条目。
修改现有的打击垫
要修改现有的打击垫,请选择该打击垫。
每次选择一个打击垫时,打击垫的大小都会显示在左侧边栏中。打击垫形状也显示在打击垫模式按钮上:
现在,您可以为垫选择其他形状,或者调整垫的大小或钻孔。如果有多个垫
选择后,所有选择的打击垫将被更改。
每当您选择一个打击垫时,打击垫尺寸字段将以红色显示。这意味着对这些值的任何更改都会立即更改您的布局。
如果可以看到属性面板,则可以在此处编辑面板:

纯钻石
纯钻孔是没有铜环的简单孔。这些孔通常用于将组件安装在板上。将焊盘的内径和外径设置为相同的值以创建没有铜的孔。此类钻孔明显标有十字。
凹槽垫(通孔)
插槽焊盘(也称为过孔)是自动出现在电路板两侧的焊盘。插槽垫用于连接电路板两侧的布线。插槽垫用特殊颜色指示。
如果要放置穿孔板,请从焊盘形状按钮的弹出菜单中选择选项“穿孔板”。通过填充板进行绘图和编辑与编辑普通填充板完全相同。
您也可以选择一个现有的焊盘,然后在属性面板中更改“贯通焊盘”选项。
您可以随时将简单的焊垫更改为贯通焊垫,反之亦然。只需选择打击板并按键即可。
导热垫
仅当该层具有自动接地层时,“热垫”选项才可用。冷却垫如下所示:
导热垫较容易被焊接,因为它们没有完全被铜包围。
导热垫具有更多属性:
您可以更改将导热垫连接到接地层的小轨道的宽度和位置。
如果导热垫也是通孔(通孔),则可以为分离的每一层更改这些小轨道的位置。为此,选择选项分离层。现在,位置设置仅对当前活动的图层有效。因此,您将必须更改活动图层以编辑每个图层的位置。
软件功能:
1.自动填充
该软件可以自动填充未使用的布局区域
2.图像预览功能
图像预览可让您查看隐藏的网格,组件和其他元素,从而帮助您找到反射组件或您通常不喜欢的文本
3.测试功能
功能对于检查布局非常有用,您可以在任意位置单击布局,
Sprint-Layout将查找所有连接的布局元素和组件,这使检查信号流布局变得容易
4.连接(橡皮筋)
在程序的帮助下进行连接可以简化路由过程。直线橡皮筋线用于指示尚未布线的连接。
这可以帮助您不要忽略任何痕迹,并且橡皮筋线还有助于找到合适的位置分量。
您可以使用它们来避免在放置组件时越过轨道